Как узнать, что занимает больше всего места ни диске в Windows 10
Со временем жесткий диск неминуемо заполняется различными файлами и приложениями. Поэтому приходится его периодически чистить, чтобы не допускать скопления мусора. Особенности этой процедуры меняются в зависимости от версии операционной системы. При этом очень удобно знать, что занимает больше всего места на диске. В Windows 10 есть несколько способов посмотреть файлы и папки, которые обладают значительным весом.
Параметры
Такой метод прост и весьма популярен. В настройках ОС можно увидеть перечень папок, а также программ, которые занимают больше всего места на накопителе. Для того, чтобы посмотреть этот список, нужно сделать следующее:
- Открыть параметры (Win+I).
- Перейти в самый первый раздел, который называется «Система».

- Выбрать настройки памяти и дождаться окончания подсчета.

- Кликнуть по любому из пунктов, чтобы увидеть более подробную информацию.

Следует отметить, что, если не требуется увидеть нечто определенное, лучше всего выбрать пункт «Другое». Однако в некоторых случаях информация в нем может не отображаться. Возникает подобное по ряду причин: от вирусов до деактивации служб ОС. 
Проводник
Еще один простой, но малоизвестный вариант. Увидеть большие файлы можно, используя специальную команду. Вводить ее необходимо в поиск. При этом важно не забывать, что перед началом поиска требуется выбрать, где именно искать файлы. Также, в отличие от предыдущего метода, этот способ позволяет найти именно файлы, а не папки или приложения.
Команда для обнаружения представляет собой слово «размер:». После этого через пробел нужно написать либо «большой» (от 100 Мб), либо «гигантский» (от 1 Гб). Кавычки ставить не следует. Выглядит это следующим образом:

Еще можно указывать более точный размер. Например, >8Гб.
Специальные утилиты
Ненамного реже люди пользуются программами. Помочь могут приложения, предназначенные для чистки. Самым популярным из подобных считается CCleaner. Кроме того, существуют утилиты, которые позволяют увидеть, сколько точно места занято на жестком диске и чем. Чаще всего пользователи отдают предпочтение:
- WinDirStat;
- Free Disk Analyzer;
- Disk Savvy;
- TreeSize Free.
Важно учитывать, что не все из подобных утилит имеют русский язык. В дополнение они могут быть сложны в освоении из-за непонятного интерфейса. Скачивать рекомендуется только популярные приложения и только с их официального сайта или страницы.
Чистка жесткого диска в Windows 10 – важный процесс, с которым приходится сталкиваться каждому. Чтобы упростить процедуру, следует определить, какие файлы, папки и программы занимают много места. Быстрее всего это можно сделать с помощью параметров ОС или проводника, однако оба варианта обладают некоторыми минусами.
Жесткий диск заполнен а файлов нет

Подскажите, как мне узнать, чем занято место на моем диске. Дело в том, что я посмотрел размер всех папок на нем, сложил их — и он получился меньше, чем общее занятое место в свойствах диска (в моем компьютере). Что делать?
Да, здесь в пору вспомнить одну поговорку: "какого бы размера не был ваш жесткий диск — он рано или поздно будет заполнен. ".
Вообще, в вашем случае, возможно, место отняли различные скрытые и системные файлы (по умолчанию их проводник не отображает). На мой взгляд, наиболее простой способ проанализировать занятое место на диске (т.е. получить удобную и наглядную "картинку", кто "оттяпал" всё место) — воспользоваться помощью спец. утилит.
Как правило, они могут за 1-2 мин. проанализировать весь ваш HDD, и выдать результаты в виде удобной диаграммы (а на ее основании любой, даже начинающий пользователь, сможет узнать, в какую сторону "копать", и что удалять. ).
И так, теперь ближе к теме.
Как узнать, чем забит жесткий диск [Анализ!]
WinDirStat
Совсем небольшая утилита (менее 1 МБ), способная за считанные минуты показать вам какие папки и файлы отнимают больше всего места. Причем, все это выполнено очень наглядно, и поиск "виновника" происходит очень быстро!
Ниже покажу на собственном примере, как нашел файл, который "отнимал" 12 ГБ!
И так, после установки и запуска утилиты просто выберите диск(и), который нужно проанализировать, нажмите OK. См. скриншот ниже.

Выбор диска (доступен также системный диск)
Далее подождите окончания сканирования (обычно 2-5 минут на 1-2 ТБ диск, зависит от количества и размера файлов, на нем расположенных) .
После чего вы увидите цветную диаграмму: каждый "прямоугольник" — это файл, размер прямоугольника рисуется относительно размера файла. Т.е. благодаря такой работу — вы сразу же находите наиболее крупные файлы на диске и можете приступить к их удалению.

Анализ моего диска / Кликабельно
Например, у меня на диске занимал 12 ГБ места файл pagefile.sys (см. скрин выше). Для тех, у кого проблема с этим же файлом, скажу, что это файл подкачки. Используется он системой автоматически, но его можно ограничить, либо перенести на другой диск (как это сделать — рассказано в одной из моих статей, ссылку привожу ниже).
Недостаточно места на диске? Удаляем весь мусор и настраиваем системный файлы (в т.ч. pagefile.sys) всего за 5 шагов — https://ocomp.info/nedostatochno-mesta-na-diske.html
TreeSize

TreeSize — главное окно программы
Эта программа, в отличие от предыдущей, не строит диаграмм, однако она удобно сортирует папки согласно их размеру. Причем, напротив каждой из папок "горит" определенное значение в процентах, относительно ее размера (весь диск — это 100%).
Отмечу еще одну удобную штуку: из ее окна можно открыть любую из папок (файлов) в проводнике. TreeSize "видит" все файлы и папки на диске (в т.ч. скрытые и системные), так что будьте осторожнее с удалением всего и вся.
Прим. : есть возможность для импортирования результатов анализа в файл HTML.
Scanner
Анализ занятого места на HDD с помощью Scanner
Аналогичная утилита, правда, ее размер еще меньше . После запуска, утилита быстра просканирует диск и покажет вам круговую диаграмму: наводясь мышкой на отдельные ее участки, вы сможете найти все папки и файлы, которые стали занимать слишком много места.
Обратите внимание, что слева в меню программы вы можете выбрать любой из жестких дисков, которые видит ваша ОС Windows.
SpaceSniffer
Примечание : программа не нуждается в установке.

Главное окно программы SpaceSniffer
От других аналогичных программ SpaceSniffer отличается весьма оригинальным интерфейсом и немного отличным подходом к делу (возможно, благодаря этому пользуется спросом).
При первом запуске, программа покажет вам все диски, и после вашего выбора одного из них — приступит к сканированию. После чего, пред вами предстанет наглядная схема: перемещаясь по ней вы быстро найдете, что "оттяпало" лишнее месте на диске (см. скрин выше).
Также программа позволяет прямо из окна удалять или перемещать файлы, производить поиск файлов по определенному фильтру (например, по их расширению).
В общем и целом, программа заслуживает высокой оценки, рекомендую к использованию!
DiskView

Главное окно DiskView
Эта программа отличается от остальных тем, что работает даже на относительно старых ОС Windows NT 4, 2000, XP (новые Windows 7, 8, 10 — разумеется поддерживаются).
В остальном работа аналогична: строится схема диска, воспользовавшись которой, вы можете легко определить какой файл у вас занимает те или иные кластеры.
Программа бесплатна, русский не поддерживает.
JDiskReport

JDiskReport — скрин главного окна программы
Отличная программа для анализа HDD. Позволяет за считанные минуты найти потерянное место! Благодаря архи-удобной круговой диаграмме сразу же видно какие папки заняли все место.
Отмечу, что, войдя в самую большую папку: диаграмма перестраивается, и вы снова видите какие файлы/папки уже в ней занимают место, и т.д.
Кстати, в программе есть топ 50 — покажет все самые большие файлы на диске!
Spyglass

SPYGLASS — главное окно программы
Простая бесплатная программа, позволяющая быстро строить диаграммы на основе занятого места на HDD. Отмечу, что Spyglass включает в себя также "локатор", обнаруживающий полные дубликаты файлов.
Из окна программы вы можете открыть любую папку или файл, или даже отправить их в корзину (не получится так только с системными файлами).
Дополнения по теме будут весьма кстати!
Заметили, что пространство винчестера окрасилось в красный, и жёсткий диск переполнен настолько, что туда не помещается любимый фильм или даже программа? Установщик программ предлагает удалить ненужные файлы? А тем временем, Windows работает всё медленнее, ошибок и зависаний всё больше…

Давайте посмотрим, куда подевалось свободное пространство вашего диска.
Всё просто, если уверены в том, что жёсткий диск переполнен, собственно, по вашей вине: фильмы и фотографии копятся, а перенести их на внешний винчестер или DVD диски для копилки всё не хватает времени. Это не проблема: стоит лишь определиться с тем, куда файлы больших размеров распределить. Может, постепенно возникнет вопрос и о приобретении нового или дополнительного жёсткого диска? Но иногда проблема в том, что лишнее удаляется, фильмы и прочая личная информация переносятся на другие носители…
… А МЕСТА МНОГО НЕ ПРИБАВИЛОСЬ
НЕ ТЕРЯЙТЕ ВРЕМЕНИ! Один из вариантов, почему ваш жёсткий диск переполнен без видимых на то причин – изменение файловых атрибутов системы. Проще говоря – кто-то попытался получить доступ к большому количеству файлов Windows, не имея на то разрешения. Вы проводили операции с атрибутами в последних сессиях Windows? Если это ни о чём вам не говорит, срочно запускайте антивирусный сканер. а пока прочтите статью Неправильно отображается дисковое пространство.
Жёсткий диск переполнен: виновата сама Windows?
Отчасти. Места много (извините за неопределённое слово) система не займёт. Однако, чтобы вы знали: система всё-таки создаёт ряд достаточно весомых файлов, серьёзных по объёму. Серьёзных настолько, что их удаление в час Х, когда вам будет нужно доустановить нечто, несомненно вас выручит. Но серьёзных настолько, что в системных требованиях перед установкой Windows указывает, сколько минимального пространства жёсткого диска ей понадобится и сколько его рекомендуется для безопасной работы.
На такие файлы вы можете взглянуть своими собственными глазами. Однако они принадлежат к числу внутренних файлов (они же системные), потому скрыты от глаз пользователя, чтобы по незнанию или случайно не были удалены. Для этого вам нужно сделать их доступными взору проводника Windows Explorer (за него отвечает процесс explorer.exe) – он и проводит нас по папкам и файлам в Windows. Это сделать легко, установите параметры отображения скрытых файлов и папок в этом меню:

Все такие файлы (созданные системой) хранятся ТОЛЬКО на системном диске, где находится сама Windows.
В Панели управления нет пункта Параметры папок? Проверьте вот эту ветку реестра:
Если ключ реестра есть (а он там есть), установите значение 0. И проверьте Windows на отсутствие троянов. У меня же на сайте вы можете скачать один из таких троянов, который, маскируясь под антивирус, пожирает свободное пространство жёсткого диска.
А теперь, когда скрытые файлы стали доступными взору, взгляните на файлы, созданные системой. Они в корне диска С:

7 Гбайт дискового пространства отведены системой под файлы pagefile.sys (файл подкачки, она же виртуальная память) и hiberfil.sys (функция Гибернации). Удалять их бессмысленно – необходимо отключать соответствующие функции, причём, если от гибернации есть смысл отказаться, если вы используете стационарный компьютер и не боитесь, что работа Windows прекратиться от посадки аккумулятора питания, как в случае с ноутбуком, то файл подкачки (его тоже можно отключить или изменить размер) лучше оставить, ибо это гарантированный запас дополнительной оперативной памяти.
А что же ещё хранится на жёстком диске, что отнимает свободное место?
Постепенно я подвожу вас к использованию утилит, которые применяются по прямому назначению, однако способны и на большее. Первая из них, это утилита дефрагментации. Которых множество. Но про эту упомяну.
Казалось бы, причём здесь дефрагментация диска? Однако этот вопрос я раскрою в следующем абзаце, а пока представлю то, что стоит у меня и чем пользуюсь сколько себя помню: Auslogics DiskDefrag. Сейчас, когда встроенная в Windows 7 и выше утилита дефрагментации не уступает по функционалу сторонним утилитам, в конкретной версии можно найти и полезную в нашем случае настройку – дефрагментатор после анализа выбранного диска укажет вам на файлы, в том числе и по их размерам. Выберите диск, нажмите на Analize, ниже вкладку Files и отсортируйте через Size:

У меня проявились два файла с расширением .vdi – две виртуальные системы в VirtualBox. Причём, если развернуть вопрос, видно, что именно эти файлы и портят общую картину в смысле фрагментированности файловой системы: утилита с ними не может справиться. А значит, это уже чревато низкими скоростями при считывании и записи информации (и не откуда нибудь, а с жёсткого диска).
Минус карты файлов – системные файлы не отображаются, полноты картины никакой. Значит, пора обзавестись программой, которая под эту цель и заточена. Знакомьтесь:
Сайт разработчика (там может быть версия посвежее)
Распакуйте и запустите с правами администратора. Установки не требуется. После мгновений работы смотрим на карту жёсткого диска (фото кликабельно):

Вот это уже конкретнее. Ни один файл и папка от вас не спрячутся. Иногда обнаруживаются целые гигабайты чего-то забытого… С помощью этой утилиты легко найти и, например, файл-зловред, с помощью которого над вами пошутили, подсунув в систему. Как это сделать? Читайте статью:
Кстати, нечто подобное может сделать и сама система. Можно использовать команду поиска файлов forfiles и задать нужный размер, начиная с нижней границы интересующего размера (в байтах), заставив командную строку вывести список прмо в текущем окне. Способ чересчур громоздкий, не очень удобный, однако может выручить в некоторых обстоятельствах. Синтаксис команды в консоли cmd будет примерно таким:
Например, мне нужен список файлов размером свыше 100 Мб. Пишу так:
где 100 Мб и есть число 104857600, 1 Гб – 1073741824 и т.д… Конвертер величин вам в помощь.
Жёсткий диск переполнен: нужна дефрагментация
Да, господа. Не стоит недооценивать работу этой службы. Само наличие встроенной и богатый выбор сторонних разработчиков утилит говорит о том, что это действительно может быть проблемой. Благодаря тому, что система имеет привычку записывать информацию быстро, она не особенно разбирает местонахождение кластеров на поверхности винчестера. А файлов ведь всё больше. И сами файлы могут быть огромны. А потом этой системе при запуске игры или той же виртуальной ОС приходится всё это дело собирать. Ну какая тут скорость… И чем дальше пространство диска заполняется, тем ситуация усугубляется: Windows приходится намеренно распихивать информацию по оставшимся секторам диска. Помните первый рисунок в начале статьи с пространством диска С:? Вот он же после ОДНОЙ ЛИШЬ ДЕФРАГМЕНТАЦИИ (не удалялся ни один бит информации):
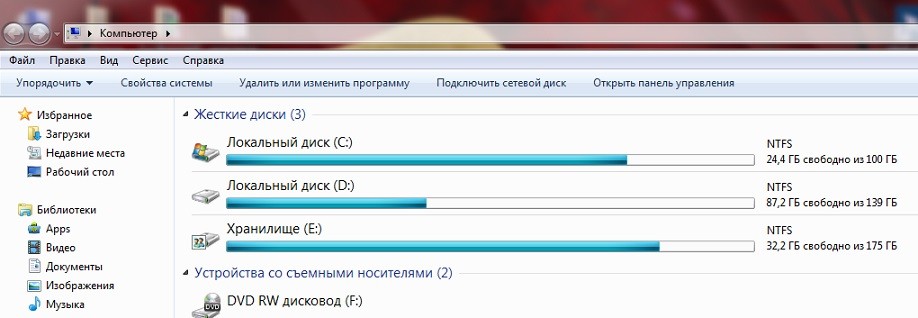 Без комментариев. Но и здесь есть некоторые нюансы. Дело в том, что система может просто НЕПРАВИЛЬНО отображать свободное место на диске из-за внутренних ошибок или разросшейся таблицы MFT. Так что будьте уверены, что ознакомились со статьями по схожей тематике:
Без комментариев. Но и здесь есть некоторые нюансы. Дело в том, что система может просто НЕПРАВИЛЬНО отображать свободное место на диске из-за внутренних ошибок или разросшейся таблицы MFT. Так что будьте уверены, что ознакомились со статьями по схожей тематике:
Жёсткий диск переполнен: временные файлы
Они появляются после открытия самого маленького файла. Ничто бесследно в Windows не проходит: ни запуск игры, ни открытие книги, ни посещение любого сайта в открытом окне браузера. И оставляемые после закрытия файлы служат лишь одной цели (официально): при следующем запуске файл (сайт, игра) откроется быстрее. И на том месте, где закончили его редактировать (просматривать). Прекрасно. Только это всё стоит пространства вашего HDD. Так что воспользуйтесь утилитами по очистке Windows. Описание самой популярной по стране вы найдёте в одноимённой статье Очистка Windows, хотя сама система обладает давно встроенной утилитой, функционал которой, к сожалению, по прежнему беден.
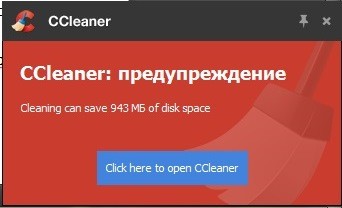
CCleaner предлагает освободить почти 1 Гб пространства

а утилита от Windows ищет только принадлежащие ей временные файлы
Суть таких программ проста – давно разработанным и достаточно простым алгоритмом они сканируют давно известные папки и директории системы и программ, которые, имея специальное расширение, выказывают своё назначение – мол, я временный. Можно удалять. Подробнее об этом можно прочесть в заметке Безопасное удаление файлов в Windows.
Кстати, описываемая программа CCleaner поможет вам в поиске и файлов-дубликатов, порой плодящихся в запущенной системе в неимоверном количестве. Речь не о “гектарах инфы”, но порядок навести стоит.
Итак, начнем мы нашу очистку системного диска с таких системных файлов, как hiberfil.sys и pagefile.sys.
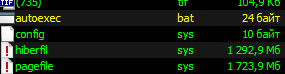
Самый простой способ освобождения места на диске С — удаление с него файлов pagefile.sys и hiberfil.sys
Первый файл занимает от 1 до 4-ех гигабайт, а файл pagefile.sys может занимать от 1 до 3 гигабайт. Убрав эти файлы с диска C можно освободить на нем до 7-ми гигабайт!
Для начала убедимся, что данный файлы присутствуют на нашем компьютере. Для этого либо через Total Commander, либо через стандартный проводник заходим в корень диска С, предварительно включив отображение скрытых и системных файлов.
Вот эти файлы можно удалить с диска С
Просто клавишей DELETE или через контекстное меню мышки их удалить нельзя. Но об этом чуть позже. Давайте разберемся что это за файлы и не повлияет ли их удаление на работу компьютера?
Первый файл hiberfil.sys это файл режима гибернации. Подробно его мы рассматривали в этой отдельной статье. Там же вы найдете способ его удаления.
Pagefile sys что это за файл?
Что касается файла pagefile.sys, то это так называемый «файл подкачки». Или другими словами файл виртуальной памяти windows. Его мы не будем удалять, а переместим на другой локальный диск, на котором свободного места достаточно.
Чтобы убрать файл pagefile.sys с диска С заходим в свойства системы. Для этого делаем один клик правой кнопкой мыши по значку «Компьютер» в меню «Пуск» и в открывшемся меню выбираем «Свойства».

Заходим в свойства системы
В открывшемся окне нажимаем «Дополнительные параметры» далее вкладка «Дополнительно» далее первая сверху кнопка «Параметры» далее снова вкладка «Дополнительно» и последняя снизу кнопка «Изменить».

Вышеописанная последовательность переходов
В открывшемся окне «Виртуальная память» снимаем галочку «Автоматически выбирать объем файла подкачки».
Далее ставим выделение на диск С, выбираем ниже «без файла подкачки» и нажимаем кнопку «Задать».
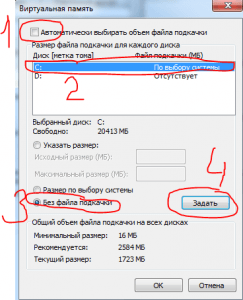
Убираем файл pagefile sys с диска
После этого вы увидите предупреждающее сообщение:
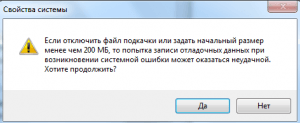
Предупреждение при удалении файла подкачки с диска С
Не стоит его пугаться, жмем «Да».
Таким образом удалили файл pagefile.sys с диска С. Другими словами мы полностью отключили файл подкачки. А это неправильно. Теперь нужно его переназначить, но уже на другой локальный диск.
Для этого в последнем открытом окне выделяем диск D, или другой, на котором свободно более 5 гигабайт. Ставим переключатель в положение «Указать размер» и в полях «Исходный размер» и «Максимальный размер» пишем 4000. После этого нажимаем кнопку «Задать».

Перенос файла подкачки на другой диск
После всех проделанных действий нажимаем «Ок» внизу окна. Возможно будет предложено перезагрузить компьютер. Соглашаемся. Если предложения о перезагрузке не было, то делаем это вручную и после вы можете убедиться, что данных файлов на диске С больше нет и места на нем стало существенно больше.
Также можно очистить папку system volume information. Отвечает она за точки восстановления системы, но если вы им не пользуетесь, то смело можете ее очищать. Как это сделать написано в этой статье.
Как узнать, что занимает место на диске С – анализ пространства на Windows 10
В процессе эксплуатации компьютера пользователи начинают замечать, что на внутреннем накопителе становится все меньше места. Причем больше всего пространства оказывается занято в разделе С, где обычно хранятся системные файлы и ПО. Недостаток памяти сказывается на работе ПК, а потому каждый пользователь должен держать в голове, как узнать, что занимает место на диске С в операционной системе Windows 10, для дальнейшего освобождения пространства.
Причины ситуации
Определение факторов, влияющих на заполнение места на накопителе, поможет избежать проблемы в будущем.

И, если говорить о диске С, то на ум приходят следующие причины недостатка памяти:
- Сторонние программы и файлы. Как правило, все ПО устанавливается на диск С. Кроме того, здесь располагается папка «Загрузки», куда попадают все скачанные файлы, из-за чего хранилище неминуемо заполняется.
- Кэш и временные файлы. При использовании программного обеспечения, будь то браузер или видеоредактор, папка с софтом заполняется кэшем. Он не влияет на работу ПО, однако отнимает немало места на диске.
- Дубликаты файлов. При длительном использовании ПК у некоторых документов появляются копии, от которых можно избавиться, освободив тем самым несколько сотен мегабайт в хранилище.
- Точки восстановления и другие системные файлы. Заполнение диска обусловлено не только сторонним, но и стандартным ПО. В разделе С могут оставаться данные ранее установленных обновлений, а также дистрибутив для инсталляции.
Таким образом, проблему удается решить путем удаления лишней информации. Причем не обязательно избавляться от полезных программ. Достаточно очистить кэш и прочий мусор, после чего диск С будет чувствовать себя намного более свободно. Но первым делом нужно понять, что именно заполняет пространство.

Анализатор дискового пространства для Windows 10
Пользователи компьютеров на операционной системе Windows 10 не ограничены в выборе средств для диагностики памяти. Есть как встроенные инструменты анализа, так и сторонний софт, позволяющий так же успешно справиться с поставленной задачей.
Системные средства
Несмотря на то, что сторонний софт оказывается более эффективен в классификации файлов, провести анализ можно и без его помощи. Для этого нужно действовать по следующей инструкции:
- Откройте «Параметры» через меню «Пуск» или любым другим удобным способом.

- Перейдите в раздел «Система», а затем – «Память».

- Под заголовком «Windows C» или «Локальный диск С» кликните ЛКМ по надписи «Показать больше категорий».
- Ознакомьтесь с информацией о количестве занятого места.

На заметку. В разделе «Память» можно активировать функцию контроля, которая будет автоматически удалять временные файлы, кэш и содержимое корзины.
Информация, представленная в «Параметрах», делится на несколько категорий, отличающихся по степени важности и возможности беспрепятственного удаления информации:
- Приложения и компоненты.
- Системные и зарезервированные.
- Другое.
- Документы.
- Рабочий стол.
- Музыка.
- Видео.
- Фото.
- Временные файлы и так далее.
Без вреда для работы компьютера удается очистить временные файлы. Также лишние данные попадают в раздел «Другое», но здесь, помимо прочего, располагаются просто неопределенные документы. Наконец, в разделе «Системные и зарезервированные» есть специальное хранилище под установку обновлений. Отключив его, вы освободите место, но инсталляция следующих апдейтов может быть прекращена при недостатке памяти в хранилище.

WinDirStat
Посмотреть на занятое пространство удается и при помощи сторонних средств, в числе которых важно отметить WinDirStat. Это бесплатное приложение, предлагающие очень подробную детализацию дискового пространства с разбивкой на типы и форматы файлов. Кроме того, программа включает в себя средство очистки, так что избавиться от мусора можно будет, не выходя из WinDirStat.

Files Inspector
Еще один хороший софт для проверки места на жестком диске. Интерфейс Files Inspector напоминает встроенное средство анализа на Windows 10, поэтому разберется в особенностях приложения даже новичок. Выбрав категорию файлов, пользователь получает возможность получить более подробную информацию о типе информации, заполняющей пространство.

WizTree
Чуть менее красочная, но не менее полезная программа, если сравнивать WizTree с Files Inspector. Здесь пользователю предлагается информативное древо папок, а также встроенный анализатор. Если нажать на кнопку «Анализ», то можно понять, сколько места занято лишними файлами, а сколько – полезными.

TreeSize Free
Как и предыдущее приложение, TreeSize Free умеет сканировать как диск целиком, так и его отдельные директории. Для каждого подраздела удается определить процент заполняемости, исходя из чего формируется вывод относительно необходимости очистки. Информация показывается в виде диаграмм, благодаря чему каждый занятый мегабайт становится наглядным и понятным.

Free Disk Usage Analyzer by Extensoft
Эта утилита тоже является не самой продвинутой с точки зрения оформления. Однако к ее функционалу сложно предъявить хотя бы один критический вопрос. Анализ хранилища происходит без нареканий, а напротив выбранной директории отображается процент заполняемости.
Также информация представлена в виде графиков, от которых стоит отталкиваться при выборе папки (файлов) для удаления. Наконец, в Free Disk Usage Analyzer by Extensoft спрятано средство автоматической очистки диска.

Scanner
Мощный и очень наглядный инструмент для анализа дискового пространства. Вся информация приводится в виде круглой диаграммы, но при необходимости у пользователя есть право выбора другого стиля отображения. Перед началом использования приложению Scanner нужно дать несколько секунд на анализ встроенного накопителя, после чего программа выдаст подробный отчет.
Источник https://linchakin.com/posts/what-is-occupying-the-most-disk-space-in-windows-10/
Источник https://planshet-info.ru/kompjutery/zhestkij-disk-zapolnen-a-fajlov-net
Источник https://it-tehnik.ru/windows10/nastroyka/kak-uznat-chto-zanimaet-mesto-na-diske-s.html



