Как настроить камеру на ноутбуке

Большинство моделей ноутбуков оснащено встроенными веб-камерами. С их помощью удобно общаться по интернету и делать фотографии. Случается, что оборудование не настроено должным образом — это проявляется в отсутствии картинки либо её ненадлежащем качестве. Возникает вопрос: «Как её настроить?».
Подключение камеры на ноутбуке
Если на ПК установлена ОС Windows 7 или 8, достаточным может оказаться обычного включения веб-камеры. Следуйте следующей инструкции:
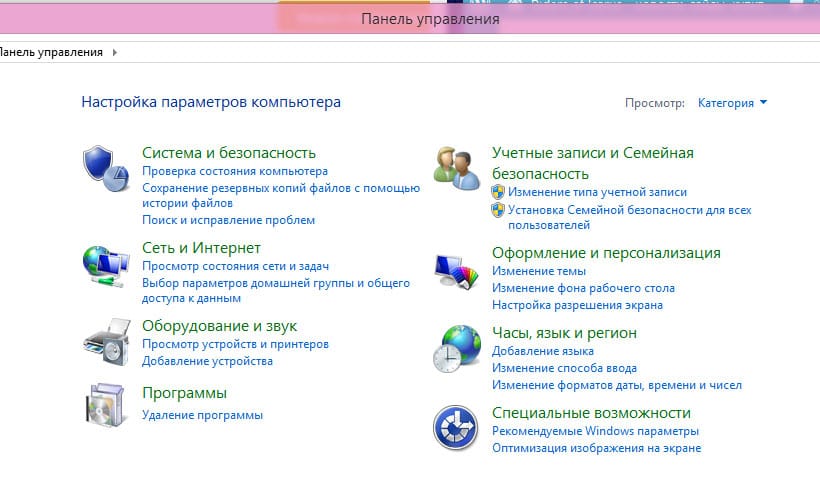
- Зайдите в «Панель управления» и перейдите в «Диспетчер задач». Найдите раздел «Оборудование и звук».
- В перечне установленных устройств найдите вкладку с названием «Устройства обработки изображения». Она обычно расположена в самом низу списка. Если она отсутствует, значит, веб-камера на компьютере не установлена.
- Если нашли вкладку, нажмите на неё. Откроется строка с названием устройства. Нажмите на неё правой кнопкой мыши.
- В появившемся окне вы можете посмотреть текущее состояние камеры, включить её, обновить драйвера.
Для компьютеров с установленным Windows 10 сделайте следующее:
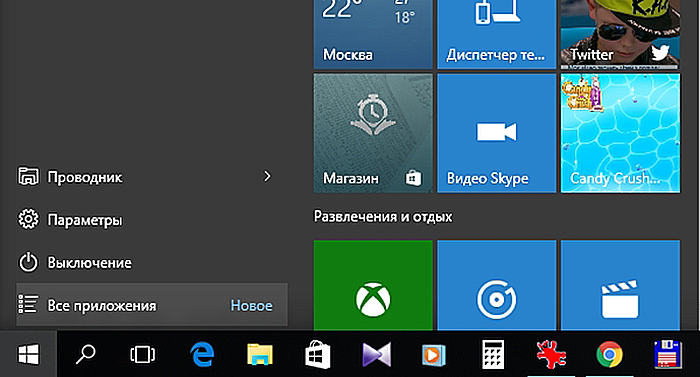
- Откройте меню «Пуск».
- Нажмите пункт «Все приложения».
- Найдите службу «Камера» и переведите бегунок на отметку «Вкл.».
- Оборудование должно включиться, и на экране появится соответствующее изображение.
Внимание! Способы включения могут меняться в зависимости от модели ноутбука. Например, на Lenovo и Asus предоставлена возможность включения через горячие кнопки.
Настройка камеры на ноутбуке
Случается, что камера включена и работает исправно, но картинка размытая, цвета не соответствуют действительности и прочее. В этом случае необходима настройка. Выполняется она с помощью специальных программ. Обычно они поставляются в пакете с драйверами устройства. Программы дают возможность менять яркость, контрастность, чёткость картинки:
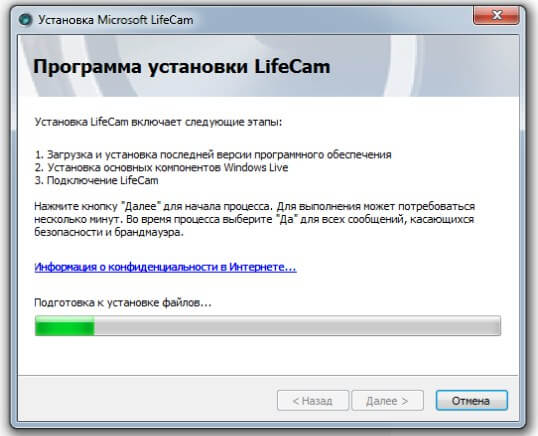
- Запустите программу для управления изображением. Для устройств от Microsoft это программа LifeCam. Если приложение не установлено, скачайте его с официального сайта производителя и установите.
- Найдите раздел «Настройки» или «Параметры». Там предложены варианты настроек для изменения качества изображения.
- С помощью ползунков на экране отрегулируйте параметры по своему усмотрению.
- Сохраните изменения.
Можно изменить настройки в программе «Скайп»:
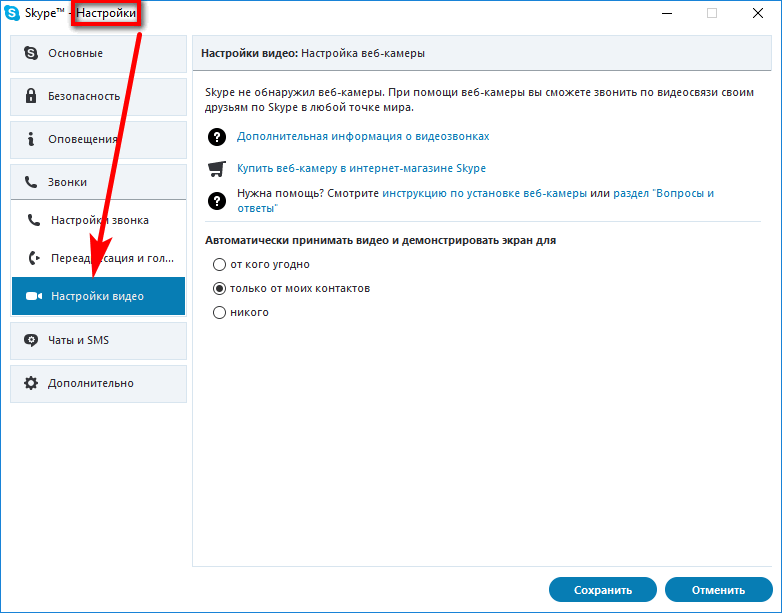
- Зайдите в «Настройки программы».
- Кликните на «Настройки видео».
- Найдите вкладку «Настройки веб-камеры». Отрегулируйте изображение, наведя ползунки на подходящие вам параметры.
- Нажмите кнопку «Сохранить».
Важно! Скачивая сторонние утилиты для настройки изображения и видео, не забудьте проверить их антивирусом.
Как проверить подключение, если веб-камера не работает
Если камера на ноутбуке присутствует, но включить её не удаётся, нужно определить в чём проблема — в её неисправности или настройках. Для этого нужно проверить устройство.
Обратите внимание на провода и разъёмы – все ли они подключены? Попробуйте выдернуть провода и снова выставить их в разъёмы. Это касается внешнего оборудования.
Для проверки встроенной в ПК камеры необходимы специальные программы. Обычно это делается с помощью особых сайтов. Попав на них, и нажав на кнопку «Разрешить», вы увидите себя на экране.
Ещё один способ проверки – обратиться к диспетчеру устройств:
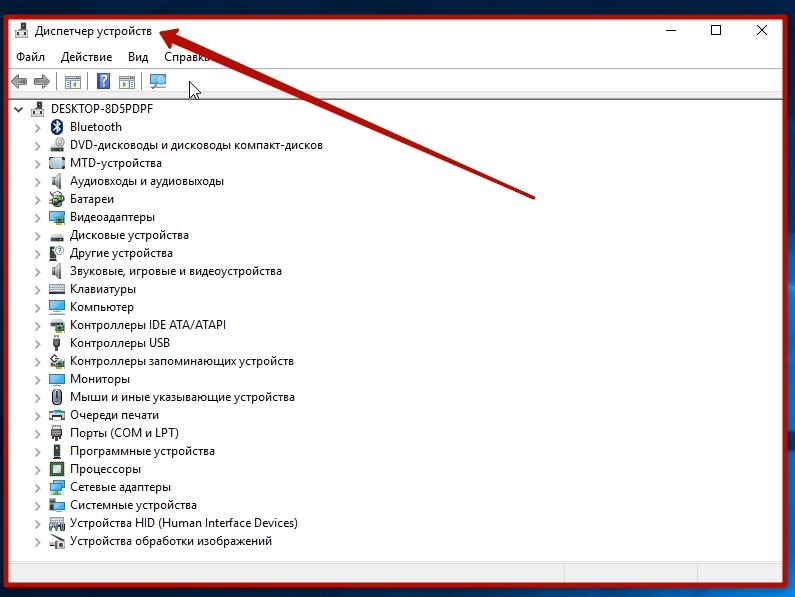
- Зайдите в «Панель управления» – «Диспетчер устройств».
- Найдите внизу графу «Установка обработки изображений».
- Посмотрите, отображается ли там ваша веб-камера, а также её название.
Справка! Если компьютер видит оборудование, но отсутствует название модели, или на устройстве виден жёлтый треугольник с восклицательным знаком, нужно обновить драйвера. Это можно сделать через интернет либо при помощи установочного диска, идущего в комплекте с ноутбуком.
Иногда на компьютере веб-камера не работает, потому что она отключена в настройках BIOS. Чтобы исправить ситуацию, нужно перезагрузить систему. Во время новой загрузки нажмите F9 (в зависимости от версии ОС и модели ПК, это может быть F1, F2 и пр.). Перейдя в настройки BIOS, найдите пункт Advanced, затем Onboard Device Configuration и Onboard Camera. Поменяйте значение с Disabled на Enabled. Продолжите загрузку ноутбука.
Если ничего не помогает, придётся нести ноутбук на диагностику в сервисный центр.
Как включить видеокамеру на ноутбуке
Веб-камера является неотъемлемым атрибутом любого современного ноутбука. С ее помощью можно общаться в скайпе, создавать видеоконференции и делать фотографии. Встроенные камеры являются включенными по умолчанию, а проверить ее готовность к работе можно несколькими способами.

Быстрая проверка работоспособности камеры
Убедитесь, что видеокамера установлена на вашем ноутбуке. Она размещается в верхней части над экраном – это маленький глазок и светодиод рядом. Чаще всего проблемы возникают из-за того, что мобильная камера просто отключена или отсутствует соединение по USB у внешнего устройства. Воспользуемся следующими способами:
- сочетание нажатия кнопок Fn + V (отмечена синим значком фотокамеры) на клавиатуре. Такая комбинация является стандартной для всех мобильных ПК. В результате чего должна отобразиться камера на панели задач. Если это не происходит, то проблема в драйвере или неисправности устройства;

- проверка камеры онлайн. Для этого переходят на страницу любого сайта, выполняющего такую услугу. Запустить приложение и на экране появится кнопка «Разрешить», включаем ее и видим ваше изображение. Это говорит об исправности камеры;

- включить камеру в специализированных приложениях Skype или Movie Maker.


Проверка работоспособности в системе
Открыв диспетчер устройств, мы увидим в каком статусе находится вебкамера ноутбука, состояние ее драйвера и возможные неисправности. Доступ к нему открывается так:
-
Заходим в «Панель управления» — нажимаем «Диспетчер устройств» или «Система», в зависимости от версии операционной системы.


В диспетчере устройств находим нашу камеру или закладку «Устройства обработки изображений».

Возможны три варианта дальнейшего развития событий:
- вебкамера не обнаруживается компьютером. Такое бывает из-за аппаратного сбоя или проблемах с подключением внешней камеры. Устраняем недостаток и обновляем страницу;
- устройство не опознано, но на его месте присутствует неизвестное оборудование, которое требует подключения. Информация об этом может дублироваться на панели задач в правом нижнем углу экрана. Неисправность решают установкой необходимого драйвера или обновлением старого;
- Web-камера распознается, но рядом стоит значок восклицательного знака в желтом треугольнике – сбой в работе. Стрелочка в кружочке означает отключение в операционной системе.
Интересно! Установку драйвера производят с официального сайта производителя ноутбука. Для некоторых ОС не существует отдельного драйвера для вебкамеры, его установка производится вместе с обновлением Windows.
Типичные ошибки в работе web-камеры
Отключенную камеру в диспетчере устройств активируют нажатием «Задействовать» в меню, которое выпадет после нажатия правой кнопки мыши на выбранной камере.

Ошибку в работе исправляют нажатием «Удалить» и перезагрузкой ноутбука. Если это не помогло, то переустанавливают драйвер.
Если эти меры не помогают, следует обратиться в сервисный центр для ремонта камеры.
Большинство ноутбуков уже на заводе оснащаются специальными программами для работы с видео. Это могут быть Asus ECam Utility, HP Cyberlink YouCam, Lenovo EasyCapture и другие. Все они имеют понятный интерфейс и рассчитаны на начинающего пользователя. Удаление их не приводит к потере работоспособности камеры устройства.
Видео — Как включить видеокамеру на ноутбуке
Как включить камеру на ноутбуке?

При покупке нового ноутбука мы попросту не обращаем внимание на некоторые детали. Какие? Например, мы прекрасно знаем, что каждый современный лэптоп оснащается камерой — даже самый дешевый. Понятно, что в более дорогих устройствах используется камера получше. А ведь в первых моделях ноутбуков никаких камер не было, тогда еще даже не знали, что в скором будущем все так сильно поменяется…
Веб-камера чаще всего используется при общении. Например, многие пользователи пользуются ею при видео общении по Skype или любой другой подобной программе. При этом с помощью камеры вы можете делать снимки или даже снимать видео — все зависит от вашего желания. А учитывая то, что социальные сети, в частности Instagram, пользуются огромным успехом, то наличие этого устройства просто необходимо…
Очень часто пользователи жалуются на то, что веб-камера не работает. Вернее, она-то как раз работает, но включаться почему-то не хочет. И действительно, очень часто в первоначальной конфигурации ноутбука отсутствует какая-либо программа для работы той самой камеры, поэтому она и не запускается. Сегодня я расскажу о том, как ее включить.
Заранее хочу сказать, что инструкция относится к любому из современных ноутбуков, включая такие фирмы, как: Asus, Lenovo, Acer, Sony, HP, MSI, Samsung, Dell, Packrad Bell и т.д.
Программное обеспечение
Проверить работу камеры вы можете довольно-таки просто — для этого запустите любой клиент, который поддерживает ее работу. Самым известным клиентом является тот же Skype. Запустите программу, нажмите на тестовое изображение и если оно появилось, значит, камера функционирует, просто включается она именно в тот момент, когда это нужно.
Если вы хотите использовать веб-камеру для того, что бы записывать видео или снимать фотографии, я рекомендую вам воспользоваться специальными программами, которые позволяют это делать. Как правило, их выпускают сторонние производители и зачастую распространяются они бесплатно. Например, LiveWebCam или WebCam Companion.
Дополнительные клавиши
Очень часто камера действительно может быть выключена и включается она с помощью дополнительных манипуляций. Так, на некоторых немногочисленных старых моделях для этого используется отдельная кнопка.

Решение, надо сказать, гениальное и крайне удобное. Однако оно почему-то не прижилось (скорее всего из-за экономии) и производители решили пойти другим путем. Как вы знаете, на ноутбуках есть специальная клавиша Fn, которая служит для выполнения дополнительных операций. Например, с ее помощью можно поменять уровень звука вашего устройства, его яркость, уйти в спящий режим и т.п. Так вот, очень часто именно с помощью кнопки Fn включается и отключается веб-камера.
Посмотрите на свою клавиатуру. В ее верхней части вы можете увидеть клавиши F1, F2, F3 и т.д. Сразу под ними находятся синие пиктограммы, которые означают дополнительные опции. Найдите среди них значок камеры (у меня он находится на клавише F5), затем нажмите кнопку Fn и, удерживая ее, нажмите на F5. Таким образом камера включится. Отключить ее вы сможете точно таким же образом.
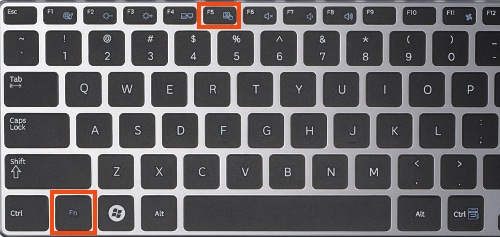
Используем диспетчер задач
Если ничего не получается, попробуем пойти другим путем. Вам необходимо открыть диспетчер устройств. Сделать это можно, например, таким простым способом: наведите курсор мышки на значок «Компьютер» на своем рабочем столе и нажмите на правую кнопку, тем самым вызвав меню. В нем выберите пункт «Свойства». Затем перед вами появится окно с основными сведениями о вашем компьютере. В его правой части есть меню есть пункт «Диспетчер устройств». Вот именно он-то нам и нужен.
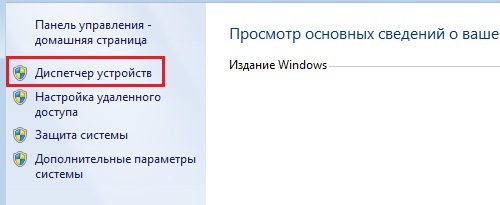
Открыв диспетчер задач, вы увидите список устройств. Найдите в нем «Устройство обработки изображений», кликните по этому пункту левой кнопкой мыши — так вы увидите установленную камеру.
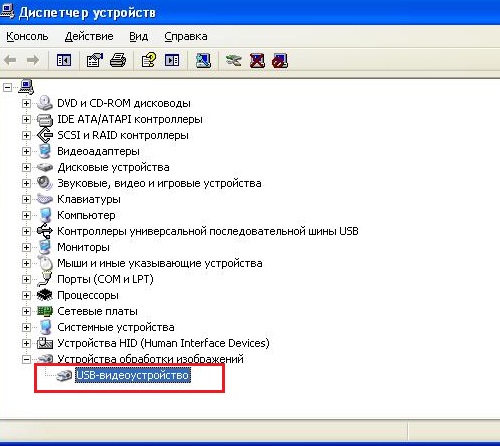
Затем наведите курсор на само устройство, нажмите на правую кнопку и зайдите в «Свойства». Если камера отключена, то включите ее. Как вариант, можно попробовать переустановить драйвера для устройства, которые можно скачать на сайте-производителя ноутбука. В некоторых случаях советуют удалить камеру из диспетчера задач, после чего попробовать найти ее вновь. Говорят, иногда помогает, сам я этот способ не пробовал.
Ну а напоследок скажу, что многие пользователи путают понятия работающая и отключенная камера. Чаще всего она как раз-таки работает, просто находится в нерабочем состоянии, поскольку это не требуется. Включается же она по первому требованию или же при включения того же клиента для видеосвязи.
Комментарии к записи “ Как включить камеру на ноутбуке? ”
Да сейчас уже нет таких ноутов, где камера отдельной кнопкой включается)) Хотя я бы такую хотел)
Есть, я сам такой видел на барахолке.
есть, я видел с сенсорной кнопкой
Глазок изолентой замотали и всего делов
Люди не понимают, что сама по себя эта идея уже звучит бредово =)
Спасибо, у меня действительно включается с помощью кнопки!
Хватает закрытия и открытия скайпа, что бы все заработало.
у тебя какая версия скайпа? просто на моей так не получается — камера не работает и все, делал многое, не помогает.
Камеры давно автоматически запускаются.
Скажите. пожалуйста, а как снова камеру поставить в диспетчер задач, удалилась быстро.
Источник https://setafi.com/elektronika/noutbuk/kak-nastroit-kameru-na-noutbuke/
Источник https://pc-consultant.ru/noutbuk/kak-vklyuchit-videokameru-na-noutbuke/
Источник https://fulltienich.com/kak-vklyuchit-kameru-na-noutbuke/

