Восстановление заводских настроек на ноутбуке
Восстановление ноутбука к заводским настройкам – это безопасная альтернатива обычной переустановке Windows для неопытных пользователей. Откат позволяет устранить критические ошибки, мешающие нормальной работе системы. В отличие от обычной переустановки, после сброса на заводские настройки ноутбука не придется искать драйверы оборудования. Единственное, что нужно сделать – установить заново удаленные при откате программы.
Правила восстановления

Встроенная программа, позволяющая восстановить заводские настройки ноутбука, находится на скрытом разделе жесткого диска. Поэтому если вы или вызванный на дом мастер переустанавливали Windows, полностью отформатировав винчестер, то откатить лэптоп к исходному состоянию не выйдет.
Если вы по своему неведению столкнулись с такой проблемой, то вариантов её устранения немного:
- Купить образ диска восстановления или скачать его на торрентах (что тоже может быть опасно).
- Произвести чистую установку Windows с вводом ключа активации.
Если вы не форматировали жесткий диск, то никаких проблем с тем, чтобы сбросить настройки, не будет. Но если вы решите вернуть ноутбук к первоначальному состоянию, то вам нужно знать последствия проведения этой операции:
- Все пользовательские данные будут удалены.
- Раздел, на который установлена система, будет отформатирован. Windows переустановится, ввод ключа активации не потребуется.
- Системные программы и драйверы будут установлены автоматически при первом запуске.
Обычно файлы, которые хранятся на разделе D, остаются нетронутыми. Но чтобы исключить потерю пользовательских данных при попытке вернуть заводские параметры, необходимо сделать их резервную копию.

Если система пока запускается, то самый простой способ сохранить информацию – сбросить её на внешний накопитель. Если ошибки не позволяют загрузиться в среде Windows, то сделать резервную копию можно с помощью Live CD: установить на флешку программу AOMEI PE Builder 1.4 FREE, загрузиться с неё и перенести данные на съемные носители.
Важно! При сбросе параметров ноутбук должен быть подключен к сети и полностью заряжен. Аварийное выключение может привести к печальным последствиям, для устранения которых придется выполнять чистую установку Windows.
Программу восстановления Acer, позволяющую заново установить исходные параметры, можно запустить в среде Windows – она называется Acer Recovery Management. Но если Windows уже не грузится, то это не проблема:
- Перезагрузите лэптоп. Нажимая сочетание клавиш Alt+F10, запустите утилиту восстановления.
- Перейдите в раздел «Диагностика» и выберите «Вернуть в исходное состояние».

- Выберите очистку диска, на котором установлена Windows.

- Выберите простое удаление файлов.

Откат запущен, осталось дождаться завершения процедуры и заново настроить систему под свои потребности.
На ноутбуках ASUS откат к заводским параметрам проводится почти так же, как на лэптопах Acer. Единственное отличие – для входа в среду восстановления необходимо при загрузке нажимать клавишу F9.
- Откройте раздел «Диагностика», нажмите «Вернуть в исходное состояние».

- Щелкните «Только диск, на котором установлена система».
- Кликните «Просто удалить мои файлы».

- Нажмите «Вернуть в исходное состояние».
После отката компьютер необходимо заново настроить. В целом процедура отката занимает 30-40 минут, продолжительность зависит в том числе от объема файлов, которые удаляются при сбросе настроек.
Samsung
Чтобы вернуть к заводскому состоянию ноутбук Samsung, перезагрузите лэптоп . Для запуска утилиты нажимайте клавишу F4 в первоначальной фазе загрузки.
- Примите лицензионное соглашение и перейдите в раздел «Восстановление».

- Укажите самую раннюю сохраненную точку восстановления.

- Включите сохранение данных пользователя и отметьте папки, файлы из которых не следует удалять.
- Нажмите кнопку «Восстановление» и подтвердите проведение сброса настроек.

Процедура отката займет около 40 минут. После её завершения останется только установить нужные программы. Пользовательские файлы и драйверы должны остаться на месте.
Lenovo

На ноутбуках Lenovo рядом с клавишей питания есть небольшая кнопка с изогнутой стрелкой. На неё и нужно нажать после выключения лэптопа, чтобы попасть в среду восстановления, из которой можно вернуть исходные настройки.
- Перейдите в раздел «System Recovery».

- Выберите восстановление с исходной резервной копии.

- Нажмите «Пуск» для старта отката. Все данные с диска будут удалены, чтобы вернуть их, придется использовать предварительно созданную резервную копию.

После завершения сброса нажмите «Готово» и перезагрузите компьютер. При первом запуске придется заново настраивать систему: принимать условия лицензии, вводить имя компьютера, создавать учетную запись.

Чтобы попасть в Центр восстановления Sony, нажимайте при включении ноутбука клавишу F10. В появившемся меню выберите запуск соответствующего инструмента.
Программа предоставляет две возможности:

- Восстановить диск C. Раздел, на который установлена система, вернется к исходному состоянию. Все файлы и программы с диска C будут удалены, но другие разделы останутся нетронутыми.
- Полностью восстановить систему. Стерты буду все данные на всех разделах. После такого отката останется только диск C, который вберет в себя объем других разделов.
Сначала можно попробовать вернуть систему к первоначальному состоянию восстановлением диска C. Если такой сброс не решит проблему, то выполните полное восстановление с удалением всех разделов.
Чтобы запустить программу сброса параметров, нажимайте при включении ноутбука HP клавишу F11. Затем перейдите в раздел «Диагностика» и запустите инструмент «Recovery Manager». alt=»zavodskiye-nastroyki-laptop-7″ width=»628″ height=»391″ /> alt=»zavodskiye-nastroyki-laptop-7″ width=»628″ height=»391″ />
- Щелкните по пункту «Восстановление до первоначального состояния».

- Выберите восстановление без создания резервной копии.

- Дождитесь завершения процедуры отката и нажмите «Готово».
После сброса настроек заново укажите параметры системы и создайте учетную запись, чтобы начать работать с чистой Windows.
Toshiba

Включите ноутбук и удерживайте клавишу F8 (на последних моделях Toshiba вместо F8 используется клавиша с цифрой 0). В появившемся окне дополнительных вариантов загрузки выберите пункт «Устранение неполадок».
- Выберите язык и войдите как локальный пользователь.

- Запустите программу Toshiba HDD Recovery.

- Почитайте появляющиеся предупреждения и нажимайте «Далее». Запустите восстановление, нажав «Да».

После завершения процедуры отката настройте систему заново и продолжайте пользоваться ноутбуком, как будто только что его купили. Если у вас не получается вернуть ноутбук к заводским настройкам, или вы не понимаете, как сделать резервную копию данных, то ремонт ноутбуков автозаводская поможет вам решить возникшую проблему без потери важной информации.
Как вернуть ноутбук к заводским настройкам – инструкции для всех моделей
Если смартфон или планшет под управлением Андроид начал работать некорректно, либо оказался заблокированным, пользователь может зайти в меню Recovery и сбросить гаджет к заводским настройкам, восстановив таким образом его работоспособность. А что насчёт ноутбуков с Windows, можно ли подобным образом вернуть их к жизни? В принципе да, но для этого на жёстком диске ноутбука должен присутствовать особый раздел. Что это за раздел и какие преимущества даёт его наличие на компьютере, будет рассказано немного ниже, а пока позвольте пару слов о самом восстановлении заводских настроек на ноутбуке.
Что такое заводские настройки ноутбука

Заводские настройки – это такое состояние ноутбука, которое было на момент его приобретения, когда он был таким, как его изготовили на фабрике, на заводе.
Сброс до заводских настроек (или возврат к заводским настройкам) возвращает ноутбук к первоначальному состоянию, как будто его только что заново выпустили на предприятии изготовителе и передали покупателю. Это своего рода повторная покупка ноутбука, но, правда, это совершенно бесплатное приобретение.
Соответственно, все, что было на ноутбуке сверх того, что изначально заложили в него производители, будет безвозвратно утеряно: программы и драйверы, установленные пользователем ноутбука, пароли и другие средства доступа к ноутбуку и в Интернет, настройки пользователя, обновления операционной системы, установленный пользователем антивирус, все файлы пользователя – фото, видео, документы и так далее.
Останется только то, что было установлено на заводе перед продажей ноутбука. Пожалуй, плюс в том, что после возврата к заводским настройкам ноутбук может ожить и вновь стать работоспособным.
Нежелательные последствия после переустановки операционной системы на ноутбуках
На заводе устанавливают «родную» операционную систему на ноутбук. Это может быть старенький Windows, скажем, Windows XP. Это может быть даже давно забытая MS-DOS. Или Windows 7, в то время как многие уже привыкли к Windows 10.
Возврат к заводским настройкам автоматически возвращает на ноутбук его «родную» операционную систему.
Все сделанные переустановки операционной системы и все ее последующие обновления будут удалены бесследно при возврате к заводским настройкам. Жизнь пользователя на ноутбуке начнется с чистого листа.
К сожалению, пользователи ноутбуков часто не учитывают данную особенность ноутбуков. Они переустанавливают операционную систему, лишают ноутбук его «родной» системы. Новая операционная система может не захотеть нормально работать с аппаратной частью ноутбука.
Например, ноутбук может начать перегреваться вплоть до аварийного его отключения в самый неподходящий момент. И это не самое неприятное последствие переустановки операционной ситемы.
Случается, что ноутбук вообще не включается, получив новую операционную систему или ее очередное обновление. Или включившись, может сразу уходить на автоматическую перезагрузку – и так до бесконечности. А все потому, что его «железо» (аппаратная часть ноутбука) вступает в конфликт с новым «софтом» (программным обеспечением ноутбука).
Казалось бы, совсем безобидная переустановка операционной системы, скажем с «родной» Windows 8 до Windows 8.1? Но даже такие обновления могут привести к вышеперечисленным или иным непредвиденным последствиям. Так что без особой необходимости «родную» операционную систему ноутбука лучше не менять.
Всегда ли заводские настройки оживляют ноутбук
Причин, по которым операционная система вдруг перестала запускаться на ноутбуке, существует множество. Это могут быть вирусное программное обеспечение, механические повреждения и другое.
Иногда ноутбук перестает работать после получения очередных обновлений операционной системы, которые могут не учитывать специфику устройства данной конкретной модели. Ведь ноутбук – это единство аппаратного и программного обеспечения, которое закладывается в него изначально изготовителем. Эту тонкую грань единства можно легко разрушить, к сожалению.
Также если ноутбук оснащен классическим жестким диском HDD, то его повреждения вполне вероятны. Хранилище данных на таких моделях уязвимо, например, при неудачном перемещении (броске) устройства со стола, скажем, на диван. Если проблемы с запуском Windows возникли по причине повреждения жесткого диска, то в этом случае его придется заменить на новый, желательно твердотельный накопитель SSD.
Случается и такое, что ноутбук вовсе перестает видеть жесткий диск. В этом случае возврат к заводским настройкам может и не помочь. Так или иначе, такой сброс все же рекомендуется выполнить.











Если вы ищете, как вернуть ноутбук Dell к заводским настройкам, то можете воспользоваться указанной выше инструкцией (через «Устранение неполадок»).

Рассмотрим особенности встроенной программы восстановления:



Программа восстановления полностью русифицирована, поэтому вы легко разберетесь, что делать. Следуя указанной выше пошаговой инструкции, вы наверняка положительно решите вопрос, как вернуть ноутбук Делл к заводским настройкам.
В данной статье мы разобрали тему по восстановлению ноутбука до заводских настроек всех наиболее известных производителей ноутбуков.
Как восстановить «родную» операционную систему на ноутбуке
Практически каждая современная модель ноутбука оснащена так называемой резервной программой восстановления. Она находится в специальном разделе на жестком диске ноутбука. Для возврата к заводским настройкам необходимо активировать программу восстановления ноутбука. И запущенная программа очистит все данные, включая вирусные программы, все файлы и программы пользователя.
После очистки основного диска ноутбука (диска C:) программа восстановления вернет ноутбук к его начальному заводскому состоянию. Таким образом, все настройки и значения в системе станут такими, какими они были перед покупкой ноутбука.
Чтобы затем восстановить «всё, что было нажито непосильным трудом» – личные файлы, старые, привычные программы – необходимо заблаговременно делать резервные копии. И в этих копиях не должно быть вирусов, иначе восстановление файлов пользователя приведет к повторному занесению вирусов на ноутбук.
Важно! Перед тем как приступать к возврату заводских настроек, необходимо отсоединить все устройства, которые присоединены к ноутбуку (внешний жесткий диск, флешки, колонки, внешнюю клавиатуру, внешний монитор, принтер, карты памяти и даже мышку – будем некоторое время пользоваться тачпадом, и т.д.).
Инструкция по возврату заводских настроек ноутбука зависит от модели устройства. Производители ноутбуков не придерживаются каких-либо стандартов относительно возврата к заводским настройкам, поэтому здесь кто во что горазд. Тут нужно именно «знать», как производить возврат настроек. Невозможно «догадаться» или использовать какие-то привычные действия. Только «знать»!
Вместо итога
Приведенные в этой статье рекомендации носят общий характер, в деталях процесс отката ноутбука к заводским настройкам Windows 7/10 может отличаться. Различия могут быть в интерфейсе фирменных утилит разных версий, не исключено также, что в какой-то модели лэптопа клавиша загрузки среды восстановления будет иной. Например, кнопка «Novo Button» в Леново может располагаться в ином месте и так далее. Всё это в общем несущественно, главное, чтобы на жёстком диске присутствовал раздел HDD Recovery и чтобы файлы заводской резервной копии не были повреждены. В противном случае для возвращения работоспособности Windows потребуется как минимум установочный диск с операционной системой.
- 2поделились
- 0Facebook
- 2Twitter
- 0VKontakte
- 0Odnoklassniki
Ноутбуки Acer: как их вернуть к заводским настройкам
1 Отключаем ноутбук;
2 Снова включаем;
3 Как только включили, нажимаем и удерживаем клавишу «Alt». Одновременно нажимаем «F10» до тех пор, пока на дисплее не появится меню восстановления;
4 В том случае, если программа восстановления запросит пароль, вводим «000000» без кавычек;
5 Находим в меню раздел «Factory Reset», запускаем его. Далее в процессе восстановления до заводских настроек следуем инструкциям программы.
Официальный сайт поддержки Acer https://www.acer.com/ac/ru/RU/content/support
Хотите знать, как вернуть ноутбук MSI к заводским настройкам?
Здесь тоже ничего сложного:
- Сразу после включения нажимайте клавишу F3, пока на экране не появится окно «Windows Boot Manager».
- Нажмите Enter, чтобы запустить «Windows Setup».


Это всё, что вам нужно знать о том, как вернуть к заводским настройкам ноутбук MSI.
Asus: возврат ноутбука к заводским настройкам
1 Отключаем ноутбук;
2 Снова включаем;
3 Как только включили, нажимаем «F2», пока не запустится BIOS;
4 Переходим во вкладку «Boot» и выставляем значение «Disabled» в пункте «Boot Booster»;
5 Выходим из BIOS и сохраняем настройки – «Save changes and exit» (что означает «Сохранить настройки и выйти»);
6 Теперь необходимо снова выключить, а затем включить ноутбук теперь уже с зажатой клавишей «F9». Система в автоматическом режиме запустит процедуру восстановления заводских настроек.
Официальный сайт поддержки Asus: https://www.asus.com/ru/support/
Как сделать сброс пароля HP на ноутбуке?
Забыть пароль вашего ноутбука может быть болью, и многие из нас прошли через это. Сделать сброс пароля HP достаточно просто. Если вы установили пароль при включении, вам придется обратиться в HP или переустановить операционную систему. Однако, если вам нужен только пароль для входа в систему, вот простой способ войти в ваш компьютер. хотите смартфон вместо фотоаппарата тогда смотрите, сравнение камер смартфонов — HTC U11, Galaxy S8+, iPhone 7 Plus.

(сброс пароля HP)
Шаги:
1) Выключите ноутбук, удерживая кнопку питания примерно на пять секунд. 2) Включите ноутбук. 3) Начните нажимать кнопку F8 в верхнем ряду клавиатуры после загрузки экрана HP, но перед открытием окон. 4) Выберите «Безопасный режим» в меню дополнительных опций. 5) Выберите учетную запись администратора. 6) Перейдите на панель управления в меню «Пуск». 7) Выберите «Учетные записи пользователей».  Выберите учетную запись, пароль которой вы хотите сбросить. 9) Выберите вариант «Изменить пароль» и следуйте инструкциям.
Выберите учетную запись, пароль которой вы хотите сбросить. 9) Выберите вариант «Изменить пароль» и следуйте инструкциям.
Возврат к заводским настройкам на ноутбуках Dell

Если у пользователя ноутбук марки Dell, то достаточно несколько раз произвести перезагрузку устройства, чтобы утилита восстановления запустилась сама. Только нужно не останавливаться, а перезапустить ноутбук один раз, затем – второй раз, потом, если нужно, третий раз и так далее.
После очередного перезапуска ноутбука запустится утилита восстановления. В ее главном меню следует нажать на «Restore System». А затем выполнить все действия, которые запросит программа восстановления заводских настроек ноутбука Dell.
Официальный сайт поддержки Dell https://www.dell.com/support/home/ru/ru/rubsdc/
Заводские настойки ноутбука Acer

Для того, чтобы восстановить заводские настройки на ноутбуках Acer, выключите компьютер. Затем снова включите его, удерживая Alt и нажимая клавишу F10 примерно один раз в пол секунды. Система запросит пароль. Если вы никогда ранее не делали восстановления заводских настроек на этом ноутбуке, то стандартный пароль — 000000 (шесть нулей). Выберите в появившемся меню сброс к заводским настройкам (Factory reset).
Кроме этого, можно выполнить возврат заводских настроек на ноутбуке Acer и из операционной системы Windows — найдите в программах Acer утилиту eRecovery Management и воспользуйтесь вкладкой «Восстановление» в данной утилите.
Ноутбуки HP (Hewlett Packard): возвращаемся к заводским настройкам

1 Отключаем ноутбук;
2 Снова включаем;
3 Жмем на «F11» до тех пор, пока не запустится Recovery Manager (утилита восстановления);
4 Выбираем «System Recovery» и запускаем процедуру;
Сброс настроек пройдет автоматически через некоторое время.
Официальный сайт службы поддержки HP: https://support.hp.com/ru-ru
Почему я хочу сбросить свой ноутбук HP?
Если вам нужно дать вашему ноутбуку HP новый старт, возвратить его обратно в заводское состояние – это быстрое и простое решение. Вы можете часами переделывать настройки, очищать файлы, деинсталлировать программы, дефрагментировать ваш жесткий диск … список можно продолжать. Иногда просто легче стереть его и начать с нуля – следовательно, сброс настроек HP. Asus анонсировала новый флагманский смартфон ZenFone AR.

(сброс настроек HP)
сброс настроек HP в новое состояние может быть полезно по ряду причин. Возможно, у вас были проблемы с производительностью с ноутбуком, вирусом, вредоносным ПО. Вы просто хотите продать его и удалить все свои программы, файлы, пароли и другую конфиденциальную информацию. Независимо от вашей ситуации, мы рассмотрим все более подробно, чтобы вы оказались на правильном пути. Мы составили специально для вас список лучших бюджетных смартфон лета 2020.
Ноутбуки Lenovo: возврат к первоначальному состоянию заводских настроек
Почти все ноутбуки марки Lenovo оснащены специальной кнопкой, которая предназначена для активации сброса настроек. На такой кнопке изображена изогнутая стрелка. Она располагается либо возле клавиши включения, либо сбоку корпуса. Клавиша восстановления нажимается не пальцем, как обычная клавиша на клавиатуре ноутбука, а нажимается она с помощью иголки.
1 Отключаем ноутбук;
2 Зажимаем иголкой (жмем и не отпускаем) кнопку сброса настроек на несколько секунд. Если же кнопка сброса на ноутбуке Lenovo отсутствует, то жмем пальцем (и не отпускаем) клавишу «F11» на клавиатуре при включении ноутбука;
3 После этого ноутбук включится, и на экране появится меню вариантов запуска системы;
4 Выбираем «Lenovo Factory Recovery» или «System Recovery» в зависимости от того, какое меню появится на экране.
Официальный сайт Техническая поддержка Lenovo: https://support.lenovo.com/ru/ru
Процесс восстановления
Производители обычно предусматривают для своей электроники специальные фирменные утилиты. С помощью таких программ сброс к заводским настройкам проходит быстро и без затруднений. Рассмотрим алгоритм работы в наиболее популярных брендах.
Для моделей HP
Компания снабжает ноутбуки встроенным приложением HP Recovery Manager.
- включаем ПК, на начальном экране жмем кнопку F11;
- в появившемся меню выбираем строчку System Recovery;
- в следующем разделе нажимаем графу «Восстановление системы»;
- процедура запустится, ждем ее окончания;
- после операции в новом окне щелкнем «Готово», активируется системная перезагрузка.

System Recovery

Задействуем Восстановление системы
ВАЖНО. Бывают ситуации, когда F11 не содержит нужного пункта. Решит проблему клавиша F8. После ее нажатия появится специальный интерфейс. Выбираем в нем верхнюю ссылку «Устранение неполадок компьютера». Подтверждаем команду кнопкой Enter. Откроется средство восстановления системы.

Меню после нажатия клавиши F8
Есть еще один метод запуска утилиты. Она может работать непосредственно в действующей ОС. Открываем кнопку Пуск, находим приложение среди установленных продуктов. Применение не отличается от приведенного выше алгоритма.
Здесь используется Acer eRecovery Management.
Рассмотрим первый, более быстрый и легкий вариант, когда Windows функционирует.
Ищем и запускаем продукт через меню кнопки Пуск. В открывшейся конфигурации нажимаем раздел «Восстановить».

В новом окне активируем графу «Восстановление заводских настроек операционной системы».

Процесс начнется после перезагрузки устройства. Предварительно появится запрос на подтверждение изменений. О, жмем «Пуск».

Второй способ пригодится, когда лэптоп не загружается. Рассмотрим порядок действий.
После нажатия кнопки питания щелкаем клавишу Delete.
Активируется интерфейс БИОС. Откроем его вкладку «Main», ищем в перечне строчку D2D Recovery. Этот параметр обеспечивает возможность восстановления. Убедимся, что он включен: напротив должно стоять уведомление «Enabled».

Выбираем нужный параметр в БИОСЕ
Сохраним изменившиеся настройки: нажмем F10. В появившемся окне щелкнем «OK».
Начнется перезапуск. В начале загрузки нажимаем комбинацию ALT + F10.

Станет доступным меню Acer eRecovery Management. О работе с ним рассказано выше.
Разница лишь в том, что будут дополнительные оповещения. Утилита предложит пункт «Выберите место назначения для восстановления». Все оставляем как есть, щелкаем «Далее».

Всплывет примечание, здесь подтверждаем действие с помощью «ОК».

Samsung
Перезагружаем ноутбук, сразу жмем и удерживаем клавишу F4.
ВАЖНО. В некоторых экземплярах внедрена комбинация особой кнопки + Fn.

Специальная комбинация на клавиатуре
Ожидаем, когда на экране появится Samsung Recovery Solution. После этого отпускаем кнопки.

Принимаем условия использования продукта. В интерфейсе выбираем значок «Восстановление».

В следующем разделе есть несколько опций. Обязательно активируем «Полное восстановление». Это наиболее эффективный и надежный инструмент.

Далее появится перечень резервных копий ОС. Используем наиболее раннюю по времени создания точку. Подтверждаем запуск нажатием «ОК».

По завершении процесса на дисплее высветится оповещение, потребуется перезапуск.
После загрузки появится надпись о том, что лэптоп успешно возвращен к заводским параметрам.
Toshiba
В моделях действует приложение Toshiba Recovery Wizard.
Если есть возможность, зайдем на диск D. Обратим внимание на папку HDD Recovery.
ВАЖНО. Папка создана автоматически, требуется для дальнейшей работы. Если отсутствует – провести следующие действия не удастся.
Перезагружаем ПК, одновременно жмем кнопку F8. Появится интерфейс дополнительных параметров. Выберем в нем «Устранение неполадок компьютера (скриншот см. выше).
В следующих окнах укажем желаемый язык, имя пользователя. Вбивается пароль (при его наличии в системе).

Выбор языка

Выбор пользователя
Появится окно выбора средства восстановления. Ищем в перечне Toshiba Recovery Wizard, щелкаем по ее наименованию.

Выбираем программу
Последует уведомление о полной перезаписи данных и обязательном подключении адаптера питания.

Предупреждение
Программа предложит «Выбор процесса». Здесь о. Подтверждаем команду.

Теперь выберем подходящий метод отладки. Выделяем вариант «Восстановить до состояния на момент приобретения». Нажимаем «Далее».

Возникнет повторное предупреждение о потере несохраненной информации. Пропускаем его.
Начнется подготовка к операции, затем – непосредственно сброс настроек.

По завершении действий будет предложено перезапустить ПК.

Некоторое время уйдет на автоматическую наладку ОС. Ноутбук несколько раз самостоятельно перезагрузится.
Во время перезапуска ноутбука нажимаем кнопку F10.
КСТАТИ. Другой вариант входа в меню — специальная клавиша Assist.

На дисплее появляется Диспетчер загрузки Windows. Щелкаем по пункту «Запуск центра восстановления VAIO».

Следующее окно предоставляет два подходящих варианта действий:
- строка «Восстановить диск C» переводит только этот носитель в первоначальное состояние, не затрагивает другие хранилища;
- команда «Полностью восстановить систему» удалит личную информацию со всех разделов.

Восстановить диск C

Выбираем раздел «Полного восстановления»

Активируем полное восстановление
Последний пункт выбирается, если в работе ПК наблюдаются серьезные проблемы.
Ситуации, когда сброс параметров невозможен
Если устройство ранее подвергалось переустановке операционной системы, восстановить настройки не получится. Удаляя версию Windows, установленную производителем ноутбука, пользователи вместе с ней удаляют и скрытый раздел жесткого диска, где располагаются данные, нужные для возобновления.
К сожалению, это проблема не только неопытных пользователей. В большинстве компьютерных сервисов так называемые «мастера по ремонту компьютеров» также удаляют раздел возобновления.
Причина проста – нежелание работать и действительно разбираться в своей специализации. Не спешите тратить деньги – если на ноуте стоит заводская ОС, восстановить параметры Windows можно, не обращаясь в сервисный центр.
Есть еще другие действующие варианты – например, найти в Интернете диск или образ с записанным на него разделом отката. Чаще всего их можно отыскать на торрентах.
Другой способ – заново установить свежую версию Windows. И последний способ: на официальных сайтах производителей иногда можно найти объявления о продаже диска с данными для возобновления системы.
Если же версия ОС на ноутбуке заводская, восстановить настройки можно простым способом. Единственный нюанс – для каждой марки ноутбука алгоритм действия свой. Общий порядок действий при возобновлении такой :
- Диск С будет очищен от пользовательских файлов.
- Произойдет форматирование системного раздела диска и переустановка Windows. При этом не понадобится повторно вводить ключ продукта.
- Системные драйвера и программы, входящие в стандартную комплектацию, будут установлены заново.
Однако откат настроек виндовс – это не панацея от всех неисправностей устройства. Такое решение подходит лишь для проблем с программным обеспечением.
Для чего нужно сбрасывать систему
Производительность операционной системы снижается из-за того, что в ней скапливается большое количество ненужных файлов и процессов. Устанавливая сторонние программы, изначально не входившие в состав Windows, вы создаёте некоторые элементы и сервисы, необходимые для их работы. Но после удаления этих приложений не все данные, связанные с ними, стираются — система засоряется.
Конечно, Windows пытается предотвратить появление мусора, вредоносных утилит и прочего софта, мешающего ей. Но чем дольше она работает, тем больше нагрузка, соответственно, шанс появления критических проблем выше.
Сброс настроек — это процесс, позволяющий откатить все параметры и файлы системы в исходное состояние, сохранив при этом файлы пользователя. Получив чистую Windows, вы как будто установите новую операционную систему, так как настройки, совершённые вами и выполняющимися программами, сбросятся до заводских значений. Ваши же файлы (музыка, картинки, видео, документы и прочие) останутся невредимы, хотя все программы будут удалены.

После сброса Windows 10 ваши личные данные не пострадают, а все системные файлы и установки вернутся в первоначальное состояние
К сбросу стоит прибегать в том случае, если решить проблему откатом системы к точке восстановления не получается, или тогда, когда нужно быстро и без особых усилий получить свежую операционную систему.
Выполнение сброса
В Windows 10 предусмотрено несколько встроенных методов, позволяющих выполнить сброс. Компания Microsoft выпустила также отдельную утилиту, выполняющую этот процесс. Сброс можно выполнить как из системы, войдя в свою учётную запись, так и другим способом, не требующим доступа к Windows (он пригодится, когда система не запускается).
При помощи меню «Параметры»
В Windows 10 появилось новое меню, позволяющее работать с настройками системы — «Параметры». Используя его, можно начать сброс:
-
Прибегнув к помощи системной поисковой строки, раскройте утилиту «Параметры».

К параметрам компьютера проще всего перейти, начав набирать название этого меню в поисковой строке

Открываем раздел «Обновление и безопасность»

Если вы твёрдо решили сбросить операционную систему к начальным установкам, нажимайте кнопку «Начать»

Укажите, хотите ли вы сохранить свои файлы при сбросе

Для того чтобы начать процесс, нажмите кнопку «Сброс»
Как протекает процесс
Сброс может длиться от пары минут до нескольких часов — в зависимости от производительности и загруженности компьютера. Система будет несколько раз перезагружаться. Ни в коем случае не прерывайте процедуру, иначе могут возникнуть серьёзные ошибки. В процессе сброса может показаться, что система зависла, но дайте ей немного время (полчаса-час), а только по его истечении заканчивайте процедуру принудительно.
При помощи сторонней утилиты
Компания Microsoft выпустила стороннюю утилиту под названием RefreshWindowsTool, с помощью которой можно выполнить тот же самый сброс.
-
Скачайте её на странице официального сайта — https://www.microsoft.com/ru-ru/software-download/windows10startfresh. Программа бесплатная и не требует установки — достаточно запустить загруженный файл.

Скачиваем средство восстановления на официальном сайте Microsoft

Нажимаем на кнопку «Начать» и ждём окончания процесса
При помощи меню восстановления (если доступ к системе отсутствует)
Если вы можете включить систему, то лучше использовать два вышеперечисленных метода, так как они быстрее и проще. Но если возможности войти в Windows нет, придётся прибегнуть к этому способу. Для выполнения процедуры вам потребуется один рабочий компьютер, так как с его помощью необходимо создать установочный носитель Windows. Нужен он для того, чтобы попасть в меню восстановления.
-
Перейдите на официальный сайт Microsoft (https://www.microsoft.com/ru-ru/software-download/windows10) и скачайте утилиту MediaCreationTool, позволяющую создать установочную флешку. Вам понадобится носитель, имеющий как минимум 4 ГБ памяти и отформатированный в FAT32. Запустите средство и запишите образ на флешку, используя встроенные инструкции. При неправильном обращении утилита может сбросить тот компьютер, на котором вы работаете, поэтому будьте внимательны при её использовании. Обязательно выберите пункт «Создать установочный диск для другого компьютера».

Укажите программе, что вам нужно создать установочный носитель для другого компьютера

Нажмите F12 или другую кнопку, которая отвечает за вход в меню загрузки на вашем компьютере

На вкладке Boot укажите системе, чтобы она начинала загрузку с флешки (USB-HDD)

Нажмите на строку «Восстановление системы»

Перейдите к разделу «Поиск и устранение неисправностей»

Выберите условия сброса в разделе «Дополнительные параметры» и нажмите на блок «Вернуть компьютер в исходное состояние»
Видео: сброс настроек Windows 10
Сброс с загрузочного диска
Если вы ранее переустанавливали операционную систему самостоятельно и форматировали жесткий диск, то встроенная утилита не останется на ПК. Поэтому заранее запишите HP Recovery Manager на диск, чтобы использовать при необходимости. Вам нужно вставить накопитель в дисковод и открыть настройки BIOS перед запуском ОС. В настройках переставьте приоритет загрузки (на первое место выставьте дисковод или USB-флешку). Сохраните изменения и перезагрузите компьютер. При следующем включении появится меню утилиты восстановления и сброса.
Как вернуть ноутбук к заводским настройкам?
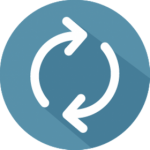 Когда ноутбук начинает жутко тормозить из-за кучи установленных и неправильно удаленных программ, системного мусора, множества временных файлов и других неприятных вещей, самым логичным решением является откат системы до первоначального состояния. В данной статье мы разберемся как вернуть ноутбук к заводским настройкам, на примере всех основных производителей.
Когда ноутбук начинает жутко тормозить из-за кучи установленных и неправильно удаленных программ, системного мусора, множества временных файлов и других неприятных вещей, самым логичным решением является откат системы до первоначального состояния. В данной статье мы разберемся как вернуть ноутбук к заводским настройкам, на примере всех основных производителей.
Многие пользователи возразят, что проще переустановить Windows . Но откат системы имеет такие же последствия, как переустановка, зато выполняется в разы быстрее и не требует загрузочного диска. Кроме того, пользователи освобождаются от необходимости поиска и инсталляции драйверов – после возврата к первоначальному состоянию нужно лишь заново установить нужные для работы программы.
Каждый производитель ноутбуков оснащает свои устройства фирменными утилитами восстановления. Однако работа с ними производится по одной схеме и требует соблюдения ряда правил:
- Во время отката системы адаптер должен быть обязательно вставлен в ноутбук, чтобы питание не прервалось. Прерывание процедуры отката чревато возникновением более серьезных проблем, чем просто лагающий компьютер.
- Все важные данные с жесткого диска лучше предварительно перенести на съемный носитель – после успешного восстановления вернёте их обратно.
- В некоторых утилитах можно восстановить только системный раздел (диск C 🙂 или все разделы жесткого диска. Рекомендуется выполнять полное восстановление (при этом все данные с винчестера будут удалены, так что перенесите их в другое место – см. пункт 2).
Итак, если вы хотите получить систему в том состоянии, в котором она при покупке ноутбука (без тормозов, подвисаний, лишних программ и файлов), то выбирайте лэптоп своего производителя и выполняйте описанные действия.
Начнем с одного из самых знаменитых производителей ноутбуков — Asus.
Возврат ноутбука Asus до заводских настроек:
- Включите компьютер и удерживайте функциональную клавишу F 9, пока не откроется меню « Boot Manager ».
- Запустите « Windows Setup ».
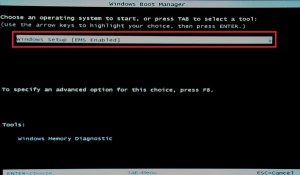
- Отметьте опцию «Восстановить на первый раздел».
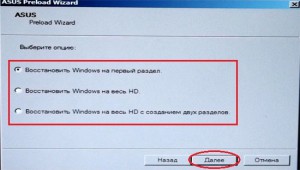
- Нажмите «Готово», чтобы запустить откат системы.
Больше ничего нажимать и вводить не нужно – утилита восстановления сама разберется, как вернуть ноутбук АСУС к заводским настройкам.
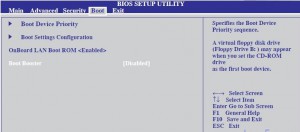
Кстати, нажатие клавиши F 9 при включении первый раз ни к чему не приведет, так как по умолчанию в ноутбуках ASUS активирована функция « Boot Booster ». Ее нужно отключить в Биосе. Для этого войдите в BIOS, в пункте « Boot », переведите значение параметра в положение « Disabled ».
Продолжим изучение темы рассказом о том, как вернуть ноутбук Acer к заводским настройкам. Выполнить эту процедуру можно из работающей Windows (утилита называется « Acer Recovery Management ») или через инструменты восстановления.
Разберемся со вторым вариантом:
- Зайдите в BIOS на вкладку « Main » и проверьте, что опция « D 2 D Recovery » имеет состояние « Enabled » (включена).
alt=»bios recovery» width=»300″ height=»81″ /> - Нажимайте при загрузке сочетание Alt + F 10, пока не появится окно утилиты «Acer Recovery Management». На некоторых ноутбуках программу можно запустить через раздел «Устранение неполадок» в меню выбора вариантов загрузки (подробнее об этом ниже, в восстановлении ноутбука Toshiba ).

- Выберите пункт «Восстановление заводских настроек».

- Прочтите важные сведения о процессе отката и нажмите «Далее».
- Подтвердите свое желание и дождитесь окончания процедуры восстановления.
На Windows 8.1 интерфейс утилиты восстановления изменяется. Здесь вам придется в разделе «Диагностика» выбрать пункт «Вернуть исходное состояние». Порядок отката не сильно отличается, к тому же все шаги подробно описаны на русском языке, так что вы быстро разберетесь, как ноутбук Эйсер вернуть к заводским настройкам.
Lenovo
Чтобы понять, как вернуть ноутбук Леново к заводским настройкам, сначала нужно найти на корпусе лэптопа небольшую кнопку «OneKey Rescue», которая отвечает за запуск утилиты восстановления.
Затем выполните следующие шаги:
- Нажмите на выключенном ноутбуке кнопку «OneKey Rescue».

- Выберите функцию « OneKey Recovery ».
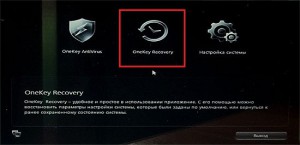
- Отметьте пункт «Восстановить с исходной копии».

- Прочтите сведения о восстановлении и нажмите «Пуск».

Дождитесь завершения процедуры отката и обязательно перезагрузите компьютер, чтобы новая конфигурация начала действовать. Ответ на вопрос, как вернуть ноутбук Lenovo к заводским настройкам, получен, но есть еще другие производители, поэтому идём дальше.
Samsung
Настал черед южнокорейского производителя и ответа на вопрос, как ноутбук Samsung вернуть к заводским настройкам.
Возврат заводских настроек ноутбука Samsung:
- Нажмите клавишу F 4 при включении компьютера.
- Примите лицензионное соглашение и перейдите в раздел «Восстановление» .
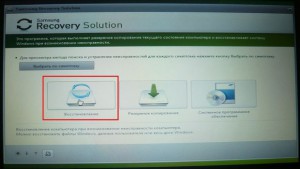
- Запустите «Полное восстановление».
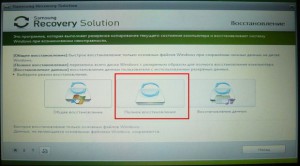
- Укажите контрольную точку (самую раннюю по дате, с заводскими параметрами).
- Запустите процедуру отката и дождитесь её окончания.
Как вернуть к заводским настройкам ноутбук Самсунг вы разобрались, так что можно забыть о необходимости переустановки системы.
Пришла очередь следующего производителя: посмотрим, как вернуть ноутбук HP к заводским настройкам.
Возврат ноутбука HP к заводским настройкам:
- Сразу после включения нажмите клавишу « Esc ».
- Выберите пункт « System Recovery », нажав клавишу F 11.
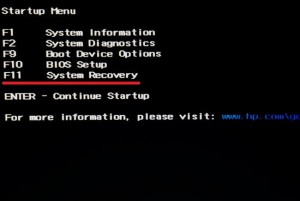
- Выберите «Восстановление к первоначальному состоянию».

- Отметьте пункт «Без создания копии».
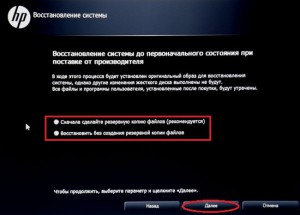
Теперь вы знаете, как вернуть ноутбук HP к заводским настройкам. Осталось только дождаться, пока процедура возврата заводских настроек завершится , и снова начать работать с лэптопом.
Хотите знать, как вернуть ноутбук MSI к заводским настройкам?
Здесь тоже ничего сложного:
- Сразу после включения нажимайте клавишу F 3, пока на экране не появится окно « Windows Boot Manager ».
- Нажмите Enter , чтобы запустить « Windows Setup ».
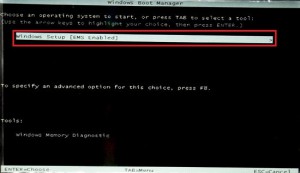
- Выберите утилиту «MSI Recovery Manager».

- Нажмите «Ок» в окошке предупреждения и дождитесь, пока завершится откат системы.
Это всё, что вам нужно знать о том, как вернуть к заводским настройкам ноутбук MSI .
Toshiba
Теперь разберемся, как ноутбук Toshiba вернуть к заводским настройкам. В последних моделях запуск утилиты восстановления производится достаточно просто.
Возврат ноутбука Toshiba до заводских настроек:
- Выключите ноутбук.
- Нажмите цифру «0» и удерживайте клавишу.
- Не отпуская клавишу, включите лэптоп.
- Когда компьютер начнет пищать, отпустите «0».
На экране появится программа отката параметров до заводского состояния – вам нужно следовать всем указаниям мастера восстановления.
Но как вернуть ноутбук Тошиба к заводским настройкам, если у вас старая модель? Здесь придется воспользоваться разделом «Устранение неполадок», который можно выбрать в меню дополнительных вариантов загрузки (клавиша F 8 при включении компьютера).

- Выберите среди инструментов восстановления программу Toshiba HDD Recovery .
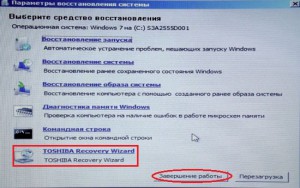
- Нажимайте «Далее», пока программа не запустит процедуру отката (желательно ознакомиться с представленной информацией).
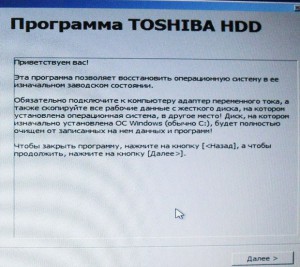
- Укажите имя пользователя и пароль, а также установите дату и время.
После небольшого ожидания вы снова увидите систему в первоначальном, заводском состоянии.
Если вы ищете, как вернуть ноутбук Dell к заводским настройкам, то можете воспользоваться указанной выше инструкцией (через «Устранение неполадок»).
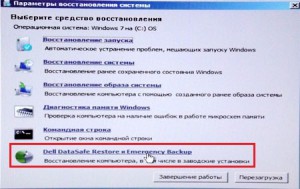
Рассмотрим особенности встроенной программы восстановления:
- Отметьте пункт «Выбрать другую резервную копию».

- Выберите «Восстановить Мой компьютер».
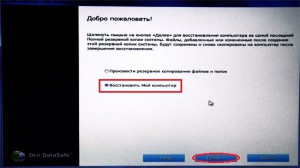
- Выделите заводской образ.
- Отметьте пункт «Восстановить без сохранения».

- Подтвердите своё намерение и дождитесь, пока откат системы будет завершен.
Программа восстановления полностью русифицирована, поэтому вы легко разберетесь, что делать. Следуя указанной выше пошаговой инструкции, вы наверняка положительно решите вопрос, как вернуть ноутбук Делл к заводским настройкам.
В данной статье мы разобрали тему по восстановлению ноутбука до заводских настроек всех наиболее известных производителей ноутбуков.
Источник https://lookfornotebook.ru/kak-vosstanovit-zavodskie-nastroyki-na-noutbuke/
Источник https://mycomp.su/ustrojstva/kak-sbrosit-noutbuk-do-zavodskih-nastroek.html
Источник https://ocompah.ru/kak-vernut-noutbuk-k-zavodskim-nastrojkam.html
