Сколько раз в месяц нужно выключать ноутбук полностью

Правильное выключение ноутбука – вопрос, волнующих многих пользователей. Каждый владелец гаджета неоднократно задумывался над тем, при каких условиях эксплуатации батарея устройства проживёт дольше: при ежедневном выключении или редком нажатии на Power.
Стоит ли выключать ноутбук и как часто
Частота выключения компьютера – спорная тема. Одни уверены в необходимости выключения ПК во время его простоя, тогда как другие стараются оставлять его включённым.
Плюсы и минусы частого включения/выключения
Каждый пользователь, в зависимости от режима использования ноутбука, сможет найти для себя преимущества или недостатки в регулярном его выключении
Плюсы:
- Экономия электроэнергии.
Несмотря на то, что ноутбук «сжигает» света не больше обычной лампочки, в выключенном виде он не потребляет энергию вообще. Однако при частом запуске «с нуля» электроэнергии расходуется больше. Устройству нужно больше топлива для активации всех своих составляющих. Так что преимущество для одних, может стать недостатком для других.
- Безопасность.
Не редки случаи воспламенения даже, на первый взгляд, абсолютно исправных электронных устройств. Перебои электроэнергии остаются проблемой даже в XXI веке.
- Устранение мелких ошибок в работе ПО.
Выключение действительно сбрасывает с ноутбука все задачи, позволяя ему работать лучше и быстрее.
Минусы:
- Долгий период включения.
Для включения устройству нужно время, и чем старше ноутбук, тем больше приходится ждать возобновления адекватной работы всех системных комплектующих. При частой работе за компьютером такие периоды ожидания – пустая трата драгоценного времени.
- Закрытие всех приложений и программ.
Все необходимые для работы утилиты приходится каждый раз включать заново. Для многих такая работа попросту бесполезна, отнимая много времени. Особенно, если ноутбук выполняет свои задачи более 5 лет. Чем старше устройство, тем больше времени ему нужно для включения той или иной программы.
- Невозможность продолжить работу в любую секунду.
Придётся тратить время на включение как самого устройства, так и его ПО. Многие юзеры используют ноутбук порядка 12-16 часов в сутки, поскольку он является их главным рабочим инструментом. В таком случае удобнее держать гаджет в активном состоянии.

Преимущества спящего режима

Спящим режим – идеальное решение, как для пользователей, так и для техники. Во время «сна» ноутбук практически не потребляет энергию (до 2 Вт), но при этом всегда доступен для работы. При этом одного движения мышкой или тачпадом достаточно, чтобы вывести компьютер из спящего режима.
Как лучше?
Длительность работы устройства никак не зависит от часов его беспрерывной работы без выключения. Физический износ комплектующих обусловлен несколько иными факторами. Конечно, если перегружать устройство «тяжелыми» программами, то есть вероятность быстрой поломки.
Но нет никакой связи между сроком службы компьютера, и частотой выключения/включения.
Это значит, что каждый может поступать так, как ему удобно. И в случае если пользователям приходится много работать за ПК, то лучше, конечно, отказаться от постоянного выключения. Если же к помощи ноутбука приходится прибегать гораздо реже, то, наоборот, нет никакого смысла в его постоянной работе.
Во всяком случае, выключать устойчиво рекомендовано через меню «Пуск». Физическую кнопку лучше использовать тогда, когда нужно перевести ПК в режим ожидания.

Что делать с батареей
Аккумулятор – одна из самых слабых комплектующих в ноутбуке, которая требует «особого» ухода. Жизнеспособность батарее, в отличие от многих других элементов, измеряется циклами, а не годами. Каждый заряд до 100% считается одним циклом вне зависимости от того, насколько сильно была заряжена батарея.
Перезарядить батарею невозможно. Это просто миф. А вот израсходовать все циклы за короткий промежуток времени – более чем реально.
Не стоит полностью разряжать батарею ежедневно. Вполне достаточно будет 1-2 раза в месяц. Не рекомендовано и заряжать аккумулятор до максимума. Лучше поддерживать уровень заряда на оптимальных 40-80%, но не более того. Если вы начали замечать, что батарея перестала держать заряд, рекомендуем сменить ее на новую. На сайте allbattery.ua/akkumulyatory-k-noutbukam вы найдете батарею под свою модель ноутбука за приемлемой ценой.

Не закрывайте крышку!
Закрытие крышки, автоматически переводит ноутбук в спящей режим, чем часто пользуются юзеры. Но несмотря на скорость ответа устройства, прибегать к такому способу слишком часто, не рекомендуются.
При регулярном открытии/закрытии быстро изнашиваются петли, что в дальнейшем может спровоцировать их выход из строя, чреватый трещинами на корпусе, отслоением экрана от рамки и невозможностью закрытия ПК. В спящий режим ноутбук рекомендуется переводить через меню «Пуск», не закрывая крышку после того, как экран «потухнет».
Аналогичное правило распространяется и на выключенные устройства.
Закрывать ноутбук стоит лишь перед его транспортировкой, для которой настоятельно рекомендуется обзавестись специальной сумкой во избежание повреждений на матрице дисплея.

Ноутбук – удобный гаджет, благодаря своему дизайну и легкости транспортировки. Однако в случае нерациональной эксплуатации преимущества устройства могут запросто стать его недостатками. Для продления срока службы некоторых комплектующих ноутбука, а в частности, его батареи, достаточно не переусердствовать с ее полным разрядом, а также выключением и закрытием крышки самого устройства.
Как закрыть ноутбук, чтобы он не выключился
Ситуаций, когда приходится надолго оставлять ноутбук включенным не много. Например, вы вывели картинку на большой экран, или скачивайте фильм с Торрента. В этих случаях логично не оставлять крышку открытой, но как только вы ее закрываете, картинка с большого экрана пропадает и файлы перестают качаться. Все это потому, что ноутбук переходит в режим сна, или гибернации, или вообще отключается.
Сейчас мы решим эту проблему и разберемся, что нужно сделать, чтобы ноутбук при закрытии крышки не выключался. Если вы ничего не меняли в параметрах, то по умолчанию лэптоп переходит в режим сна, когда вы его закрываете. Наша задача, выбрать другое значение для данного параметра, которое нас бы устраивало.
Если ноутбук через некоторое время выключается, то убедитесь, что батарея исправна и долго держит заряд. Если от батареи он работает недолго, то подключите устройство к сети.
Windows 10
Окно, с которым мы будем работать, выглядит одинаково, что в Windows 7, что в Windows 10, но добраться до него можно разными способами. Также сделать все можно или через «Системные параметры» , или через «Настройку схемы электропитания» . Рассмотрим все это по порядку.
Через Параметры
Настроить действие при закрытии крышки ноутбука в Windows 10 можно, зайдя в «Параметры» . Для этого нажмите «Пуск» , и кликните по значку шестеренки. Либо воспользуйтесь комбинацией клавиш Win+I .
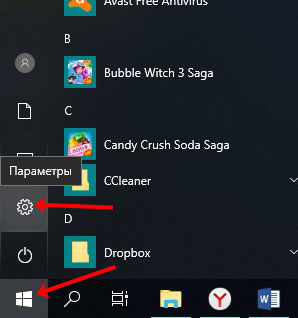
Затем перейдите в раздел «Система» .
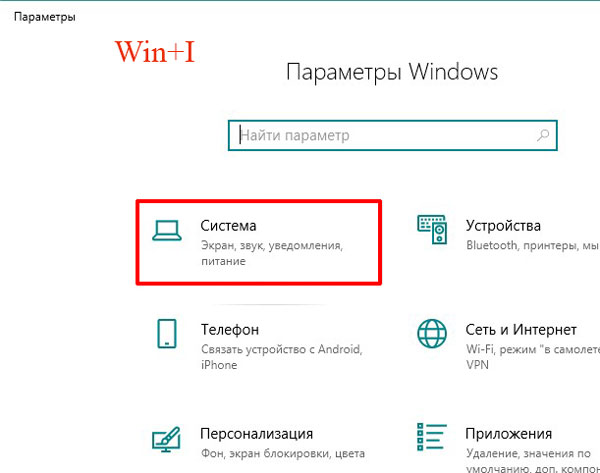
Слева выберите вкладку «Питание и спящий режим» . Пролистайте страницу вниз и жмите по пункту «Дополнительные параметры питания» .
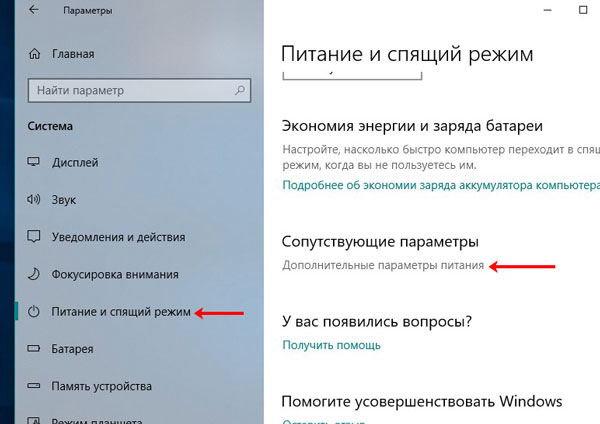
В следующем окне, слева, вы увидите несколько ссылок на друге страницы. Нас интересует та, которая касается крышки ноутбука – жмите по ней.
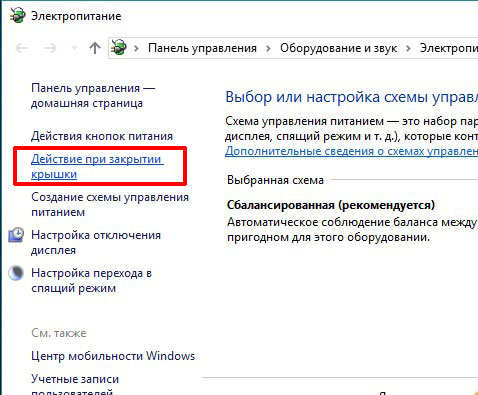
Затем найдите строку, где лэптоп закрывается, и в столбцах «От батареи» и «От сети» из выпадающего списка выберите «Действие не требуется» . Сохраните все и можно закрывать окно.
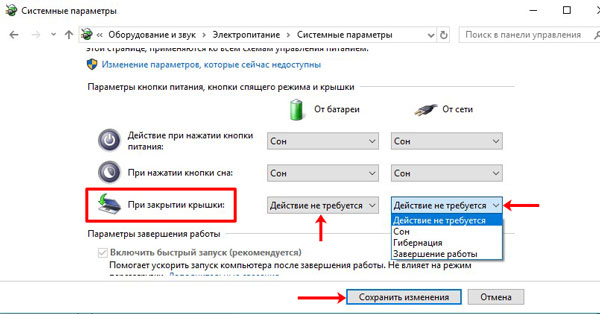
С помощью окна Выполнить
Заставить ноутбук работать с закрытой крышкой можно и по-другому. Открывайте окно «Выполнить» , клавишами Win+R , и вводите команду powercfg.cpl .
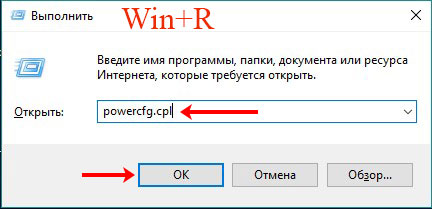
Появится уже знакомое окошко, в котором можно выполнить всё то, что было описано в предыдущем пункте. Но кроме этого, в нем еще можно нажать на кнопку «Настройка схемы электропитания» напротив той схемы, которая выбрана (если у вас их несколько).
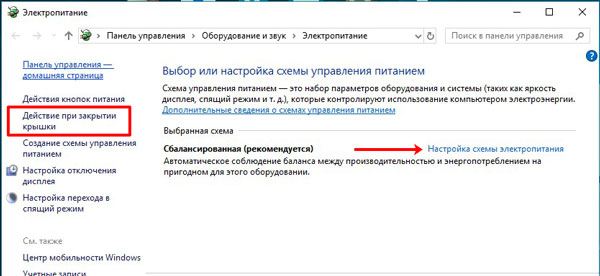
Дальше нас интересует кнопка «Изменить дополнительные параметры питания» .
Кстати, если вы изменяете действие для крышки, но через какое-то время ноутбук все-равно отключается, то в данном окне в полях «Отключать дисплей» и «Спящий режим» выберите «Никогда» .
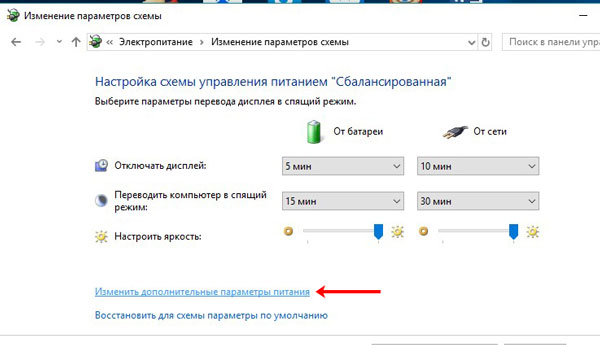
В открывшемся списке раскройте «Кнопки питания и крышка» – «Действие закрытия крышки» . Затем из выпадающих списков выберите нужные пункт. Применяйте изменения.
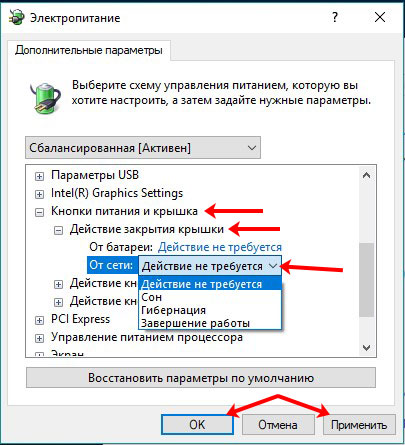
Windows 7
Если у вас установлена операционная система Windows 7, то действия в ней нужно выполнять похожие. Чтобы оставить ноутбук включенным при закрытой крышке, кликните по кнопке «Пуск» и перейдите в «Панель управления» .
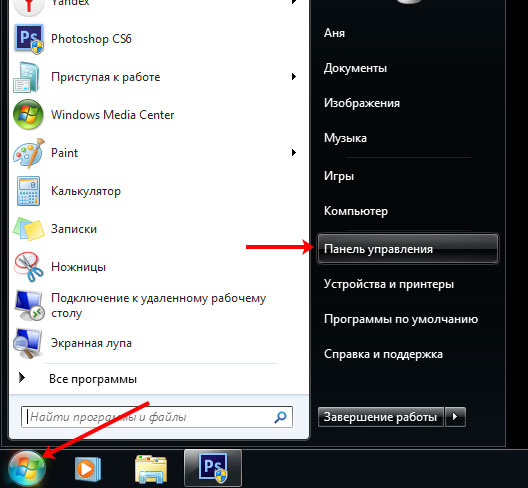
Затем посмотрите, чтобы для «Просмотра» были выбраны «Крупные значки» , и нажмите по разделу «Электропитание» .
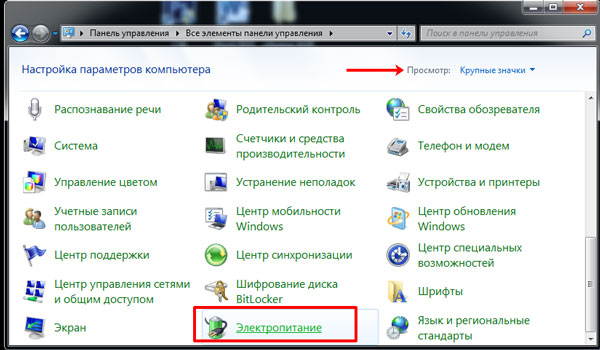
Дальше нажимайте или по кнопке «Действие при закрытии крышки» , которая находится в меню слева, или рядом с выбранным планом электропитания нажимайте на кнопку «Настройка…» . Все последующий окна будут точно такие же, как и для Windows 10, а их мы рассматривали в предыдущих пунктах.
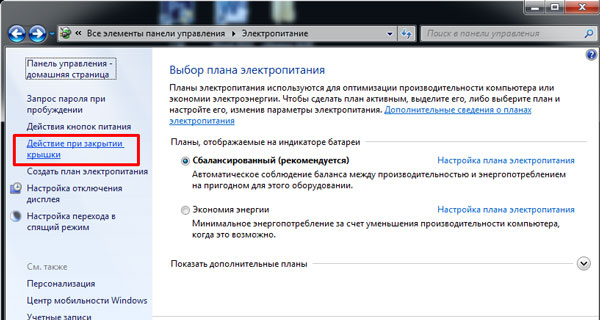
Думаю, теперь у вас получится закрыть ноутбук, чтобы он не выключился. Смотрите свои любимые фильмы на большом экране телевизора, или качайте что-то из Интернета при закрытом лэптопе и не переживайте, что он внезапно уснет или выключится.
Как закрыть крышку ноутбука без его выключения
Пользователей мобильного ПК можно разделить на две категории: те, которые перед захлопыванием крышки ноутбука дожидаются его выключения и игнорирующие это правило. Насколько опасно для ПК закрытие без выключения, есть ли способы избежать перехода ноутбука в режим гибернации – эти вопросы зачастую остаются без внимания, и совершенно зря: частое захлопывание крышки при работающей операционной системе чревато неприятностями. И чем дольше ноутбук будет находиться в режиме сна, тем выше вероятность, что он не сможет вернуться к нормальной работе.

Однако существуют вполне легальные способы сделать так, чтобы устройство даже при закрытой крышке оставалось активным. Знание этих методов пригодится забывчивым и недисциплинированным пользователям, если они не хотят однажды столкнуться с фактом пропажи данных в результате непроизвольного выключения ноутбука.
Как настроить ноутбук в зависимости от состояния его крышки
Оставлять переносной ПК в открытом состоянии после того как вы завершили работу с ним – практика, которая не приветствуется. И причин тому имеется немало: одно дело, когда в устройстве накапливается пыль и влага в течение нескольких часов, да и то не каждый день, и совсем другое – если он открыт постоянно, день и ночь напролёт. Загрязнение – фактор опасный и для клавиатуры, и для монитора, и для различных портов и разъёмов. Поэтому большинство пользователей предпочитает закрывать устройство, даже если предполагается небольшой перерыв в использовании ноутбука.
А некоторые обладатели портативных ПК хотят больше – чтобы он работал в закрытом состоянии – проигрывал музыку, например, или скачивал сериал через торрент, пока вы будете заниматься своими делами.

На вопрос о том, может ли ноутбук работать с закрытой крышкой, ответ будет положительным, но по умолчанию настройки ПК выставлены таким образом, чтобы через определённый промежуток времени после закрытия крышки он перешёл в режим сна. Такая настройка вполне объяснима и естественна – если пользователь захлопнул аппарат, то предполагается, что какое-то время он ему будет не нужен. И чтобы сэкономить заряд аккумулятора, ноутбук насильственно переводится в режим сна. При этом все текущие настройки сохраняются в специальном файле, который используется для выхода из гибернации, когда крышка окажется открытой, а пользователь проявил активность мышкой или клавиатурой.
Итак, в зависимости от настроек ноутбука, а они могут отличаться для разных операционных систем, при его закрытии могут быть реализованы три сценария:
- Выключение. С этим режимом всё понятно, компьютер полностью выключается, и при поднятии крышки потребуется его включение с длительной загрузкой ОС и повторным запуском необходимых приложений.
- Переход в режим сна. Не следует путать это состояние с режимом гибернации – они схожи, но не тождественны. Так, «спящий» компьютер характеризуется пониженным потреблением электроэнергии, но в режим бодрствования он переходит очень быстро, достаточно выполнить какое-либо действие с клавиатурой, тачпадом или мышкой. Если можно так выразиться, режим сна – это своеобразная пауза в работе ПК.
- Переход ноутбука в режим гибернации. Этот процесс схож со сном, но он реализован сложнее, при этом компьютер практически не потребляет энергии батареи. Суть режима гибернации заключается в запоминании текущего состояния в файле, который записывается на жёсткий диск, после чего практически все подсистемы останавливаются. При нажатии клавиши портативное устройство просыпается, загружает в оперативную память данные из файла и восстанавливает работу компьютера с того состояния, в котором он находился до активации гибернации. Этот процесс длится дольше, чем выход из сна, но если говорить об экономии энергии аккумулятора, для ноутбука это не недостаток, а преимущество. В любом случае повторная загрузка программ и приложений не требуется.
Теперь вы знаете, почему при закрытии крышки ноутбука он выключается или засыпает, и не может продолжить выполнение текущих задач.
Но, повторимся, все три режима являются дефолтными, и их не только можно комбинировать – существует техническая возможность изменить настройки таким образом, чтобы ноутбук не засыпал и тем более не выключался в схлопнутом состоянии и продолжал выполнять запущенные программы.
Изменение текущих настроек через «Панель управления»
Первый способ настроить реакцию ноутбука на закрытие крышки состоит в изменении параметров энергосбережения. В ОС Windows эти характеристики обычно указываются в «Панели управления» в разделе, именуемом «Электропитание». Изменение параметров энергопотребления компьютера – операция несложная, выполнить её по силам любому пользователю, если он будет в точности придерживаться следующих инструкций (наш алгоритм описывает, как отключить выключение ноутбука после закрытия крышки для Windows 10, для «семёрки» и «восьмёрки» порядок действия схож):
- кликаем на кнопке «Пуск», выбираем вкладку «Параметры»;
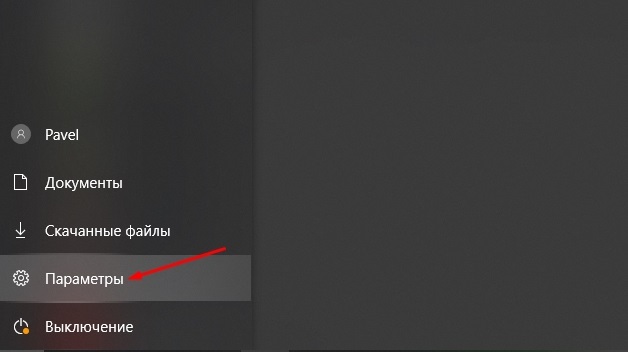
- в открывшемся окне выбираем вкладку «Система» и затем раздел «Питание, спящий режим»;

- кликаем на вкладке «Дополнительные параметры питания»;
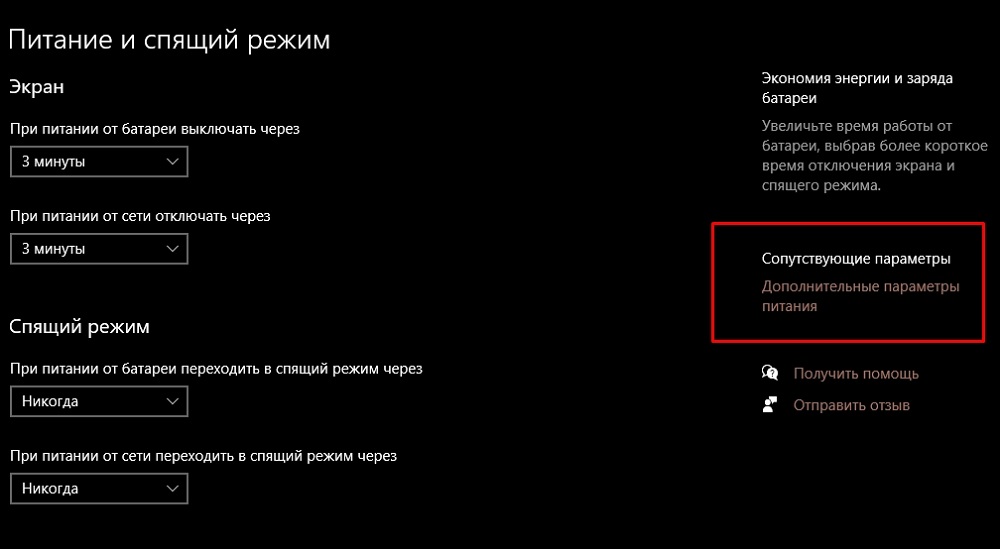
- ищем блок, где имеется надпись «Действие при закрытии крышки», кликаем по ней;
- появится возможность выбора необходимых пользователю действий при закрытии крышки устройства.
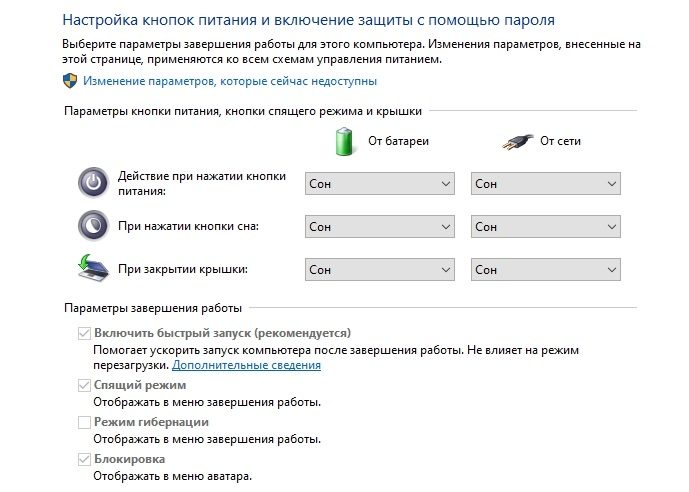
Те же действия можно совершить по-иному, через консоль «Выполнить». Для этого нажимаем комбинацию WIN + R, в появившемся окне набираем powercfg.cpl и подтверждаем нажатием «ОК». Эта команда сразу откроет раздел «Электропитания» в соответствующий блок.
Если вас не устраивает, что при закрытии крышки ноутбук переходит в режим «сон» или отключается, необходимо в появившемся окне в разделе с надписью «Параметры крышки, кнопки спящего режима и питания» изменить действующие по умолчанию значения. Поскольку выбор здесь не столь очевиден, как кажется, приводим подсказку: напротив надписи «При закрытии крышки» имеется две колонки. И в первой, озаглавленной «От батареи», и во второй, именуемой «От сети», необходимо выбрать значение «Действие не требуется», после чего нажать кнопку «Сохранить». Таким образом, ноутбук не будет реагировать на своё состояние, оставаясь активным при закрытой и открытой крышке.
Что касается Windows 7/8, здесь принцип настройки параметров аналогичен, разница заключается только в способе попадания в нужный раздел. Приводим один из самых простых и запоминающихся вариантов:
- запускаем «Проводник»;
- кликаем на вкладке «Компьютер»;
- запускаем «Панель управления»;
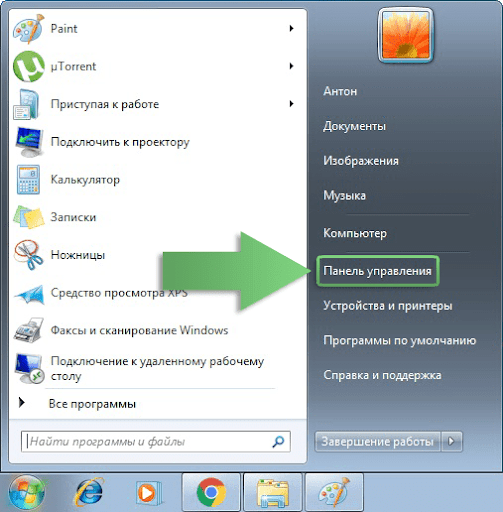
- находим отдел «Оборудование и звук», заходим в него;
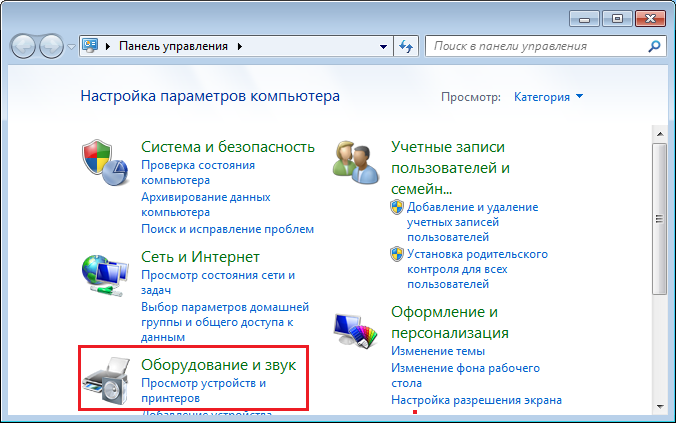
- здесь и располагается кнопка «Электропитание» – дальнейшие действия аналогичны вышеописанным.
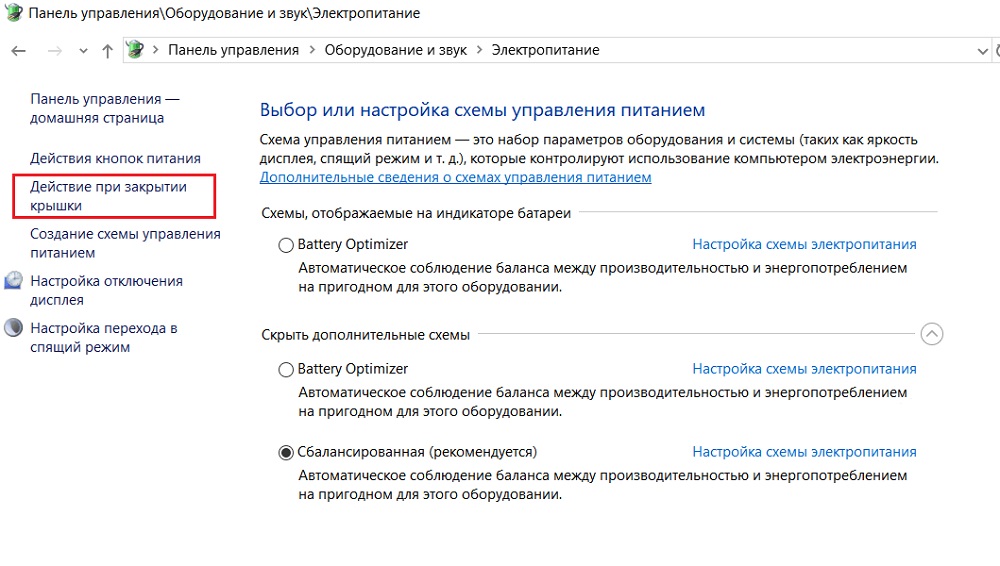
В «семёрке» начальный путь такой же, но попасть в «Панель управления» можно быстрее, через кнопку «Пуск».
Внесение изменений через командную строку
Терминальный способ настройки действий ноутбука при закрытии крышки считается предпочтительным для продвинутых пользователей, поскольку он работает быстрее, особенно если навыки набора текста развиты хорошо.
Для обычных юзеров есть опасность совершения ошибки при написании команд – это не критично, но потребует повторного их ввода.
Итак, приводим порядок действий:
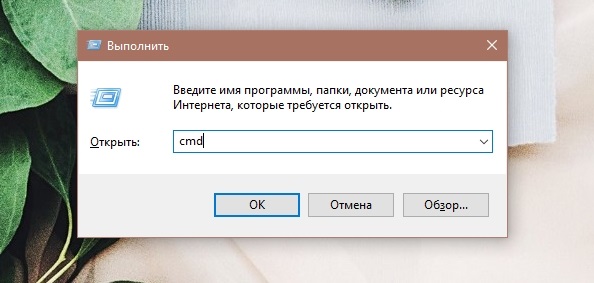
- через кнопку «Пуск» заходим в консоль поиска/ввода команд;
- набираем cmd, Windows Power Shell или фразу «Командная строка», не нажимая при этом Enter. Вверху должны появиться строки с утилитами, релевантными вашему запросу. Нам нужна строка cmd, кликаем на неё правой кнопкой мыши и в появившемся контекстном меню выбираем пункт «Запуск от имени администратора» и только затем подтверждаем;
- в открывшемся окне терминала вводим фразу:
powercfg -setdcvalueindex SCHEME_CURRENT 4f971e89-eebd-4455-a8de-9e59040e7347 5ca83367-6e45-459f-a27b-476b1d01c936
Теперь вы знаете два способа, как закрыть ноутбук, чтобы он после этого не выключился. Но вы в любой момент времени можете отменить сделанные изменения – вернее, снова зайти в настройки и изменить параметр на тот, который вас будет устраивать.
Резюме
Как видим, ноутбук, работающий под Windows, можно заставить быть активным и в свёрнутом состоянии. Но при этом стоит учитывать, что в рабочем состоянии компьютер будет продолжать потреблять энергию батареи, и если вы не контролируете процесс, из-за севшего аккумулятора может выключиться с потерей всех данных. Поэтому, чтобы избежать подобного сценария, желательно, чтобы ноутбук был подключён к сети.

Что касается выбора способа внесения изменений, то консольный вариант вряд ли можно назвать предпочтительным – слишком длинную последовательность символов необходимо ввести, причём дважды. Проблема в том, что в окне терминала возможность копирования в буфер не предусмотрена, поэтому набирать команды нужно очень внимательно, чтобы не ошибиться.
Ну, и напоследок заметим, что выключать ноутбук всё же нужно, если вы уверены, что сегодня он вам больше не нужен. Ведь настольный ПК вы выключаете?
Делитесь своими комментариями по этому вопросу, ваше мнение будет интересным и нам, и другим читателям.
Источник https://xchip.ru/2021/03/05/skolko-raz-v-mesyac-nuzhno-vyklyuchat-noutbuk/
Источник http://comp-profi.com/sdelat-chtoby-noutbuk-ne-vykljuchalsja-pri-zakrytii-kryshki/
Источник https://nastroyvse.ru/devices/laptop/kak-zakryt-noutbuk-chtoby-on-ne-vyklyuchilsya.html