Проверка жесткого диска на ошибки и на битые сектора

Ну что же, друзья. После того, как мы узнали, что такое битые пиксели на экране, логично было бы рассмотреть такое действие, как проверка жесткого диска на ошибки и битые сектора. Естественно обе эти статьи являются логическим дополнением к статье «Как купить б/у ноутбук и не прогадать?». Но знания, которые вы сегодня получите, можно применять не только при покупке подержанного ноутбука, но и в повседневной жизни. Например, вы можете проверить свой винчестер, чтобы понять, нужно вам готовиться к покупке нового жесткого диска или еще рано.
Как и любой компонент компьютера, винчестер вещь не долговечная. Поэтому полезно отслеживать ее износ. Тем более, что на срок жизни обычного магнитного жесткого диска (HDD) влияют такие факторы как некачественная транспортировка и неаккуратное обращение. Например, если он падал или его чем-то ударяли (или обо что-то), то это очень сильно способствует преждевременному появлению битых секторов. В любом случае, проверка жесткого диска на ошибки не помешает.
Кстати, хочу заметить, что SSD накопители (твердотельные) не так восприимчивы к ударам. Конечно, если вы не будете бить его молотком. Вот и думайте теперь, что лучше SSD или HDD? Но и битые жесткие диски подлежат восстановлению.
Полезное по теме:
-
— решение проблемы программным способом
Что такое битые сектора?

Нормальные сектора и битые
Жесткий диск состоит из множества единиц хранения информации, которые называют секторами. Иногда по той или иной причине бывает, что информацию нельзя записать в сектор или нельзя ее оттуда извлечь. Это говорит о сбое в работе сектора. Другими словами, такие сектора называют битыми. Второе название бэд блоки (англ. Bad Blocks).
Битые сектора бывают физическими и логическими. Физические – потерянные навсегда, а логические еще можно восстановить. Далее немного подробнее.
Физические битые сектора
Из-за чего появляются физические битые сектора? Причин достаточно много. Самые распространенные из них следующие:
- Брак при производстве
- Механическое повреждение:
- Падение
- Удар
- Попадание внутрь пыли, воздуха или влаги
- Сильная встряска при записи/чтении информации
Как мы уже говорили, восстановлению физические битые сектора не подлежат. Но зато теперь вы знаете, чем можно спровоцировать их появление и будете избегать таких действий.
Логические битые сектора
Логические битые сектора физически полностью исправны, однако система распознает их, как неработающие. С чем же связаны эти ошибки?
- Программные ошибки
- Воздействие вирусов
- Резкое отключение питания во время записи информации
Логические битые сектора можно легко исправить, а значит, они не столь опасны, как физические.
Признаки наличия
Как понять, что на жестком диске есть битые сектора? По каким признакам можно это определить? Лучший способ – это, конечно же, проверка жесткого диска специальными программами. Но бывает, что компьютер ведет себя не так, как должен. Неправильная работа винчестера говорит о себе сама, даже без использования программ для проверки.
Основные признаки наличия битых секторов:
- Внезапные перезагрузки системы;
- Операционная система при загрузке выдает различного рода ошибки;
- Подвисание системы при интенсивной работе с винчестером (чтение/запись данных, особенно в большом объеме);
- Беспричинное снижение производительности компьютера;
- Не открываются некоторые файлы или папки;
- Винчестер слишком громко трещит;
- Повышенная температура винчестера.
Это, конечно же, не все признаки, но это самые распространенные, при которых проверка жесткого диска на битые сектора выявит большое количество таковых.
Как проверить жесткий диск на ошибки и битые сектора?
Для того чтобы проверить жесткий диск на битые сектора и ошибки, вы можете либо воспользоваться системной утилитой Windows либо специальными программами от других производителей, которые определят состояние винчестера и покажут другую не менее полезную информацию о нем. Для начала давайте разберемся с системной утилитой для проверки жесткого диска – chkdsk.
Системная утилита chkdsk в Windows
Запустить утилиту chkdsk (check disk) можно как через командную строку, так и просто через свойства жесткого диска. Давайте пойдем простым путем – свойства жесткого диска. Итак, пошаговая инструкция:
- Заходим в «Мой компьютер», видим физические жесткие диски (или их тома).
- Жмем правой кнопкой мыши на том винчестере, который вы хотите проверить на ошибки.
- Выбираем пункт «Свойства»;
- Далее выбираем вкладку «Сервис»;
- Жмем на кнопку «Выполнить проверку».
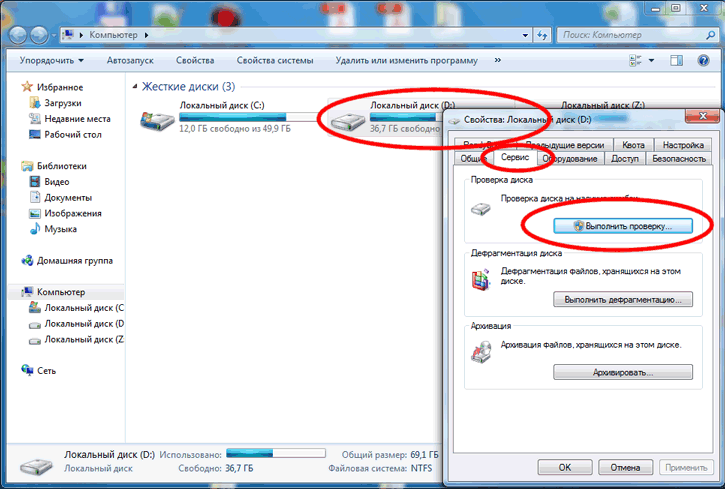
Процесс описан для Windows 7, но для других версий, я думаю, он не сильно отличается. Суть та же, разберетесь.
Если вы захотите сделать проверку системного диска (того, на котором установлен Windows), то система предупредит вас, что сейчас это сделать невозможно и предложить сделать проверку жесткого диска при следующем включении компьютера. Таким образом, можно сразу сделать перезагрузку и пронаблюдать весь процесс проверки в специальной среде еще до запуска Windows.
При проверке обязательно ставьте галочку в поле «Исправлять ошибки». Иначе, какой смысл от такой проверки?
Проверка жесткого диска специальными программами
Существует большое количество специальных программ, которые могут вам подробно рассказать о состоянии «здоровья» вашего жесткого диска. Принцип их работы во многом похож друг на друга.
Программы для проверки жесткого диска на битые сектора и ошибки:
- Data Lifeguard Diagnostic. Программа была разработана производителем жестких дисков Western Digital, но подходит она для тестирования винчестеров абсолютно любых производителей. Выбирайте расширенный режим проверки для более точных результатов.
- HDDScan. Выполняя проверку, в настройках нужно выбрать пункт «READ», чтобы проверить сектора на скорость считывания информации. Ни в коем случае не выбирайте « ERASE », если на винчестере у вас есть нужная информация, вы ее потеряете. Выбирать его можно только в том случае, если все данные вы скопировали с винчестера.
- Victoria HDD. Пожалуй, одна из самых лучших программ для анализа жесткого диска на битые сектора и ошибки. Может работать как под управлением Windows, так и под DOS. Ее возможности настолько обширны, что это тянет на целую отдельную статью. Ждите в ближайшее время.

Программы для проверки жесткого диска отличаются от системной утилиты более широким функционалом и более человекоПонятной информацией. Однако при работе с ними нужно быть осторожным, иначе можно потерять важную информацию, перезаписав ее пустотой (нулем). А это еще хуже, чем стереть информацию. Потому что после стирания, ее еще можно восстановить (читайте, как восстановить информацию), а вот после перезаписи нулем, вы вряд ли уже ее восстановите.
Вывод про битые сектора жесткого диска
Узнав про восстановление битых секторов жесткого диска, вы можете точно так же восстанавливать ошибки на флешках и на других накопителях. Но самое главное, вы теперь не купите б/у ноутбук с посыпавшимся винчестером. А именно так говорят про винчестер, который уже еле работает, что он сыпется.
Программу Виктория HDD мы еще рассмотрим более подробно, поэтому тема «проверка жесткого диска» пока не считается закрытой. Оставайтесь с нами, подписывайтесь на новые статьи, добавляйте сайт в закладки.
Друзья, если вы заметили на сайте какой-нибудь баг, то напишите об этом в комментариях или отправьте сообщение на почту через контакты, и мы его исправим.
А также мы будем рады услышать ваши пожелания, если вам по какой-то причине неудобно пользоваться сайтом.
Проверка жесткого диска на битые сектора

Вы читаете эту статью по причине того, что в работе вашего HDD происходят сбои или случайно натолкнулись на заголовок, который вас заинтересовал. В любом из двух случаев, будет полезно узнать, что такое проверка жесткого диска на битые сектора и каким способом ее произвести. Как обычно, начнем с терминологии. Сектор диска – единица хранения информации, минимально возможная. Поврежденный же сектор – это тот, который не читается, за счет содержания в нем сбойного кластера (ячейки). Кстати, в сети вы можете также встретить терминологию – bad (бэд) sector или block. Говоря о битых секторах, сразу отметим, что бывает два типа: физические и логические, возникают они по следующим причинам.
Физические bad block – не подлежат восстановлению:
- попадание влаги / пыли – привело к засорению;
соприкосновение головы HDD с движущимся блином и как следствие – повреждение; - касаемо SSD – причинной могут быть износ и / или перегрев микросхемы, а также попадания влаги;
- возможен и заводской брак, особенно среди недорогих и малоизвестных производителей.
Логические битые сектора – можно исправить, так как часть жесткого диска не работает корректно:
- некорректное отключение питания / силового кабеля в момент записи данных на жесткий диск, так операция не может быть завершена и прерывается;
- вирусная атака;
- вредоносное программное обеспечение.
Так при обращении к ним ОС не может прочесть информацию и выдает код ошибки, в результате Windows сообщит, что сектор поврежден и не может быть в дальнейшем использован для хранения. Проблема логических битых секторов решается низкоуровневым форматированием, с помощью встроенных утилит Windows и сторонними программными средствами. Ниже о каждой возможности подробнее.
Встроенные средства
Проверка HDD жесткого диска на битые сектора, как уже говорили, осуществляется рядом способов, начнем со встроенных средств Windows 7.
CHKDSK
До использования check disk, воспользуемся проверкой диска – многие наверняка уже обращались к этому сервису.
- «Мой компьютер» → выбираем нужный диск, в частности «С:» — кликаем правой клавишей мыши (далее ПКМ) → «Свойства»;

- кликните на вкладку «Сервис» → «Выполнить проверку»;

- в появившемся окне поставьте галочку на «Автоматически исправлять системные ошибки» → «Запуск»;

- дождитесь результата.

Если проверка указала на ошибки, она тут же предложит исправить их.
Теперь давайте, используем более глубокую проверку с помощью команды check disk, что дословно переводится – проверка диска:
- панель «Пуск» → «Выполнить»;

- вбейте без кавычек «chkdsk C:» — обратите внимание, что задание будет выполнено с повышенными привилегиями, так синтаксис говорит о том, что необходимо лишь проверить диск → «OK»;

- начнется проверка → ожидайте завершения.


Команда chkdsk – имеет ряд параметров, таких как:
- «/F» — выполнить проверку на наличие ошибок и исправить их автоматически;
- «/V» — в процессе проверки диска выводить полные пути и имена хранящихся на диске файлов, также и для дисков с разделами NTFS;
- «/R» — выполняет поиск поврежденных секторов и восстанавливает содержимое, используется с «/F»;
- «/X» — отключает том перед проверкой в случае необходимости, используется с «/F». А также ряд других параметров.
Проверка флешки на битые сектора осуществляется также, давайте, используем ключи «/F» и «/R»:
- вводим следующую команду «chkdsk E:/F/R» → «OK»;

- начнется проверка с исправлением → дождитесь завершения процесса с отчетом, желательно в этой время не проводить никаких манипуляций с компьютером.


Стороннее программное обеспечение
На сегодняшний день очень много софта, который позволяет проверить жесткий на наличие bad секторов, но мы рассмотрим проверенное ПО. Программа проверки внешнего жесткого диска HDD на битые сектора, выполняется теми же средствами, что и обычный диск. Все указанные инструкции подходят для всех типов памяти, как стационарных, так и подключаемых посредством порта USB.
Victoria HDD
Программа Victoria HDD является одной из, не побоимся этого слова, легендарной.
Создана для проверки диска; показывает полную информацию: модель, функции, размер и многое другое. Также осуществляет тест поверхности для определения наличия / отсутствия битых секторов. Давайте осуществим проверку винчестера или SSD диска на битые сектора в Windows 7 с Victoria. Для начала необходимо загрузить инсталляционный пакет с нашего ресурса, дело в том, что скачать с официального сайта нет возможности, так как поддержка более по данному продукту не осуществляется.

Используйте лишь проверенные ресурсы, хочется отметить, что установка не требуется и никаких дополнительных компонентов тоже не должно быть в составе архива. После успешной загрузки ПО, перейдем к использованию.
- кликните ПКМ на файл с изображением зеленого крестика и расширением *.exe → кликните «Запуск от имени администратора»;

- в верхнем праву углу должна отображаться информация о вашем винте, если написан текст «Press ‘Passport’ to init drive» → жмите на красную кнопку справа «Passp»;

- во вкладке «Standart» в правой верхней части обратите внимание на перечень подключенных дисков – кликом левой клавиши мыши отметьте нужный, и слева отобразится полная информация о нем, вплоть до серийного номера;

- переходим во вкладку «SMART» → жмите кнопку «Get SMART».

Дождитесь результата и посмотрите на показатели работы винта, так если подсвечено «GOOD» зеленым цветом, то переживать за работу устройства нет смысла, если же буде указано «BAD» — то стоит принять меры, но об этом позднее.

Кроме того, обратите внимание на столбец «Health», в переводе с английского – здоровье, и в общем-то количество точек и их цвет скажут о многом. Обратить внимание также стоит на параметр «VAL» — чем выше число, тем лучше, далее «Wrst» или «Worst» — отображает самое низкое значение атрибута за все время работы. Параметр «Tresh» — пороговое значение, для «Val», и один из самых важных «Raw» — отображает количественный показатель, так на примере указано по полю ID 5 «RAW» — Reallocated sector count говорит о числе забракованных и переназначенных из резервной области секторов диска – в данном случае 1. Будь количество гораздо выше, стоило бы начать беспокоиться.
Давайте перейдем во вкладку «Tests» → кликаем «Start» → ожидаем результата.



HDDScan
Еще одна программа для проверки битых секторов SD карты и любых носителей – HDDScan. Загрузить ее можно с официального сайта.
Установка не требуется, а исполняемый файл открываем от имени Администратора машины.
- ПКМ на файл «HDDScan.exe» → «Запуск от имени Администратора».

- В «Select Drive» выберите нужный диск и в правой части окна отобразится полная информация о нем.

- Нажав на кнопку «S.M.A.R.T» получим полную информацию о состоянии диска.

Далее на примере не совсем работающей USB флэшки покажу, какие тесты можно проводить, и как раз посмотрим на результаты тестов, итак подключили носитель.

- Жмем на кнопку с изображением винта и выбираем «Surface Tests» → в открывшемся окне выбираем «Verify».

- Ждем завершения, здесь весь блок данных переходит во внутренний буфер, где проверяется целостность. Таким образом, проверяется готовность винта во время обращения и отображает результаты с затраченным временем. Тестирование последовательное, от минимального к максимальному блоку.

Кстати, нажав на ту же кнопку с изображением винта → «Identity Info», можно получить полную идентификационную информацию об устройстве.


Далее о тестах, выбираем «Butterfly Read».





Тут данные будут считываться во внутренний буфер и передаваться через интерфейс с сохранением во временном буфере ПО. Таким образом, замеряются суммарные показатели времени передачи данных и записи блоков, а также определяется готовность после каждой записи, соответственно с результатами. Тестирование также последовательное, от минимального к максимальному блоку.
Что касается двух оставшихся тестов, то они работают следующим образом:
- «Read» — замеряет суммарные показатели времени готовности диска и передачи информации для каждого блока с результатами. Тестирование также последовательное, от минимального к максимальному блоку.
- «Erase» — тут происходит замер суммарной записи блока и времени передачи информации, и отображает готовность по каждой записи с результатами. Тестирование также последовательное, от минимального к максимальному блоку.
HDD REGENERATOR
Проверка диска на битые сектора в Windows 7 осуществляется также с помощью ПО HDD REGENERATOR. Сразу хочется отметить, что она платная и на английском языке. Бесплатная демо версия доступна на официальном сайте
- Перейдя по ссылке жмите «Try our demo».

- При попытке сохранить файл, система безопасности Windows запросит разрешение – соглашайтесь.

- После загрузки, запускайте инсталляционный файл «Download_hr.exe».

Далее по скринам пошагово произведите установку.

Приступим к проверке:
В верхней части окна кликните на длинный активный текст «Click here to repair…», в строке состояния программы видим информацию о том, что данная копия не зарегистрирована и что только 1 сектор можно восстановить.
Далее, если появится окно с важным сообщением, в переводе на русский звучит дословно так: «Система обнаружила контроллер SATA, работающий в режиме AHCI. Для лучшей производительности рекомендуется изменить его на совместимый режим IDE (в BIOS). Перезагрузить компьютер, чтобы вручную изменить настройки контроллера в системном BIOS?». Тут на ваше усмотрение.
Для того, чтобы показать возможность работы, я подключу внешний винт и кликну в главном окне еще раз на активную ссылку с текстом «Click here to repair…», уже выбрав подключенный винт:
- Процесс сканирования долгий, для экономии времени для начала просто проведем проверку на наличие битых секторов, вводим с клавиатуры без кавычек 1 → [Enter].

- Также вводим цифру «1» — тут мы указываем, что начинаем с самого начала, то есть с 0 сектора → [Enter].

- Ждем завершения процесса, в это время не рекомендуется с проверяемым диском производить какие-либо манипуляции.



В таблице результатов видим следующие показатели:
- «D» delays sectors – показывает сектора, где происходит задержка чтения либо вовсе ошибочный.
- «B» bad — битые сектора.
- «R» бирюзового цвета, recovered – восстановленные.
- «N» new bad sectors appear – появляются новые битые сектора.
- «R» цвета бордо, bad sectors reappear — вновь появившиеся битые сектора при повторном сканировании.
Нажав на пробел, мы выйдем в главное меню, а на любую клавишу, мы выйдем из данного отчета.
Теперь выберем сканирование с возможностью восстановления, пошагово в скринах.





Восстановление битых секторов
Итак, проверка жесткого диска на битые сектора в Windows 7 была произведена, а теперь необходимо восстановить данные. Скажу сразу, вообще полноценное восстановление bad секторов возможно из MS DOS с загрузочной флэшкой. Но покажем, каким образом из полной версии Victoria HDD можно исправить ситуацию.
Как только отобразится список битых секторов перейдите во вкладку «Tests»:
- отметьте сначала «Remap» → далее «Read» — так мы указали, что необходимо алгоритм произвести от начала к концу → «Start».

Так мы назначили программе алгоритм принудительной записи данных в битый сектор жесткого диска, и будет произведено несколько попыток. В результате либо bad сектор станет здоровым, либо заменится на резервный здоровый, к слову у современных моделей их достаточно количество, но если винт стал сыпаться, пора принимать меры.
Топ 10 программ для проверки жесткого диска
Довольно часто пользователь сталкивается с проблемой плохого функционирования жесткого диска и других важных носителей, хранящих объекты операционки, локальные пользовательские файлы и другие необходимые данные.

Во избежание проблем с накопителями, созданы программы для проверки жесткого диска, которые мы сегодня и рассмотрим. Такие утилиты предотвращают выход из строя устройства, диагностируют диски, обнаруживают повреждения и устраняют ошибки.
Рейтинг программы для проверки жесткого диска
| Лого | Программа | Язык | Лицензия | Удобство | Рейтинг |
|---|---|---|---|---|---|
| Victoria hdd | Русский | Бесплатная | 10 | 10 | |
| HD Tune | Русский | Бесплатная | 10 | 9 | |
| HDDScan | Английский | Бесплатная | 10 | 9 | |
| CrystalDiskInfo | Русский | Бесплатная | 10 | 9 | |
| Hetman Partition Recover | Русский | Бесплатная | 9 | 9 | |
| MHDD | Русский | Бесплатная | 7 | 7 | |
| HDDlife | Русский | Бесплатная | 6 | 7 | |
| Macrorit Disk Scanner | Английский | Бесплатная | 8 | 6 | |
| HDD Regenerator | Русский | Бесплатная | 8 | 8 | |
| Acronis Disk Director | Русский | Бесплатная | 10 | 10 |
Обзор программ для проверки жесткого диска 2022
Victoria HDD скачать
Эта утилита проверяет, анализирует и тестирует различные накопители, будь то карта памяти, SSD, жёсткие диски и т.д. Является комплексным решением для диагностики, тестирования, просмотра, анализа, мелкого ремонта, чтения и т.д.

Виктория работает с накопителями большого размера, тестирует через порты, находит неисправные секторы, выводит технические данные, формирует и записывает образы, проводит низкоуровневое форматирование, имеет разные проверочные тесты, файловый менеджер и смарт-монитор.

HD Tune скачать
Многофункциональное приложение для анализа продуктивности носителей, дисков и карт, выявления ошибок в работе, оценки производительности накопителей, температурных параметров и прочих показателей.

Софт может работать одновременно с несколькими устройствами, запустить тест на низком уровне, проанализировать нетипичные ошибки, провести глубокую и быструю проверку, выдать юзеру важную информацию. ХД Тюне поддерживает более тысячи накопителей и не нагружает ПК.

HDDScan скачать
Качественная утилита для диагностики жестких и SSD-дисков, различных запоминающих устройств и накопителей. Легко осуществляет проверку носителя, следит за его изменениями, настраивает некоторые параметры, анализирует дефекты и выводит отчёты.

ХДДСкан имеет несколько типов тестов, работает в фоновом режиме, настраивает смарт-параметры, корректирует акустический режим, имеет специальные настройки и не требует установки на ПК.

CrystalDiskInfo скачать
Этот софт контролирует и оценивает состояние жесткого диска, поддерживая его в «хорошей форме» и избегая возможных поломок, ошибок и изменений.

Он также диагностирует и выявляет неполадки, быстро их исправляет и копирует важную информацию на другие накопители, предоставляет юзеру подробные данные о дисках и их параметрах, находит нестабильные сектора, формирует загрузочные диски. КристалДискИнфо проводит смарт-тесты, снижает шумы, управляет питанием.

Hetman Partition Recovery скачать
Полезная программа с уникальным функционалом для восстановления папок и файлов любого разрешения после корректировок или затирки логических разделов. Быстро «воскрешает» удаленный раздел диска, восстанавливает потерянные и ценные данные.

Хетман Партишн Рекавери работает с любыми устройствами FAT и NTFS, имеет несколько режимов проверки, достойный алгоритм действий и поиск создаваемых разделов. Все результаты прога сохраняет на образе, диске или сервере.

MHDD скачать
Этот качественный продукт проводит точную проверку состояния накопителя и его поверхности, выполняет мелкий ремонт, тщательную диагностику на низком уровне и одновременное тестирование нескольких носителей.

Прога «реанимирует» данные на поврежденных секторах, полностью удаляет материал, разгоняет устройство, регулирует шумы и ставит пароли. Работает с разными интерфейсами, функционирует со S.M.A.R.T. и уменьшает объем носителя.

HDDlife скачать
Прога контролирует «здоровье» жестких дисков, защищает их от потери информации, следит за состоянием и предупреждает сбои. Благодаря уникальной методике, софт легко оценивает статус и производительность диска, а также регулярно в фоновом режиме мониторит носитель.

ХДДЛайф показывает над иконкой диска его здоровье в любой программе ПК. Также стоит упомянуть о смарт-контроле, предупреждении о сбоях, контроле производительности, градуснике диска и установке его громкости.

Macrorit Disk Scanner
Данная утилита проводит тестирование жестких дисков и выявляет на них плохие/битые сектора, благодаря чему юзер заблаговременно может увидеть возможные ошибки и избежать неполадок в работе устройства.

Макрорит Диск Сканнер работает практически со всеми типами накопителей различных производителей, выделяет нормальные и битые сектора, проводит высокоскоростную проверку, выдает наглядную информацию и автоматически выключается после работы.

HDD Regenerator скачать
Практичный и доступный инструмент для контроля за состоянием винчестера, координирования его функционирования и восстановления выявленных поломок.

Благодаря алгоритму перемагничивания, софт «реанимирует» битые сектора, на физическом уровне сканирует и контролирует «здоровье». ХДД Регенерато работает с разными ФС, формирует загрузочные CD/DVD и USB Flash диски, функционирует через DOS и выбирает диапазоны работы.

Acronis Disk Director скачать
Завершим наш обзор универсальным продуктом для разностороннего управления жесткими дисками, контроля дискового пространства и управления его разделами.

Акронис Диск Директор объединяет/разбивает HDD, скрывает поврежденные зоны, переносит OS на SSD, преобразовывает MBR в GPT, работает с динамическими массивами, клонирует диски, ставит пароли и многое другое. Имеется опция восстановления данных, менеджер загрузки и разделов.
Источник https://digital-boom.ru/hardware/proverka-zhestkogo-diska-bitye-sektora.html
Источник https://windowstips.ru/bitye-sektora-na-zhestkom-diske
Источник https://boxprograms.ru/top-programm-dlya-proverki-zhestkogo-diska