Подключение жесткого диска через USB: способы и советы
Опытным пользователям известно, что процедура подключения жесткого диска к компьютеру — не секундное дело и требует определенных навыков, а также хотя бы базовых знаний архитектуры системного блока. Наличие же двух актуальных стандартов IDE и SATA, каждый из которых при этом имеет собственные особенности подключения, может серьезно процесс усложнить. И, как показывает практика, усложняет нередко. Немаловажным фактором является и удобство подключения: каждый раз обесточивать компьютер, как того требуют жесткие диски, при ежедневной работе с ними неприемлемо.
Именно для подобных ситуаций и были выпущены специальные портативные жесткие диски, подключаемые к компьютеру через интерфейс USB и, соответственно, полностью поддерживающие так называемое горячее подключение. Достаточно компактные, малошумные, выполненные в удобном корпусе, они довольно быстро завоевали у покупателей популярность. И это несмотря на более высокую, чем у классических HDD, цену.
Однако не всегда и не у всех имеется возможность, пусть и ради удобства, приобретения такого накопителя. А дома, например, лежит никому не нужный старый 120-гигабайтный жесткий диск, взамен которого в недрах компьютера уже установлен более быстрый и емкий HDD или даже SSD. Именно такой диск можно довольно успешно приспособить под средство переноса информации. А для этого достаточно приобрести недорогой адаптер, позволяющий без проблем осуществить подключение жесткого диска через USB.

Адаптеры IDE
Самая редкая на сегодняшний день группа устройств. В основном встречаются в виде компактных модулей с внешним питанием и IDE-коннекторами для 3.5-дюймовых и 2.5-дюймовых жестких дисков. Сам адаптер размером чуть меньше ладони, а блок питания достаточно массивен, поскольку получает 220 V от розетки. Для подключения жесткого диска через USB достаточно подсоединить его к соответствующему разъему адаптера, затем подать питание на переходник. после чего можно подключать USB-кабель к компьютеру. В зависимости от подключаемого жесткого диска скорость определения диска операционной системой, а также скорость чтения и записи могут незначительно варьироваться.

Некоторые модификации могут быть оснащены спаренным USB-кабелем. При использовании 2.5-дюймовых устройств для подключения жесткого диска через USB-кабель такого типа внешнее питание не понадобится. А вот если подключается HDD 3.5′, то им воспользоваться придется.



Подключить жесткий диск от ноутбука к компьютеру +ВИДЕОУРОК
А вы знаете, как подключить жесткий диск от ноутбука к компьютеру? На самом деле , это легко и сегодня вы в этом убедитесь. Главное сзади ноутбука найти отсек, где стоит жесткий диск и проделать несложные действия. Сейчас всё покажу!
Итак, чтобы подключить жесткий диск от ноута к ПК, нам нужно выполнить 2 шага:
1. Снять диск с ноутбука 2. Вставить его в компьютер и подключить
Приступаем к первому шагу. Переворачиваем ноутбук и вытаскиваем аккумулятор. Это важный момент, поэтому не забудьте это сделать. Далее нам нужно найти крышку, за которой прячется жесткий диск и открутить пару винтов. Обычно на этой крышке есть надпись HDD.
Если крышек несколько, а надписей нет, то придётся открыть каждую и посмотреть, где именно стоит диск. Вы главное запоминайте откуда выкручиваете болты, в некоторых случаях они по размеру отличаются и их нужно ставить на их родное место. Иначе потом будет как у меня – весь ноутбук полностью без винтиков.
Отодвигаем крышку в сторону и видим маленький жесткий диск. Здесь он также крепится винтами и их нужно открутить.
Далее мы отодвигаем диск в сторону, чтобы он вышел из разъёма, в котором стоит и после этого уже достаём.
Отлично. Жёсткий диск с ноутбука мы сняли. Теперь нужно подключить его к компьютеру.
Переходим к компьютеру. Сзади системного блока открутите 2 винта и отодвиньте крышку в сторону.
Отсеки для подключения жестких дисков расположены в правом нижем углу. Сейчас у вас там уже стоит как минимум один диск. Второй мы установим рядом.
Чтобы подключить жесткий диск от ноутбука к компьютеру нам понадобятся два кабеля: SATA-интерфейс и SATA-питание.
На диске для этих кабелей есть соответствующие разъёмы:
Обратные стороны данных кабелей выглядят похожим образом. SATA-интерфейс нужно вставить в разъём на материнской плате. Он обычно расположен внизу и там у вас уже будет подключён первый диск. Мы вставляем провод в соседний разъём.
А второй SATA-провод подключается к блоку питания. Смотрим провода, которые отходят от блока питания и находим нужный нам разъём. Все интерфейсы уникальны, поэтому подключить не тот, или не той стороной у вас не получится.
Как вы заметили жесткий диск от ноутбука по размеру меньше, чем стандартный компьютерный диск. Это значит, что по умолчанию его не получится закрепить в системном блоке болтами. Конечно, если вы вставили диск ненадолго, например, чтобы скинуть на компьютер важные файлы, то его можно просто положить аккуратно на какую-нибудь полочку.
В ином случае, если вы подключаете жесткий диск к компьютеру на постоянное использование, то нужно будет позаботиться о покупке специального переходника, используя который вы сможете закрепить диск болтами в специальный отсек. Таким образом из-за вибраций, которые присущи таким типам дисков, он не поломается раньше времени.
Удачи при подключении дисков!
Тут был блок «Поделись в соц. сетях»
Адаптеры SATA
SATA-адаптеры для подключения жесткого диска через USB встречаются в трех исполнениях. В первом случае это будет обыкновенный соединительный кабель с разъемом SATA под 2.5-дюймовый HDD с одной стороны и двумя USB-коннекторами с другой. Диски старого типа подключить таким переходником невозможно. Аналогичным образом выполнен адаптер второго типа, разве что USB-штекер здесь будет один: эта модификация разработана под стандарт USB 3.0. Третий адаптер представляет собой функциональный аналог IDE-переходника: возможность подключения жестких дисков 2.5′ и 3.5′, двойной шнур USB, а также дополнительное внешнее питание.

Порядок действий при подключении
Первое, что необходимо сделать – это определить тип разъема HDD, который планируется подключить через USB. Штекеры бывают следующих типов:
SATA (более современный разъем, используется в ПК свежей сборки и в ноутбуках);
IDE (можно встретить в основном в «бывалых» ПК).
Подключение будем рассматривать на примере AGESTAR FUBCP, так как он поддерживает и «старые», и современные HDD. Средняя стоимость такого устройства в российских магазинах электроники составляет порядка 1500 рублей.
Устройство оснащено тремя интерфейсами (штекерами):
- SATA (7-контактный штекер).
- IDE 40pin (40-контактный штекер, для IDE 3.5″).
- IDE 44pin (соответственно, 44-контактный штекер, для IDE 1.8″/2.5″).
Описание разъемов AGESTAR FUBCP ниже.
Контейнеры или боксы
Представляют собой определенного размера короб, внутрь которого помещается один или несколько HDD. При этом ориентированы такие устройства чаще всего на один тип интерфейса и размер накопителя: расположение контактов каждого из коннекторов, а также размер бокса попросту не позволят установить неподходящий жесткий диск. Снаружи располагается интерфейсная группа, индикаторы и иногда разъемы дополнительного питания.

В настоящее время такие устройства рассчитаны в основном на подключение жесткого диска через USB именно по стандартам SATA и 2.5′ как наиболее распространенным, однако довольно редко, но встречаются и IDE-совместимые кейсы.
Для подключения жесткого диска с помощью такого бокса (на примере SATA. 2.5′) необходимо поместить HDD внутрь и легким движением до щелчка соединить контактные группы устройств. При этом нужно учитывать, что в зависимости от модели бокса процесс загрузки диска в контейнер может отличаться. После этого достаточно подсоединить USB-кабель в порт на компьютере (или два, если питание этого требует), ну а операционная система жесткий диск определит довольно быстро.
Цена подобных устройств варьируется от двухсот рублей за самый простой бокс до нескольких тысяч за внушительных размеров контейнер сразу для нескольких жестких дисков.
Как подключить обычный жесткий диск в качестве внешнего?
В том случае, если у вас имеется обычный жесткий диск, который бы вы хотели сделать внешним, то без дополнительного оборудования не обойтись. Речь идет о специальном боксе, в который и будет вкладываться детский диск.

Преимущества данного способа очевидны: во-первых, самостоятельно собранный внешний жесткий диск обойдется вам значительно дешевле, нежели готовый вариант, а во-вторых, вы можете собрать собственный внешний жесткий диск по индивидуальному подбору всех требуемых характеристик.
Что понадобится для самостоятельной сборки внешнего жесткого диска:
- Жесткий диск;
- Подходящий бокс;
- Кабель для подключения;
- Отвертка среднего или малого размера (размер необходимо уточнять уже после выбора бокса).
Этапы сборки внешнего жесткого диска
1. С помощью отвертки разберите корпус бокса. В результате у вас должно получиться две половинки, одна из которых является контроллером (крышкой), а другая «карманом». 2. Теперь в ход идет жесткий диск. Вам необходимо вставить его в «карман» бокса в полном соответствии с контактами SATA. Жесткий диск должен войти в бокс легко, без использования дополнительных усилий. 3. Соедините второй элемент бокса и зафиксируйте жесткий диск винтами. Теперь внешний жесткий диск готов к эксплуатации. Подключение такого устройства выполняется точно таким же образом, как это описано выше.
Док-станции

По сути, призваны сделать работу с жестким диском максимально комфортной и удобной: от пользователя требуется лишь вставить HDD в слот уже подключенной к компьютеру или телевизору станции, и через пару секунд для работы с данными все готово. Но производители на этом не остановились, и на рынке стали появляться док-станции с расширенным функционалом, представляющие собой не столько удобные устройства для подключения жесткого диска через USB, сколько хранилища домашней медиатеки, расширители Wi-Fi-сетей, домашние файл-серверы с возможностью доступа через интернет, и многое другое. Соответственно, и диапазон цен весьма широк: от тысячи за самое простое устройство до нескольких тысяч за мультифункциональное.
Как подключить жёсткий диск через USB

Иногда, в целях ремонта и восстановления жёсткого диска или чтобы перебросить информацию с него на другое устройство, появляется необходимость подключения жёсткого диска от одного компьютера к другому. Однако, не всегда это возможно. Предлагаем рассмотреть самые распространённые ситуации и пути их решения.
Жёсткий диск от одного ПК полностью подходит к другому ПК.
Для его подключения необходимо извлечь его и подключить куда нам надо. Проблема не очевидна. Но! Многие пользователи не знают, к чему могут привести их неграмотные действия.
Для того, чтобы извлечь HDD из системного блока ПК или из ноутбука необходимо ОБЕСТОЧИТЬ его. Никакие устройства, кроме USB и карт памяти (MemoryStick, SD, MicroSD и прочие), нельзя отключать от компьютера, не обесточив его. Подробнее о правилах безопасности можете прочесть в этой статье. Как правильно отсоединить ПК от сети питания читайте тут.
Обесточив Ваш ПК или ноутбук (из ноутбука также необходимо извлечь батарею питания), Вы можете приступать к разборке. Снимаете боковую крышку системного блока (или нижнюю крышку ноутбука), аккуратно отсоединяете шлейфы, при этом запомнив их расположение. После этого откручиваете винты, фиксирующие жёсткий диск в корпусе, и извлекаете его. Подключать жёсткий диск к другому ПК нужно в обратном порядке, предварительно обесточив его.

Помните: манипуляции с внутренними устройствами компьютера при одновременной подаче электрического тока могут привести к самым печальным последствиям: скачку напряжения и, как следствие, выходу из строя HDD или ПК в целом, или даже поражению горе-мастера электрическим током. Будьте внимательны, не подвергайте опасности себя и свой компьютер!
Жёсткий диск одного ПК не подходит к другому
Тут загвоздка, не правда ли? Дело в том, что современные операционные системы практически блокируют доступ пользователю к HDD. Вернее сказать, записывать, стирать, считывать информацию Вы можете в полном объеме. А вот, например, отформатировать жёсткий диск получится не всегда. Однако часто это просто необходимо. Например, при попытке установить на него другую операционную систему. Особенно остро стоит эта проблема с ноутбуками, поскольку их невозможно подключить к ПК из-за разной конфигурации оборудования, а к другому ноутбуку нельзя подключать два жёстких диска.

Для решения этой проблемы есть один хитрый способ. Если Вы являетесь счастливым обладателем внешнего жёсткого диска в разборном корпусе, то у Вас есть возможность заменить жёсткий диск в нём. Для этого нужно, чтобы технические характеристики Вашего HDD совпадали с диском в «коробочке». Если размер диска, рабочее напряжение и тип подключения совпадают, то извлеките жёсткий диск из ПК как описано в первом случае. Затем вскройте корпус внешнего диска, отсоедините от него все шлейфы, извлеките его. На его место вставьте Ваш жёсткий диск от ПК, закройте «коробочку». Все просто! Теперь Вы можете подключить Ваш жёсткий диск к любому компьютеру через USB-порт, как обычный съёмный диск.
Но что делать, если жёсткий диск от Вашего ПК или ноутбука не подходит к другому компьютеру или нет возможности «сделать» из него съёмный диск? Не всё так печально! Выход есть.
В одном магазине, торгующем откровенно китайской электроникой и компьютерной техникой, мне удалось купить HDD/USB-адаптер, который позволяет подключить жёсткий диск через USB. Честно сказать, я сам не знал, что такие штуки бывают. Состоит данное устройство из трёх частей:

Сразу замечу, что данный адаптер является универсальным и даёт возможность подключения по USB жёстких дисков любого существующего стандарта SATA 2.5/3.5/5.25, IDE 2.5/3.5/5.25.
Как подключить SATA HDD/SSD диск к USB порту компьютера/ноутбука
Здравствуйте.
Иногда случается так, что ноутбук или компьютер не включается, а информация с его диска нужна для работы. Ну или у вас есть старый винчестер, лежащий «без дела» и который совсем неплохо было бы сделать переносным внешнем диском.
В этой небольшой статье хочу остановиться на специальных «переходниках», которые позволяют подключать SATA диски к обычному порту USB компьютера или ноутбука.
1) В статье будут рассмотрены только современные диски. Они все поддерживают интерфейс SATA.
2) «Переходник» для подключения диска к USB порту — правильно называется BOX (именно так он дальше и будет называться в статье).
Как подключить SATA HDD/SSD диск ноутбука к USB (диск 2.5 дюйма)
Диски от ноутбуков меньше чем от ПК (2.5 дюйма, на ПК 3.5 дюйма). Как правило, BOX (в переводе «коробка») для них идет без внешнего источника питания с 2-мя портами для подключения к USB (так называемая «косичка». Подключать диск, желательно, к двум портам USB, несмотря на то, что работать он будет, если вы подключите его только к одному).
На что обратить внимание при покупке:
1) Сам BOX может быть с пластиковым или металлическим корпусом (выбирать можно любой, т.к. в случае падения, даже если сам корпус не пострадает — пострадает диск. Значит корпус спасет далеко не во всех случаях…);
2) Кроме этого при выборе обратите внимание на интерфейс подключения: USB 2.0 и USB 3.0 могут обеспечивать совсем разные скорости. Кстати, например, BOX с поддержкой USB 2.0 при копировании (или чтении) информации — позволит работать со скоростью не более
3) И еще один важный момент — это толщина, на которую рассчитан BOX. Дело в том, что диски 2.5 для ноутбуков могут иметь разную толщину: 9,5 мм, 7 мм и пр. Если вы купите BOX под slim версию — то наверняка в него вы не сможете установить диск толщиной 9.5 мм!
Внешний жесткий диск для телевизора: выбор, подключение и возможные проблемы

Современные телевизоры поддерживают массу периферийных устройств, в числе которых – съемные носители (они же: внешние накопители; жесткие диски; винчестеры и так далее), предназначенные для сохранения огромного объема информации (текст, видео, музыка, анимация, фото, картинки и другого контента). Здесь речь пойдет о том, каким образом подключить такое устройство к ТВ-приемнику, кроме того, будут даны рекомендации на случай, если телевизионный приемник не видит либо перестал видеть внешний носитель.

Какие подходят?
Для применения в виде внешнего запоминающего устройства можно использовать 2 вида жестких дисков:
- внешние;
- внутренние.
Внешние накопители – это жесткие диски, которым для пуска и работы не требуется дополнительное питание – энергия в нужном объеме подается от телеприемника после подключения. Подсоединяется к ТВ-аппарату этот тип диска посредством USB-кабеля, который, как правило, есть в комплекте.
Внутренние диски – это накопители, изначально предназначаются для ноутбука либо ПК. Для подсоединения этого девайса к телевизору понадобится переходник с USB-адаптером. Причем для винчестеров с объемом памяти от 2 Тб и больше понадобится дополнительная энергия. Ее можно взять от 2-го USB-разъема на ТВ-аппарате (посредством разветвителя) либо от электророзетки (посредством зарядника от мобильника либо иной техники).


Как подключить?
Подключить внутренний либо внешний ЖД к телеприемнику возможно 3-я методами.

Через USB
Все современные телевизионные приемники оборудованы HDMI либо USB-портами. Потому значительно проще подсоединить к телевизору ЖД посредством USB-кабеля. Метод годится исключительно для внешних винчестеров. Последовательность операций такая.
- Подсоедините USB-кабель к диску. Для этого применяйте штатный кабель, поставляемый вместе с девайсом.
- Подключите ЖД к телеприемнику. Обычно гнездо USB располагается сзади либо сбоку ТВ-устройства.
- Если у него не один USB-порт, то воспользуйтесь тем, где имеется пометка HDD IN.
- Включите телевизор и зайдите в параметры для поиска подходящего интерфейса. На этот предмет на пульте надавите кнопочку Source либо Menu.
- В перечне источников сигнала укажите USB, после этого откроется окошко со всеми находящимися на аппарате файлами, папками.
- Работайте с каталогами посредством пульта ДУ и включите кинофильм либо какой угодно контент.
Отдельные марки телевизионных приемников работают с файлами лишь конкретного формата.
По этой причине даже после подключения ЖД к телевизору какие-то музыкальные треки и кинофильмы могут не воспроизводиться.

Через переходник
Если вы желаете подсоединить к телеприемнику накопитель с последовательным интерфейсом, воспользуйтесь специальным переходником. Тогда ЖД можно будет подключить посредством USB-гнезда. Особенности здесь такие.
- Когда предполагается подключение ЖД вместимостью больше 2 ТБ, то нужно применять адаптер с функцией дополнительного подпитывания (по USB либо посредством индивидуального сетевого кабеля).
- После того, как накопитель смонтирован в специализированный переходник, его можно подсоединять к телеприемнику через USB.
- Если ЖД не распознается, то по всей видимости, его надо сперва отформатировать.
Применение переходника способно существенно ухудшить силу сигнала. К тому же это способно спровоцировать проблемы при воспроизведении звука.
В таком случае надо дополнительно подсоединить колонки.


Посредством другого девайса
Если вы желаете подсоединить накопитель к довольно старой модификации телевизора, то значительно проще применить для этой цели дополнительное устройство. Опишем все возможные методы.
- Когда на ТВ-аппарате отсутствует либо не функционирует USB-гнездо, то подключить ЖД возможно посредством ноутбука по HDMI.
- Воспользуйтесь TV, SMART либо Android-ресивером. Это специализированное приспособление, которое подсоединяется к телеприемнику посредством AV-разъема либо «тюльпанов». Тогда к нему сможете подключить USB-флеш-накопитель, винчестер либо иной съемный накопитель информации.
Все внешние девайсы подсоединяются через HDMI либо посредством AV-гнезд. В связи с этим наличие на телевизионном приемнике USB-гнезда не очень нужно. Кроме того, ТВ-ресиверы могут применяться для приема IPTV и ЦТВ.
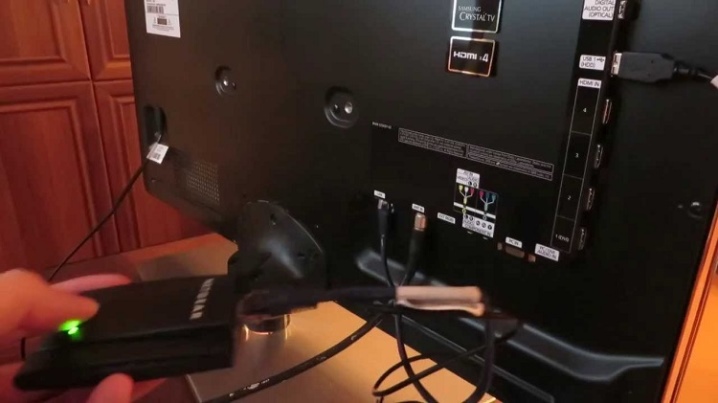
Почему не видит?
Когда телевизионный приемник не распознает ЖД, подсоединенный посредством USB, причины этого возможно кроются в следующем:
- диску недостаточно мощности;
- старое ПО на ТВ-приемник;
- телевизор не поддерживает файловую систему носителя;
- имеются вирусы.
Помните! Приниматься за диагностику надо с выяснения работоспособности разъема TV-приемника, к которому подсоединяется внешний девайс. Для этого надо отсоединить ЖД и вставить флеш-накопитель.
Если он определяется ТВ-приемником, и файлы на нем читаются, это значит, что гнездо рабочее.
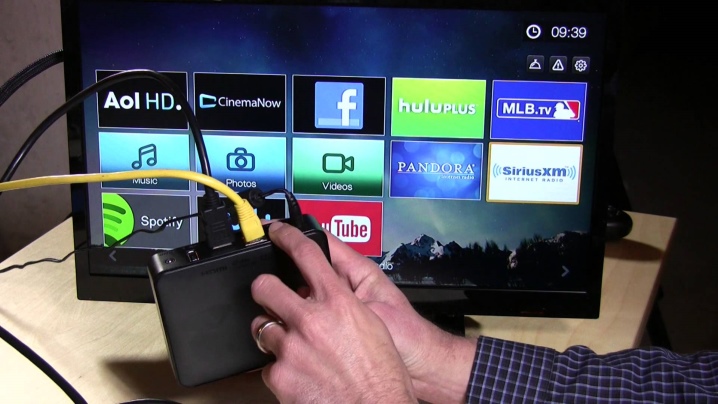
Недостаточная мощность
Обычно такое появляется, когда ЖД не хватает энергии для корректной работы, потому его не видит ТВ-приемник. Это свойственно для старых модификаций телеприемников, в которых на USB-разъем не поступает необходимое напряжение, нужное для функционирования диска. Современные накопители разделяются на 3 класса, каждому нужно разное количество электроэнергии:
- USB1 – 500 мА, 5 В;
- USB2 – 500 мА, 5 В;
- USB3 – 2000 мА (по некоторой информации, 900 мА), 5 В.
Аннулировать проблему маломощности возможно посредством шнура для подсоединения накопителя с Y-образным делителем. Однако это решение своевременно, когда на телевизоре есть больше одного гнезда USB. Тогда диск подсоединяется к 2 USB-разъемам – питания с 2-х гнезд хватит для нормального функционирования ЖД.
Рекомендация! Когда на панели телевизора есть только один USB-порт, Y-образный делитель первым шнуром подключается к гнезду, а вторым – к электророзетке посредством зарядника от сотового либо иной техники. В итоге питание начнет поступать к винчестеру от электросети, а файлы станут считываться с ЖД через USB-гнездо телевизора.

Устаревшее ПО
Следующая известная причина, из-за чего телевизионный приемник не видит твердый носитель – это неактуальная версия прошивки телеприемника. Когда пользователь установил, что гнездо в норме и винчестеру достаточно мощности, тогда ему надо инсталлировать самую новую версию ПО для своего телевизора. Чтобы это выполнить, следует зайти на официальный сайт изготовителя техники и загрузить последнюю версию прошивки для своей модели телеприемника. Обновить ПО можно с флеш-накопителя.
Другой способ обновить прошивку – выполнить это, используя меню. У различных изготовителей эта функция содержит разные пути. Так, для телевизионной техники Samsung надо открыть меню, зайти в раздел «Поддержка» и выбрать «Обновить ПО». Подобным образом находится опция обновления и в аппаратуре LG.
Если прошивка не дала результатов, а телевизор, как и раньше, не распознает ЖД, причина возможна в размере памяти твердого носителя, который по максимуму определяет приемник. Например, телевизор, поддерживающий носители вместимостью до 500 Мб, не видит носитель WD 1 Тб вследствие превышения приемлемой вместимости. Чтобы точно выяснить, в этом ли неувязка, нужно воспользоваться инструкцией по использованию.
Там во всех подробностях описано, винчестеры какого объема способна распознавать эта марка телевизора.


Несовместимость форматов файловых систем
Еще один момент, на который надо обратить внимание – это способ организации файлов диска. Даже в наше время многие высокотехнологичные телевизионные приемники не определяют твердые носители, если они отформатированы не в FAT32, а NTFS. Такая сложившаяся ситуация объясняется тем, что с самого начала телеприемники были предусмотрены на работу с флешками, емкость которых была не больше 64-х Гб.
А так как объем памяти маленький, то для таких USB-устройств практикуется система FAT32, поскольку она имеет маленький размер кластера и позволяет рационально эксплуатировать доступное пространство. Сегодня при приобретении ТВ-приемника необходимо сделать свой выбор в пользу устройства, распознающего винчестеры с какой угодно файловой системой. Ряд телевизионной техники компаний Samsung, Sony и LG располагают этой опцией. Отыскать эти сведения можно в инструкции потребителя.
Преимущество способа организации файлов NTFS обосновано такими свойствами, как высокая скорость считывания, а также усовершенствованные меры безопасности при перенесении данных на ПК либо иную технику. Если необходимо скопировать на носитель файлы большого размера, то вам обязательно необходим жесткий диск с системой NTFS, так как FAT32 функционирует с объемом не больше 4-х Гб. Таким образом, чтобы уладить вопрос несовпадения форматов, надо сменить файловую систему на носителе.
Внимание! Если впоследствии переформатирования трабл не пропал, тогда придется делать диагностику носителя и копируемых файлов на вирусы, которые способны нанести вред не только данным на диске, но и файловой системе.

О том, как выбрать внешний жесткий диск USB 3.0 в 2019 году, вы можете узнать ниже.
Как подключить флеш-накопитель к планшету: особенности подключения к планшету внешнего жёсткого диска
Популярность планшетов объясняется очень просто — хорошее устройство может с лёгкостью заменить компьютер средней мощности, особенно если имеет подключаемую внешнюю клавиатуру. Большой экран позволяет просматривать видео и фотографии в удобном режиме, а также читать книги и документы, причиняя меньший вред глазам.
Но что делать, если к планшету необходимо подключить флеш-накопитель или другое внешнее устройство? Возможно ли сделать это самостоятельно и что понадобится для такой операции? Обо всём этом вы узнаете в данной статье.
Лучшие способы подключения HDD к планшету в 2018
Прежде, чем приступить к рассмотрению стандартных и всем известным вариантам: подключение через кабель USB, OTG, поговорим о новых и достаточно удобных методах.
Диск Wi-Fi
Настоящее новшество, набравшее пик популярности в 2017 году. Представляет собой жесткий диск, подключаемый к устройству через беспроводную сеть Wi-Fi (существуют аналоги и с Блютуз). Это автоматически избавляет от утомительного выбора подходящих проводов и всевозможных переходников.
Объем памяти обычно измеряется в терабайтах, и такого количества определенно хватит любому пользователю. Работает на мобильных операционных системах (Android, IOS), также совместим с ПК и ноутбуками под управлением Windows. Поддерживает проводное подключение.
По своему функционалу напоминает обычную флешку, но существенно отличается от нее большим количеством памяти, более быстрой синхронизацией и возможностью беспроводного подключения.
Как и любое устройство, данный диск имеет несколько минусов:
- Достаточно высокая стоимость. Разумеется, для его приобретения потребуется намного больше средств, чем для покупки OTG-адаптера или USB-провода.
- Батареи хватает лишь несколько часов. При активном использовании вам придется заряжать диск каждые 2-4 часа. И только самые дорогие, качественные и новые модели имеют встроенный модуль подзарядки.
- Требуется точка доступа Вай-Фай. Вы будете все время «привязаны» к Интернету, и в местах, где он отсутствует — единственным вариантом станет уже известное и надоевшее проводное подключение.
Программа USB Media Explorer (Nexus Media Importer)
USB Media Explorer
Developer: Homesoft, LLC
Достойное решение для пользователей, не разбирающихся в кабелях и не желавших приобретать специальные адаптеры. Подключение осуществляется с помощью ЮСБ, а всю остальную работу проводит и настраивает непосредственно сам софт.
Более того, не забываем, что, заплатив только один раз, вы сможете пользоваться приложением на любом другом устройстве, выполнив вход в свой Google-аккаунт.
Как открыть файлы с музыкой и фото с внешнего носителя
После успешного подключения внешнего носителя к планшету возникает вопрос, как просмотреть скопированные или закачанные файлы и информацию.
В большинстве случаев появляется автоматическое уведомление о подключении нового устройства — достаточно кликнуть по нему, чтобы открылся полный список перекинутых файлов с музыкой или фото, которые имеются на носителе. Если же уведомление по каким-либо причинам не появилось, то следует отыскать специальное приложение для просмотра файлов, которые удалось перенести. Оно по умолчанию установлено на любом планшете. Чаще всего оно называется «Файловый менеджер».
Иногда менеджеры работают некорректно или являются не слишком удобными. В этом случае можно скачать новую программу из эпп-маркета, работающего на вашей операционной системе — Play market или App store. Так вы сможете подобрать идеальное для себя приложение и наслаждаться просмотром любимых фильмов или фотографий не только на компьютере, но и на планшете, который является более мобильным и компактным, а это значит, что файлы, будут всегда под рукой.
Решение проблем с подключением флешки
Ситуации, в которых планшет или телефон никак не реагируют на вставленный в соответствующий порт накопитель, имеют несколько причин. Они могут быть связаны как с неисправностью порта, так и с повреждением самой флешки. Чтобы проверить эти две причины, достаточно иметь доступ к заведомо исправным устройству и другой USB-флешке. Другие причины могут быть такими:
- Отсутствие поддержки технологии USB OTG устройством. Решается через подключение с помощью USB-host и кабеля дополнительного питания.
- Физическое повреждение кабеля OTG. Решается только заменой на рабочий.
- Некорректное форматирование накопителя. Для устранения этой проблемы потребуется подключить устройство к компьютеру или ноутбуку и отформатировать его.
Форматирование флешки выполняется так:
После этого можно заново подключить флешку через переходник и попробовать использовать её в качестве внешнего накопителя.
Виды переходников и кабелей для подключения
Даже самые обычные OTG-адаптеры отличаются между собой. Это могут быть кабеля разной длины или короткие устройства, сами напоминающие миниатюрную флешку. Кроме того, они могут отличаться и видом разъёма подключения к телефону или планшету. Так, в более новых моделях есть всего два варианта – microUSB и Type-C. Второй выглядит предпочтительнее из-за своей симметричности, вставить кабель в порт неправильно больше нельзя.
Если же планшет более старый, поиск нужного переходника может сильно усложниться. Варианты могут быть такими:
Другие фирменные разъёмы, например от Asus. Они могут быть похожи на предыдущие внешне, но в большинстве случаев несовместимы друг с другом. Подключение флешки через программу StickMount
Для того, чтобы USB OTG функционировал корректно, может понадобиться дополнительное программное обеспечение. Одной из таких программ является StickMount. Она имеет богатый функционал и позволяет управлять процессом монтирования новых подключаемых устройств.
- Расширенные функции монтирования внешних устройств при подключении к Android-гаджету.
- Автоматическое распознавание флешки или жёсткого диска.
- Поддержка всех популярных файловых систем (FAT32, NTFS, EXT и другие).
- Наглядное представление подключенного накопителя в виде обычной папки в проводнике.
Стоит отметить, что в комплекте не поставляется функциональный файловый менеджер, его придётся устанавливать отдельно. Кроме того, приложение требует root-прав, что не всегда удобно для многих пользователей.
Первый запуск приложения позволяет настроить его на автоматическое включение при обнаружении подключения USB-устройства.
После этого при первом подключении флешки и всех последующих сразу появляется запрос на предоставление прав суперпользователя, который обязательно нужно вовремя подтвердить.
Интерфейс программы довольно прост и состоит всего из нескольких пунктов:
- Mount – монтирует все внешние накопители, подключенные к устройству.
- Unmount – размонтирует их.
Можно также настроить выдачу уведомлений в шторке и выбрать язык, на котором будет отображаться программа.
Почему планшет может не видеть носитель
Причин неполадок может быть несколько.
В большинстве случаев это простая неспособность планшета поддерживать такие большие объёмы памяти, которые предполагает внешний носитель. Этот параметр следует обязательно учитывать при выборе флешки или внешнего жёсткого диска, который в будущем планируется подключать к планшету.
Другой возможной проблемой станет отсутствие ROOT-прав на устройстве. Она решается достаточно просто — эти права нужно получить. Сделать это можно, установив специальное приложение на ПК, и подключив к нему планшет. После этого в настройках появится новый пункт «Для разработчиков».
Теперь вы знаете, каким образом можно подключить флешку или внешний жёсткий диск к разным планшетам, для чего это может понадобиться и какие проблемы могут возникнуть в процессе и после подключения. Так, вы сможете закачать или записать любой файл или фильм и иметь к ним доступ в любое время — особенно полезно это для тех, кому иногда приходится работать вне офиса или вне дома. Но просматривать любимые фотографии или сериалы также будет удобнее не только на ПК. Несколько скачанных фильмов помогут скрасить долгую поездку.
Необходимый софт
Не всегда только лишь покупка OTG помогает подключить внешний жесткий диск к мобильному устройству. Если девайс не видит внешний жесткий диск, то исправить ситуацию помогут приложения StickMount или Nexus Media Importer. Обе утилиты имеют свои нюансы.

StickMount – приложение бесплатное, но сложность его использования заключается в том, что предварительно на устройстве необходимо дополнительно активировать Root права. Для разных брендов есть свой способ настроить такую возможность, поэтому рекомендуется искать правильный вариант не только для производителя, но и конкретной модели. После установки StickMount пользователю отдельно необходимо скачать любой файловый менеджер или воспользоваться встроенным, если такой предусмотрен производителем. Современные гаджеты от Леново, Асер чаще всего оснащены подобным софтом. Хороший сторонний менеджер файлов – ES Commander.
Второй вариант – Nexus Media Importer. Суть программы в том, что она выступает своего рода файловым менеджером и стримминговым сервисом, который открывает доступ к содержимому подключенной памяти без включения рут прав. Приложение платное, его цена около 3$.
Важно! Нюанс в том, что изначально его создавали для устройств Nexus, поэтому стопроцентной гарантии работы с гаджетами других брендов нет. Рекомендуется проверить корректность работы на бесплатной версии и если все в порядке, то купить полноценный вариант.
Способ для устройств, которые не будут монтировать USB-накопители
Некоторые устройства могут поддерживать USB OTG, но по некоторым причинам не поддерживают подключение USB-накопителя (обычно это устройства под управлением более старой версии Android). В этих случаях вам нужно будет рутировать свой телефон и использовать приложение под названием StickMount для чтения вашей флешки. Если у вас нет версии Android с новым встроенным проводником файлов, вам также понадобится приложение для просмотра файлов, такое как ES File Explorer .
Мы протестировали этот процесс на нашем старом Nexus 7 с 4.1 Jelly Bean, но нет гарантии, что он будет одинаковым на всех устройствах. Чем старше ваше устройство, тем больше вероятность того, что вы столкнетесь с драйверами и другими проблемами. Так что ваш пробег может отличаться.
После того, как эти два приложения установлены, подключите один конец USB OTG-кабеля к нему и подключите USB-накопитель к другому концу кабеля. Вы увидите приглашение StickMount, когда диск подключен. Нажмите OK, и StickMount сделает файлы на устройстве USB доступными.

Вам необходимо предоставить root-доступ для StickMount. Процесс здесь не удастся, если вы не root.

Если вы согласны с обоими диалоговыми окнами и выберите опцию Использовать по умолчанию в первом диалоговом окне, при следующем подключении USB-накопителя вы не увидите никаких диалогов — все это произойдет автоматически.
Вы увидите уведомление о том, что StickMount успешно смонтировал устройство в / sdcard / usbStorage.

Откройте приложение ES File Explorer на своем устройстве и коснитесь папки usbStorge.

Вы увидите как минимум одну папку внутри папки usbStorage. Эти папки представляют различные разделы на ваших подключенных устройствах.

Нажмите на папку, и вы увидите файлы внутри нее. Нажмите или нажмите и удерживайте файлы, чтобы открыть их или управлять ими в обычном режиме.

В этом случае я использовал этот накопитель для просмотра видео на своем планшете, на котором сейчас недостаточно свободного места.

Когда вы закончите, вы можете нажать опцию StickMount на панели уведомлений, чтобы отключить (извлечь) диск и затем отключить его. Это уведомление также сообщает вам, когда StickMount успешно смонтировал диск.

Хотя кабель немного громоздкий, он все же удобен для просмотра видео в самолете или сидя дома. Вы также можете использовать его для перемещения файлов в любых других целях, так же, как если бы вы использовали USB-накопитель на компьютере.
Возможные проблемы
В целом, подключать жесткий диск к планшету не сложно, но у пользователей системы Android могут возникать программные неполадки. Как их обойти, рассказано выше (установить одно из двух рекомендованных приложений). Пользователи Windows 10 и более ранних версий программных сбоев обычно не имеют, а остальные неполадки характерны любому планшетному компьютеру.

- Некоторые планшеты в принципе не имеют поддержки OTG. В настоящий момент почти любой современный планшет оснащен данной функцией, но у более старых моделей подключение внешнего жесткого диска к планшету через кабель невозможно.
- Если внешний носитель не отображается, то проблема может заключаться в том, как он отформатирован.
- Проблема может заключаться в большом объеме накопителя и высокой скорости его работы. Потребуется более простые варианты, об этом упоминалось в первом разделе.
- Не стоит забывать о банальной неисправности кабеля для синхронизации.
Совет! Если в планшете предусмотрено несколько разъемов USB, то стоит воспользоваться версией 3.0, так как накопитель может быть не рассчитан на работу со старым стандартом 2.0.
Частые вопросы/ответы
С помощью жесткого диска скачал достаточно тяжелую игру. Когда я отсоединю его от смартфона, будет ли приложение работать?
Если вы установили игру в память телефона — то да, никаких проблем не возникнет, но если именно на сам диск — то работа без него невозможна.
Рут-права требуются для софта Media Explorer?
Нет, и это главное отличие платного приложения от бесплатных аналогов, где режим Суперпользователя обязателен.
Можно ли сделать жесткий диск внутренним хранилищем, заменив встроенную системную память, или это вообще невозможно?
К сожалению, невозможно, никаких специальных утилит, инструментов для этого разработано пока не было. Сторонний жесткий диск может быть только внешним накопителем.
Видео инструкция
Вот такими простыми способами мы смогли узнать, как подключить HDD к планшету.
- https://rabota-na-planshete.ru/kak-podklyuchit-k-planshetu-vneshnij-zhestkij-disk.html
- https://protabletpc.ru/advice/podklyuchenie-zhyostkogo-diska-k-planshetu.html
- http://tehnika.expert/cifrovaya/planshet/podklyuchenie-zhestkogo-diska.html
- https://fb.ru/article/402076/kak-podklyuchit-k-planshetu-vneshniy-jestkiy-disk—sposobyi-osobennosti-i-otzyivyi
- https://gurudroid.net/kak-podklyuchit-vneshnij-zhestkij-disk-k-planshetu-android.html
Примечание
Так уж получилось, что проблемы с подключением накопителя к таблетам встречаются только со старыми моделями. Практически все новинки поддерживают работу жестких дисков, а для подключения не нужны дополнительные кабели, переходники или питание.
Также легко найти внешний накопитель, который не требует фантомного питания и не имеет особых портов. Достаточно взять «родной» кабель, чтобы подключить его к любому устройству: планшету, смартфону, ПК и даже к телевизору.
Сегодня планшетные компьютеры могут быть действительно очень производительными. Они умеют снимать Full HD видео, имеют большой объем оперативной памяти, а также обладают способностью воспроизводить огромное количество форматов видео, и довольно много объемных игр. Конечно, это все хорошо, но вот где взять столько памяти, чтобы такая производительность была доступна на хорошем Андроид планшете с маленькой памятью? И именно поэтому вопрос о том, как подключить внешний жесткий диск к планшету Андроид является довольно актуальным.
Обновление статьи! Добавлена новая актуальная информация для 2018 года, исправлены ошибки и дописаны ответы на несколько популярных вопросов — 29.04.2018
Источник https://tv-st.ru/ustrojstva/podklyuchit-hdd-cherez-usb.html
Источник https://stroy-podskazka.ru/televizor/vneshnij-zhestkij-disk/
Источник https://kachestvolife.club/elektronika/kak-podklyuchit-flesh-nakopitel-k-planshetu-osobennosti-podklyucheniya

