Не включается ноутбук HP. Мигает клавиша Caps Lock
При включении ноутбука Hewlett-Packard (HP) загорается индикация питания, кулер вращается, экран остаётся чёрным, мигает Caps Lock. Ноутбук не включается.
Индикация (мигания) клавиши Caps Lock/Num Lock (CapsLk) в ноутбуках HP во время запуска выполняет диагностическую функцию. Она часто указывает на наличие серьёзных поломок материнской платы (MB) или других модулей: процессора (CPU), памяти (RAM) или проблем в программном обеспечении (BIOS), если ноутбук не включается.

Индикация клавиши Caps Lock в ноутбуке HP
По индикации Caps Lock можно с некоторой степенью точности определить поломку и в дальнейшем использовать для принятия решений в диагностике и ремонте.
Таблица с диагностическими сигналами Caps Lock/Num Lock для ноутбука HP
| Индикация Caps Lock/Num Lock | Тестируемый компонент | Ошибка |
|---|---|---|
| Caps Lock мигает 1 раз | CPU | Неисправен центральный процессор (CPU) |
| Caps Lock мигает 2 раза | BIOS | Повреждение BIOS |
| Caps Lock мигает 3 раза | RAM | Неисправен модуль памяти (RAM) |
| Caps Lock мигает 4 раза | GPU | Неисправен графический контроллер (GPU) |
| Caps Lock мигает 5 раз | MB | Общий сбой системной платы (Laptop Motherboard) |
| Caps Lock мигает 6 раз | BIOS | Сбой проверки подлинности BIOS |
Как правильно вести подсчёт индикации капс лок (Caps Lock)
Индикатор мигает циклически. Подсчитывается количество индикаций в цикле. Время между циклами выявляется «на глаз» или 3-4 сек.
В подобной ситуации сразу после нажатия кнопки включения(Power) идёт последовательность сигналов с интервалом приблизительно в секунду. Затем пауза 3-4 секунды…затем повтор.
Чтобы правильно провести подсчёт Caps Lock сигналов необходимо понаблюдать за работой индикатора клавиши Caps Lock — выявить «на глаз» паузу между циклами и количество световых сигналов в цикле.
Для правильного подсчёта лучше поступить следующим образом:
- Выключить ноутбук, удерживая кнопку включения питания (удерживать 3-4 секунды).
- Сосредоточить внимание на индикаторе.
- Затем включить заново и вести подсчёт.
В некоторых случаях приходиться по нескольку раз включать-выключать устройство для правильного подсчета.
Что делать если Caps Lock мигает, ноутбук не включается
Если Caps Lock мигает 1 раз. Ошибка CPU. Это указывает на ошибку центрального процессора. Но первым делом рекомендуем проверить «модульное железо». Для этого проверьте отдельно каждый из модулей: дискретную видеокарту (если есть); оперативную память; модуль Wi-Fi; накопитель информации (HDD или SSD); DVD. Все это необходимо провести для того, чтобы подтвердить или опровергнуть сбой центрального процессора, ремонт-замена которого будет стоить дороже.
Диагностику модулей ноутбука лучше всего проводить так:
- Попеременно отключайте не критичные для запуска ноутбука модули (дискретное видео, HDD (SSD), WI-FI, DVD, вторую планку RAM).
- Вместо них подключайте заведомо рабочие модули, вместо установленных в ноутбуке.
- Ищите сбоящий модуль, каждый раз проверяя ноутбук на способность нормального старта.
Если Caps Lock мигает 2 раза. Повреждён BIOS. Диагностику и ремонт на дому скорее всего провести не получиться. В качестве попытки самостоятельного ремонта, попробуйте извлечь модуль оперативной памяти и протереть его контакты. Шансы устранить проблему малы, но попытаться стоит.
На профессиональном уровне решается проблема так: микросхема BIOS выпаивается, прошивается ROM с использованием программатора.
Если Caps Lock мигает 3 раза. Ошибка памяти. Для исправления: достать-вставить установленную планку памяти или подкинуть заведомо рабочую новую.
Если Caps Lock мигает 4 раза. Ошибка GPU. Любительский ремонт вряд ли возможен. В мастерской инженер смотрит питание и тестирует видеочип.
С помощью индикации Caps Lock не всегда удается диагностировать поломку дискретной видеокарты — индикация ошибки чаще всего отсутствует. В тоже время отсутствие индикации не может быть доказательством работоспособности GPU.
Если Caps Lock мигает 5 раз. Сбой материнской платы. Чаще всего это проблема с мостами (чипсетом) материнской платы. У ноутбуков марки HP — чаще всего выходит из строя северный мост. Дома данная проблема не лечится.
В качестве диагностической процедуры в мастерских проводится прогрев моста чипсета материнской платы. После прогрева, как правило, ноутбук начинает нормально стартовать. Время работы ноутбука после такого прогрева: от суток до 1-3 месяца — как повезёт.
Почему ноутбук начинает нормально работать после диагностического прогрева чипсета? Главная причина выхода из строя чипсета материнской платы — это разрушение шаров припоя под кристаллом чипа, либо подложкой. Прогрев временно устраняет данную проблему: из-за высокой температуры шары припоя расширяются и частично восстанавливаются. Происходит «временное излечение больного».
Для ремонта с гарантией работоспособности необходима замена северного моста материнской платы с помощью профессиональной инфракрасной паяльной станции и специальных материалов (качественный флюс, шарики припоя определённого диаметра и др.).
Реболлинг моста не столь эффективен, как замена чипа. Это желательно учитывать при обращении в любую мастерскую и оценивать потенциальный риск повторной поломки.
Если Caps Lock мигает 6 раз. Сбой BIOS. Выпаиваем микросхему BIOS, скачиваем подходящий образ, шьём программатором. Всё это на специальном оборудовании.
Для точной диагностики лучше обратиться в специализированный сервис по ремонту ноутбуков. Ремонт также рекомендуем провести у профессионалов, которые смогут устранить неполадку и дать гарантию на проделанную работу.
Как включить ноутбук, если обычным способом он не включается
Ноутбук не включается и не загружается по разным обстоятельствам – аппаратным или программным. Часто он не запускается из-за неполадок в ОС, неверной работы BIOS или после работы вредоносных приложений. Дальше расскажем, почему не включается ноутбук, а также опишем способы ликвидации большинства проблем, из-за которых устройство не грузится.
Определяемся с источником проблемы
Сразу могу оговориться, что по характеру неисправности почти всегда можно точно определить, какая составляющая ноутбука нуждается в ремонте. Анализ поведения устройства сразу после включения может рассказать больше:
- Если ноутбук до конца отключился, а при нажатии на кнопку питания не хочет включаться и вообще не подает признаков жизни, не горят индикаторы, то это однозначно аппаратная проблема. В этом случае придется менять отдельные модули устройства.
- Когда он запускается, лампочка горит, после чего при загрузке Windows происходит сбой, то эта проблема может быть программной, решить которую иногда можно очень легко.
Понимание проблем, в результате чего все-таки не включается ноутбук – это уже половина пути к их решению.
Ноутбук не реагирует при нажатии на кнопку включения
То, из-за чего совсем не наблюдается признаков жизни лэптопа – в основном проблемы с питанием. Могу посоветовать дальше сразу исключить очевидные вещи, например, проверьте, поступает ли на устройство напряжение. Для чего просто подсоедините блок питания к сети – на большинстве адаптеров имеется лампочка.

Если она горит, то девайс исправен. На ноутбуке также есть индикаторы, которые горят, показывая, что устройство подключено к сети.
Когда лампочка не горит и не подает признаков жизни, то это свидетельствует о нерабочем блоке питания. Иногда индикаторы не горят из-за разболтавшихся разъемов. Продлить жизнь БП можно довольно легко – нужно включаться, сначала вставляя в ноутбук штекер от него, а затем уже подсоединять устройство к сети. Так не загорается искра при подключении, из-за чего контакты медленнее выходят из строя.
В случае, когда все индикаторы при включении горят, проблема может быть и в других устройствах. Могу посоветовать дальше выполнить следующие действия:
- Извлеките из ноутбука батарею и подключите устройство от сети через БП уже без нее. Если лэптоп запускается, лампочка горит, то выход – покупка новой батареи.
- Если признаков жизни ноутбук не подает, поставьте батарею на место.
- Отключите внешние устройства.
Если после их отключения индикация нормально загорается, ноутбук работает, поочередно подключайте внешние девайсы – так можно будет определиться, из-за чего вызван сбой.
Ноутбук не загружается, но слышен шум вентиляторов
Иногда ноутбук не включается из-за нерабочего экрана, хотя само устройство загружается. Возможно, просто не горит подсветка. Для включения можно использовать «горячие» клавиши. Их обычное сочетание – кнопка Fn, нажимаемая одновременно с F2, F4, F5 и др. в зависимости от модели и производителя лэптопа.
Иногда не подает надежд и сам монитор, также вместо изображения на экран могут выводиться всевозможные артефакты.

Чтобы проверить, действительно ли неисправен только он, ноутбук следует подключить к внешнему монитору.
Порядок подключения внешнего монитора
Для этого дополнительно потребуется кабель, он должен соответствовать интерфейсам на внешнем мониторе и ноутбуке. Обычно на новых устройствах больше совсем не присутствует устаревший VGA-интерфейс, зато имеется современный HDMI.

Могу порекомендовать дальше следующий порядок их подключения:
- соедините кабелем ноутбук и монитор;
- подключите девайсы к электросети;
- включаться должен сначала монитор, затем – ноутбук.
Если на монитор нормально не загружается изображение, настройте на лэптопе режим его передачи, для чего одновременно нажмите Fn и одну из функциональных клавиш F1…F12 в зависимости от производителя. На ней обычно схематически изображен монитор и ноутбук. Эта кнопка отвечает за вывод изображения – на ноутбук, на монитор или подает его на оба устройства.
Проблемы с видеокартой
Если на внешнем устройстве признаков жизни ноутбука обнаружить не удалось, но все индикаторы горят, частая причина поломки – дискретная видеокарта. Из-за частого запуска «тяжелых» приложений, игр, плохой работы системы охлаждения и сильной запыленности устройства видеокарты перегреваются и быстро выходит из строя.
Поэтому чтобы продлить их ресурс, не работайте на ноутбуке, сидя на диване или кровати (так вы закрываете вентиляционные решетки), а для «тяжелых» игр приобретите специальную подставку для ноутбука со встроенными дополнительными вентиляторами.
Исправить проблему можно либо заменив сгоревший модуль, либо просто его отключив. Если он выключился, то нормально работать станет уже встроенная графика, но серьезные игры на ноутбуке уже не пойдут. Переключение можно осуществить в BIOS, выставив для сгоревшей карты параметр Disable. Помимо описанных неисправностей устройство часто не грузится из-за неработоспособности процессора или системной платы.
Неверные настройки BIOS
Другой случай – загорается картинка заставки, на дисплее может отображаться информация о ноутбуке, но далее он показывает сообщение об ошибке, динамик начинает пищать или вообще ничего в итоге не происходит, система не загружается. Основная причина таких проблем – неверные настройки BIOS. Нужно просто сбросить их по умолчанию. Для этого:
- Зайдите в BIOS, нажав сразу после включения питания несколько раз подряд кнопку Del (для версии Award), F2 или F10 (для AMI), иногда для входа в БИОС используются клавиши F1, F3, F10 или F12.
- Найдите строчку Load BIOS Defaults или что-то похожее (в разных версиях BIOS название может отличаться).
- Выйдите из БИОС, сохранив измененные настройки.

Если система опять не запускается, следует обратить внимание на другие модули ноутбука – их неисправность может вызвать ту же проблему.
Другие неисправности, не позволяющие ноутбуку загрузиться
Когда имеются проблемы с тем, что перестал работать жесткий диск, их также можно по некоторым признакам диагностировать. Для этого достаточно просто прислушаться к жизни HDD – двигатель слишком долго может раскручивать диск в безуспешных попытках считывания информации, головки также могут долгое время циклично потрескивать. После этого он вообще «виснет».
Когда при загрузке высвечивается сообщение «Error loading operating system» или что-то подобное, то проблема может также быть вызвана аппаратным или программным сбоем жесткого диска. Однако обычно причина невозможности загрузки в этом случае – забытая в USB-разъеме флешка или оптический диск в приводе.
Бесконечная цикличная перезагрузка ноутбука еще до загрузки ОС случается из-за проблем с материнской платой. Конкретно это может быть перегрев южного моста или короткое замыкание. Их источником часто служит пробой по USB. Плохая работа блока питания может вызывать проблему быстрого выключения лэптопа сразу после начала загрузки – он гаснет из-за того, что аккумулятор просто перестал заряжаться.
Решение программных проблем, не позволяющие включить ноутбук
Когда подозрение не падает на какой-либо физический модуль, можно попытаться восстановить или переустановить ОС для устранения проблемы. Для этого потребуется установочный носитель или диск восстановления (он создается прямо в системе).
Восстановление загрузчика
Если при попытке загрузки на дисплее отображается надпись о том, что вообще не найдена операционная система, требуется просто восстановить загрузчик. Обычно подобные проблемы возникают при установке второй, более старой ОС. Например, когда на компьютере уже имеется установленная Windows 8.1, и вы в качестве дополнительной поставили «Семерку», то проблемы с их загрузкой обеспечены.
Правда, решение довольно простое:
- Загрузитесь с установочного носителя;
- Запустите в начальном окне установки командную строку одновременным нажатием Shift и F10.
Для устранения проблемы последовательно введите команды:
- bootrec /FixMbr – создается новая загрузочная запись;
- bootrec /FixBoot – новый загрузочный сектор;
- bootrec /ScanOS – поиск всех инсталлированных Windows;
- bootrec /RebuildBcd – вносит в хранилище загрузки информацию о найденных ОС.

После перезагрузки Windows должна будет запуститься.
Восстановление Windows
Если не работает ноутбук из-за «сломанной» Windows, для восстановления также понадобится установочный диск или флешка. Для проведения операции существуют разные способы:
- Вставьте в разъем флешку или загрузочный диск в привод, войдите в меню загрузки ноутбука нажатием соответствующей функциональной клавиши сразу после перезагрузки (F8, F12 или другие в зависимости от устройства).
- Выберите режим загрузки с установочного накопителя. В Windows 8.1 выберите пункт «Диагностика», далее перейдите в меню дополнительных параметров.

- Здесь выберите опцию восстановления системы, отметьте в следующем окне свою ОС и далее действуйте согласно указаниям мастера восстановления.

Он сможет вернуть состояние системы до определенной точки восстановления, то есть до того момента, пока проблем с загрузкой вообще не наблюдалось. Если вы хотите полностью переустановить ОС, в меню диагностики выберите раздел восстановления ОС до исходного состояния.
И главное, не паникуйте. Если вчера вы выключили лэптоп и сегодня он «умер», разбирайтесь с проблемой на холодную голову и не действуйте резко – так вы обязательно найдете пути ликвидации неисправности.
Черный экран Hewlett Packard pavilion dv6: Нет изображения или как запустить ваш ноутбук?
Как и у многих других производителей ноутбуков, у HP есть свои не совсем удачные модели. Речь идёт о серии Pavilion, на которых тотально перегорает видеочип, если не соблюдать элементарные советы. Что делать, если всё же не удалось сберечь ноутбук и в один прекрасный момент вместо изображения у него — черный экран.
Для начала стоит принять тот факт, что ноутбук придется разбирать в 99% случаев. Поэтому первым делом несколько конструктивных особенностей, которые надо знать, чтобы без проблем разобрать HP Pavilion.
Особенности разбора HP Pavilion dv6
Внимание! Много изображений. Убрано под спойлер:
Выкручиваем все болты на задней панели:

Обратите внимание на отверстия возле батарейки BIOS. Там тоже есть болты — их не очень заметно с первого взгляда — но именно они будут мешать снять крышку

Аккуратно поднимайте клавиатуру — перед окончательным снятием нужно отсоединить шлейф

Не забывайте проверить все отверстия — все ли вы болты вы открутили. Не дергайте и не пытайтесь силой демонтировать материнскую плату — для этого не нужно прилагать усилий, если сделано всё правильно:

Не забудьте отключить разъем под материнской платой:

Отключите оставшиеся разъемы:

Обратите внимание, что штекеры оснащены специальной вспомогательной «петлей» за которую их и нужно тянуть, чтобы отключить:

Основные симптомы:
- Все контрольные индикаторы на панели ноутбука горят, но экран по-прежнему черный — нет изображения.
- Дисплей загорается на пару секунд, затем всё равно гаснет
- Плохо или вообще не работает периферия (мышь через USB, клавиатура)
- Ноутбук может не включается с первой попытки, а только со второй, третей и т.д. В процессе работы неожиданно, без всяких причин перезагружается
- Не обновляется драйвер видеокарты.
- Ноутбук работает с существенными задержками
- Экран начинает моргать/мерцать. Это наблюдается, в том числе, до загрузки операционной системы
- Если идёт трансляция по Skype, то собеседник вас видит, даже когда у вас погас экран
- Дисплей тухнет только в самом начале работы ноутбука. Через некоторое время дисплей работает в штатном режиме
Черный экран при мигающем индикаторе Caps Lock
Мигающая клавиша Caps Lock — это хорошо. Без шуток. Это значит, что ноутбук сам может подсказать, в чем неисправность — а это крайняя удача. Расшифровать эту вакханалию света на клавиатуре можно на официальном сайте HP — материал на русском языке подскажет, как трактовать сигналы Caps Lock
Первичная диагностика экрана. Как проверить в чем проблема? Быстрая проверка видеокарты и матрицы
Нужно отметить, что на материнской плате расположено две видеокарты. Встроенная видекарта всегда расположена на северном мосту. Дискретная видеокарта обычно находится возле процессора. На ней чаще всего написано ATI или AMD и она накрыта радиатором. Обе видеокарты должны быть расположены под трубками охлаждения/
Для проверки видеокарты следует подключить внешний монитор или телевизор через порт HDMI (или VGA, если есть), т.е. вывести на него изображение. Так вы поймете, что у вас не работает. Если изображение на подключенном мониторе есть — проблема в матрице ноутбука (дисплей, экран). Если изображения нет даже на подключенном мониторе — это значит, что вышла из строя видеокарта ноутбука (северный мост)
Как включить ноутбук?
1. Нагрев северного моста
Самый простой и самый эффективный способ избавиться от черного экрана — это «прогреть» или, как это еще называется, «дунуть» на северный мост. Делается это либо с помощью промышленного фена, либо с помощью «народного» способа нагрева обычной лампой накаливания (в идеале нужна переноска)

2. Высунуть и вставить оперативную память
Часто проблемой с не включающимся дисплеем является оперативная память. Особенно это актуально для тех, кто разбирал/собирал свой ноутбук самостоятельно. Нужно запомнить несколько тезисов о её работе в HP:
- Если вы решили заменить или увеличить размер ОЗУ в ноутбуке, то учтите, что планки должны быть одинаковые, одного производителя. Частота — 1333 Мгц, допускается использование 1600 Мгц.
- Для начала высуньте планки памяти и попробуйте прочистить контакты.
- Далее нужно вставить модуль памяти назад в его гнездо, удерживая его под углом 45°, надавите на модуль, чтобы он зафиксировался в гнезде. Верхнюю часть ОЗУ закрепите в фиксаторах, которые крепят модуль. Здесь работает такой принцип: надавил получше — защелкнул посильнее.
- Если у вас вставлены две планки по 1гб, то стоит попробовать поменять их местами.
3. Сброс или обновление BIOS
Как сбросить BIOS?
Еще один хороший способ избавиться от черного экрана — вытащить батарейку BIOS. После того, как вытащили батарейку — жмите на кнопку включения (питания) — 7-8 секунд. Затем вставляйте батарейку назад и запускайте ноутбук.
Как обновить BIOS?
4. Программный способ избавиться от черного экрана при загрузке
Бывает так, что черный экран преследует пользователей даже когда ноутбук включается. Но при старте Windows она очень долго загружается — до 10 минут черного экрана, и только потом — приветствие. Также в симптомы можно записать долгое пробуждение ноутбука (выход из режима сна), долгий запуск от имени администратора. Что делать?
- Нажимаем комбинацию клавиш « Windows»
 +R
+R - Вводим в строку команду regedit. Запустится редактор реестра.
- Далее находим параметр EnableULPS во всех следующих разделах реестра и меняйте значение на 0 (ноль).
HKEY_LOCAL_MACHINESYSTEMControlSet001ControlClass
HKEY_LOCAL_MACHINESYSTEMControlSet001Servicesamdkmdag
HKEY_LOCAL_MACHINESYSTEMCurrentControlSetServicesamdkmdag
HKEY_LOCAL_MACHINESYSTEMCurrentControlSetControlClass
Если в указанных местах не будет данного параметра, нажмите CTRL+F и в поисковую строку введите EnableULPS. Попробуйте поискать так.
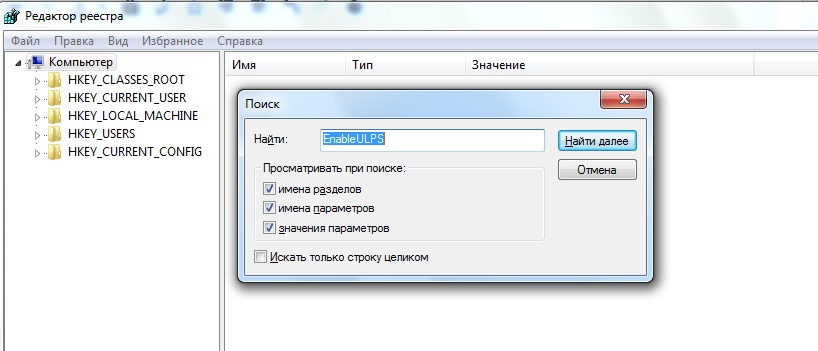
Этой командой мы заставляем видеокарту работать всегда, никогда не выключаться, даже если ноутбук не используется (как раз тот самый режим сна). Но этим мы немного поднимем энергопотребление ноутбука и повышение температуры видеокарты — не критично, но стоит об этом помнить.
5. Замена серверного моста
Самый правильный вариант ремонта — замена северного моста. Однако, самостоятельно вряд ли получится проделать данную операцию. Отвал чипа из-за перегрева требует наличия паяльника и прямых рук. Подробная инструкция по замене кристалла можно почитать тут:
http://www.servicebox.ru/pubs/518-zamena-severnogo-mosta-na-noutbuke-hp-pavilion-dv-6/
Модель чипсета на различных модификациях ноутбуков HP
HP Pavilion dv6-2135er
чипсет: Чипсет AMD M880G (северный мост)
HP dv6-2120er
Северный мост: Intel Ironlake-M IMC
Южный мост: Intel Ibex Peak-M P55
NVIDIA GeForce GT230M, 1024 Мб
HP dv6-2110er
Северный мост: AMD RS880
Южный мост: AMD SB750
ATI Mobility Radeon HD4650, 1024 Мб
HP Pavilion dv6 2180us
север: Amd radeon 215-0752007
Видео по замене северного моста
6. Замена материнской платы. Где купить материнскую плату?
Самые выгодные условия покупки только на Aliexpress. Можно попробовать поискать на Avito, но с вероятностью 99% рабочую материнскую плату на dv6 вы там не найдете, т.к. в основном эти ноутбуки идут в разбор как раз из-за сгоревшей материнской платы.
Источник https://hpc.by/hp-laptop-does-not-switch-on
Источник https://lookfornotebook.ru/ne-vklyuchaetsya-noutbuk/
Источник https://tehset.ru/2017/03/29/reshenie-problemy-hewlett-packard-pavilion-dv6-net-izobrazheniya-ili-kak-zapustit-vash-noutbuk/