Настройка интернета на Android: быстро, легко, доступно каждому
Наверное, ещё 10 лет назад мы и не могли подумать, что интернет станет неотъемлемой частью нашей жизни. Но сегодня, купив себе новый смартфон или планшет, мы первым делом копируем записную книгу и разбираемся, как настроить сеть на Android. И если вдруг что-то не работает, мы тут же начинаем паниковать. Кому-то настройка Всемирной паутины даётся легко, но есть и те, кому необходим совет.

Есть простые способы настройки мобильного и беспроводного доступа для гаджетов на Android, а также использования всемирной сети через кабель USB в формате «Компьютер — Android» и наоборот.
Настройка мобильного доступа на Android
При первом использовании SIM-карты в новом или перепрошитом телефоне в большинстве случаев настройка проходит автоматически, но если этого не произошло по какой-либо причине и доступ не работает, то нужно настроить гаджет самостоятельно. Самый простой способ — это заказать автоматические настройки у вашего оператора сотовой сети. Из СМС от оператора они сохраняются одним кликом, и интернет будет подключён за несколько секунд.
Если вам не подходит этот вариант, тогда вы можете настроить Android вручную, предварительно попросив оператора сотовой сети выслать их вам в текстовом сообщении.
Настройка сети вручную не займёт у вас более 5 минут, ничего, кроме гаджета, вам не понадобится, даже кабель USB. Для ручной настройки зайдите через «Меню» смартфона Android в «Настройки» и в пункте «Беспроводная связь/Беспроводные сети» нажмите «Ещё». В развернувшемся меню выбирайте интересующий нас пункт «Мобильные сети».
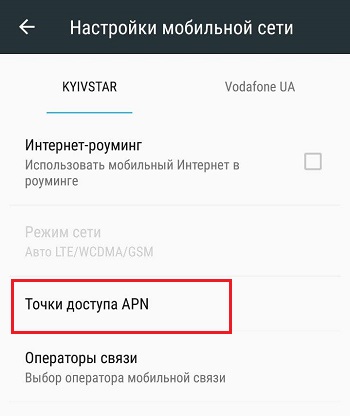
Далее жмите «Точки доступа (APN)», после этого на экране появится список из уже имеющихся точек доступа мобильных операторов, чьи SIM-карты использовались в вашем гаджете. Потом выбирайте из списка нужного мобильного оператора, услугами сети которого вы будете пользоваться. После этого просто сверьте правильность имеющихся настроек с теми, которые вам выслал оператор. Возможно, вы обнаружите ошибку, из-за которой и не работает глобальная паутина.
Если же в телефоне список с точками доступа отсутствует, то нажмите клавишу «Меню» и выберите пункт «Создать APN». После этого заполните поля вручную согласно данным из СМС с настройками. Будьте предельно внимательны, так как интернет не работает, если будет неправильно введена хотя бы одна цифра.
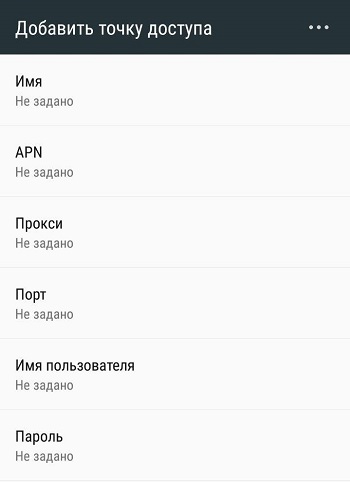
Если автоматические настройки по тем или иным причинам не устанавливаются, либо пользователю просто хочется свериться с параметрами своего оператора сотовой связи для работы мобильного Интернета, стоит узнать об особенностях подключения разных поставщиков услуг.
Билайн
Один из популярнейших операторов сотовой связи в лице Билайна предлагает своим пользователям доступ к мобильному Интернету. Чтобы его настроить, нужно, как и в случае со всеми далее представленными операторами, зайти в настройки мобильной сети на своём телефоне, и в параметрах Точка доступа (APN) ввести соответствующие данные.
Поскольку речь идёт об операторе Билайн, здесь должны использоваться следующие параметры:
- APN прописывается как internet.beeline.ru;
- в разделе «Имя пользователя» (Username) должно стоять значение beeline;
- в графе «Пароль» (Password) также прописывается beeline.
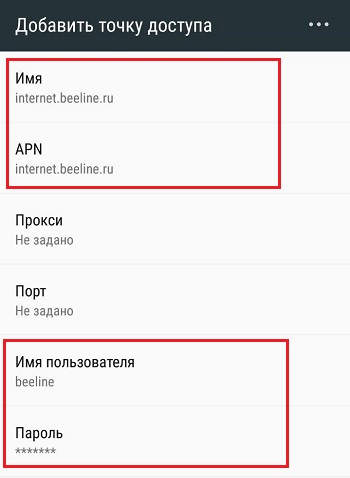
Если автоматически эти настройки не были прописаны, их можно ввести вручную. После этого мобильный Интернет от Билайн должен начать функционировать.
Также потребуется выбрать предпочтительную сеть. Сейчас актуально использовать 4G или даже 5G. Доступ по стандарту 3G даёт слишком низкую скорость, но есть меньше трафика.
Тут ничего сложного нет.
Не менее распространённым и популярным считается оператор сотовой связи MTS.
Здесь нужно прописать в настройках следующие данные:
- internet.mts.ru в строке APN;
- для пунктов «Username» и «Password» используется идентичное значение mts.
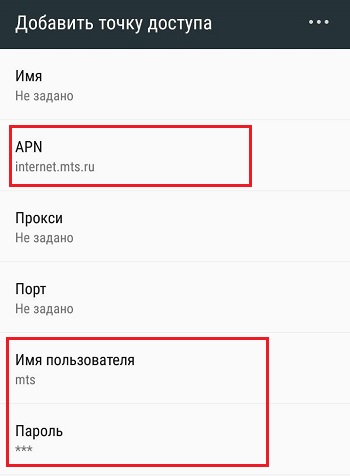
Вот и всё. Указав эти данные, вставив предварительно сим-карту от МТС в свой Android-смартфон, мобильный Интернет станет доступным.
МегаФон
Ещё один популярный российский оператор сотовой связи, который пользуется спросом во многих регионах страны.
При этом тут, в зависимости от региона, используется 2 варианта APN.
В строке «APN» жители РФ, кроме Москвы и области, прописывают просто слово internet. А Пароль и имя пользователя будут везде одинаковыми. Это просто gdata.
А вот для Московского региона используется APN internet.itmsk.
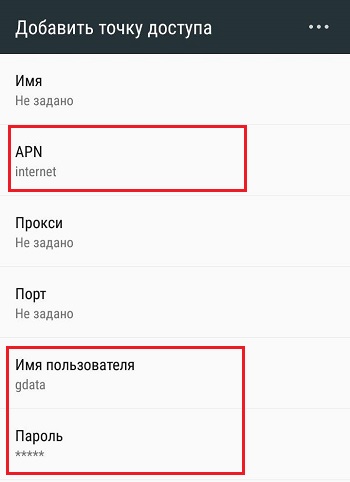
Стоит попробовать оба варианта. После ввода и сохранения данных на Android-смартфоне станет доступным мобильный Интернет согласно вашему тарифному плану.
Tele2
Если сравнивать с другими поставщиками услуг, то в плане популярности оператор Теле2 уступает своим конкурентам, представленным выше.
При этом многие пользователи отмечают качественную и стабильную связь, предоставляемую этой компанией.
Если требуется настроить мобильный Интернет на Android, и вы используете сим-карту этого бренда, тогда тут потребуется прописать только APN, если эта строка не заполнилась при попытке установить автоматические настройки.
В строке APN для пользователей Android-смартфонов с SIM-картами от Теле2 нужно прописать internet.tele2.ru. А вот строки с паролем и именем пользователя трогать не нужно. Они просто остаются пустыми.
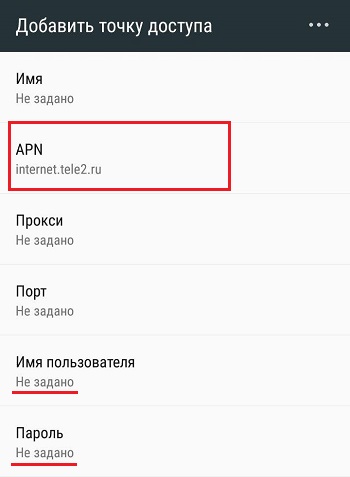
У других операторов свои данные для настройки мобильного Интернета.
В большинстве случаев их удаётся получить автоматически, просто вставив сим-карту в Android-смартфон, и включив его. Либо же можно связаться с оператором, который отправит параметры в формате СМС вам на телефон. Сверившись с ним, потребуется внести соответствующие изменения в настройках мобильного Интернета.
На этом этапе подключения Android-смартфона к мобильному Интернету крайне редко возникают какие-то проблемы и сложности. Но для перестраховки лучше знать, что и в каком случае необходимо указывать в настройках.
Настройка Wi-Fi на Android
Теперь, когда мы разобрались, как настроить мобильный интернет, давайте займёмся настройкой Wi-Fi, ведь не всегда есть смысл оплачивать мобильный трафик, особенно когда вы находитесь дома или вблизи бесплатной точки доступа.
Обычно подключение к сети Wi-Fi происходит автоматически, как только вы активируете такую функцию в своём устройстве. Однако иногда возникают проблемы с подключением. Почему это происходит? Бывает, что паутина не работает, если вы находитесь в зоне действия сразу нескольких точек доступа, тогда телефон или планшет может растеряться и не подключиться ни к одной из них. Но в таком случае не нужно паниковать, необходимо просто помочь телефону настроить Wi-Fi.
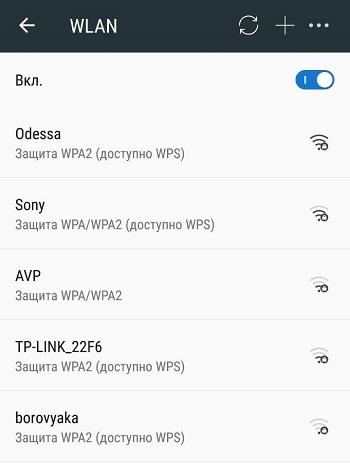
Итак, вам необходимо просто выбрать нужную точку доступа, ваш домашний роутер или публичную сеть. Но как это сделать? Заходите через «Меню» телефона в «Настройки», а в пункте «Беспроводная связь/Беспроводные сети» жмёте на Wi-Fi и просто активируете его одним движением пальца, выбрав кнопку «Вкл.». После этого сразу же появится список доступных беспроводных сетей. Но если сеть защищена паролем, то рядом с её названием и значком Wi-Fi будет изображён замочек.
Выберите нужную вам сеть по названию и нажмите на неё. Далее введите пароль и нажмите «Подключить».
Если Wi-Fi включен, но интернета нет
К сети без замочка подключение осуществляется аналогично, но при этом пароль вводить не нужно. Однако и здесь могут возникнуть трудности. Возможно, вы уже задавались вопросом: «Почему Wi-Fi подключён, но не работает интернет на телефоне Android?». Причины бывают разные, например, подключение может быть скрыто в параметрах вашего роутера или выключена функция DHCP, в таком случае вам придётся настроить сеть вручную. Как это сделать? Активируйте Wi-Fi по указанной выше схеме. Далее выберите «Добавить сеть». Но в различных версиях Android настоящее меню может находиться в разных местах: под перечнем доступных сетей Wi-Fi или вверху экрана в виде трёх точек возле значка «лупы».
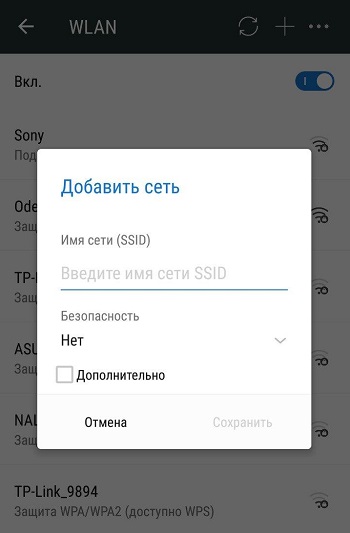
После того как вы выбрали на своём Android «Добавить сеть», введите её название, после чего укажите тип безопасности и не забывайте, он должен совпадать с тем, который указан в параметрах маршрутизатора. Теперь сохраните настройки, перезагрузите свой телефон или планшет и пользуйтесь Wi-Fi, он уже работает.
Но если на вашем роутере отключена функция DHCP, то, когда будете добавлять новое подключение, поставьте галочку в строке «Показать дополнительные параметры». Потом вам нужно будет прописать DNS-сервер, IP-адрес, параметры IP и прочие данные. Чтобы некоторые пункты настройки стали доступны, в строке «Параметры IP» нужно выбрать значение «Статический». Такая настройка Android займёт у вас около 10 минут. Если Wi-Fi не работает, перезагрузите роутер и гаджет.
Как при помощи USB использовать смартфон в качестве модема для своего ПК
Теперь рассмотрим ещё один важный момент: если у вас дома нет интернета или вы находитесь в пути, то нелишним будет знать, как передать интернет с компьютера на Android через USB и настроить телефон в качестве модема.
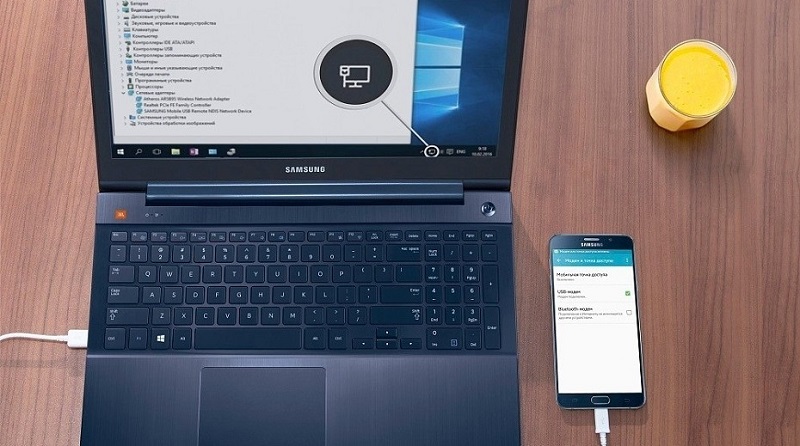
Чтобы пользоваться мобильным интернетом через ПК, вначале его нужно настроить. Для этого активируете эту функцию в своём ноутбуке. Откройте «Сетевые подключения» и поставьте галочку напротив пункта «Разрешить другим пользователям сети использовать подключение к интернету с этого компьютера». Теперь скачайте на компьютер Android Debug Bridge (Android Дебаг Бридж) и разархивируйте файлы. Это одна из самых удобных программ для управления Android.
После этого в своём телефоне активируйте режим отладки USB. Войдите через «Меню» в «Настройки», найдите пункт «Параметры для разработчика» и поставьте отметку возле «Отладка USB».
Теперь подключите свой телефон или другое мобильное устройство к ПК, использовав кабель USB. Далее откройте папку с разархивированной программой Android Debug Bridge и найдите файл AndroidTool.exe, запустите его. На экране компьютера появится окно, в котором нужно нажать «Refresh», а из выпавшего списка под названием «Select DNS to use» выбрать «DNS» и нажать «Connect». Тут же на экране появится чёрное окно с бегущей строкой и текстом «Connection Done», это значит, что интернет уже подключён.
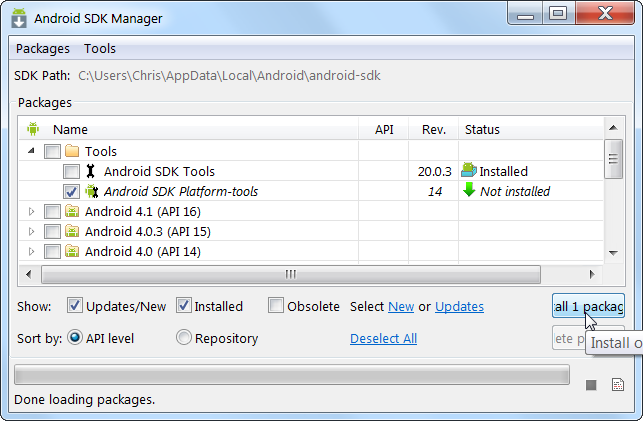
Обратите внимание, что некоторые гаджеты после этого просят предоставить права для пользователя. В таком случае просто нажмите «Разрешить» в ответ на появившееся на экране смартфона сообщение. Теперь ваш телефон подключён в качестве модема. Важно: не отключайте и не расшатывайте кабель USB во время пользования сетью и её настройки. Почему это нельзя делать? Из-за плохого контакта интернет часто даёт сбои или вообще не работает.
Как при помощи USB использовать интернет ПК на своём смартфоне
И напоследок давайте разберём, как подключить интернет на Android через компьютер по USB. В этом нет ничего сложного, настроить сеть нам поможет уже знакомая Android Debug Bridge. Через неё очень просто не только раздавать, но и получать интернет.
Но не спешите запускать приложение, вначале на своём ПК в настройках интернет-подключений, во вкладке «Доступ» разрешите всем пользователям подключаться к интернету вашего компьютера.
Теперь возьмите USB, с его помощью нужно подключить телефон к ПК, но не забывайте, что при этом у вас должны быть выключены соединения Wi-Fi и передача данных. Далее следуйте описанным в предыдущем пункте инструкциям, только в списке выберите DNS-сервер, который использует ваш компьютер. Потом в программе нажмите кнопку «Show Android Interface», приложение предложит установить на телефон или другой используемый гаджет USB Tunnel, одобрите это предложение и после установки наделите программу правами суперпользователя. Теперь нажмите кнопку «Connect» в программе USB Tunnel на ПК. Вот и всё, у вас подключен и работает интернет.
Как видите, подключить сеть на Android вовсе не сложно, не нужно быть большим знатоком компьютера, чтобы самостоятельно настроить смартфон, планшет и ПК. Всё, что вам нужно, — это немного терпения, гаджет, ПК и USB. Так что быстрее настраивайте интернет и читайте другие полезные советы об Android на нашем сайте.
Как настроить интернет на Андроид?

Современный смартфон теоретически можно использовать без подключения к интернету. Но в таком случае по своему функционалу он будет недалек от простейшего кнопочного мобильника. Поэтому мы рекомендуем вам подключить интернет, воспользовавшись нашим руководством. И вам не обязательно класть деньги на счет — в статье вы найдете инструкцию, посвященную подключению к общедоступным сетям Wi-Fi.
Скорость передачи данных
Если вы только собираетесь купить себе смартфон, то обязательно обратите внимание на его характеристики. Дело в том, что разные модели обладают разной скоростью передачи данных. В цифрах её пишут редко — вместо этого в характеристиках указываются поддерживаемые стандарты связи. Вот их перечень в порядке возрастания скоростей:
- GPRS;
- EDGE;
- 3G;
- 4G (LTE);
- LTE-Advance.
Ориентируйтесь именно на этот пункт в спецификациях, если выход в интернет является для вас очень важным. Также помните о том, что не все операторы имеют 4G-оборудование в абсолютно каждом крупном городе нашей страны. А уж о поселках и деревнях вовсе нечего говорить — в них вполне сгодится 3G-смартфон.
Ещё можно обратить внимание на поддерживаемый стандарт Wi-Fi. В подавляющем большинстве случаев мы передаем данные посредством Wi-Fi 802.11n. Но в последнее время всё более популярными становятся роутеры с поддержкой стандарта 802.11ac, обеспечивающим очень высокую скорость приема и передачи информации. Если вы планируете в ближайшем будущем установить подобный маршрутизатор, то желательно приобрести аппарат, который способен работать с вышеназванным стандартом Wi-Fi. Впрочем, это совершенно не обязательно.
Настройка беспроводной сети Wi-Fi
Но хватит толковать о теории. Пора рассказать о том, как настроить интернет на Андроиде. А начать следует с настройки Wi-Fi. Обычно именно с этим возникают проблемы у начинающих пользователей, так как данный процесс почти не автоматизирован. Заметим, что легче всего подключиться к собственному роутеру. Чуть сложнее сделать это у друзей, на работе и где-нибудь в другом месте. Итак, вам следует совершить следующие действия:
Шаг 1. Перейдите в «Настройки». Если соответствующей иконки нет в панели уведомлений, то найдите её в меню.

Шаг 2. Перейдите в раздел «Wi-Fi». На некоторых устройствах рядом с ним располагается переключатель. Его нужно перевести во включенное положение.

Шаг 3. Если в этом разделе имеется флажок, то активируйте его.

Шаг 4. Теперь нажмите на наименование той сети Wi-Fi, с помощью которой вы желаете включить интернет на Андроид.

Шаг 5. Если сеть защищена, то введите пароль от неё. Для большего удобства вы можете поставить галочку около пункта «Показать пароль». Когда закончите со вводом пароля — нажмите на кнопку «Подключить».

Вот и всё. Теперь ваш смартфон запомнил эту сеть и будет подключаться к ней автоматически. С общедоступными сетями то же самое — если вы уже однажды подключились к таковой, то в дальнейшем в данном месте ваш девайс будет самостоятельно к ней подключаться. Хотя бывают и исключения.
Использование WPS
У друзей подключиться к Wi-Fi можно и используя другой способ. Он заключается в нажатии на роутере кнопки WPS. Это позволяет не вбивать пароль и имя сети. Но сначала на смартфоне или планшете тоже нужно нажать кнопку WPS — в данном случае не физическую, а виртуальную.
Обратите внимание: на некоторых современных Android смартфонах (на базе Android 9 и выше) WPS может отсутствовать.
Делается это следующим образом:
Шаг 1. Зайдите в «Настройки».

Шаг 2. Перейдите в уже упомянутый нами раздел «Wi-Fi».

Шаг 3. При необходимости активируйте переключатель. Затем нажмите на кнопку «Опции». На многих устройствах она выполнена в виде вертикального троеточия и располагается в правом верхнем углу.

Шаг 4. Нажмите на пункт «Дополнительные функции». На некоторых гаджетах этот шаг пропускается, так как пункт «WPS» располагается прямо в контекстном меню.

Шаг 5. Нажмите на пункт «Кнопка WPS».

Шаг 6. Далее у вас есть примерно одна минута на то, чтобы нажать кнопку WPS, расположенную на корпусе маршрутизатора. Если вы не успели это сделать, то повторите попытку спустя несколько минут.

После этого смартфон подключится к раздаваемой роутером сети, в результате чего вы сможете выходить в интернет.
Настройка GPRS, EDGE, 3G и 4G
С настройкой мобильного интернета всё одновременно легче и сложнее. Обычно пользователю совсем не нужно копаться в настройках — операторы связи присылают специальный файл, который автоматически прописывает все параметры. Не происходит это только в самых крайних случаях — когда вашей модели смартфона или планшета нет в базе данных оператора. Но поверьте, базы эти настолько обширны, что не найти там можно только всяческий китайский нонейм. Если вам не повезло, то придется настраивать доступ к интернету вручную. Делается это на Android следующим образом:
Шаг 1. Зайдите в «Настройки», как вы это делали ранее.
Шаг 2. Перейдите в раздел «Другие сети». В некоторых смартфонах и планшетах он может называться «Прочие сети» или «Ещё» — всё зависит от перевода.

Шаг 3. Здесь необходимо нажать на пункт «Мобильные сети».

Шаг 4. Дальше всё зависит от конкретной реализации программного обеспечения. В некоторых устройствах вы попадете в такое меню, которое показано на скриншоте ниже. В таком случае вам нужно открыть пункт «Точки доступа (APN)». В других моделях сразу могут открыться соответствующие настройки.

Шаг 5. Как бы то ни было, а вам нужно добавить точку доступа вашего оператора, если эти параметры так и не поступили после того, как вы вставили SIM-карту. В нашем случае это делается нажатием кнопки с изображением плюсика.

Шаг 6. После нажатия соответствующей кнопки вы увидите множество полей. Первым делом обратите внимание на пункты «Тип аутентификации» (также может называться «типом проверки подлинности») и «Тип APN» (на старых девайсах имеет название «Тип точки доступа»).

Шаг 7. В первом пункте необходимо выбрать «PAP». Именно такой тип аутентификации используется подавляющим большинством сотовых операторов во всём мире.

Шаг 8. Во втором поле прописываем вручную «default,supl» — без кавычек и пробела, как на следующем скриншоте. Нажмите кнопку «ОК».

Шаг 9. Далее обратите внимание на самый верхний пункт «Имя». Здесь нужно прописать имя точки доступа — обычно сюда вводят название оператора связи.

Шаг 10. Наконец, нажмите на пункт «APN» или «Точка доступа». Сюда вводится особый интернет-адрес вашего оператора:
- МТС — internet.mts.ru
- МегаФон — internet
- Билайн — internet.beeline.ru
- TELE2 — internet.tele2.ru

Шаг 11. Далее введите имя пользователя и пароль:
- МТС — mts и mts
- МегаФон — gdata и gdata
- Билайн — beeline и beeline
- TELE2 — оба поля пустые

Если вы пользуетесь услугами какого-то более мелкого оператора связи, то узнать его настройки вы сможете путём посещения официального сайта. Также вы можете позвонить в абонентский центр — вам обязательно продиктуют и APN, и имя пользователя, и пароль.
Подведение итогов
Как вы поняли, настроить мобильный интернет можно без какого-либо труда. Делается это едва ли не проще, чем на старых кнопочных телефонах. К счастью, с нынешними технологиями заморачиваться этим нужно в очень редких случаях.
Как настроить интернет на «Андроиде»? Настроить интернет на планшете «Андроид»
Когда-то Интернет был не очень распространенным, но сейчас он есть почти в каждом доме. Более того, имея мобильное устройство, подсоединенное к Глобальной сети, можно заходить в Интернет где угодно и когда необходимо. В последнее время существует много электроники с операционной системой «Андроид». Это планшеты, мобильные телефоны, продвинутые смартфоны и проч. Как настроить Интернет на «Андроиде»? Сегодня есть, по крайней мере, три самых распространенных для этого способа: подключение к Всемирной паутине через Wi-Fi, 3G-модем и мобильную передачу данных. Есть еще четвертый — возможность подсоединения через Ethernet-кабель, но мы в этой статье не будем его рассматривать, так как пользуются им редко, в силу того, что мало кому нравится планшет или смартфон с торчащим сбоку шнуром. Итак, постараемся просто объяснить, как настроить Интернет на «Андроиде». Вначале поговорим о сети Wi-Fi.
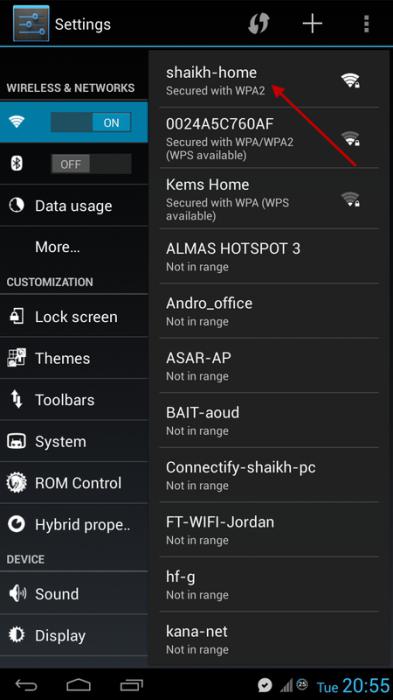
Как настроить интернет на планшете «Андроид» по сети Wi-Fi
Wi-Fi — это потоковая передача данных по радиоканалу. Для подключения к этой сети необходима точка доступа. Обычно ее можно найти в интернет-кафе или другом общественном месте. Установить беспроводную сеть можно и у себя дома, купив Wi-Fi-роутер и подключив к стандартному Ethernet-кабелю. Мы же рассмотрим только само подключение «Андроид» устройства к уже готовой сети. Как настроить Интернет на «Андроида» по Wi-Fi? Далее приведен ряд шагов:
- убедитесь, что находитесь недалеко от роутера, раздающего беспроводную сеть;
- в андроид-планшете нажмите ярлык «Настройки»;
- в разделе «беспроводные сети» выберите вкладку с Wi-Fi-подключением;
- убедитесь, что приемник Wi-Fi имеется в вашем устройстве и включен;
- если модуль деактивирован, нажмите кнопку «включить Wi-Fi»;
- нажмите «Поиск Wi-Fi-сетей»;
- после обнаружения появится список доступных сетей — выберите бесплатную точку доступа или ту, от которой у вас есть пароль;
- введите пароль и нажмите «Подтвердить» или «Ок»;
- зайдите в браузер и протестируйте подключенную сеть.
Если Интернет по Wi-Fi был, но пропал, попробуйте удалить и вновь подключить беспроводную сеть у вас в планшете или смартфоне. Также можно перезагрузить Wi-Fi-роутер и после его включения вновь попробовать подключиться к сети. Данные советы подойдут и при подключении через андроид-смартфон. Теперь поговорим о том, как настроить Интернет на «Андроиде» через GPRS.
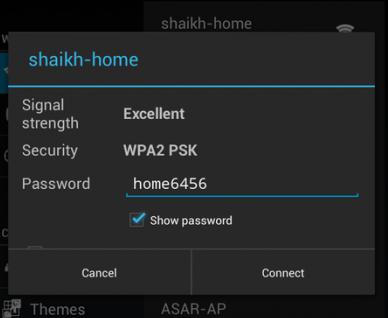
GPRS-Интернет
Для разных мобильных операторов необходимо вводить разные параметры, однако принцип один и тот же. Если нет возможности заказать и установить автоматические настройки, то обычно нужно знать несколько важных атрибутов: точку доступа, имя пользователя и пароль. Иногда требуется ввести набираемый номер телефона, а также адрес и порт прокси-сервера. Таким образом, подключение Интернета через GPRS на андроид-устройстве ничем не отличается от этой же услуги, доступной для мобильных телефонов. Рассмотрим вводимые настройки для основных российских операторов.
Настройки GPRS для «Мегафона»

Как настроить Интернет «Мегафон» на андроид-устройстве? Вначале нужно открыть настройки смартфона или планшета. После этого выбрать раздел «Беспроводные сети». Если вкладка «Мобильные сети» не представлена сразу, тогда её нужно отыскать в разделе «Дополнительные настройки». Здесь нас интересует функция «Точки доступа», где мы и будем вводить все вышеуказанные атрибуты. Выбрав одну из доступных точек доступа, мы увидим параметры: имя, точка доступа, прокси, порт, имя пользователя и т. д. Итак, приступим. Имя точки доступа можно ввести любое, назовем ее «Мегафон интернет». В графе точка доступа нужно указать одно слово — internet, а в качестве имени пользователя и пароля — gdata. Остальные графы оставить пустыми.
| Точка доступа | internet |
| Имя пользователя | gdata |
| Пароль | gdata |
После этого в разделе «Точки доступа» выберем нашу (если у вас несколько точек доступа). А во вкладке «Мобильные сети», расположенной выше, поставьте галочку напротив «Мобильных данных». Теперь можно проверить, работает ли ваше Интернет-подключение. Для заказа автоматических настроек перезвоните на номер 0500 — большинство современных телефонов и планшетов поддерживает эту функцию. Далее следуйте указаниям вашего оператора. Все параметры можно описать следующей таблицей:
Настройки GPRS для «Билайна»

Как настроить интернет «Билайн»? На андроид-устройстве откройте раздел «Точки доступа», как было написано выше. Далее введите следующие настройки:
| Точка доступа | internet.beeline.ru |
| Имя пользователя | beeline |
| Пароль | beeline |
| Канал данных | GPRS |
| Аутентификация | PAP |
В качестве имен соединения и домашней страницы можно ввести любые. Билайн также поддерживает отправку автонастроек. Для этого посетите официальный сайт оператора через компьютер и выберите там вашу модель телефона. Если нет доступа к Интернету, можно позвонить на номер мобильного оператора. Там вам предоставят полную информацию о предполагаемых проблемах, которые могли возникнуть при подключении именно вашего электронного устройства.
Настройка GPRS для МТС
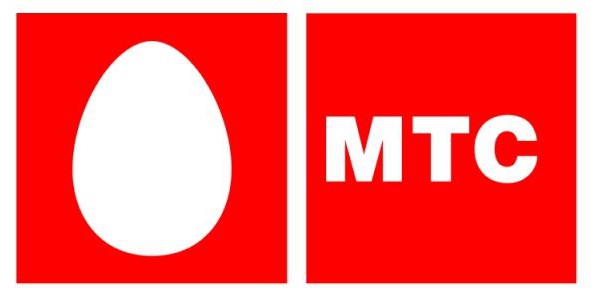
Как настроить интернет на МТС? Андроид-система позволяет сделать это по той же схеме, что и предыдущие два оператора. Однако будьте внимательны, параметры для разных стран и тарифов могут отличаться. Если вы находитесь в России, в разделе «Точки доступа» введите следующие значения:
| Точка доступа | internet.mts.ru |
| Имя пользователя | mts |
| Пароль | mts |
Имя пользователя тоже можно ввести любое. Кроме того, не забудьте включить «Мобильные данные», так как без этой функции интернет работать не будет.
Настройка Интернета с использованием других операторов
Как настроить Интернет на «Андроиде» «Теле2»? Все по той же, вышеприведенной схеме. Данные об имени пользователя, пароле, IP-адресе и прокси-сервере можно узнать на официальном сайте компании. Подобным образом, кстати, можно настроить Интернет «Ростелеком». На «Андроиде» все операции выполняются по одной и той же схеме.

Подключение телефона на «Андроид» в качестве точки доступа
В устройствах «Андроид» есть одна очень полезная функция. Ваш смартфон может не только принимать интернет по Wi-Fi, но и сам быть точкой подключения. В каких случаях это может быть полезным? Предположим, вы имеете два устройства: смартфон на «Андроиде» и планшет с Wi-Fi, но без модуля 3G и без SIM-карты. Согласитесь, гораздо удобнее пользоваться Интернетом на большом экране планшета. Как же это сделать? Вы можете использовать ваш смартфон в качестве точки доступа. Это сделать не так трудно, как может показаться. Что для этого нужно?
Откройте уже знакомое нам меню настроек. В разделе «Сеть» нужно выбрать «Модем и точка доступа» (на устройствах с ОС «Андроид 2.0» местоположение функции может отличаться). Предлагается три варианта подключения: «Переносная точка доступа», Блютуз-модем и USB-модем. На наш взгляд, наиболее удобным видом подключения является первый. Нажав на него, мы можем настроить имя предполагаемой сети, тип протокола безопасности (по умолчанию WPA2), пароль и количество каналов трансляции. В качестве имени сети можно придумать любое. В качестве пароля введите любую безопасную комбинацию. Будьте внимательны, имя пользователя и пароль можно вводить только символами латинской раскладки.
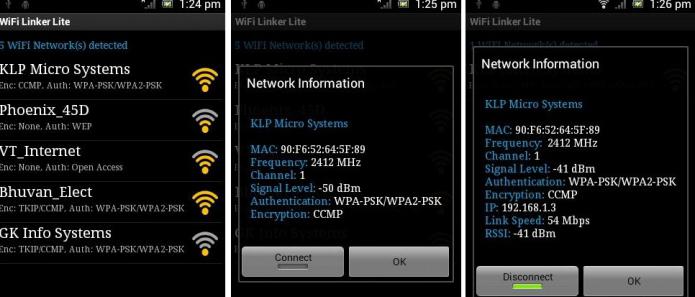
Подключение к созданной точке доступа
После настройки параметров вашей переносной точки доступа остается ее активировать. На «Андроиде 4.0» и выше, регулятор выглядит в виде ползунка, который нужно подвинуть вбок. После активации остается только найти с помощью планшета или даже ноутбука нашу точку доступа и ввести пароль. Однако важно также поотключать различные сервисы обновления, которые будут «съедать» ваш и без того небыстрый Интернет. Для этого в планшете нужно выключить автоматическое обновление программ в Play-маркете. Если у вас ноутбук, первое, о чем нужно позаботиться — это деактивация автообновления операционной системы и антивирусной программы, которые без разрешения могут подключаться к Интернету.
Как узнать, пользуется ли какая-то программа вашим трафиком? Для этого в трее нажмите два раза по значку беспроводной сети. Если количество пакетов передаваемых данных увеличивается, значит, нужно искать «виновника проблемы». На планшете с «Андроидом» зайдите в «Беспроводные сети» и в разделе «Передача данных» просмотрите, какие программы пользуются вашим трафиком, и отключите или удалите их.
Подключение через 3D-модем
Для этого вида подключения к Интернету вашего андроид-планшета нужно, чтобы он поддерживал внешние 3D-модемы. Подключаются они через OTG-кабель, который обычно идет в комплекте к устройству. Правила подключения того или иного модема уточняйте у интернет-провайдера. Он предоставит вам все настройки.
Источник https://nastroyvse.ru/opersys/android/kak-nastroit-internet-na-androide.html
Источник https://setphone.ru/rukovodstva/kak-nastroit-internet-na-android/
Источник https://www.syl.ru/article/160530/new_kak-nastroit-internet-na-androide-nastroit-internet-na-planshete-android
