4 эффективных способа разделить жесткий диск на компьютере

Доброго времени суток, уважаемые читатели! На связи Федор Лыков. Часто ли вам приходилось прощаться со своими данными при переустановке системы? Иногда, переустановка является вынужденной мерой и в случае наличия лишь одного раздела это приносит нам уйму головной боли. Сегодня я расскажу вам как разбить жесткий диск на разделы в windows 7.
Процедура разбития носителя простая и отнимает не так много времени, зато избавляет от лишних проблем в последующей работе с компьютером. Так же, разделы дают нам возможность группировать наши файлы, не давая личным фото соседствовать с файлами системы.
Итак, давайте приступим к рассмотрению имеющихся способов решения данного вопроса.
Создание разделов с помощью системной утилиты «Управление дисками»
Первым делом расскажу вам о встроенной в систему утилите «Управление дисками». Это позволит вам отказаться от установки дополнительных программ, поэтому является достаточно простым решением вопроса «как разбить жесткий диск на разделы в Windows 7 без потери данных».

Для запуска нужного приложения нам надо запустить приложение «Выполнить». Для этого нужно нажать клавиши «Windows» и «R» на вашей клавиатуре. В строке открывшегося окна вводим слово-команду «diskmgmt.msc» и нажимаем кнопку «ОК».
После этого, нужное нам приложение должно запуститься. Здесь мы должны выбрать нужный накопитель, который хотим разделить. В моем случае это диск «C».

Смело нажимайте правой кнопкой мыши по нужному носителю и выбирайте во всплывающем меню пункт «Сжать том».

Перед нами появится окно сжатия. Вводим необходимый нам объем будущего раздела в поле «Размер сжимаемого пространства» и нажимаем «Сжать».

По прошествии небольшого количества времени, приложение закончит сжатие, и вы заметите возле делимого накопителя поле с названием «Не размеченное пространство». Нам требуется кликнуть на него правой кнопкой мыши, найти в контекстном меню пункт «Создать простой том» и щелкнуть по нему.

Появится еще одно меню, в котором нам нужно ввести размер будущего раздела, присвоить ему букву и название. Из сжатого ранее пространства вы можете сделать сколь угодное вам количество разделов. В примере мы будем создавать всего один единственный раздел.


Если с выбором буквы и размером возникнуть вопросов не должно, то на следующем этапе у многих могут возникнуть определенные вопросы. Например, о типе файловой системы. Оставляем NTFS, на котором в основном работает система Windows. Размер кластера оставьте по умолчанию.

После этого кликаем «Далее» и «Готово». Через пару секунд работа приложения будет закончена.

Зная об этом стандартном приложении, для вас не будет проблемой решить вопрос «Как разбить жесткий диск на разделы в Windows 7?», теперь следует рассмотреть остальные имеющиеся возможности деления накопителей.
Создание разделов с помощью системной утилиты Diskpart
Здесь нам тоже потребуется стандартное средство Windows. Данный вариант чуть более трудный из-за отсутствия графического интерфейса, но вполне выполнимый. Не переживайте, я все доступно и понятно объясню.
Заходим в пуск – все программы – стандартные. Там находим приложение «Командная строка», щелкаем на него правой кнопкой мыши и выбираем «Запуск от имени администратора».

Выглядит она вот так.

Здесь нам необходимо ввести слово «Diskpart» и нажать на клавиатуре Enter. Этой командой мы открыли необходимую нам утилиту. После этого вводим команду «list volume» для показа имеющихся накопителей в вашем ПК.

Рассмотрите показанные носители и найдите тот, который необходимо делить. Мне необходим диск C, который здесь отображается в качестве тома под номером 2. Это важно.
Теперь необходимо ввести команду «select volume X», где X — номер вашего тома. У меня это 2. Пишем и подтверждаем с помощью клавиши Enter.
Следующая вводимая опция это «shrink desired X», где X это необходимый объем. Я ввел 10000 для примера.

После этого нужно выбрать накопитель для создания раздела. Пишем list disk и нажимаем Enter. Здесь мы увидим имеющиеся в системе накопители.

Запомните номер того диска, на котором находится раздел «C». Если в системе всего один накопитель, то ситуация будет такая же, как на скриншоте выше. После этого необходимо последовательно по пунктам ввести несколько команд:
- Select disk X (команда для выбора диска, где X цифра вашего накопителя)
- Create partition primary (команда для создания раздела)
- format fs=ntfs Label=»xxxx» quick (команда для форматирования раздела. NTFS – выбранная файловая система. Label это выбор названия, где xxxx название на ваш вкус и команда quick, которая выполняет быстрое форматирование).
- assign letter=E (команда для присваивания буквы разделу, где E может быть любой желаемой незанятой буквой)

На этом работа данной утилиты закончена. Достаточно просто, не правда ли? Давайте рассмотрим остальные способы, которые помогут нам с вопросом «Как разбить жесткий диск на разделы в Windows 7 без потери данных».
Создание разделов с помощью программы MiniTool Partition Wizard
Неплохим и удобным способом, как разбить жесткий диск на разделы в Windows 7 является использование сторонних приложений. Хорошим решением является приложение MiniTool Partition Wizard, которое является бесплатным и отлично справляется с поставленной задачей.
Скачиваем с официального сайта устанавливаем и запускаем приложение.

Несмотря англоязычный интерфейс, он интуитивно понятен и напоминает утилиту «Управление дисками». Чтобы разделить диск на разделы, требуется щелкнуть правой кнопкой по нужному накопителю (в моем случае это раздел C) и выбрать в контекстном меню пункт «Split».

Далее у нас откроется меню редактирования размера будущего раздела. В данном приложении очень удобно сделан динамический ползунок, который позволяет увидеть максимальный объем нового раздела и объем основного, от которого мы «откусываем» память.

Я взял максимальный объем, который возможно взять из нашего диска. Далее нажимаем «ОК» и в левом нижнем углу появятся запланированные операции. Нам просто необходимо их подтвердить, нажав кнопку «Apply»

Программа еще раз спросит нас подтверждение, с которым мы так же соглашаемся. После этого оно начнет работу.
ВАЖНО! Приложение не сможет разделить диск, если какие-то приложения в данный момент его используют. Один из вариантов, это поделить диск до загрузки системы, что MiniTool вам и предложит. Спокойно соглашайтесь. Windows перезагрузится и вы увидите вот такое окно после загрузки:

Это всего лишь работает наша программа. Дайте ей выполнить свою работу. От вас никаких действий не требуется. После окончания процесса, система перезагрузится еще раз, и вы увидите два раздела в меню «Мой компьютер».
Отличная и простая программа, которая совершенно бесплатно распространяется – что еще может быть лучше? С этими знаниями у вас вряд ли возникнут вопросы вроде: как разбить жесткий диск на разделы в Windows 7 на ноутбуке.
А теперь рассмотрим еще один вариант создания разделов при установке Windows.
Как разбить жесткий диск на разделы в Windows 7 при установке системы
При установке системы мы имеем возможность сразу разбить накопитель на несколько разделов. Конечно, данные, которые уже имеются на нем пропадут, так как условием для чистой установки является форматирование носителя. Оптимальнее всего, если вы устанавливаете систему на новый компьютер.

После загрузки установщика, нажимаем «Установить», соглашаемся с лицензионным соглашением, выбираем редакцию и переходим к заключительному окну выбора раздела для установки.

Здесь выбираем нужный раздел накопителя (если он создан) и удаляем. Если раздела нет, то сразу переходим к следующему шагу.

После удаления раздела у нас будет пункт «Незанятое пространство», из которого мы и будем формировать наши разделы. Нажимаем «Создать» и вводим нужное число. Так как нам необходимо сделать сначала системный раздел, то примерно прикидываем, сколько нам нужно на систему.
Допустим, ваш жесткий диск имеет размер 120 Гб. Имеет смысл дать системе в районе 30-40 Гб, а остальное пространство оставить под ваши данные. Вводите число в отмеченное на рисунке поле в мегабайтах (1 Гб = 1024 Мб) и нажимайте применить. Повторите процедуру для второго раздела под данные.
После выполнения данных действий, выбирайте раздел с нужным разделом и устанавливайте систему. Проще простого, не так ли?
Заключение
На этом данная статья подошла к концу. Надеюсь, что вы смогли почерпнуть для себя много полезной информации и больше не переживать за сохранность своих данных при переустановке системы.
А какого размера у вас системный раздел? Напишите об этом в комментариях! Так же не стесняйтесь задавать вопросы, на которые я постараюсь ответить в доступном для большинства пользователей ключе. До скорых встреч!
Как разделить
жесткий диск компьютера
Если Вас не устраивает то, каким образом пространство внутреннего запоминающего устройства компьютера разделено на диски – перераспределите его.
Вы можете самостоятельно увеличить размер одного локального диска за счет уменьшения размеров остальных, объединить несколько локальных дисков в один, или же наоборот – разделить один раздел на несколько. В этом нет ничего сложного.
Обратите внимание, что изложенная в статье информация в полном объеме применима только к компьютерам с Windows Vista, 7, 8, 10. В более ранних версиях этой операционной системы (Windows XP, 2000, 98 и др.) штатные средства для перераспределения пространства запоминающих устройств существенно ограничены. Но не расстраивайтесь. На нашем сайте есть отдельная статья о способах решения этой задачи в старых версиях Windows.
Что такое раздел диска
Внутри каждого компьютера есть одно или несколько постоянных запоминающих устройств, в которых в виде разнообразных файлов содержится информация (фото, видео, текст, музыка и др.). Постоянные запоминающие устройства бывают двух типов – жесткие диски и SSD. Они отличаются строением и принципами работы (читайте об этом здесь). Но, не зависимо от типа, со всеми запоминающими устройствами компьютер работает одинаково. Внутреннее пространство каждого жесткого диска или SSD виртуально разделяется на один или несколько разделов. Их мы и видим, когда открываем раздел «Компьютер» («Мой компьютер») (на изображении ниже это локальный диск С, локальный диск Е и др.).
Пользователь может по своему усмотрению изменять способ разделения пространства каждого запоминающего устройства на локальные диски, самостоятельно определяя как количество локальных дисков компьютера, так и размер пространства каждого из них.

Чем разделить диск на разделы

В операционной системе Windows есть специальный менеджер управления дисками, позволяющий переразделить пространство запоминающего устройства на локальные диски. Запустить его можно несколькими способами:
1. На клавиатуре нажать кнопку Win (находится в левом ближнем углу клавиатуры, между кнопками Ctrl и Alt, обозначена эмблемой Windows) и, не отпуская ее, один раз нажать кнопку R (русская К ). Язык раскладки клавиатуры при этом не имеет значения. Появится окно, в котором нужно напечатать или просто скопировать из этой страницы слово diskmgmt.msc , после чего нажать кнопку Enter (см. изображение справа). Откроется окно, в котором через несколько секунд отобразится структура логических разделов компьютера;
2. На рабочем столе или в меню «Пуск» компьютера щелкнуть правой кнопкой мышки по значку «Компьютер» («Мой компьютер»), в открывшемся контекстном меню выбрать пункт «Управление». Запустится консоль «Управление компьютером». В ее левой части необходимо щелкнуть левой кнопкой мышки по пункту «Управление дисками» и немного подождать;
3. Открыв меню «Пуск», пройти по пути «Панель управления» — «Система и безопасность» — «Администрирование» — «Управление компьютером». Как и в предыдущем способе, в консоли «Управления компьютером» нужно левой кнопкой мышки щелкнуть по пункту «Управление дисками» и немного подождать.
Результатом выполнения любого из указанных выше действий будет открытие менеджера управления дисками, см. изображение ниже.

В этом менеджере отображаются все логические разделы (локальные диски) компьютера. С ними можно проводить разнообразные действия и, в конечном итоге, достичь нужного результата – разделения одного раздела на несколько, объединения нескольких разделов в один, увеличения размера одного раздела за счет уменьшения размеров других и т.д.
Чтобы осуществить какую-то операцию с логическим диском, необходимо в менеджере управления дисками щелкнуть по диску правой кнопкой мышки и в открывшемся контекстном меню выбрать соответствующий пункт.

Вот описание основных операций, которые можно проводить с логическими дисками:
• сжать том. Если выбрать этот пункт, через некоторое время откроется окно, в котором можно уменьшить размер логического диска за счет его свободного пространства (см. изображение справа). Все файлы, находящиеся на этом диске, сохранятся.
Если компьютер не позволяет сжать диск до нужного размера, необходимо удалить из него все ненужные файлы, очистить корзину компьютера, произвести дефрагментацию сжимаемого диска. Если на этом диске находится файл подкачки, нужно перенести этот файл на другой диск или же временно отключить его. О том, что такое файл подкачки и как его настроить, читайте здесь. После указанных действий доступное для сжатия пространство диска увеличится.
Освобожденное в результате сжатия локального диска пространство в менеджере управления дисками будет отображаться как «Нераспределенное пространство».
• расширить том. Это действие позволяет увеличить размер логического диска за счет нераспределенного пространства запоминающего устройства. Степень расширения диска (в мегабайтах) нужно будет указать в открывшемся окне. Файлы, находящиеся на расширяемом локальном диске, сохранятся.
В Windows XP и более ранних версиях Windows в менеджере управления дисками отсутствует возможность сжатия и расширения логического диска. Для решения этих задач потребуется установка дополнительного программного обеспечения. Подробнее об этом читайте здесь.
• удалить том. Если выбрать этот пункт, логический раздел будет удален вместе со всеми файлами, которые в нем хранятся. Освободившееся пространство в менеджере управления дисками будет отображаться как «Нераспределенное пространство»;
Создать том. Если щелкнуть правой кнопкой мышки по нераспределенному пространству, в открывшемся контекстном меню можно будет выбрать пункт «Создать простой том…». Запустится мастер, отвечая на вопросы которого можно создать новый локальный диск.
Используя перечисленные выше операции, пользователь может самостоятельно перераспределить пространство запоминающего устройства компьютера удобным для себя образом. Вот информация о порядке решения наиболее распространенных задач.
Как разделить один локальный диск на несколько
1. Если на разделяемом диске нет ценных данных:
• удалить разделяемый диск (все данные, находящиеся на нем, будут удалены вместе с диском. );
• в образовавшемся нераспределенном пространстве поочередно создать необходимое количество новых логических дисков.
2. Если файлы, находящиеся на разделяемом диске, необходимо сохранить:
• сжать разделяемый локальный диск;
• в появившемся нераспределенном пространстве создать еще один или несколько логических разделов.
Как объединить несколько локальных дисков в один
1. Если на объединяемых дисках нет ценных данных:
• удалить все диски, которые нужно объединить (все находящиеся на них файлы будут удалены. );
• за счет появившегося нераспределенного пространства создать новый локальный диск.
2. Если файлы, находящиеся на объединяемых дисках, нужно сохранить:
• перенести все файлы на один из локальных дисков;
• удалить все объединяемые диски, кроме диска, на который были перенесены ценные файлы;
• за счет появившегося нераспределенного пространства расширить пространство оставшегося логического диска.
Как увеличить размер локального диска
• сжать уменьшаемый логический диск (или диски);
• за счет появившегося нераспределенного пространства расширить другой логический раздел.
Обратите внимание, что иногда компьютер «отказывается» расширять существующий логический раздел за счет нераспределенного пространства, возникшего вследствие удаления или сжатия других дисков. Так бывает, если на запоминающем устройстве компьютера область расположения нераспределенного пространства не граничит с областью расположения расширяемого логического диска. Расширению препятствует другой логический диск, находящийся между расширяемым логическим диском и свободным пространством.
В этом случае необходимо удалить все логические разделы и заново перераспределить все освободившееся пространство. Не забывайте, что при удалении логического раздела удаляются все файлы, которые на нем хранятся. Поэтому нужно предварительно позаботиться о сохранности ценных файлов (например, скопировать их на флешку или другой съемный носитель).
Вполне вероятно, что проблему можно решить без удаления всех локальных дисков, используя специальные программы. Об одной из таких программ, а также о порядке ее использования, читайте здесь.

НАПИСАТЬ АВТОРУ
Как разделить жесткий диск с windows 10 на 2 тома без потери данных?
Всем снова здравствуйте! Часто сталкиваюсь с ситуацией — при осмотре ноутбука вижу, что система установлена на диск «C:», который оказывается единственным разделом. Это не есть хорошо, потому что при неполадках вы теряете все данные на компьютере. Ноутбуки с одним разделом на диске я встречал и прямо с магазина. Продавцы забывали разметить винчестер, либо халтурили.

Кстати, владельцы старых устройств любят ставить на них Windows 10… И то ли из-за относительно небольших размеров дискового пространства, или не придав значения пользователи оставляют на нем тоже один лишь системный раздел. Настает момент, когда наличие второго (логического) тома становится насущной необходимостью. Как можно быстро разметить диск и поговорим.
Для тех, кто не в курсе дела, расскажу, для чего нужно размечать диск на отдельные тома. Делается это с единственной целью — сохранить важные и ценные данные. Количество разделов может быть любым — от одного до нескольких. Один раздел — системный на нем стоит Windows, программы и системные папки пользователей («Документы», «Загрузки» и так далее).

На других разделах (логических) можно хранить важные файлы (фотографии, документы, архивы системы). При крахе системного раздела (вирусное заражение, отказы) важная для Вас информация на нем может оказаться недоступной. Даже если у Вас все в порядке с разделами, часто встречаются случаи, когда нужно увеличить размер системного диска (после установки «десятки» неожиданно закончилось свободное место). В этом случае можно увеличить пространство за счет логического диска. Данные при этом не теряются.
Создаем разделы жесткого диска при установке Windows 10
Самый очевидный и простой способ разбить винчестер на отдельные тома — это при установке Windows. Если вы решили переустановить систему, тогда читайте эту главу. Когда вы ставите систему с нуля здесь все очень просто. После загрузки с установочного диска (или специальной загрузочной флешки) мастер установки доходит до того момента, когда можно создавать новые, удалять существующие разделы. Все что требуется это указать размер в мегабайтах:
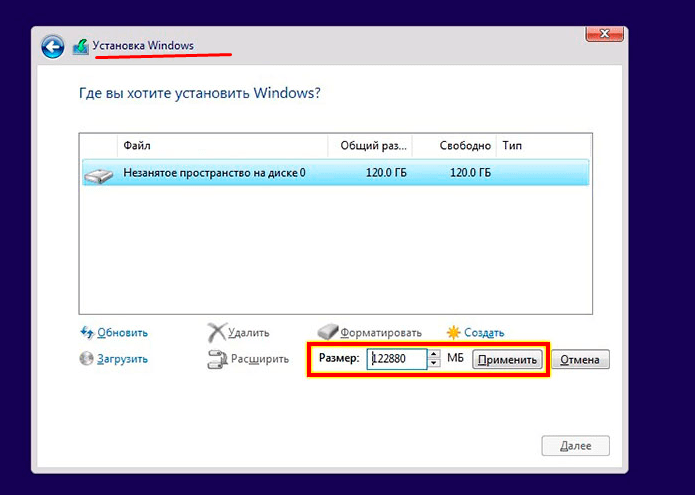
На фото пример — когда диск не размечен, на нем еще нет даже системного раздела. В поле «Размер» указано максимальное значение для данного диска, то есть это и есть тот самый классический пример, о котором уже упоминалось.
Для Windows 10 рекомендуется использовать диски объемом от 500 Гб. Раздел в 120 гб очень быстро закончится ввиду того, что «десятка» по умолчанию хранит снимки своей файловой системы и другую служебную информацию. Информация эта через месяц-другой займет почти все оставшееся место. Диски 120 Гб уже не отвечают требованиям, их лучше использовать в качестве хранилищ.
Итак, когда мы решаем, где устанавливать Windows, мы должны сначала создать раздел (системный) к примеру размером 250 Гб:
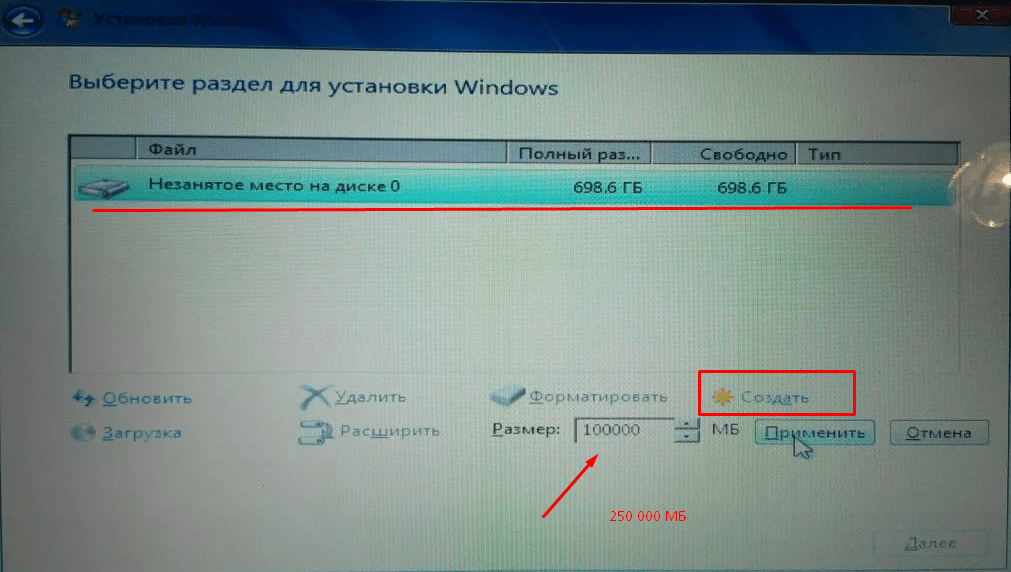
В нашем случае диск еще не размечен, поэтому система оповестит еще и о создании дополнительных загрузочных разделов:
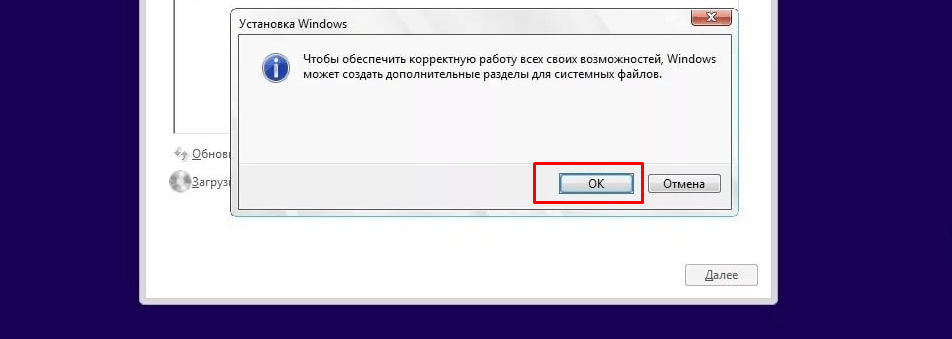
После того, как системный раздел создан, у нас осталось на диске еще незанятое пространство, за счет которого мы здесь же и создадим другой логический том:
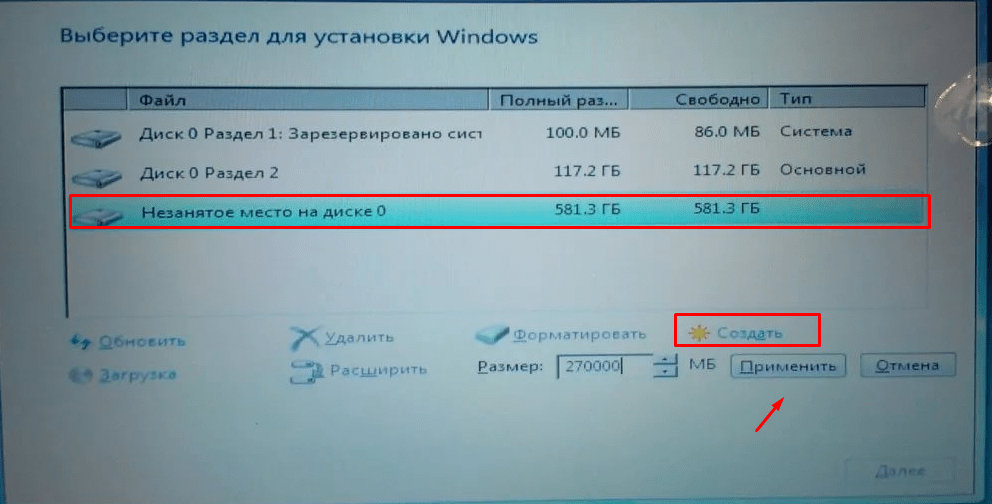
При желании можно удалить все существующие разделы с диска и создать их по новый. Делается это для того чтобы быстро удалить с диска всю информацию, так же при повреждении таблицы разделов (при установке в таких случаях система оповещает, что установка в данные разделы невозможна):
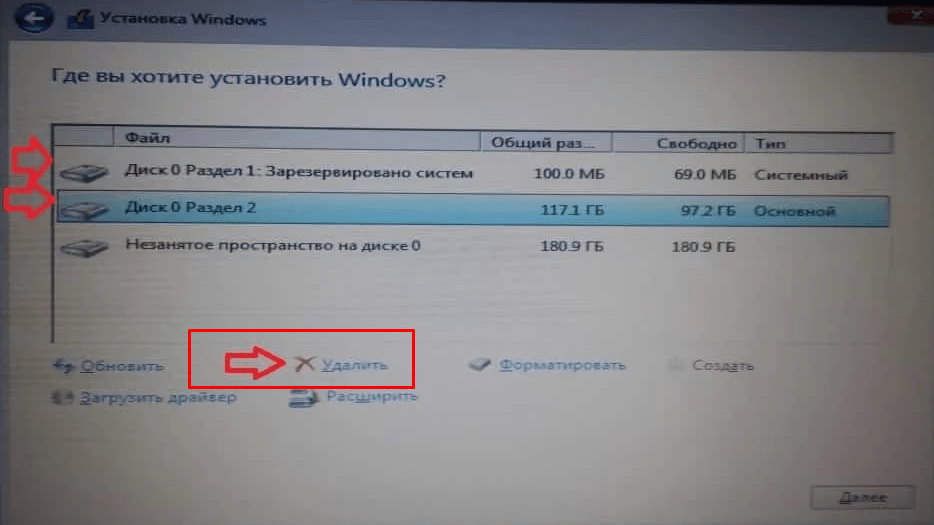
Вот так просто и быстро все это делается при установке. Но при таком способе все данные на диске уничтожаются. А можно создавать, редактировать существующие разделы и без потери данных . Читаем об этом ниже.
Как разделить винчестер на две части без потери данных?
Если нужно быстро создать или перераспределить тома, то на мой взгляд лучше воспользоваться специально созданными для этого программами. Одна из моих любимых — Acronis. Это мощный инструмент для работы с дисками, я им пользуюсь постоянно. Входит эта программа в состав многих «аварийных флешек», например вот в этот набор.
Запускаем наш Acronis Disk Director. Программа отобразит все подключенные диски и имеющиеся на них разделы. В данном случае у нас подключен новый жесткий диск и он не инициализирован.

Чтобы инициализировать диск нажимаем соответствующую кнопку…

Учитывайте стили разметки при создании разделов. В данном примере схема классическая — MBR. Если у вас уже подключены диски в GPT стиле, то новые диски тоже должны быть в стиле GPT
Для принятия изменений нажимаем»Применить ожидающие операции».

Теперь можно приступать непосредственно к созданию томов. Нажимаем появившуюся ссылку «Создать том«:

У нас том будет базовым, логическим, для хранения данных. Поэтому нам нужно определить его размер, файловую систему, выбрать букву диска и метку (например, я метку логического диска ставлю DATA а системного Sys).

После нажимаем «Завершить», а потом снова «Применить ожидающие операции». Посмотрите, как выглядит на видео создание основного и логического разделов жесткого диска:
Acronis позволяет изменять размеры существующих томов без потери данных за счет свободного места соседних разделов. Будьте внимательны! Если у Вас диск до отказа заполнен данными, то создать том на нем том получиться только после того, как вы удалите с него часть данных, то есть появится свободное место.
Редактирование разделов отнимет большее время, потому что операция идет с сохранением данных. Более подробное видео о том как разделить диск без потери данных смотрим ниже.
Разбиваем диск на тома в Windows 10 из под системы, через «Управление дисками»
Напоследок расскажу, как можно проводить некоторые операции с томами в Windows 10. Я редко пользуюсь оснасткой «Управление дисками» для реальной работы, но иногда и она хороша — не нужно тратить времени на поиск дополнительных программ, перезагружать компьютер. Это пожалуй единственный плюс — отдаю предпочтение все же специальным программам.
Итак, заходим в Панель управления — Система и безопасность — Управление компьютером — Управление дисками. У этой оснастки довольно простой и понятный интерфейс.
Для запуска оснастки «Управление дисками» можно использовать специальную команду diskmgmt.msc вводить которую нужно в окно «Выполнить» вызвав его нажатием кнопок Win+R
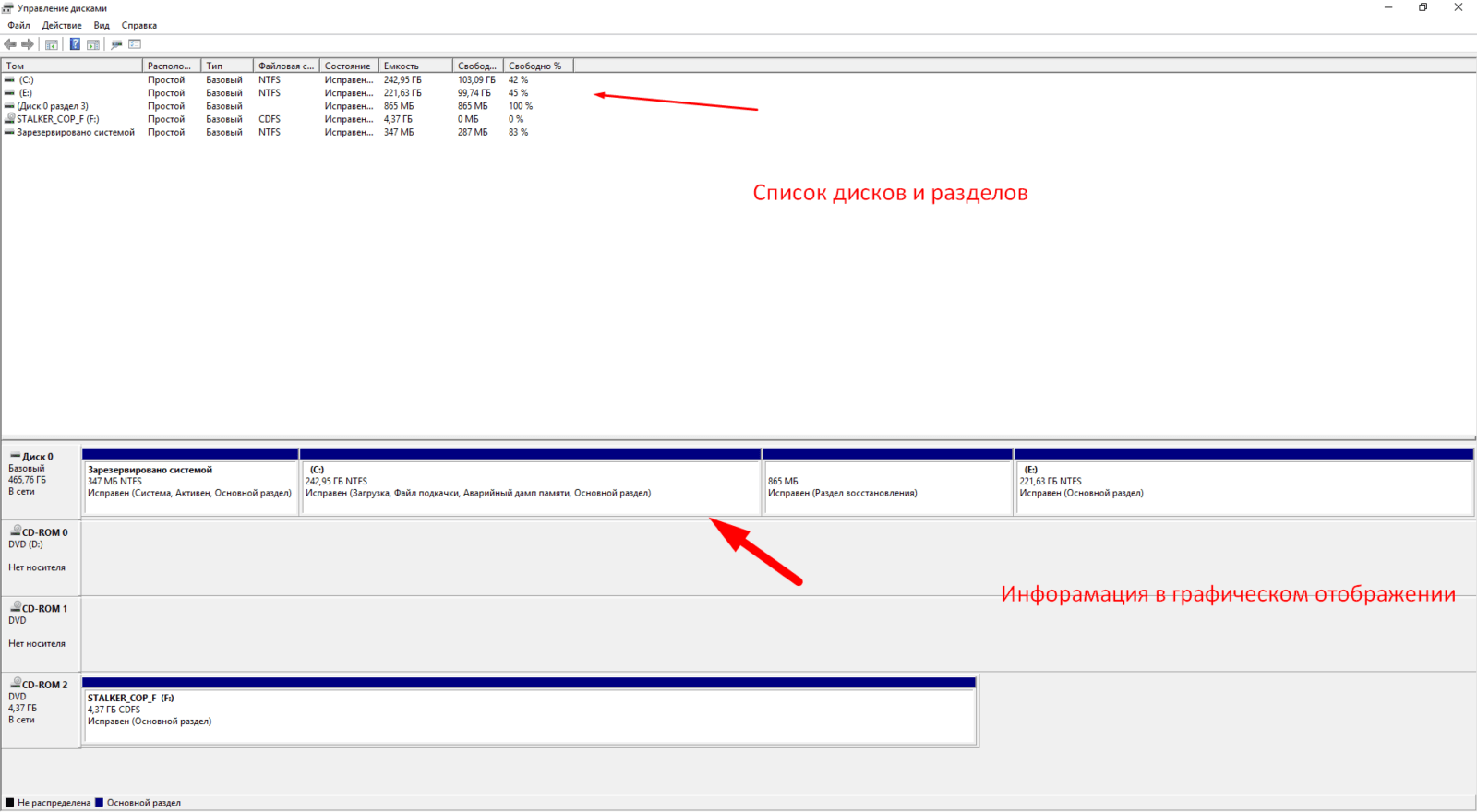
Как уже говорилось чтобы создать раздел для начала нужно убедится в том, что на выбранном диске есть свободное место. Если свободного места недостаточно, то можно попробовать сжать том. Для этого выбираем нужный раздел, щелкаем по нему правой кнопкой мыши и выбираем «Сжать»:
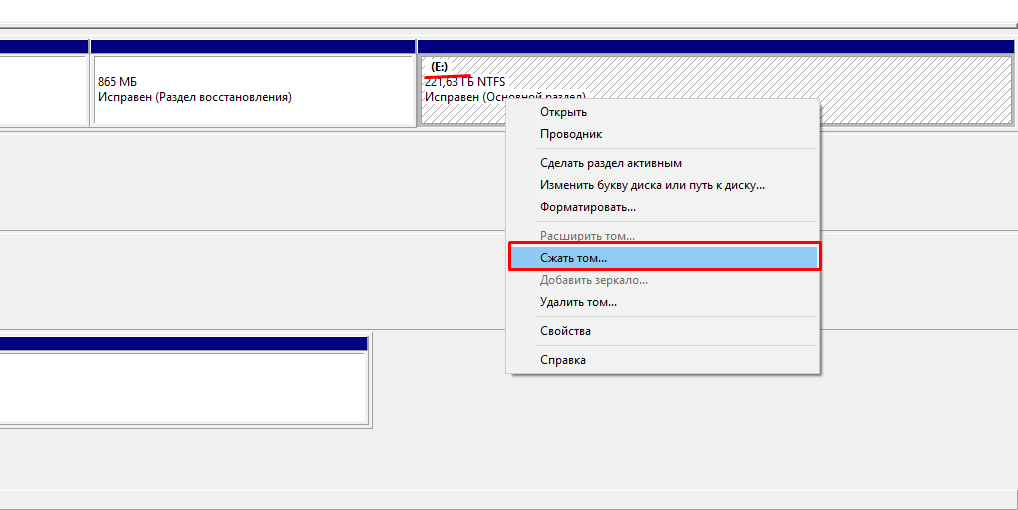
После сжатия образуется незанятое пространство которое мы будем использовать для создания тома. Но для начала нужно определить его размер:
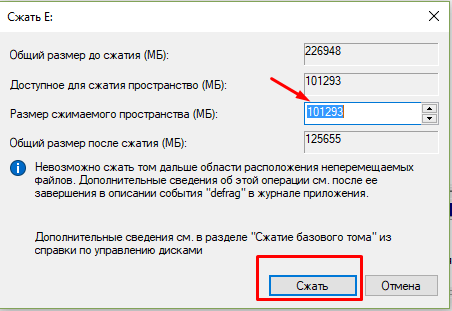
Я для примера выбрал 50 гигабайт, и у меня на диске образовалась неразмеченная область, на которой можно создать новый том:
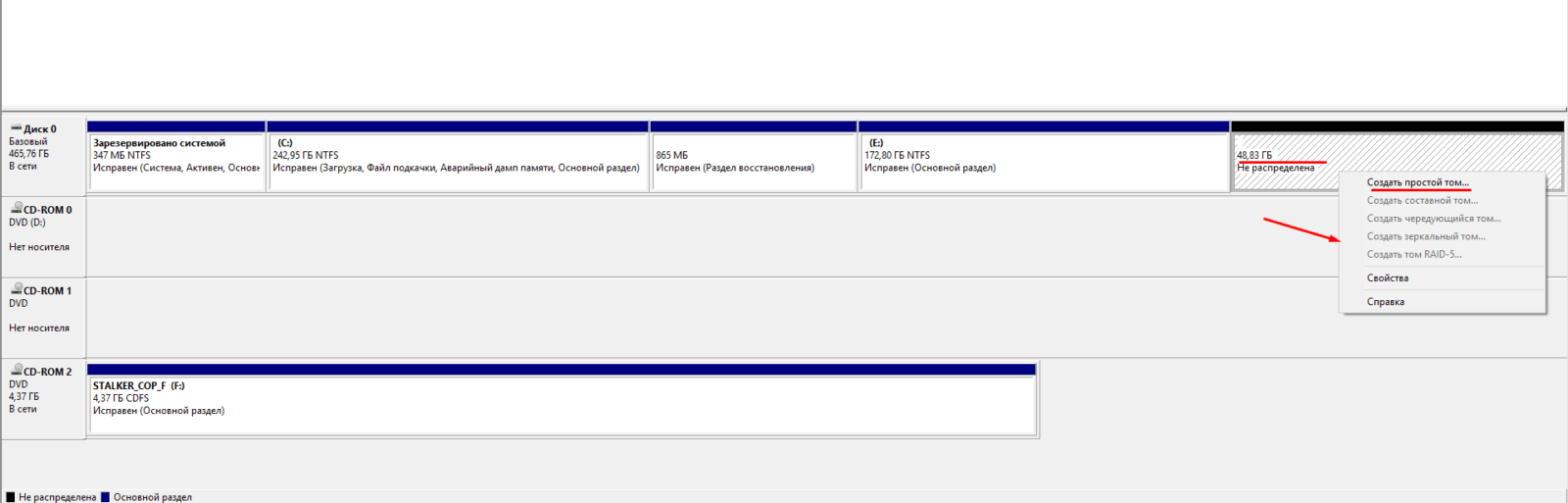
Оснастка умеет создавать простой том (когда подключен только один диск к компьютеру) а так же составной (когда подключено два или более диска и данные записываются частями на один и на другой), чередующийся, зеркальный. По сути мы можем создать из нескольких дисков RAID массив.
Так же в определенных ситуациях можно изменять размеры уже существующих разделов. На том же томе мы можем вернуть обратно наше нераспределенное пространство используя «Расширить том»:
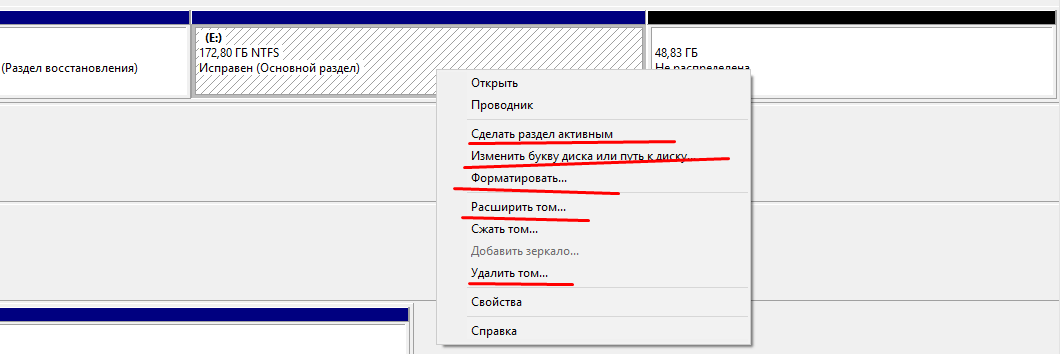
Все операции по изменению разделов нужно проводить аккуратно, чтобы не навредить и не потерять данные. Будьте внимательны, можно случайно отформатировать диск, потерять данные. Или сделать активным не тот раздел и тогда система перестанет загружаться и надо будет потрудится, чтобы все исправить. Удачи вам!
Источник https://osnovy-pc.ru/komplektujushhie-kompjutera/kak-razbit-zhestkij-disk-na-razdely-v-windows-7/
Источник https://www.chaynikam.info/kak_razdelit_hdd.html
Источник https://fast-wolker.ru/kak-razdelit-zhestkij-disk-na-toma-v-windows.html

