Подключение жесткого диска к компьютеру: SATA и IDE
Увеличение внутренней памяти компьютера – один самых распространенных апгрейдов. Разработчики создают новые, более быстрые виды HDD и соединений. Не говоря уже о всё растущей вместимости винчестеров. Если вы хотите подключить новый жесткий диск к своему компьютеру вам не понадобится никаких особых умений. Достаточно прочитать наши простые инструкции для различных видов HDD и жизненных ситуаций.
Подключение к ПК
Новый HDD (или винчестер – как его ещё называет) довольно легко устанавливать, даже если вы ничего не понимаете в технике. Содержимое корпуса только кажется непонятным набором железок и проводов, на самом же деле всё предельно просто. Вам нужно соединить с жесткий диск с материнской платой при помощи проводов. Давайте разберемся – как подключить к компьютеру жесткие диски разных видов.
Типы жестких дисков
HDD делятся на два основных вида:
- SATA.


SATA – гораздо новее. Такие винчестеры работают быстрее, вмещают больше, а главное для нас – подключаются другим, более компактным, проводом.
Подключение IDE
По пунктам, как подключить HDD старого формата к своему ПК:
- Отключите питания и убедитесь, что ПК не под напряжением.
- Снимите боковую стенку с корпуса – всегда снимается только одна из них, так как ко второй присоединена материнская плата.
- Вставьте дисковый накопитель на место старого.
- Подключить электричество от блока питания к винчестеру (разъем с четырьмя широкими пинами).

- Подключите винчестер к материнской плате при помощи широко шлейфа. Через шлейф можно подключить к компьютеру второй жесткий диск или CD-rom.

- Проверьте правильно ли установлена перемычка на пинах жесткого диска: «Master» если с него производится загрузка операционки или «Slave» если он служит лишь хранилищем данных.
- Закройте стенку и включите компьютер.
Если новый винчестер должны стать загрузочным, но операционной системы на нём нет, то вам понадобиться установочный CD. Зайдите в BIOS при помощи клавиши DEL и выберите загрузку с CD-Rom, чтобы начать установку. Во время инсталляции вы сможете отформатировать новый винчестер в файловую систему NTFS или Fat32.
Подключение SATA
Более новый и быстрый SATA винчестер подключается при помощи коротких черно-красных проводов, введение которых сильно разгрузило внутренности компьютера.
- Отключите питание и снимите боковую стенку ПК.
- Подсоедините винчестер к материнской плате двумя черными проводами – один отвечает за электричества, а второй за передачу данных. Вы легко узнаете провода – они сильно отличаются от других в корпусе и легко подсоединяются к HDD.

- Подключить второй жесткий диск к компьютеру через разъем SATA немного труднее, чем через IDE – понадобиться дополнительный провод как для питания, так и для даты.
Для различных сочетаний SATA и IDE на одном ПК можно докупить дополнительные переходники в любом компьютерном магазине. Систему ставить рекомендуется на SATA диск – так Windows или Linux будет загружаться быстрее.
Подключение HDD от ноутбуков к ПК
Если вам вдруг понадобилась информация с ноутбука, а включить его невозможно – подключение жесткого диска к ПК станет для вас выходом. Для этого придется приобрести адаптер-корпус, внутрь которого помещается HDD изъятый из ноутбука. Таким же образом можно подсоединить обычные SATA или IDE дисковые накопители. Обратите внимание, что такому адаптеру может понадобиться дополнительное электрическое питание через розетку.

Установка внешних жестких дисков
Такие HDD наиболее просты в обращении и часто пригождается, когда внутри корпуса уже нет места, или, например, пользователю необходимо обменивать информацию между двумя стационарными компьютерами или ноутбуком. Достаточно удобно, когда нужно быстро скопировать информацию с основного винчестера, или, когда нужно выгрузить файлы на долгосрочное хранение.

Все современные внешние дисковые накопители подключаются к ПК и ноутбукам автоматически – достаточно просто подключить его через USB разъем. Если по каким-то причинам диск не доступен после того, как его запитали можно проверить сайт разработчиков – возможно там предложат скачать дополнительный драйвер.
Подключение к ноутбуку
В случае с ноутбуками сложность установки нового дискового накопителя зависит от производителя и конкретной модели. Жесткие диски могут находиться как рядом с обшивкой, так и в глубине корпуса. Обычно, если винчестер доступен для самостоятельной смены, то снизу на корпусе есть специальный отсек, который легко снимается при помощи обычных отверток. Если же HDD находится глубоко в корпусе, и у вас есть сложность с его установкой, то рекомендуем поискать инструкции на YouTube или обратиться к специалистам.
Подключение второго жёсткого диска к компьютеру
Компьютерная техника давно перестала быть диковинкой, она практически имеется у каждого в наличии. Отличается лишь характер использования: одни юзеры активно эксплуатируют технику, закачивая на неё фильмы, игры и музыку, а другие пользуются электронной вычислительной машиной, когда желают просмотреть последние новости во всемирной паутине или выполнить часть надомной работы.

В связи с этим отличается и уровень загруженности жёсткого диска. Если свободного пространства остаётся совсем мало, то ожидать нормальной производительности от ПК совершенно не следует. Учитывая такие обстоятельства, многие владельцы принимают решение приобрести второй «винт», тем самым увеличив дисковое пространство. Однако очень важно предварительно разузнать, как подключить жёсткий диск к компьютеру.
Подключение к ПЭВМ
Найти информацию в интернете, как подключить жёсткий диск к компьютеру, не составляет никакой сложности. Важно только внимательно ознакомиться со всеми рекомендациями, и тогда никаких проблем не возникнет, если пользователь будет самостоятельно устанавливать дополнительный винчестер, при этом старый оставляя на том же самом месте.
Старый жёсткий диск подлежит изъятию исключительно в том случае, когда он совершенно пришёл в негодность и не подлежит восстановлению. Установив второй винчестер вместе со старым, юзер получает расширенное пространство, благодаря которому все действия будут выполняться быстрее.
Установка в корпус ПК
Подключение жёсткого диска к компьютеру начинается с того шага, когда пользователь должен его первоначально разместить в корпусе и надёжно закрепить.

Чтобы обеспечить правильность внедрения «винта», следует первоначально снять крышку с корпуса системного блока. В передней части можно легко обнаружить специальные отсеки, предназначенные для приводов и жёстких дисков. Приводы располагают в верхней части, а второй жёсткий диск следует определить в нижней части таких отсеков.
Винчестер вставляют в любой свободный отсек, но желательно на небольшом расстоянии от уже имеющегося. Это очень важно, поскольку в процессе работы они оба нагреваются, что неблагоприятно будет отражаться на работоспособности ПК.
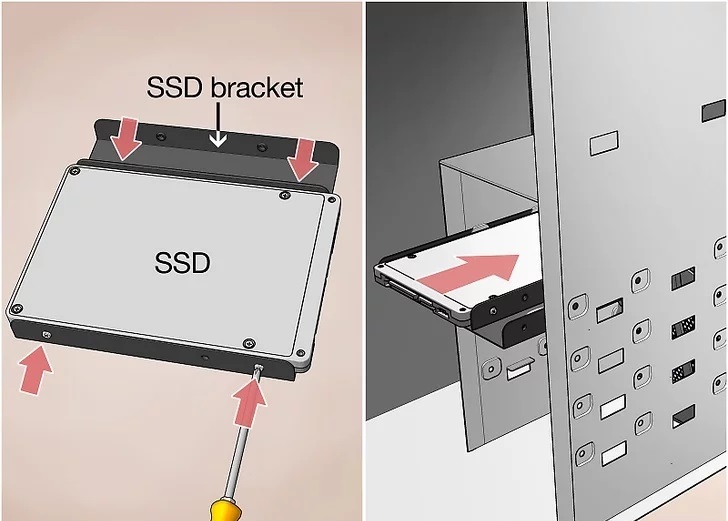
Затем второй винчестер вставляют строго по направляющим так, чтобы разъёмы были направлены в сторону внутренней части системного блока, чтобы обеспечить в дальнейшем его комфортное подключение. Когда новый винчестер занял своё правильное положение, следует его надёжно закрепить, закручивая с двух сторон винты, обеспечивая плотную связь с отсеком.
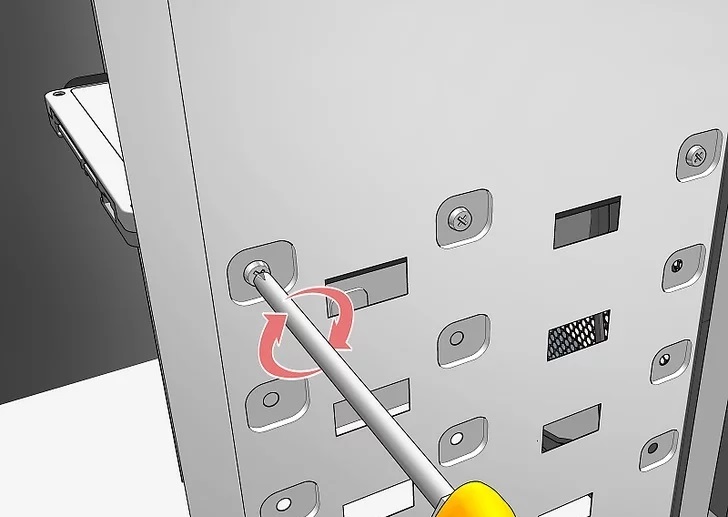
После закрепления следует проверить прочность, пытаясь его расшатать. Если винчестер не подвергается пошатыванию, значит, все действия были произведены правильно.
Подсоединение при помощи шлейфов
После того как подключить второй жёсткий диск к компьютеру удалось успешно, можно переходить ко второй части таких важных действий. На этом этапе следует соединить непосредственно второй винчестер с материнской платой, а также обеспечить подачу к нему электропитания.

Для этого потребуется приобрести дополнительные шлейфы. Кстати, целесообразно отметить, что разъёмы, через которые непосредственно подключается жёсткий диск, могут отличаться, в зависимости от года выпуска ПК.

Старый компьютер оснащён разъёмами IDE, тогда как новый уже имеет разъёмы SATA, которые характеризуются удивительным быстродействием. Раньше юзеров ориентировали при совершении покупки обращать внимание на разъёмы и приобретать только винчестер с нужным видом. В настоящее время найти в продаже жёсткий диск с разъёмом IDE проблематично, но это не обозначает, что нет никакой надежды установить второй диск. Просто в данном случае пользователь обязан дополнительно приобрести специальные переходники.

Соединяя второй винчестер при помощи разъёмов SATA и переходников, владелец умной машины не только обеспечивает быстродействие системы, но и облегчает процесс установки.
Устанавливая ещё несколько лет назад старый винчестер с разъёмом IDE, приходилось осуществлять ручную конфигурацию режима работы «винтов», которая представляла собой установку джамперов в определённые позиции.

Как выглядит переходник IDE-SATA
Подключение при помощи разъёмов SATA осуществляется гораздо проще. Все разъёмы на новой технике оснащены специальными перегородками, поэтому подключить неправильно второй винчестер априори невозможно.
Подсоединение при помощи USB
Существует ещё один альтернативный способ, обеспечивающий абсолютно лёгкое подключение нового дискового пространства, при этом совершенно исключена необходимость разбирать корпус системного блока.
В связи с этим многие желают знать, как подключить дополнительный жёсткий диск к компьютеру, не испытывая никаких дополнительных затруднений. Ответ очевиден, второй жёсткий «винт» может быть подключён к электронной вычислительной машине при помощи USB-устройства.

Такие винчестеры получают питание через USB-разъём, к которому он непосредственно подключён. Однако это характерно исключительно для дисков, имеющих размер 1,8 или 2,5 дюйма. Более мощные, например, начиная от 3,5 дюймов, уже нуждаются в дополнительном источнике электропитания.
Внешние девайсы очень просто подключаются, поэтому предпочитаемы большим количеством юзеров.

Определение устройств в BIOS
Обеспечив правильное подключение винчестера, следует позаботиться о том, чтобы он корректно отображался в BIOS, иначе мечтать о качественной работе будет просто глупо.
Чтобы произвести правильные настройки в BIOS, следует также понимать, как подключить старый жёсткий диск к компьютеру, как подключить новый винчестер, как обеспечить корректную работу этих двух дисков.
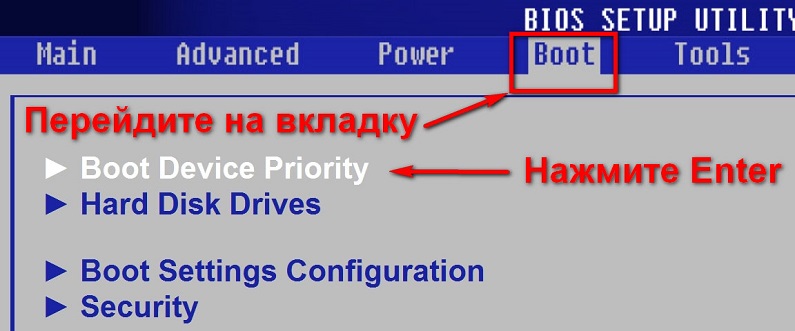
Пользователь понимает, что операционная система установлена у него на одном из дисковых пространств, в большинстве случаев именно старый винчестер является местом, куда когда-то была загружена операционка.
В связи с этим в настройках BIOS юзер должен выставить приоритет загрузки именно со старого винчестера. Ошибочное выставление приоритета не позволит загрузиться системе. В BIOS определить приоритет совершенно просто, поскольку напротив имеющихся жёстких дисков будет прописано SATA с присвоенным номером. Именно номер указывает на приоритет. Винчестер с операционной системой должен иметь значение SATA 1.
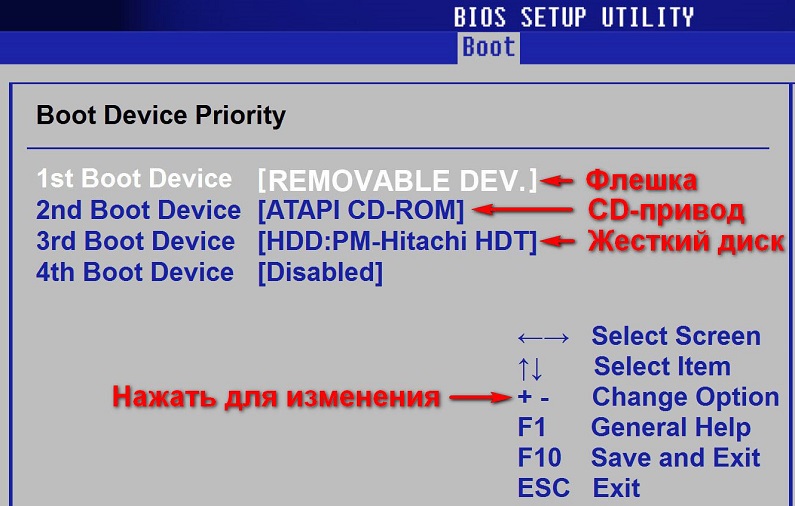
Если какой-либо жёсткий диск не отображается в BIOS, следует перепроверить правильность подсоединения, в противном случае пользоваться установленным дисковым пространством будет невозможно.
Итак, установка дополнительного винчестера является предсказуемым поступком, сопровождается действиями, которые легко могут быть выполнены любым юзером, если он приложит старание и проявит повышенное внимание.
Как подключить жесткий диск к USB-порту
 Доброго времени суток!
Доброго времени суток!
Сегодняшняя статья достаточно практична: не так уж редко возникает необходимость подключить жесткий диск (HDD) от компьютера (ноутбука) непосредственно к USB-порту (например, чтобы перенести большой массив данных с одного ПК на другой, для восстановления информации, лечения вирусов, создания бэкапов и т.д.).
Также, как вариант, можно просто извлечь из старого ПК/ноутбука диски и использовать их как внешние накопители (удобно для транспортировки большого количества информации). Почему нет?! (зачем тратить лишние средства на внешний диск, когда можно использовать старый. ✌)
В этой статье хотел привести несколько вариантов решения этой задачи. В общем-то, ничего сложного в ней нет, но есть определенные особенности, на которых постараюсь заострить внимание.
И так, ближе к теме.
👉 Дополнение!
Как подключить второй жесткий диск к компьютеру, ноутбуку — см. инструкцию

Подключение жесткого диска к USB
👉 Вариант 1: через специальный переходник
Использование переходника — это самый простой, удобный и дешевый вариант (правда, есть минус — диск никак не защищен от внешних воздействий: на него попадает пыль, может что-то пролиться и т.д. Годится больше для домашнего настольного использования).
Такой переходник представляет он из себя обычный кабель с SATA (IDE) и USB интерфейсами (см. скриншот ниже 👇).
Отмечу, что среди переходников есть универсальные варианты (т.е. SATA + IDE (может быть очень удобно, если у вас есть разные накопители)).
👉 Дополнение!
1) Найти и приобрести подобные переходники (по дешевке) можно в китайских онлайн магазинах. Лучшие из них собрал в одной из своих заметок.
2) Также подобные переходники (но чуть дороже) есть и в рос. магазинах.

Переходник с SATA на USB

Универсальный переходник (можно подключить как старый IDE диск, так и SATA вариант)
Что касается непосредственно использования:
- достаточно соединить диск с USB-портом ноутбука (ПК) и открыть проводник — далее им можно пользоваться как обычным накопителем;
- если диск в «Моем компьютере» не отображается (часто бывает с новыми накопителями) — нужно зайти в управление дисками и отформатировать его (👉 как это делается).

SSD накопитель подключен к USB-порту ноутбука с помощью спец. кабеля
Что нужно знать перед покупкой переходника:
-
👉 интерфейс диска, который вы хотите подключить к USB (сейчас можно встретить IDE и SATA интерфейсы, разница между ними показана на фото ниже 👇);

SATA III и IDE — пример сравнения

Сравнение габаритов дисков 2,5″ и 3,5″
2-2,5 раза), его скорость при копировании/чтении файлов составит всего
25-30 МБ/с (впрочем, и этого достаточно для большинства задач) .
Как отличить порт USB 3.0 от порта USB 2.0
Важно!
Это касается переходников без дополнительных источников питания.
Некоторые пользователи подключают к одному USB-порту сразу несколько устройств: диск, зарядку телефона, мышку и т.д. Может так стать, что питания от USB-порта перестанет хватить диску и он станет невидимым (либо начнет «пропадать» при попытке скопировать на него информацию).
Чтобы этого избежать: старайтесь подключать один накопитель к одному USB-порту. Если вам нужно подключить 3-4 внешних диска — используйте спец. хаб (разветвитель) с блоком питания (фото ниже).

USB-разветвитель с доп. питанием
👉 Вариант 2: использование контейнеров (по англ. BOX)
Примечание: BOX переводится с англ. как «коробка» (или контейнер).
Этот вариант хорош тем, что диск в нем более защищен (от пыли, влаги, вибраций, падений* и т.д.), и его можно использовать не только за домашним столом, но и брать с собой.
В принципе, таких контейнеров также много (купить можно в Китае или наших комп. магазинах), как и переходников: есть для SATA и IDE интерфейсов, как с доп. источниками питания, так и без оных.

BOX для подключения диска 3,5 дюйма к USB
При выборе такого контейнера : все что сказано в отношении переходника — здесь также актуально, плюс обратите внимание на еще одну деталь — толщину диска (это относится к 2,5″ дюймовым моделям)!
Дело в том, что в ноутбуках могут быть диски толщиной как в 9,5 мм, так и в 7 мм (их помечают, обычно, маркировкой slim (тонкие) ).
Так вот, если вы купите контейнер для тонкого накопителя (в 7 мм), то в него вы не сможете вставить диск, толщина которого будет выше.
👉 Вариант 3: использование док-станции
Док-станция — конструкция для подключения к ПК/ноутбуку сразу нескольких устройств: дисков, флешек, карт-памяти, телефонов, планшетов и др. оборудования. Причем, саму станцию можно соединить с ПК при помощи всего одного USB-кабеля.
Этот вариант подойдет в том случае, когда вы хотите быстро и легко подключать сразу несколько жестких дисков к USB-порту (разумеется, это не переносной вариант). Как правило, многие док-станции оснащены доп. портами: USB, SD/MMC, X-Memory, MS и пр. (см. фото ниже 👇).

Док-станция (в качестве примера) / Кликабельно
Вообще, док-станции могут комплектоваться разным количеством портов, иметь слоты для подключения не только 2-х дисков, как на фото выше (но и более), поддерживать различные протоколы (Wi-Fi, Bluetooth и т.д.).
Используются, чаще всего, когда необходимо работать с большим объемом информации, сразу с несколькими накопителями.
Примечание : часто док-станции делают универсальными — к ним можно подключать как 2,5 дюймовые диски (от ноутбука), так 3,5 дюймовые (от ПК).
👉 Если диск не отображается в «Моем компьютере»
При подключении даже исправного диска к USB-порту — он далеко не всегда сразу же отображается в «Моем компьютере». Например, если он не отформатирован или Windows не присвоила ему букву — в проводнике вы его не увидите!
Источник https://wifigid.ru/poleznoe-i-interesnoe/podklyuchit-k-kompyuteru-zhestkij-disk
Источник https://nastroyvse.ru/devices/comp/podklyuchenie-zhyostkogo-diska.html
Источник https://ocomp.info/kak-podklyuchit-disk-k-usb.html



