Как отформатировать жесткий диск: способы
Вопрос от пользователя
Здравствуйте.
Хочу полностью удалить все содержимое на диске, и затем заново установить систему. У меня два диска («C:» и «D:») — один я смог отформатировать, а вот с диском «C:» проблема. Не подскажите, как можно отформатировать системный жесткий диск (на котором установлена Windows 8)?
Всем доброго времени суток!
Вообще, на сегодняшней современной системе запустить форматирование диска — операция не сложная, я бы даже сказал простая (не то, что было лет 20 назад).
Пожалуй, вопросы возникают лишь в тех случаях, когда Windows не видит диск, во время форматирования появляются ошибки, или при попытке произвести форматирование системного диска (как в вашем случае).
В статье ниже разберу, несколько способов форматирования — в зависимости от ваших задач и конкретной проблемы, выберите нужное.
👉 Важно!
После форматирования накопителя вся информация на нем будет удалена! Сделайте заранее копию нужных файлов с диска на сторонние носители.

Способы форматирования жесткого диска
Из-под Windows
Через Мой компьютер
Наверное, классический и самый простой способ отформатировать диск — это зайти в «Мой компьютер» (или «Этот компьютер», в зависимости от версии вашей ОС) , найти в нем нужный раздел диска. Затем выбрать этот раздел, нажать правой кнопкой мышки по нему и в контекстном меню выбрать требуемое (т.е. форматирование, см. скриншот ниже). 👇
Примечание : если значка «Мой компьютер» на рабочем столе нет, и вы не знаете, как его открыть — нажмите сочетание кнопок WIN+E — откроется проводник: слева в меню выберите ссылку на «Мой компьютер/Этот компьютер» .
Форматировать диск // Этот компьютер // Windows 10
Далее должно открыться окно, в котором задаются основные настройки:
- файловая система: FAT 32, NTFS, exFAT и др. В большинстве случаев, самый оптимальный вариант для жесткого диска — использование NTFS;
- размер единицы распределения: 4096 байт (оптимальный вариант);
- метка тома: имя диска, можете вводить любое (рекомендую использовать латиницу, т.к. некоторые программы некорректно читают русский шрифт).
Настройки при форматировании накопителя
В общем-то, настройки по умолчанию, обычно, подойдут большинству пользователей — можете сразу нажать кнопку «Начать» . Через несколько минут получите «чистый» диск.
Через управление дисками
В тех случаях, когда Вы зашли в «Мой компьютер», а в нем просто не видно вашего подключенного диска (такое часто бывает с новыми дисками, которые не были отформатированы) — то необходимо использовать либо специальные утилиты, либо воспользоваться инструментом «управление дисками» , встроенного в Windows.
Чтобы открыть управление дисками, нужно:
- нажать сочетание кнопок WIN+R, чтобы открыть окно «Выполнить» ;
- ввести команду diskmgmt.msc и нажать Enter. Должно открыться приложение «Управление дисками» .
Далее вы увидите не только все подключенные диски, флешки, карты памяти и пр., но и какие разделы на них были созданы — т.е. всю структуру. Выбираете нужный раздел, и щелкаете по нему правой кнопкой мышки — в контекстном меню щелкаете по пункту «Форматировать. « (см. красные стрелки на скрине ниже). 👇
Управление дисками — выбор раздела для форматирования
Далее будет необходимо указать метку тома (то бишь название диска), файловую систему и размер кластера. Затем согласиться с проводимой операцией. Всё!
Выбор файловой системы, название тома
Через командную строку
В тех случаях, когда проводник зависает (например), также в случае разного рода ошибок, можно попробовать произвести форматирование диска через 👉 командную строку.
Для начала необходимо открыть ее от имени администратора. Для этого:
- откройте диспетчер задач (сочетание кнопок Ctrl+Shift+Esc );
- далее нажмите файл/новая задача ;
- введите в строку «Открыть»CMD, поставьте галочку, чтобы задача была с правами администратора и нажмите Enter. Должна открыться командная строка.
Командная строка от имени администратора
Далее необходимо ввести команду:
format G: /FS:NTFS /q
G: — буква форматируемого диска (указывайте внимательно!);
/FS:NTFS — выбор файловой системы;
/q — быстрое форматирование.
Форматирование диска G в командной строке
В принципе, диск должен быть отформатирован.
В Windows 10, кстати, может появиться небольшая «ошибка» — система попросит вас указать метку тома для диска, а потом напишет, что «Указана недопустимая метка диска» (хотя вроде вы указали все верно, пример ниже).
Введите метку тома — Указана недопустимая метка диска
В этом случае сделайте следующее.
Сначала откройте в командной строке тот диск, который хотите отформатировать, например, диск G: (см. скриншот ниже).
Выбор диска в командной строке
Далее напишите команду vol и нажмите Enter. Так вы узнаете метку диска и серийный номер тома. (В моем случае метка диска «Windows 8», без кавычек).
Команда VOL — смотрим метку тома
Далее снова вводите команду форматирование, и в поле метки диска — ту метку, которую мы узнали в предыдущем шаге (в моем случае — Windows 8) . Далее вас предупредят, что все данные при форматировании будут уничтожены (соглашаетесь, вводя y и нажимая Enter ).
В следующем шаге вам предложат ввести метку тома — теперь можете задавать любое имя (32 символа). Можно поле просто оставить пустым, нажав по Enter. Собственно, всё — диск будет отформатирован (скрин ниже).
С помощью спец. утилит
Сейчас сотни различных программ и утилит для работы с жесткими дисками. Такие операции, как форматирование, разбивка, дефрагментация и прочее — можно делать в более удобных программах, чем встроенные в Windows. Ссылку на статью с лучшими из них — привел выше.
На мой взгляд, одна из тех, которая заслуживает внимания — это AOMEI Partition Assistant.
AOMEI Partition Assistant
Она позволяет быстро, безопасно, и легко проводить самые нужные операции с дисковыми накопителями:
- изменять их размер разделов (без форматирования в том числе);
- перемещать разделы;
- объединять разделы;
- форматировать накопители;
- изменять метки и многие другое!
AOMEI Partition Assistant — что можно сделать с разделом диска
Что еще подкупает, в программе много различных пошаговых мастеров — они помогут решить задачу даже тем пользователям, кто только недавно познакомился с ПК. Ну, например, можно конвертировать файловую систему FAT 32 в NTFS без потери данных, перенести Windows с жесткого диска на новомодный SSD и др.
В общем, рекомендую к ознакомлению!
Через BIOS
(для форматирования системных разделов, например, на которые установлена Windows)
Если вы хотите отформатировать раздел, на котором установлена Windows — то просто так сделать это не получиться. Суть в том, что нужно загрузиться с другого носителя — например, с другого жесткого диска (на котором установлена Windows) или с 👉 загрузочной флешки, а после отформатировать ваш диск.
Естественно, что нужно заранее подготовить такой носитель (например, установочную флешку с Windows) — так как после форматирования системного раздела накопителя, Windows с нее больше не загрузиться (пока не установите вновь. Сумбурно объяснил, но в общих чертах, думаю, понятно 👌).
С помощью установочной флешки с Windows
Самый простой способ отформатировать системный раздел диска — это воспользоваться установочной флешкой с Windows. О том, как ее создать и подготовить (если у вас ее нет), можете узнать из моих предыдущих статей (ссылки привожу ниже).
👉 В помощь!
1) Утилиты для создания загрузочных флешек с Windows.
2) Создание загрузочной USB-флешки Windows 10.
3) Создание загрузочной флешки для установки Windows XP, 7, 8, 10 (UEFI and Legacy).
Проще всего загрузиться с флешки — это использовать специальное загрузочное меню — BOOT MENU, которое можно вызвать сразу после включения компьютера/ноутбука (либо изменив приоритет загрузки в BIOS). Чтобы не повторяться здесь, приведу пару ссылок на подробные статьи об этом.
Далее, загрузившись с установочной флешки, необходимо дойти до выбора раздела под установку Windows. В этом шаге можете отформатировать как весь диск целиком (удалить все разделы и создать их заново в том числе), так и отдельные его разделы.
Выберите раздел для установки Windows
👉 В помощь!
Если есть сложности, и вы не знаете, как дойти до этого шага при установке Windows — рекомендую ознакомиться вот с этой статьей
С помощью спец. программ
Взять ту же AOMEI Partition Assistant, что я рекомендовал использовать при работе из-под Windows, чуть выше в статье. У нее в арсенале есть отличный инструмент по созданию специальной аварийной флешки, с которой можно загрузиться, когда у вас полетела система (или она вообще не установлена на диске).
👉 В помощь!
О программах для работы с жесткими дисками у меня на блоге есть статья (в том числе рассказано и об AOMEI Partition Assistant).
Чтобы создать такую флешку, необходимо на рабочем ПК в программе запустить «Мастер/Сделать загрузочный CD-мастер» .
Мастер создания загрузочных носителей
Далее просто следуйте указаниям мастера. Обычно от вас потребуется лишь вставить в USB-порт флешку и правильно указать ее букву. Дальше мастер все сделает сам.
Чтобы загрузиться с такой флешки — используйте тоже Boot Menu , ссылки на инструкции приводил выше в статье, в предыдущем шаге.
Когда загрузитесь с аварийной флешки — меню и работа программы будет аналогична той, что работает из-под Windows. Так же кликните мышкой по нужному диску и произведете необходимую операцию (скриншот ниже).
Как я восстановил данные после форматирования, создания разделов и установки системы на «не том» жестком диске

Здесь будет история о том, как я восстановил файлы и каталоги с жёсткого диска, который превратился в неразмеченную область, был частично отформатирован, разбит на новые разделы, на один из которых и была установлена новая система Linux. Если вам всё ещё интересно, вэлком под кат.
Коротко о том как «всё упало»:
Я купил себе дополнительный диск (SSD 240GB). Первым делом нужно было поставить на него операционную систему. И если бы я сделал всё как в «доке»: скачал образ, создал флешку Linux LiveUSB, перезагрузился, переустановился — этой статьи бы не было. Но, последние пару лет, я использовал VirtualBox и VBoxManage для установки операционных систем на различные носители. Через VBoxManage я создал «образ-ссылку» на свой новый SSD. А потом мне пришлось перезапустить комп. После этого я, ничего не перепроверив, запустил VirtualBox. Установщик показал мне диск в 240GB. Я благополучно создал разделы (150 GB — fileSystem, 10GB — swap, 80GB — data) и продолжил установку. Установщик успешно создал разделы, отформатировал их и установил систему в раздел fileSystem. Но оказалось что «образ-ссылка» вела на мой старый рабочий HDD.
Итак, диск HDD 750GB. Структура диска раньше:
- USB-FLASH — 8GB. Это загрузочная флешка с Kali Linux LiveUSB
- USB-HDD — 2TB
- SSD — 240GB. Это мой новый дополнительный диск
День первый. testdisk
testdisk — пожалуй, лучшая программа для восстановления файлов и таблиц разделов. Она есть и на Windows и на Linux.
Это самая первая программа которой я воспользовался. Я уже работал с ней пару раз, когда «безвозвратно» удалял то, что требовалось «возвратить». И сначала я даже был уверен в том, что смогу всё легко исправить, используя testdisk. Ведь диск был отформатирован «быстрым способом». Да, на него была установлена новая система, но она весит примерно
745GB могут быть вообще не тронуты.
Запускаю Kali Linux LiveUSB и открываю терминал:
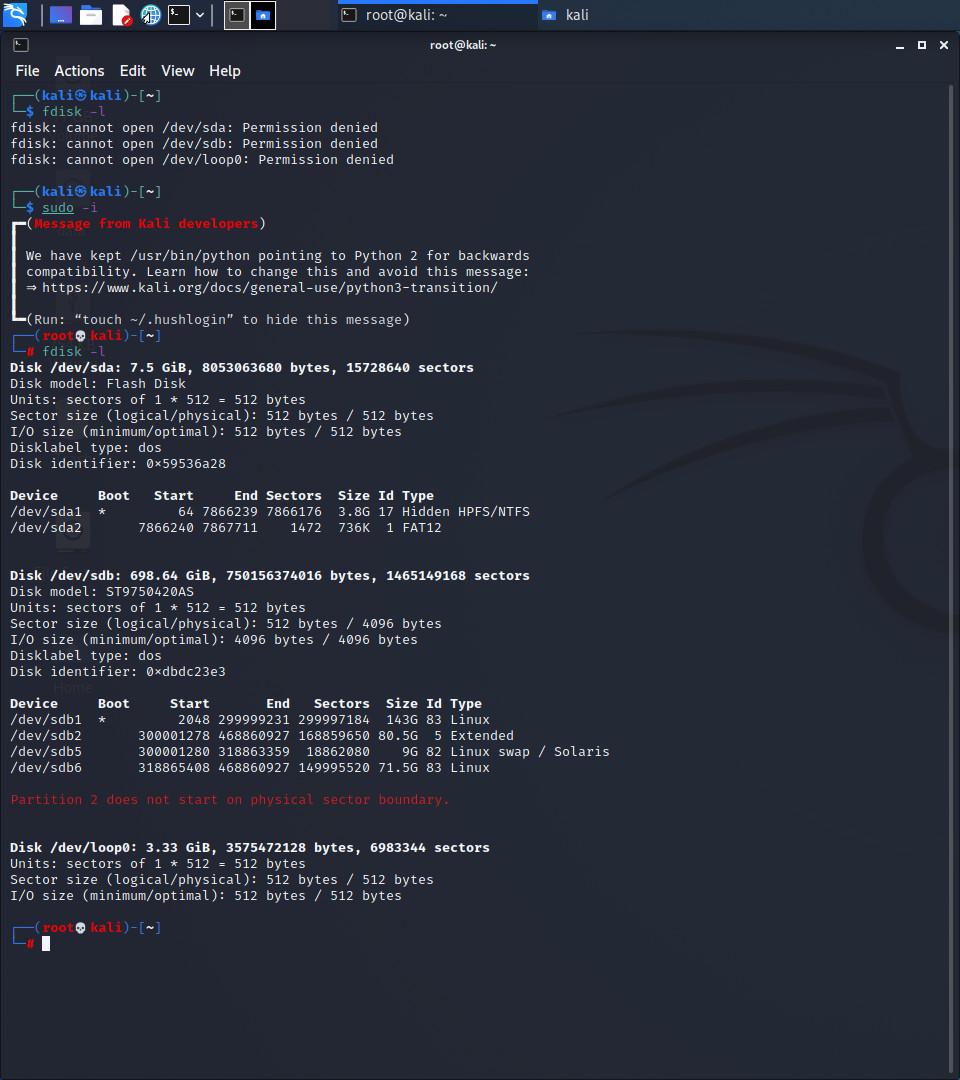
На экране видно:
- Disk /dev/sda — это моя флешка. С неё сейчас запущен Kali Linux.
- Disk /dev/sdb — это мой «повреждённый» HDD
- Disk /dev/loop0 — это что-то типа файловой системы LiveUSB, запущенный с флешки
Таблица разделов на диске:
- /dev/sdb1 — здесь сейчас стоит ошибочно поставленная система Linux
- /dev/sdb2 — грубо говоря — это /dev/sdb5 + /dev/sdb6
- /dev/sdb5 — это swap. Это раздел подкачки для Linux
- /dev/sdb6 — это просто раздел, созданный для хранения данных

После нажатия ENTER появляется следующее:
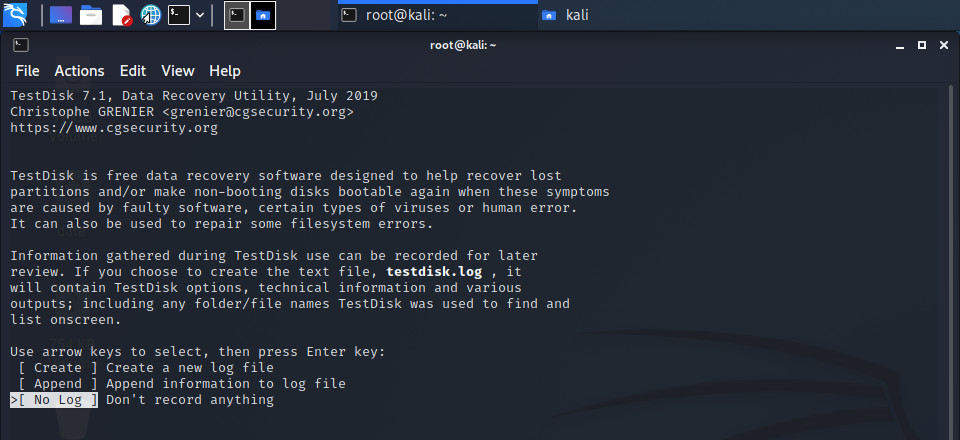
Нажимаю [No Log] — т.к. никаких логов мне не нужно:
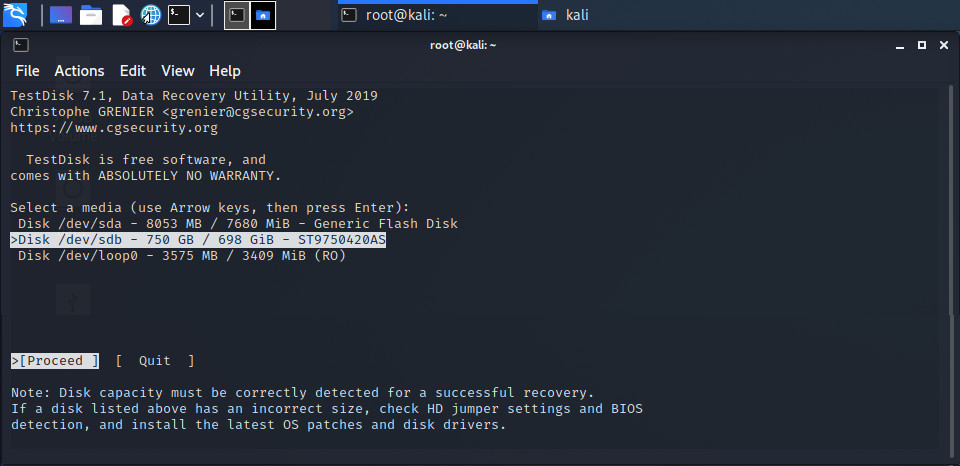
Выбираю свой старый HDD /dev/sdb и нажимаю [Proceed] :
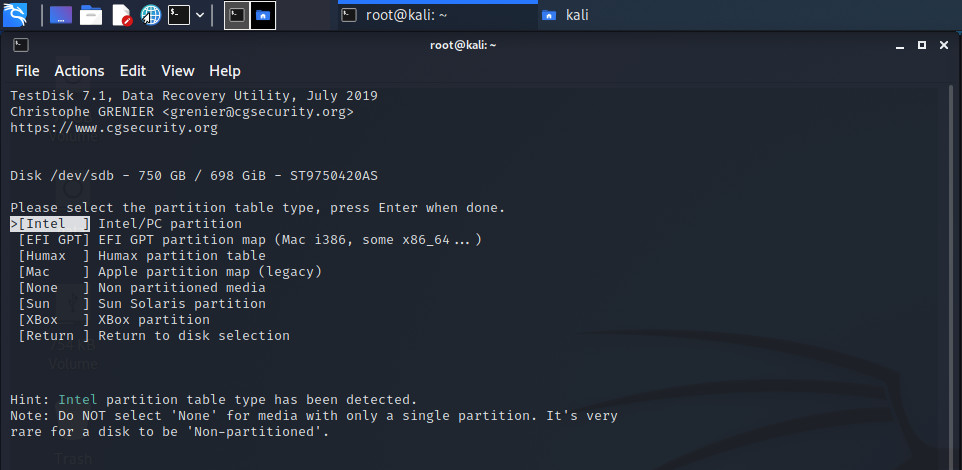
Это типы таблиц разделов. Кстати, testdisk не случайно подсветил тип [Intel] — почти всегда testdisk сам знает нужный тип. Для разделов FAT, NTFS, EXT2/3/4 нужно выбрать тип [Intel] . Выбираю и вижу это:
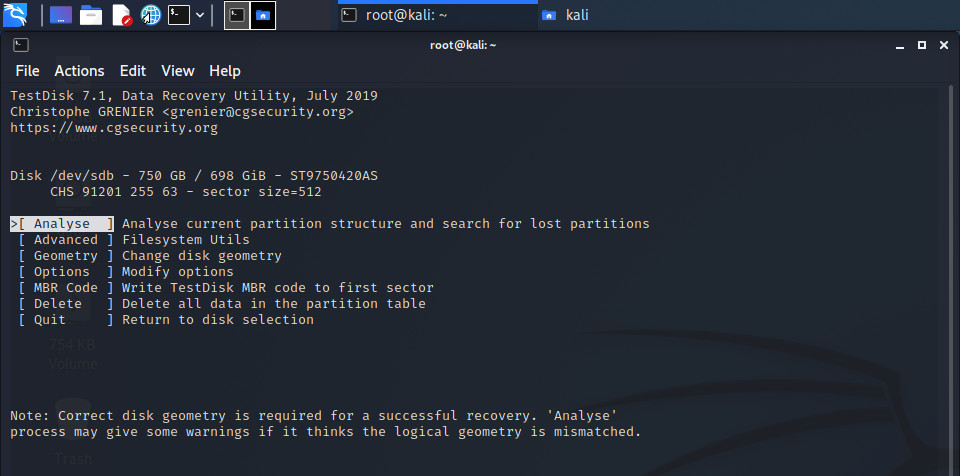
Мне нужен анализ диска. Нажимаю [Analyse] :
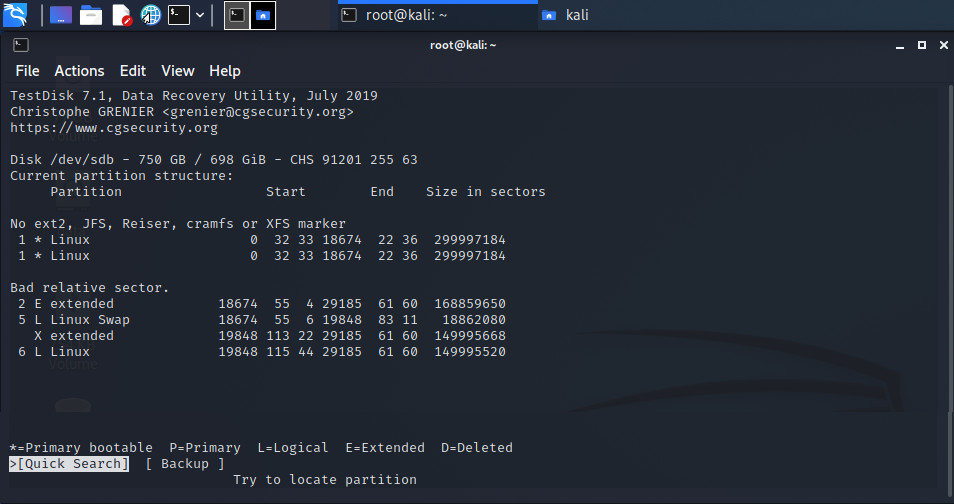
Здесь сразу видно, что ничего не понятно. Нажимаю [Quick Search] и…
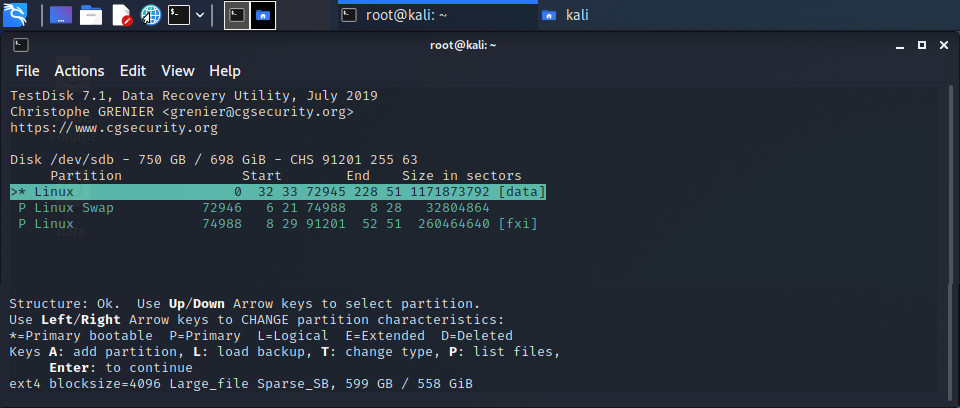
… и testdisk сразу же показал мне мои старые разделы. Внизу есть подсказка — » P: list files «. Я спускаюсь на третий раздел и нажимаю [P] :
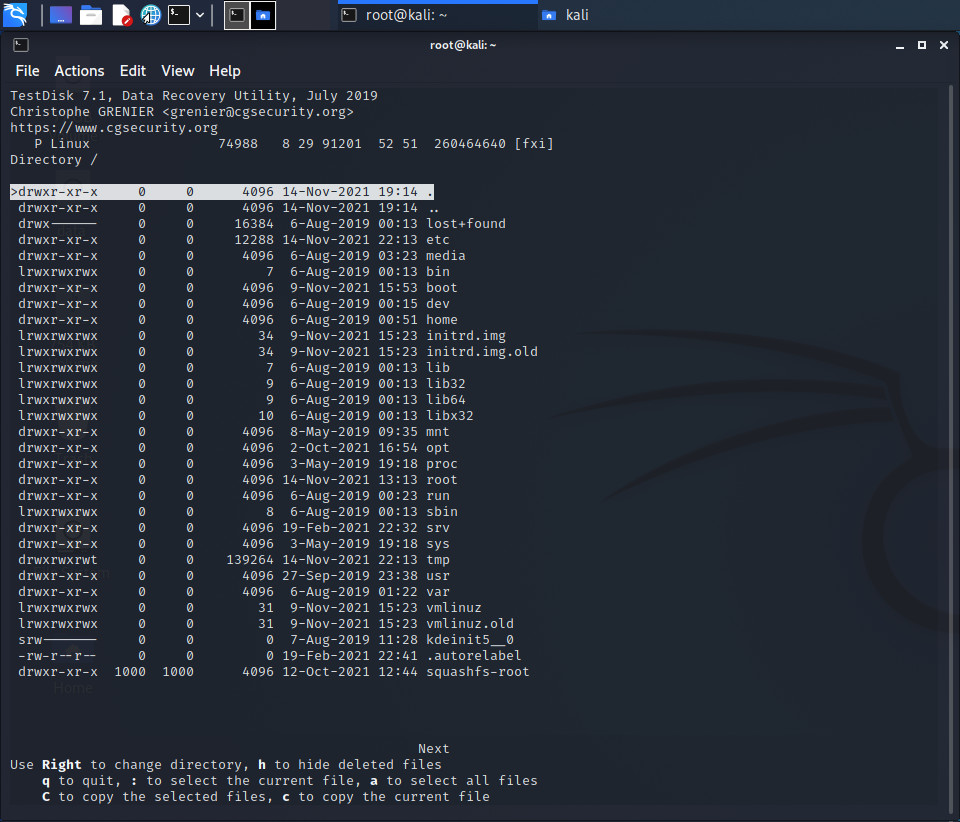
Это моя старая файловая система. Для программы testdisk этот раздел «цел и невредим». Внизу есть дополнительные подсказки, где вполне понятно, что я без труда могу скопировать данные отсюда. Действительно, я подключил свой USB-HDD и скопировал на него пару нужных мне конфигов.
Нажимаю [q] для возврата.
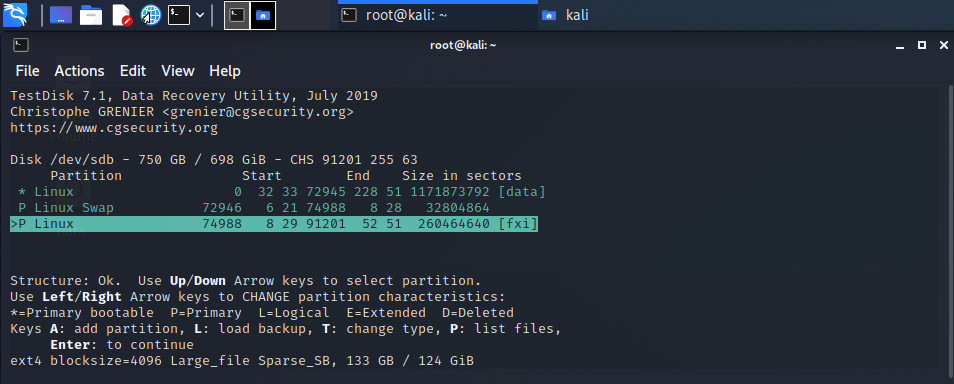
Выбираю свой первый раздел, где содержится «вся моя жизнь». Нажимаю [P] и…
и вижу это: Can’t open filesystem. Filesystem seems damaged
Нажимаю [Quit] , чтобы вернуться к списку разделов (предыдущая картинка), далее жму [Enter] :
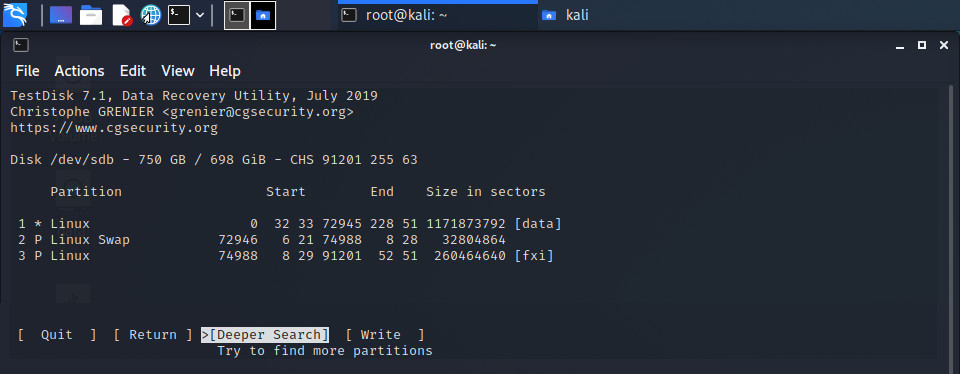
Я бы мог нажать [Write] и записать эту таблицу на диск, т.е. эти разделы восстановятся. И я бы сделал это, если бы testdisk показал мне файлы в разделе «data». Но этот раздел повреждён.
Я пытаюсь думать. Может быть testdisk немного неправильно распознал этот раздел? Нужно выполнить глубинный поиск. Это то, что необходимо сделать, если testdisk не показал вам нужных разделов. Глубинный поиск. Я нажимаю [Deeper Search] .
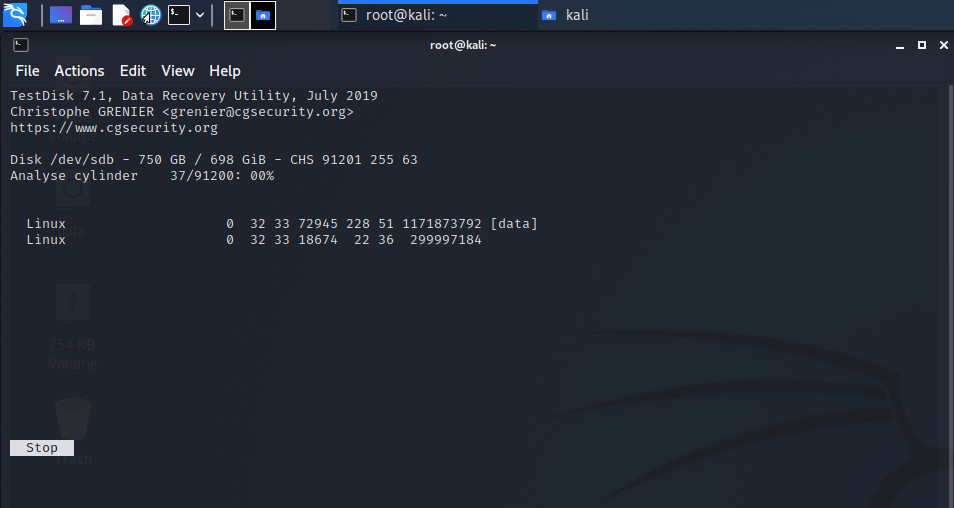
Итак. Пошёл глубинный поиск. Через несколько часов я вижу это:
(Терминал изменился потому, что эти скрины я сделал вам со своей «новой» системы, т.к. LiveUSB вырубился. Не из-за testdisk. Вывод 100% идентичный. Просто не обращайте внимания.)
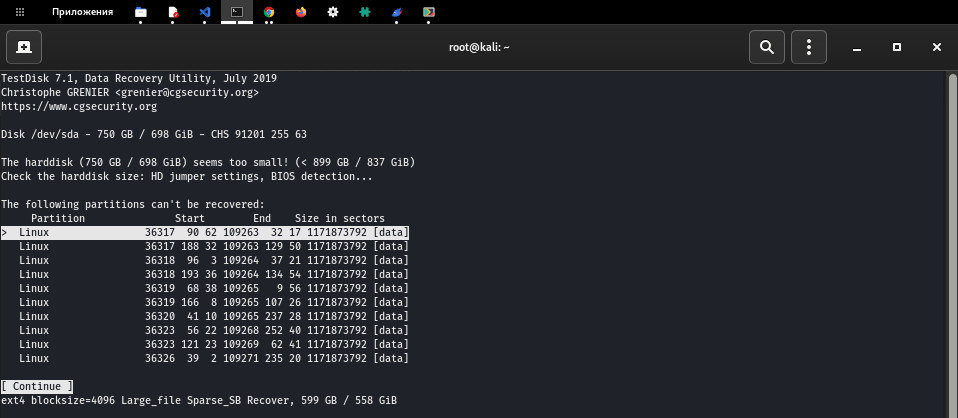
На самом деле — выбирать здесь нечего. Единственное что можно сделать это нажать [Continue] . Нажимаю:
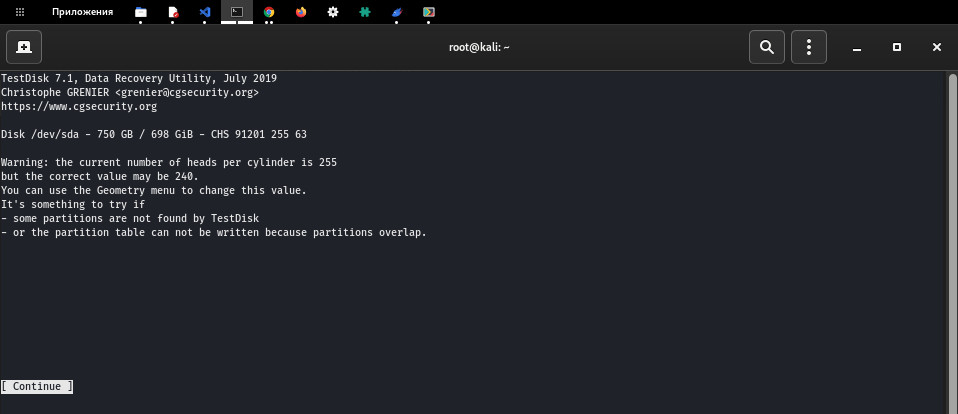
Все, что я понял в результате «гугления» — это сообщение можно смело проигнорировать. Игнорирую это. Нажимаю [Continue] :
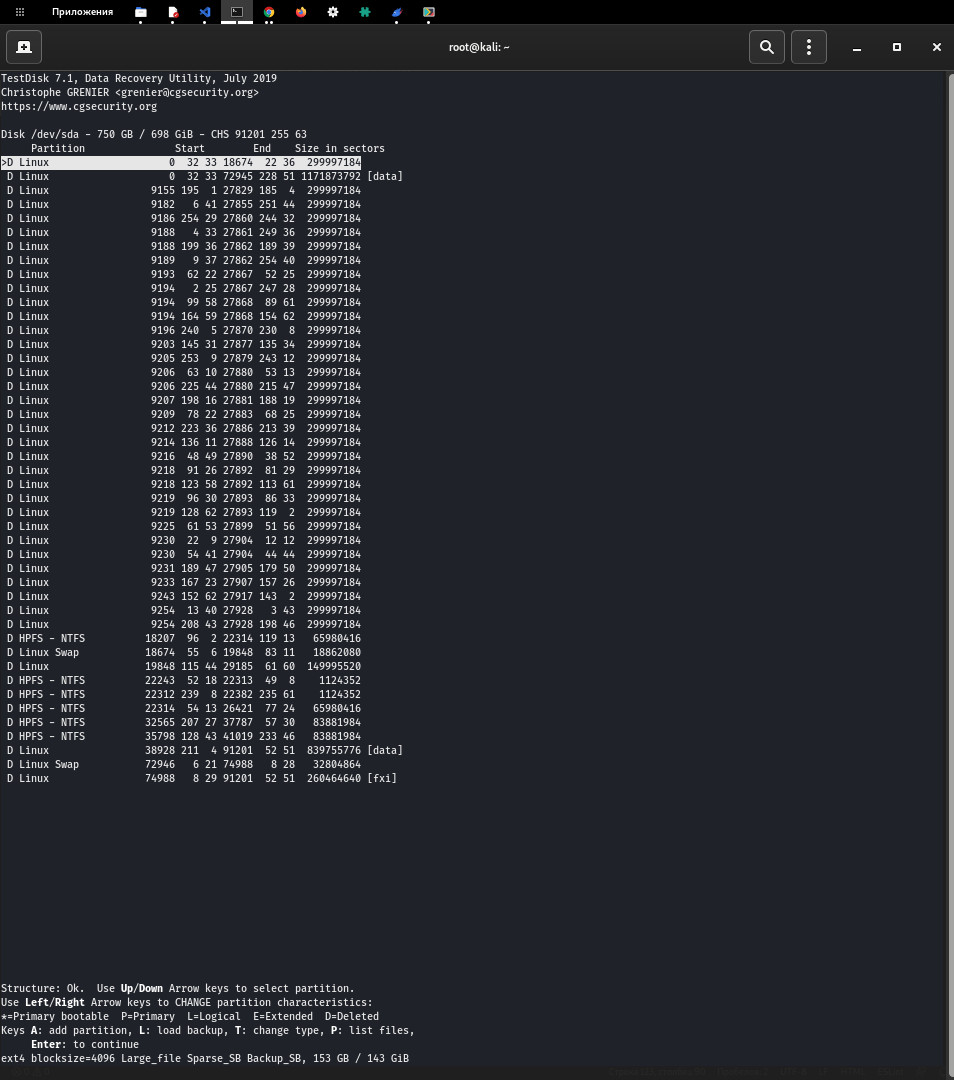
Раньше, на моём HDD и правда был раздел NTFS — пару лет назад. Раньше у него была другая структура и именно поэтому раздел «data» стоит вначале, а fileSystem — в конце. На самом деле всё это неважно. Важно то, что нигде, кроме раздела с операционной системой (файлы в котором я вам уже показывал), никаких данных нет.
В моём случае testdisk изначально нашёл правильную структуру диска. Но если ваш случай отличается от моего, то вам нужно будет самостоятельно выделить «ваши» разделы «боковыми стрелочками» (чтобы они светились «зелёным») как-то так:
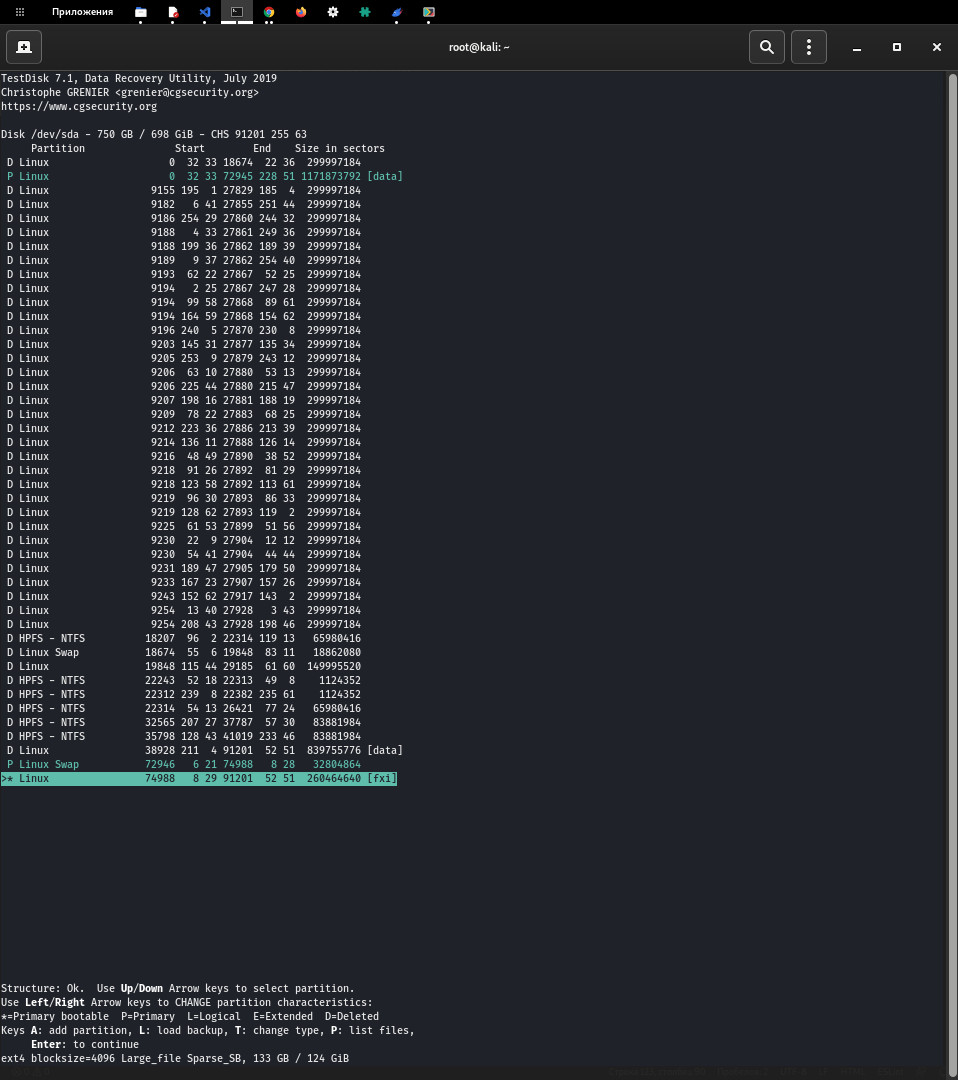
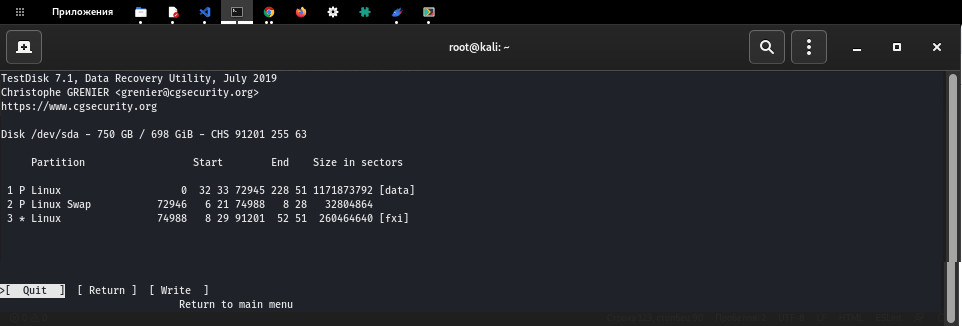
и нажать [Write] . Я поставил «Звёздочку» на нижний раздел. Вроде бы так правильней, т.к. этот раздел загрузочный, но если что — testdisk сам разбёрется и сделает всё правильно.
Но я не нажимаю [Write] , т.к. раздел «data» всё так же повреждён. Я не знаю что делать дальше и начинаю «гуглить».
Почти все инструкции, которые я нашёл — это чуть ли не «копипаст» одной и той же «доки» по testdisk, которую вы найдёте без труда. В двух словах это:
- Запускаем testdisk
- Нажимаем [Quick search]
- Нажимаем [Deeper search]
- Выбираем разделы с целыми данными
- Нажимаем [Write] и хеппи-энд. Ваши данные восстановлены.
Я потратил какое-то время, чтобы найти точную инструкцию, чёткий план — как действовать в этой ситуации, но, рекомендации на форумах часто отличались. Вообще, казалось, что «все потеряно». Я начал искать другие программы по восстановлению данных. Лучшая рекомендация, которая действительно внушала доверие, звучала примерно так:
Именно этому совету я и последовал. Я так и не нажал [Write] в программе testdisk и просто закрыл её. Просто закрыл терминал.
В комплекте с testdisk идет ещё одна программа для восстановления данных под названием photorec. На ней я не буду особо акцентироваться — лишь покажу скрины, вдруг кому-то пригодится.
Её интерфейс, вначале такой же как и у testdisk.
Пишу в терминале:
Выбираю свой старый HDD и вижу это:
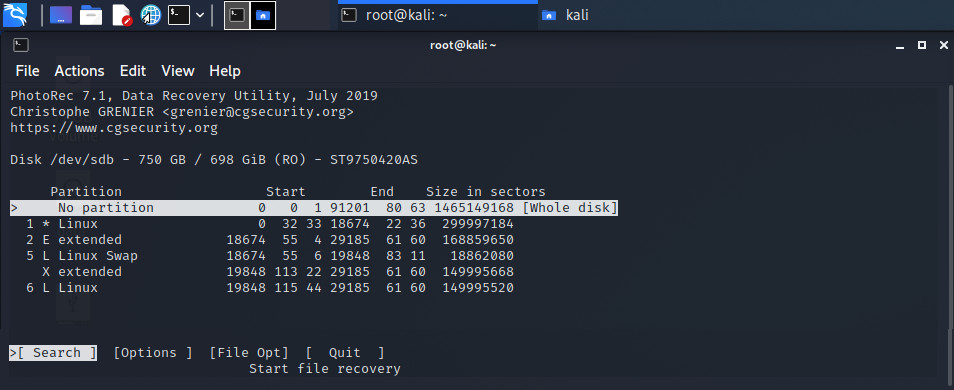
Первый раздел — это весь жёсткий диск, он мне и нужен. Выбираю. Далее действую по инструкции. И процесс пошёл.
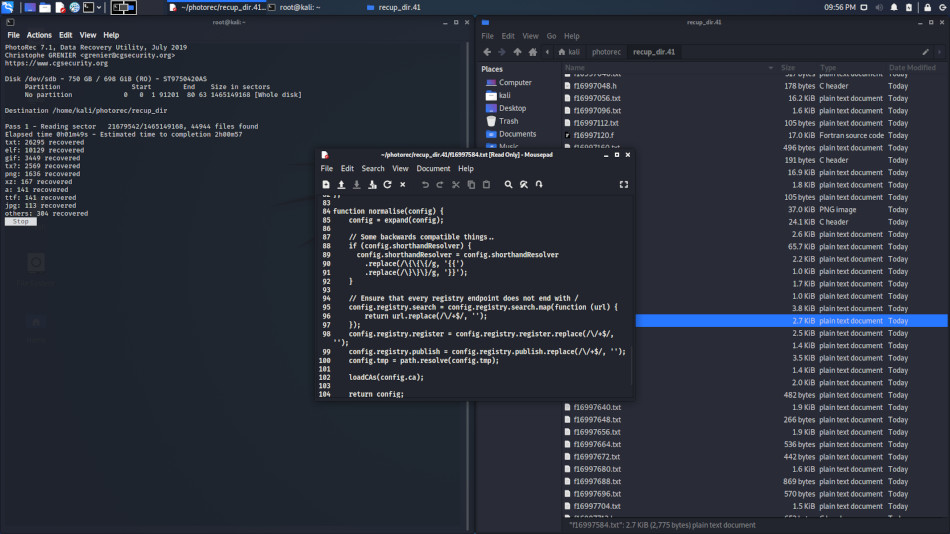
Этот скриншот наглядно показывает то, что делает photorec. Она просто восстанавливает всё что найдёт (из того что вы указали в опциях). Без каталогов и без правильных названий. Если вам будет нужно восстановить картинки или видео, то эта штука точно выполнит свою задачу. Но для меня она была бесполезна. Через пару минут работы она нашла сотни тысяч текстовых файлов, которых будет несколько миллионов в дальнейшем. Из-за каталогов node_modules. Будет «нереально» восстановить структуру проектов среди всего этого «добра». Закрываю её.
День второй. R-Linux
Единственная «свежая» программа, под Linux, для восстановления структуры данных, которую я нашёл, была R-Linux (это бесплатная версия R-Studio, которая работает только с файловыми системами EXT/2/3/4). Всё так же, из-под Kali LiveUSB, я установил её и запустил сканирование. И через десять минут меня ждал чёрный экран.
Как я понял, программе R-Linux, для анализа диска 750GB, нужно
2.5GB оперативной памяти и
1.5GB — swap. Походу из-за этого она «роняла» LiveUSB. Но тогда я этого не знал — этого нигде не написано. Я не знал что мне делать, но точно решил одно — мне нужна стабильная рабочая система, для дальнейшего поиска решений.
Я отключил свой старый «повреждённый» HDD (на всякий случай), снова поставил новый SSD и установил на него Kali Linux, стандартно, через свою загрузочную флешку. Немного «причесал» систему, чтобы в ней было комфортно работать, установил нужные мне программы. После чего, снова подключил старый «повреждённый» HDD.
Далее, я снова поставил R-Linux и запустил её. Я выбираю свой HDD (ST975042OAS) и нажимаю [Сканировать] . Несколько часов ожидания, и на экране появились «новые разделы» c названием «Распознанный/4/5/6/7»:
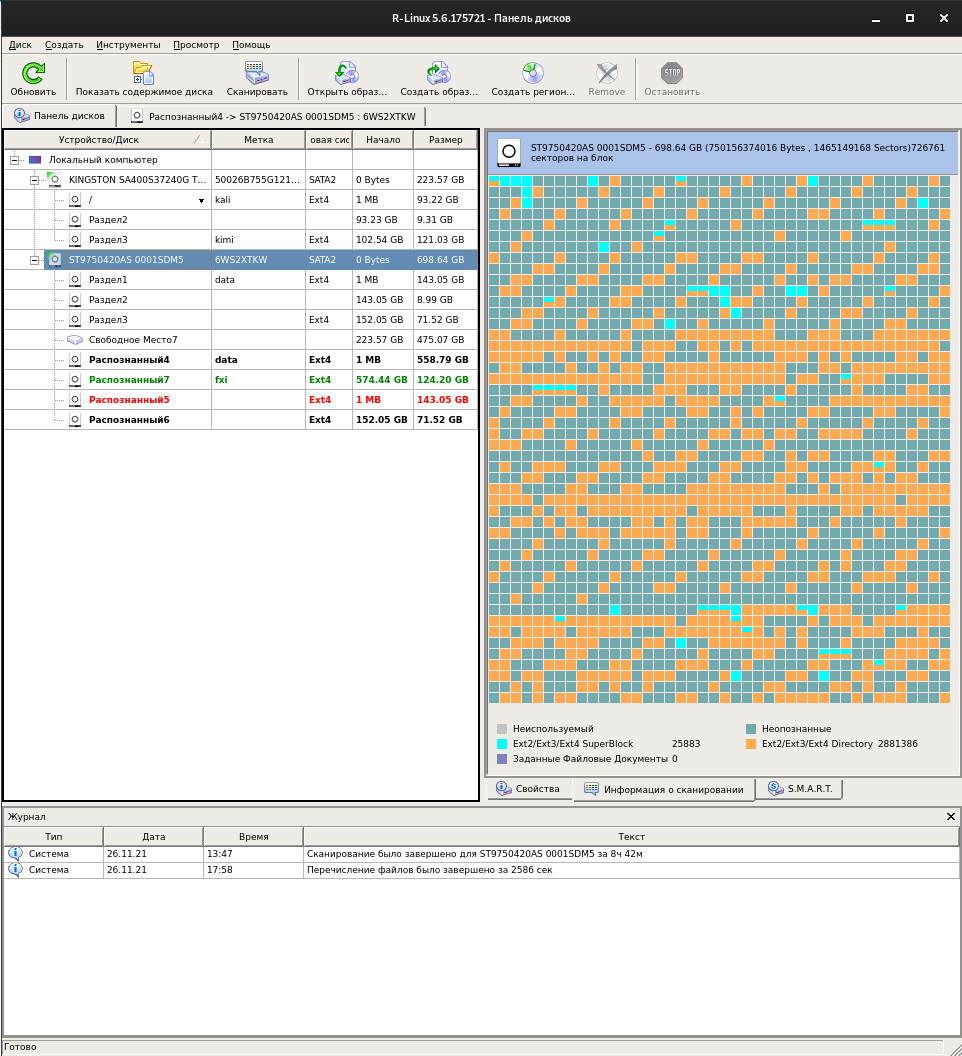
Мне нужен «Распознанный4». Выбираю его и нажимаю [Показать содержимое диска] :
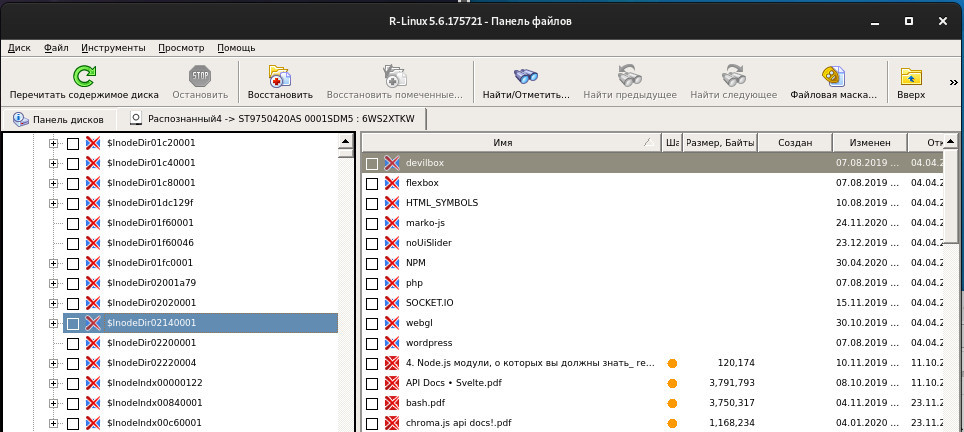
Не верится. Кажется, что программа нашла всё что раньше было на диске. Действительно, мне удалось восстановить и разную документацию, и музыку и, даже, iso-образы — всё это находилось, как бы, «неглубоко» внутри каталогов. Но счастье было недолгим. Каталоги с моими «рабочими» проектами содержат сотни файлов и подкаталогов и там оказалось всё очень печально:
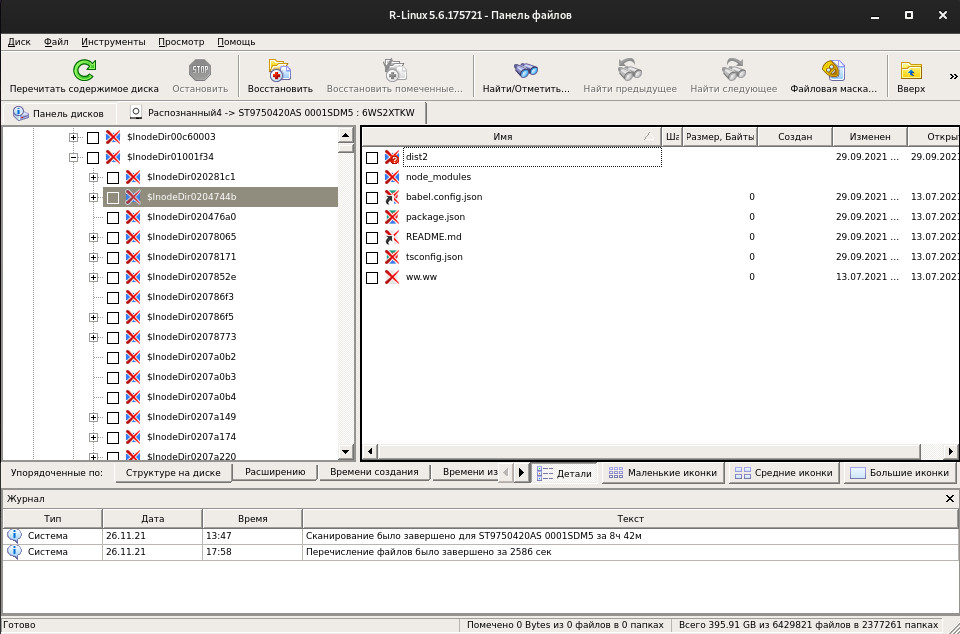
Оказалось, что размер многих файлов равен нулю. Т.е они пусты. Также, не хватало большого количества каталогов, а где-то встречались лишние, вероятно созданные и удалённые когда-то. В общем, несколько часов, буквально по крупицам, я собирал свои проекты. Я пользовался поиском, просто «ходил» по каталогам и смотрел что там лежит. Почти везде чего-то не хватало. Примерно три четверти моих проектов оказались просто «разрушены». Я был в полнейшем отчаянии, потому что, то что было мне действительно необходимо, я так и не смог отыскать и восстановить.
Я был уверен, что если программа смогла восстановить хотя бы эту структуру, то всё то, что потеряно — потеряно навсегда. Просто уничтожено. Но, безуспешно перемещаясь по каталогам с названием «$InodeDir. «, я наткнулся на каталоги с логами. Файлов с логами, в каждом каталоге, должно было быть около трёхсот. Но R-Linux восстановила, в каждом каталоге, ровно 100! Это важно — в каждом каталоге их было ровно 100 штук, не больше. Это же не совпадение! И тут я подумал, что если алгоритм программы имеет какую-то «глубину» восстановления и что, на самом деле, ещё не всё потеряно — просто нужно больше этой самой «глубины». Но в параметрах программы ничего такого не было.
В общем, я решил что попробую поставить платную R-Studio и посмотреть что будет. Итак, я установил её, запустил и нажал [Сканировать] :
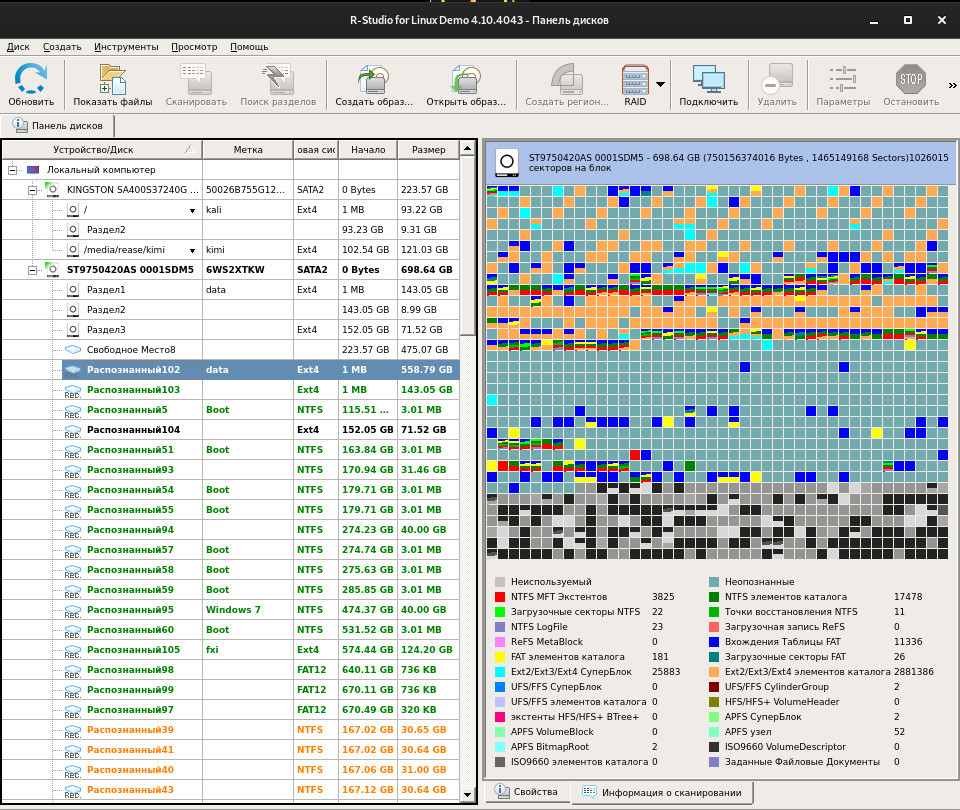
Она нашла гораздо больше разделов, чем её «бесплатная» версия. В том числе разделы FAT и NTFS, которые были на диске раньше. Но меня интересует только раздел [Распознанный102]. Выбираю его и нажимаю [Показать файлы]. К сожалению, результат оказался таким же. Т.е. структура файлов и каталогов была, кажется, такой же, как и в программе «R-Linux». По крайней мере то, что мне было нужно, там не было.
День третий, четвёртый, пятый… Программы для Windows
Я начал искать другие программы для восстановления файловой структуры. Программы работающие как «photorec» меня не интересовали (но, я так же «потестил» foremost, extundelete, ext4Magic и ещё несколько — безрезультатно.). Но оказалось, что никаких других актуальных программ восстановления файлов и каталогов под Linux, на нашей планете, больше нет. Зато под Windows их десятки и многие из тех что «на слуху», позволяют работать с образами дисков.
- На свой USB-HDD я копирую образ своего повреждённого HDD.
- Ставлю VirtualBox и создаю виртуалку с Windows.
- «Расшариваю» этой виртуалке свой USB-HDD.
- Устанавливаю различные программы для восстановления файлов и разделов и смотрю что будет.
Как я понял, лучше использовать именно «dd» (т.к. все пишут что — «лучше использовать именно „dd“»), где:
- if — это мой жёсткий диск. Используйте sudo fdisk -l, чтобы узнать точный путь вашего диска
- of — это путь к создаваемому образу
- noerror — укажите обязательно, иначе создание прервётся, если будет ошибка. У меня сыпались сотни ошибок в конце операции
- sync — как я понял, необходим, если вы работаете с «повреждённым» диском, но это не точно
Я не буду писать их названий, думаю это будет неправильно, поскольку они не справились. Вообще, оказалось что, большая часть «популярных» программ — это что-то типа «photorec с платным графическим интерфейсом». Лишь, паре из них удалось найти что-то, похожее на правду, но результат был гораздо хуже чем у R-Linux, другие вообще нашли только файлы от новой установленной операционной системы. Будь у меня FAT или NTFS, возможно результат был бы лучше — есть программы, которые работают только с ними.
Последняя надежда
Всё то время, пока «программы со стопроцентным результатом» творили свою магию, я продолжал изучать варианты, как ещё можно восстановить данные.
Свою основную «ставку» я сделал на набор программ sleuthkit . Это набор консольных программ для анализа жёстких дисков. Ещё есть программа AutoPsy , которая «под капотом», работает именно на них. Я также попробовал AutoPsy под Windows и под Linux — тоже безрезультатно.
В общем, я снова перешел в терминал и принялся изучать sleuthkit. Я вводил разные команды, но постоянно получал ошибки раздела. Проблема была в том, что я работал с образом всего жёсткого диска. Т.е. мне обязательно нужно было прописывать «offset» — точку, начала «повреждённого» раздела жёсткого диска. И вроде, казалось, что я всё делаю правильно — но ничего не получалось (я так и не разобрался с ними до конца, поэтому не буду приводить примеры команд — мало ли). Тогда я решил, что создам образ конкретного повреждённого раздела и буду работать с ним. Я снова вспомнил про testdisk.
Пишу в терминале:
Далее всё как в начале статьи. [No Log] -> [Proceed] -> [Intel] -> [Analyse] -> [Quick Search] . Снова вижу свои старые разделы. Нажимаю «Enter». В прошлый раз я работал с образом. Но сейчас восстановлю разделы на реальном диске:
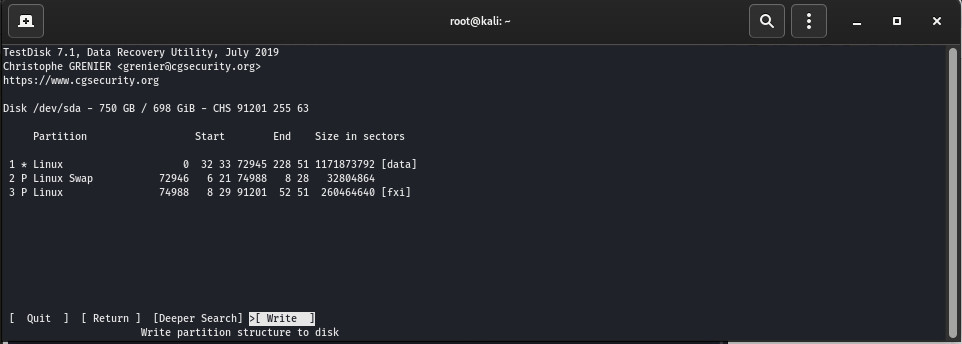
testdisk правильно видит мои старые разделы. Если у вас не так, то вам нужно будет нажать [Deeper Search] и выбрать их. Я уже писал об этом выше. Я же нажимаю [Write] :

Подтверждаю, что готов записать таблицу, нажимая [y] :

Нажимаю [OK]. Появляется это окно:
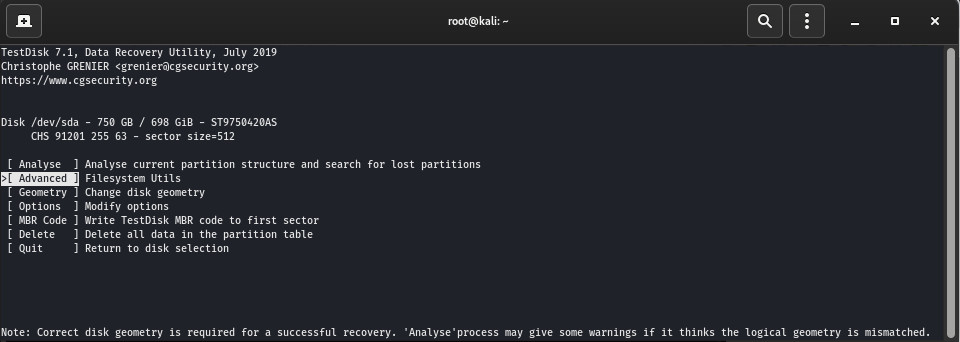
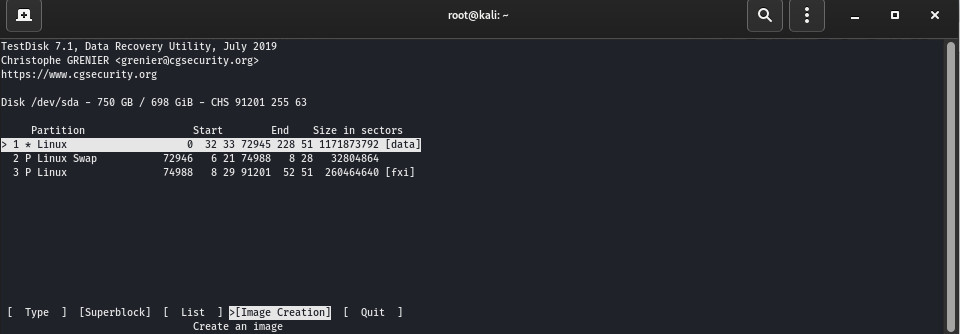
Теперь здесь видны мои «старые» правильные разделы. Выбираю первый «data», он всё так же повреждён, но мне нужно лишь создать его образ. Нажимаю [Image Creation] , указываю папку для сохранения. Будьте внимательны — testdisk создаст образ под названием «image.dd». На всякий случай, убедитесь что в папке назначения нет файла с таким именем (а то мало ли). Начинается создание образа раздела.
Когда образ раздела был создан, я подумал, а что будет, если я попробую «прогнать» его через R-Linux? Я снова запустил её:
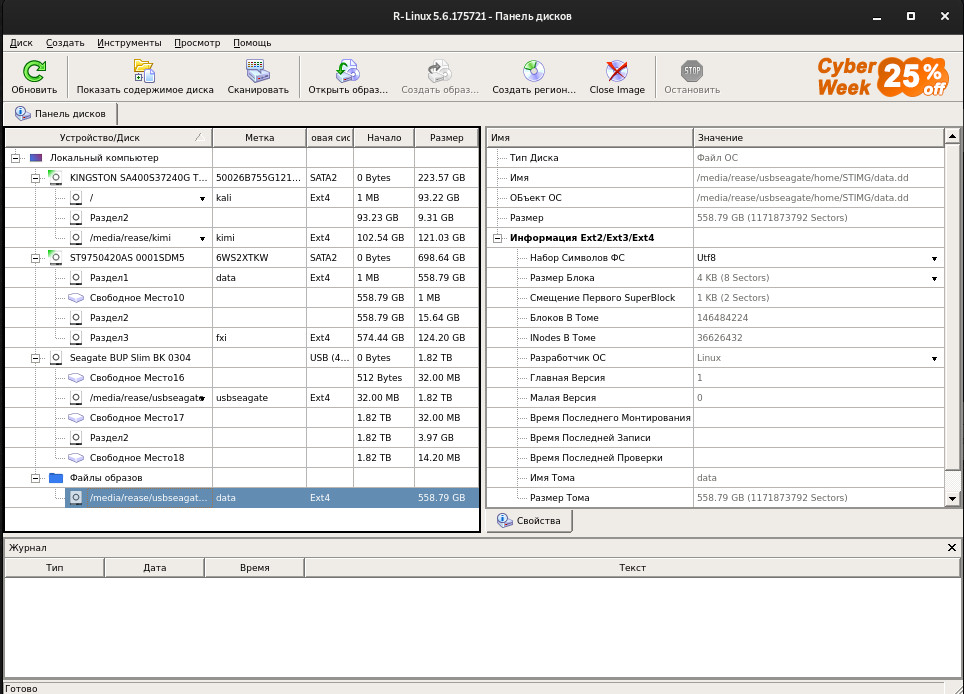
Обратите внимание на таблицу разделов «бывшего повреждённого» диска ST9750420AS. testdisk «вернул» ему его старую таблицу разделов (но раздел «data» всё так же повреждён).
В прошлый раз я выбрал образ раздела, сейчас же, выберу реальный «воссозданный» «Раздел1». Нажимаю [Показать содержимое диска] и буквально через 40 минут вижу это (правая часть картинки):
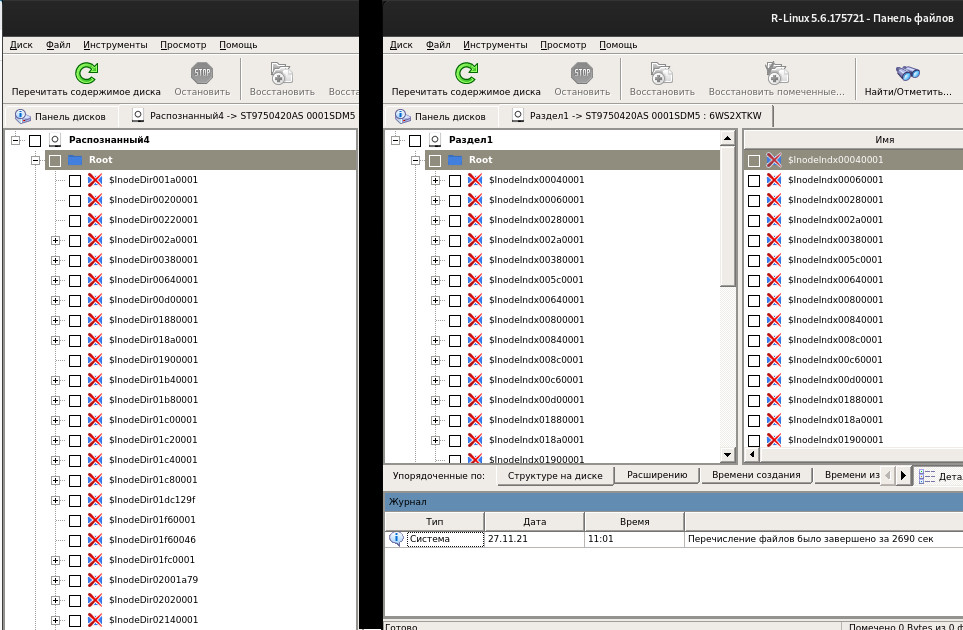
Видите небольшую разницу между разделом «Распознанный4», появившимся после сканирования в начале статьи, и восстановленным разделом «Раздел1». Когда я «прошелся» по каталогам, оказалось, что почти все они целы. Визуально, файлы и проекты на месте. Даже логи лежали там, где должны были лежать и теперь их больше 100 в каждом каталоге. Серьёзно? И это то, что нужно было сделать? Т.е. я даже пятичасового сканирования не запускал. Это было просто невероятно, особенно после недели бессонницы.
Оказалось, что почти все мои данные в порядке. Разумеется что были и повреждённые файлы. Было много мусорных файлов и каталогов. Я не закрывал R-Linux и через поиск искал недостающее. За пару дней я восстановил всё что было нужно.
Немного экспериментов
Теперь я спокоен. Я всё восстановил. Также у меня сохранён образ моего раздела. Я решил немного «поэкспериментировать» и подробнее изучить рекомендации из интернета. Но эксперименты эти оказались недолгими.
По запросу, » Cant’t open filesystem. Filesystem seems damaged «, в поисковике, единственное что вы найдёте — это ветки форумов с печальным концом. Я где-то нашёл рекомендацию, что для восстановления структуры данных можно попробовать команду ( НЕ ВВОДИТЕ ЕЁ ) » fsck -y /dev/DISKNAME » и она «автоматически всё поправит». Я попробовал её и вот результат:
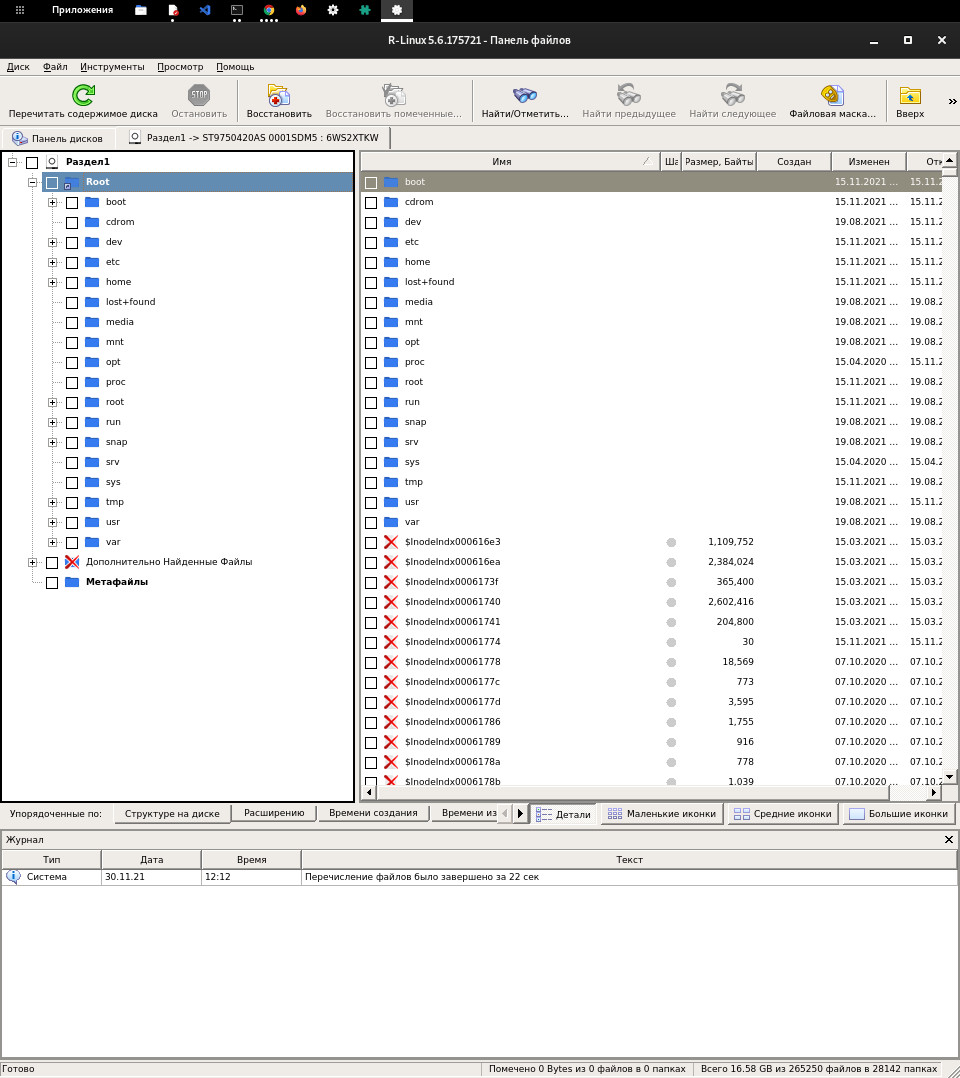
Она и правда восстановила каталоги на моём разделе — только это каталоги ошибочно поставленной операционной системы. И как я понял — «откатиться» назад нельзя.
И даже testdisk теперь ничего не видит. Даже метка «data» слетела:
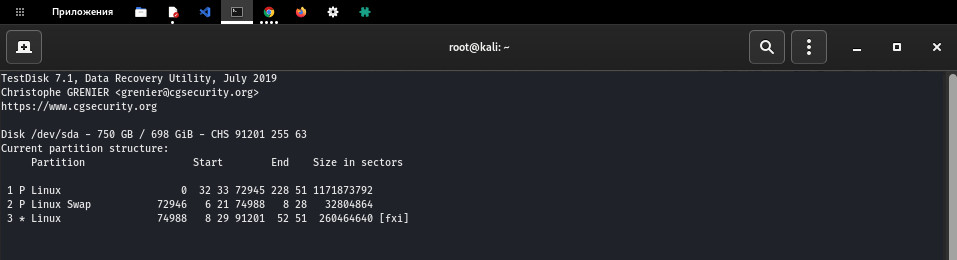
И сканирование, разумеется, ни к чему не привело. Старой структуры больше нет. Вот теперь все мои каталоги окончательно разрушены. Одной единственной командой. Как же хорошо, что я не вводил ничего лишнего в начале.
Заключение
Как вы поняли, я не эксперт в восстановлении данных. Но как показал личный опыт — многие авторы статей и рекомендаций, в интернете, тоже далеко не эксперты.
Я думаю, что если ваш жёсткий диск «сломался» в результате механического повреждения, то единственный вариант — это обращение в сервис. Но если вы случайно удалили, изменили, потеряли ваши разделы, то шансы на самостоятельное восстановление данных всё-таки есть, единственное что нужно сделать — это немного помочь специализированным программам. Нужно дать им именно повреждённые разделы.
Ниже я напишу план действий, которым воспользуюсь, если подобная ситуация повторится со мной, либо с моими близкими. Вы можете последовать ему, разумеется, под вашу ответственность:
Низкоуровневое форматирование жесткого диска: что, зачем и как

В ситуации дисковых сбоев важнее всего спасти ценные данные. Но что делать потом с их носителем? Можно ли использовать его в дальнейшем? Говорят, от всех подобных «болячек» помогает одно лекарство: низкоуровневое форматирование жесткого диска. Давайте-ка разберемся, что это за «пилюля» и когда возникает необходимость ее прописывать.
Что же это такое на самом деле
Как вы знаете, вся информация на винчестере хранится в определенном порядке. Каждая единица данных имеет уникальный адрес, по которому ее можно найти. Создание областей для записи данных на чистой магнитной поверхности и присвоение им адресов – и есть низкоуровневое форматирование.
Если точнее – это процесс физической разбивки поверхности диска на треки (окружности или дорожки, вдоль которых движутся головки чтения/записи), их сектора (участки треков – наименьшие области хранения информации на дисковом накопителе с собственным адресом) и межсекторные интервалы. А также – нанесение сервометок – служебных записей между секторами и внутри них, по которым система управления головками (сервосистема HDD) сможет позиционировать последние.
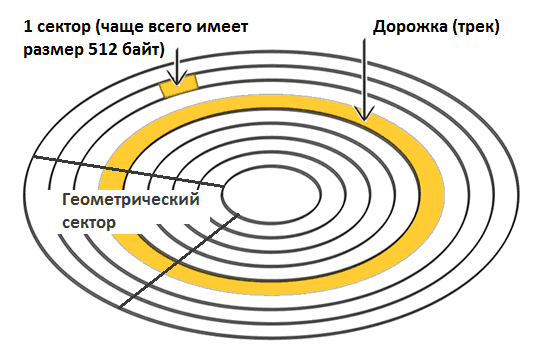
После разметки поверхность диска подвергается тщательному сканированию на выявление дефектов магнитного слоя (физически «битых» секторов), которые должны быть исключены из адресации. По результатам теста формируются лист дефектов и транслятор – таблица соотнесения исправных физических секторов логическим (пронумерованным). Это тоже является частью фабричного форматирования.
Очень давно всю эту процедуру можно было выполнить средствами BIOS домашнего ПК. Сегодня таких компьютеров и накопителей практически не осталось. Современные HDD не поддаются физической переразбивке без специального оборудования и софта, а низкоуровневым форматированием называют операцию «забивания» логического пространства нулями (без доступа к служебным областям, в которых хранится транслятор).
В результате такого форматирования:
- С винчестера удаляются вся информация (кроме служебной).
- Создается пользовательский дефект-лист с адресами плохих секторов, которые будут скрыты – исключены из последующих операций чтения и записи.
- Дефектные сектора замещаются «здоровыми» из резервной области (remap).
Какие проблемы помогает решить псевдонизкоуровневое форматирование
- Для подготовки компьютера к передаче в чужие руки, чтобы новый владелец не смог восстановить файлы предыдущего.
- Для исправления программных (логических) и намечающихся bad’ов, которые не удается убрать неразрушающими способами.
- Для лечения некоторых видов загрузочных вирусов.
- Если появление «битых» секторов не связано с неисправностью механических и электрических компонентов винчестера. Например, они образовались после кратковременного перегрева диска или внезапного отключения питания компьютера, и их количество не растет.
- Если дефектов относительно немного.
Пример обнаружения нескольких нестабильных секторов при сканировании харда утилитой HD Tune:
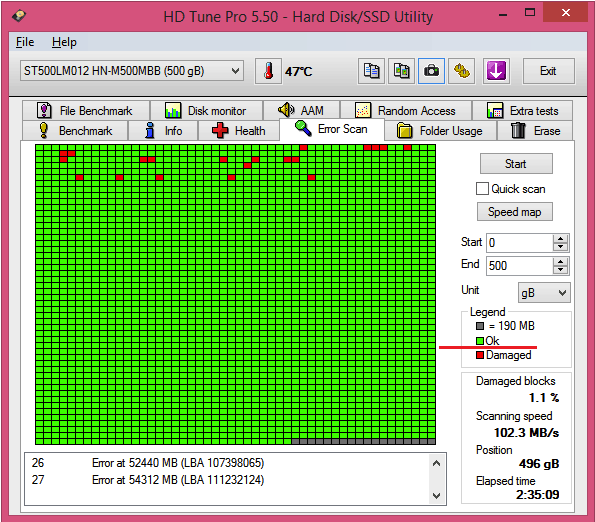
- Если хард пострадал от падения, утопления, разгерметизации корпуса (гермоблока).
- Если он издает при включении скрежет, стуки, хрюканье и другие неестественные звуки или плохо определяется компьютером (периодически пропадает).
Основную площадь этого диска занимают нечитаемые сектора. Лечение домашним «низкоуровневым» форматированием, ему, скорее всего, не поможет:
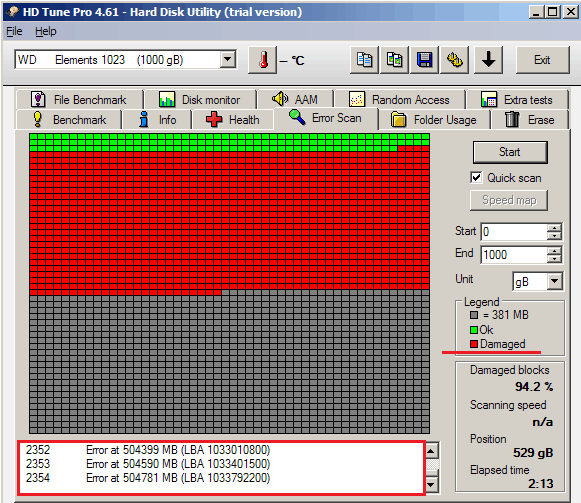
Чем и как проводить «низкоуровневое» форматирование в домашних условиях
Какая утилита справится с нужной вам задачей лучше всего? Не факт, что родная вашему харду сработает точнее, чем универсальная. Не помогла одна – запустите другую. Вреда от этого не будет, а польза – возможно, так как для исправления одного дефектного блока иногда нужно предпринять несколько попыток.
Разберемся, как провести «низкоуровневое» форматирование HDD с помощью трех бесплатных утилит.
Универсальный HDD Low Level Format Tool (HDDLLFT) для Windows
- Подключим проблемный диск к ПК под управлением Windows.
- Скачаем и установим приложение HDDLLFT. После установки выберем «Continueforfree» (Продолжить бесплатно).
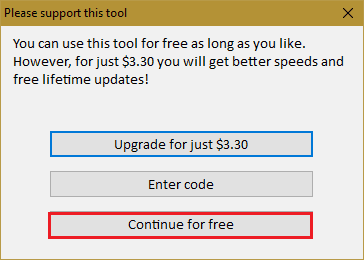
- Отметим в списке накопителей тот, который собираемся форматировать, и кликнем кнопку «Continue>>>».
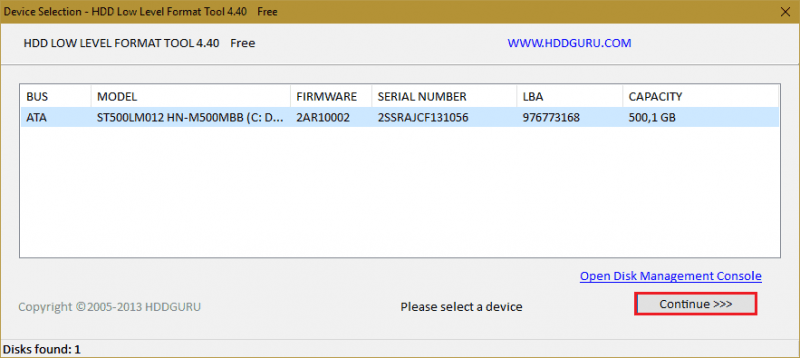
- В следующем окошке перейдем в раздел «LowlevelFormat» и нажмем «Formatthisdevice»
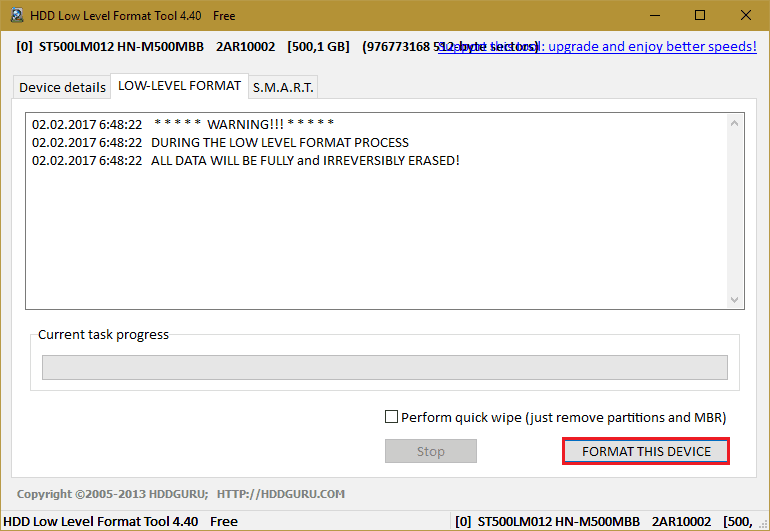
- Еще раз подтвердим операцию и дождемся ее окончания.
SeaTools for DOS для HDD Seagate
S eaTools for DOS выпущен в формате образа iso для записи на загрузочные DVD, флешки и дискеты. После запуска компьютера с такого носителя сразу открывается главное окно утилиты. Для удобства переключим ее на русский язык, отметим в списке проблемный накопитель, зайдем в меню «Дополнительные функции» (Advanced Features) и кликнем «Стереть всё» (Erase all).
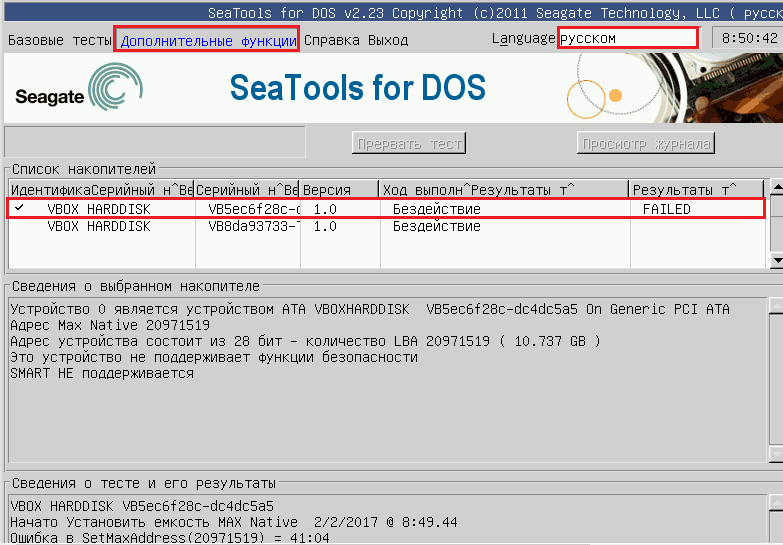
Windows Data Lifeguard Diagnostics для винчестеров WD
- Подключим проблемный HDD к исправному компьютеру. Установим и запустим Data Lifeguard Diagnostics.
- В списке дисков отметим подлежащий форматированию и щелкнем по кнопке «Test».
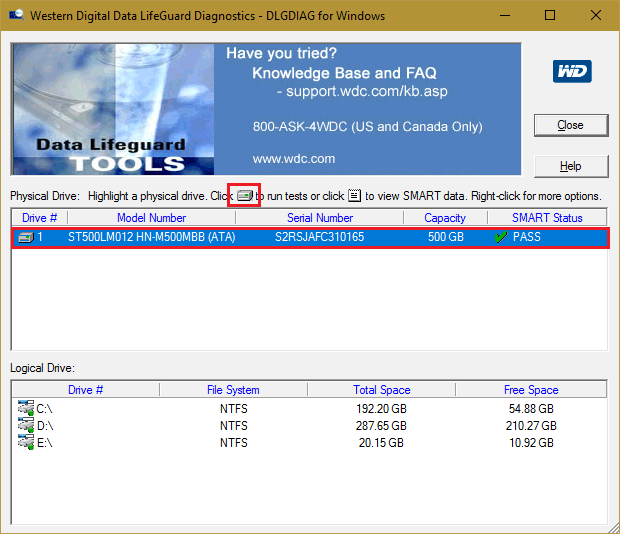
- В окне «Selectanoption» (Выбрать опцию) отметим «Erase» (Стереть). В старых выпусках программы она называлась «Writezeros» (Перезаписать нулями).
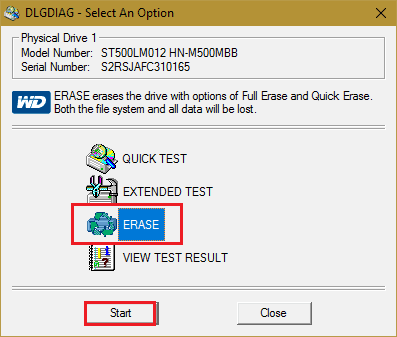
- Далее подтвердим согласие на удаление информации и в окошке «Erase» (Write zeros) выберем «Fullerase» (Полное стирание).
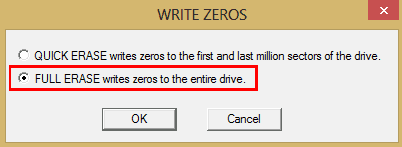
Как видите, в так называемом «низкоуровневом» форматировании дисков «домашним» способом нет ничего сложного. Главное – ничего не перепутать, поскольку восстановить затертую таким способом информацию практически невозможно.
Источник https://ocomp.info/kak-otformatirovat-zhestkiy-disk.html
Источник https://habr.com/ru/company/ruvds/blog/594231/
Источник https://f1comp.ru/zhelezo/nizkourovnevoe-formatirovanie-zhestkogo-diska-chto-zachem-i-kak/


