Обработка портрета в Photoshop

Статья описывает весь путь обработки фотографии включая анализ изображения, работу с Liquify, использование слоёв, Dodge & Burn, цветокоррекцию и итоговое повышение резкости.
Материал рассчитан на пользователей, которые знакомы с программой Photoshop, а именно: знают, как менять режимы наложения слоёв; помнят, где находятся стандартные фильтры программы и как эти фильтры примерно работают; догадываются, где найти и как применять корректирующие слои. По возможности русифицированные названия некоторых инструментов и режимов наложения будут дублироваться на английском языке.
В статье описан процесс ретуши с помощью инструментов и способов, которые кажутся мне удобными и оптимальными на данный момент, но это, конечно, не значит, что описанный метод — самый правильный. И ещё одно дополнение: это скорее логика процесса, чем описание точных значений кисти и параметров инструментов, так как в работе сложно пользоваться конкретными настройками: важнее просто понимать, что нужно делать в каждом отдельном случае и на каждом этапе работы. Возьмём для примера обработки этот портрет девушки.

Принципы портретной ретуши
Желательно стараться брать в работу кадры, изначально удачные по своему исполнению (композиция, свет и прочее). Если вы начинающий фотограф и пока не умеете фотографировать на уровне, требуемом для качественной ретуши или начинающий ретушер, у которого нет доступа к качественным материалам, обязательно ищите для тренировки подходящие исходники в интернете и набивайте руку и глаз на хороших работах.
Основной принцип обработки, которым нужно руководствоваться: ретушь нужна для того, чтобы сделать выразительнее хороший кадр, а не для того, чтобы с нуля перерисовывать и переделывать изображение, которое изначально никуда не годится. Из первого принципа вытекает второй: не переусердствовать. Если мы уже выбрали для работы качественный кадр, то его нельзя переделывать до бесконечности. Иногда лучше немного недоделать, чем полностью изменить картинку.
Несколько слов о конвертации.
Прежде чем открыть изображение в программе Photoshop, часто бывает необходимо предварительно обработать raw-файл в одном из конвертеров. По умолчанию это Adobe Camera Raw (сокращённо ACR). Там мы сразу можем поправить экспозицию, баланс белого, контраст изображения и прочие показатели. Так выглядели мои настройки в ACR.

Особенности подготовки изображения к обработке в Photoshop – отдельная тема для разговора, поэтому замечу лишь, что основной моей целью при конвертации фотографии было выявить как можно больше деталей на коже с помощью передвижения ползунков экспозиции и светов влево, а теней – вправо, чтобы снизить общий контраст фотографии. Вдобавок там же, в Adobe Camera Raw, я увела баланс белого в менее жёлтый цвет, а с помощью вкладки с кривыми добавила в тени красноватый оттенок. Последние манипуляции совершенно необязательны в начале работы, так как некоторые предпочитают делать цветокоррекцию после технической ретуши, но мне удобнее работать с изображением, когда уже определено основное цветовое решение.
Настройки кривой красного канала в ACR:

Теперь обратим внимание на строку внизу диалогового окна Adobe Camera Raw с параметрами изображения:

Конвертируем фото в цветовом пространстве Adobe RGB, 8 бит. Для высококачественной ретуши обычно советуют конвертировать изображение с показателем 16 бит, но мне для работы чаще всего хватает 8 бит. Имейте ввиду, что несмотря на то, что сейчас мы выбрали параметр Adobe RGB, после обработки для использования в интернете фотографию всегда обязательно нужно переводить в цветовое пространство sRGB.
В конце работы c конвертером нажимаем кнопку «Открыть изображение» в нижнем правом углу диалогового окна, и фотография открывается в программе Photoshop.
Анализ фотографии
В работе с данной фотографией поставим себе цель «причесать» картинку и сделать её более выразительной, оставив изображение при этом по возможности максимально естественным.
Как обычно, любую работу начинаем с анализа изображения. Для тренировки можно создать отдельный слой «анализ фотографии» (не важно, пустой слой или копию фона), на котором кистью будем буквально отмечать всё, что хочется исправить.
На нашем примере это обычные несовершенства кожи, неровные переходы света и тени на лбу и подбородке модели, сосудики на белках глаз. Ещё дополнительно хочется сгладить волоски, которые выбиваются из прически. Немного поправим форму причёски, слегка приоткроем веко левого глаза, опустим левое плечо, которое слишком приподнято. Дополнительно почистим фон от тёмного пятна в углу справа. Когда мы определились с основными задачами, слой «анализ фотографии» можно отключить и возвращаться к нему в процессе работы, чтобы посмотреть, не упустили ли мы что-то.
Слой «анализ фотографии»:

Фильтр «Пластика» (Liquify)
Создаём копию нашего исходного изображения, и с помощью фильтра «пластика» исправляем форму причёски, опускаем левое плечо и незначительно корректируем форму левого глаза.
Подробнее о фильтре Liquify вы можете прочитать в статье «Использование фильтра Liquify в Photoshop».

Вспомогательные слои
В начале работы создаём группу вспомогательных слоёв:
1) Первый корректирующий слой кривых: выгибаем линию вниз до тех пор, пока не станут достаточно контрастными детали на самых светлых значимых участках изображения (в нашем случае это кожа на лбу и на носу) . Дадим ему название «Затемнение». Пока что отключаем(!) видимость этого слоя.
Затемняющий слой кривых и его воздействие на фото:

2) Второй корректирующий слой кривых. Назовём его «Осветление»: выгибаем линию вверх до тех пор, пока не будут различимы детали в самых тёмных значимых участках (тени в волосах). Также делаем этот слой невидимым.
Осветляющий слой кривых и его воздействие на фото:

3) Ещё один вспомогательный корректирующий слой «Чёрно-белое». Его также отключаем после создания.

Складываем три этих слоя в отдельную папку и размещаем её выше всех остальных слоёв:

Вспомогательными слоями мы будем пользоваться в процессе обработки, чтобы лучше видеть недочёты, дополнительные детали, а также переходы света и тени. Попробуйте поочерёдно включать и выключать их уже сейчас, чтобы понять, как они изменяют изображение, и какие детали проявляются при использовании каждого из них.
Работа с восстанавливающей кистью.
Переходим непосредственно к ретуши.
Создаём три слоя для ретуши и объединяем их в группу «Восстанавливающая кисть, кожа»:
1) Новый чистый слой с обычным режимом наложения, чтобы удалить видимые небольшие несовершенства кожи.
2) Новый слой с режимом наложения «затемнение» (англ. «darken») – Для того, чтобы почистить кожу от пятен, которые светлее общего окружающего фона.
3) Новый слой с режимом наложения «замена светлым» (англ. «lighten») – Для того, чтобы убрать с изображения пятна, которые темнее общего окружающего фона.
По такому же принципу создаём из трёх слоёв группу «Восстанавливающая кисть, волосы».
Так выглядят наши корректирующие слои на данном этапе работы:

Выбираем самый нижний прозрачный слой “Обычный” (Normal) в папке “Восстанавливающая кисть, кожа” и берём инструмент “Точечная восстанавливающая кисть» (Spot Healig Brush Tool). Жёсткость кисти минимальная (в процессе работы жёсткость, а также другие параметры кисти можно и нужно менять).
Масштаб изображения выбираем достаточно крупный, (до 100-200%), чтобы видеть все нюансы на коже. Главное правило – размер кисти чуть больше пятна, которое убираем. Размер кисти постоянно изменяем с помощью квадратных скобок на клавиатуре, неудачные действия отменяем комбинациями клавиш Ctrl+Z или Ctrl+Alt+Z.
Во время ретуши очень полезно включать и отключать вспомогательные слои, которые лежат у нас в отдельной папке выше всех остальных слоёв. Самое важное в такой ретуши – достаточно набить руку и глаз на точечные попадания кисти по несовершенствам, так как работая неаккуратно можно только усугубить ситуацию.
Когда закончили на первом слое, переходим на следующий «Замена светлым», чтобы удалить небольшие тёмные пятна на поверхности кожи. После того, как нам кажется, что и здесь всё готово, идём к слою «Затемнение» и затемняем все небольшие светлые пятна, которые видим. В итоге каждый отдельный слой с ретушью будет выглядеть примерно вот так:

С группой слоёв “Восстанавливающая кисть, волосы” работаем в той же последовательности, что и с предыдущими слоями, только тут есть один нюанс – с волосами удобнее работать на увеличенном фрагменте изображения инструментом «штамп» очень маленького размера (оптимально – чуть толще волоска, который пытаетесь удалить). Убираем выбивающиеся и слишком контрастные волоски. Здесь также полезно потренироваться и использовать все возможности наших вспомогательных слоёв. После ретуши наше изображение смотрится аккуратнее, чем было раньше:

Далее, если мы заметили какие-то детали, которые требуют обязательной корректировки, создаём группу “Дополнительная ретушь”, куда добавляем столько новых слоёв, сколько необходимо. Например, инструментом “штамп”/Clone Stamp Tool (выбираем параметр “образец слоя” со значением «активный и ниже», англ. “Sample” — «Current & Below») я убрала тёмное пятно в нижнем левом углу на фотографии и тем же штампом на новом слое почистила белки глаз от красных сосудиков (это делаем очень аккуратно, с прозрачностью кисти примерно 20-40%).
Дополнительно на отдельном слое кистью с минимальным диаметром и подходящим цветом прорисовала несколько новых волосков на бровях и по контуру причёски, чтобы всё смотрелось более естественно (хотя обработка волос, опять же, это отдельная тема, в которую мы сейчас не будем углубляться).
Группа слоёв с дополнительной ретушью:

Дополнительные изменения в масштабе всего изображения, возможно, выглядят весьма незначительно, но нам важно помнить, что именно мелочи придают нашей работе законченный вид.
Метод осветления и затемнения/ Dodge & Burn
Метод ретуши Dodge & Burn в различных вариациях используется повсеместно, и сейчас мы тоже не будем исключением. Создадим два корректирующих слоя с кривыми. Делаем это так же, как до этого создавали вспомогательные слои:
— первый назовём «Осветление» (Dodge), выгнем кривую вверх, чтобы картинка осветлилась, инвертируем маску слоя.

— у второго слоя “Затемнение” (Burn) кривую опустим так, чтобы изображение стало темнее. Также добавляем чёрную маску.

У меня нет конкретных параметров, в соответствии с которыми нужно гнуть какие-либо кривые. Всё делаем на глаз, чтобы и при затемнении, и при осветлении на фото оставались детали. Так выглядят все группы слоёв, которые есть у нас на данный момент:

Теперь начинаем долгую и достаточно однообразную работу по выравниванию различных пятен на коже. Берём инструмент «Кисть»/Brush Tool.
Выставляем значение параметров «Непрозрачность»/Opacity около 6-10% и “Нажатие”/Flow около 20%. Постоянно во время ретуши меняем значение этих параметров и масштаб изображения. Будет одинаково плохо, если вы вместо того, чтобы сглаживать пятна, наплодите их ещё больше или если вы идеально выровняете поверхность кожи, оставив на месте лица плоский блин.
Отсюда вывод, что кроме владения инструментами Photoshop неплохо иметь хотя бы поверхностное представление об анатомии лица и человеческой фигуры в целом. Начинаем аккуратно рисовать по маскам созданных слоёв там, где соответственно хотим осветлить или затемнить участки изображения.
Ещё раз напоминаю о том, что здесь нам опять очень помогут наши вспомогательные слои и, конечно, необходима некоторая практика в таком нелёгком деле, как Dodge & Burn. Этот этап может занимать очень много времени (от получаса до пары дней), поэтому потребуются усидчивость, внимательность и, что очень желательно, наличие графического планшета.
В конце работы, когда вы примете решение, что всё сделано достаточно аккуратно, попробуйте снизить общую непрозрачность группы слоёв «Dodge & Burn» примерно до 80%. Возможно, это сделает вашу фотографию более естественной и немного скроет огрехи, которые вы могли допустить в процессе упорной работы по осветлению/затемнению. По, крайней мере, мне этот приём часто помогает.
В итоге маски наших корректирующих слоёв могут выглядеть примерно так:

Сравним наш предпоследний вариант изображения после дополнительной ретуши и вариант после Dodge & burn.

Цветовые пятна. Снижение насыщенности или слой в режиме «color». Работа с масками.
C основной ретушью мы закончили. Обратим внимание на цвет. После интенсивных действий по выравниванию кожи на фотографии могли появится слишком насыщенные по цвету или, наоборот, обесцвеченные пятна. Здесь можно посоветовать такой выход:
1) Для обесцвечивания слишком насыщенных пятен создаём чёрно-белый корректирующий слой с чёрной маской и белой кистью с малыми параметрами непрозрачности очень аккуратно рисуем на маске по участкам, которые нам не нравятся.
2) Для того, чтобы придать нужный цвет обесцвеченным участкам или местам, которые в процессе нашей ретуши значительно изменили оттенок, создаём новый прозрачный слой, меняем его режим наложения на «Цветность»/Color. Затем выбираем инструмент «кисть» с небольшой прозрачностью (10-15%). Теперь, когда мы, вооружившись кистью, зажимаем клавишу alt, наша кисточка превращается в пипетку, и мы можем взять образец нужного цвета для того, чтобы постепенно закрасить пятна, отличающиеся по цвету.
Опять предостережения: во-первых, лучше брать образец цвета недалеко от того места, где вы собираетесь работать, а во-вторых, не нужно покрывать одним цветом большие участки на коже, так как это смотрится очень неестественно. Лучше почаще вызывайте пипетку и берите новые оттенки опять же рядом с той областью, где работаете.
На нашей фотографии явных цветовых искажений не было, и я ограничилась лёгкой коррекцией со слоем в режиме наложения «Цветность».
Доработка портрета на дополнительных отдельных слоях.
Чтобы сгладить структуру кожи на шее, создаём новый пустой слой и штампом с прозрачностью около 10% несколько раз проводим по нужным участкам. От многократного движения по одному и тому же месту текстура клонируемого участка замыливается, и мы получаем эффект мягкости, но имеем возможность сохранить натуральность изображения, так как действуем на отдельном слое (при необходимости прозрачность слоя снижается).
На новом слое с помощью штампа ещё раз поработаем над глазами. Дополнительно присоединим к этому слою корректирующую кривую, чтобы деликатно высветлить область глаз.

Цветокоррекция
Далее были созданы два слоя корректирующих слоя: черно-белый с прозрачностью 10%, чтобы слегка снизить общую насыщенность изображения, и слой кривых, где я немного повысила контраст изображения и слегка изменила тон изображения, произвольно двигая точки на кривых в разных каналах. В итоге прозрачность слоя с кривыми была опущена до 40%, так как корректировки показались излишними.
Подробнее о цветокоррекции читайте в статье «Цветокоррекция в портретной ретуши».
Группа слоёв «цвет»:

Добавление объёма.
После всех вышеописанных шагов у меня появилось желание немного подчеркнуть объём изображения, особенно — усилить глубину глаз модели. Для этого создаём уже знакомую нам осветляющую кривую, выгнутую вверх, добавляем чёрную маску и грубыми мазками белой кисти непрозрачностью 10-15% проводим по глазам, губам и бликам на волосах.
Применим ещё один способ сделать выразительнее черты лица. Выбираем наш самый верхний слой и сливаем все слои в один новый с помощью комбинаций клавиш Ctrl+Alt+Shift+E. Конвертируем его в чёрно-белый цвет с помощью клавиш Ctrl+Shift+U и идём последовательно в меню “Фильтр”-“Другие”-“Цветовой контраст” (Filtr-Other-High Pass). Выбираем такой радиус, чтобы были видны объёмы чёрно-белого изображения, соглашаемся со значением фильтра и ставим этот слой в режим наложения Soft Light/Мягкий свет. На чёрной маске слоя прорисовываем глаза, волосы и губы.
Применение фильтра «Цветовой контраст»/High Pass для получения локального объёма:

Добавление резкости
После технической ретуши, когда основные недостатки на фотографии убраны, возможно добавление резкости с помощью фильтра «Цветовой контраст» (англ. High Pass).
О тонкостях повышения резкости у нас есть подробная статья: «Эффективное повышение резкости при обработке портрета».
Повторяем те же самые действия, что перечисляли в предыдущем шаге при добавлении локального объёма: сливаем всё в новый слой сверху, переводим изображение в чб, идём в фильтр High pass, только теперь берём небольшой радиус, чтобы остались только контуры изображения.

Выбираем режим наложения «мягкий свет» и видим, как повышается резкость. Вы можете оставить резкость на всём изображении, но я отдельно прорисовала по маске глаза и губы, чтобы кожа осталась более мягкой.
В результате мы можем сравнить изображение, которое у нас получилось с тем, что было изначально:

Также для наглядности рассмотрим увеличенный участок фотографии, чтобы убедиться, что структура кожи в процессе обработки сохранилась без добавления дополнительных текстур и шумов:

Общая характеристика описанного метода обработки
Подведём краткие итоги нашей работы:
1) Описанный способ далеко не самый быстрый, но весьма аккуратный и позволяет добиться естественности в обработке.
2) При таком методе ретуши возможно внесение исправлений практически на любом этапе обработки, так как используются исключительно корректирующие и прозрачные слои. Исключение составляет слой “Пластика”, поэтому стоит подумать, когда вам целесообразнее её сделать: в начале работы или в конце.
Список всех слоёв, используемых в процессе ретуши:
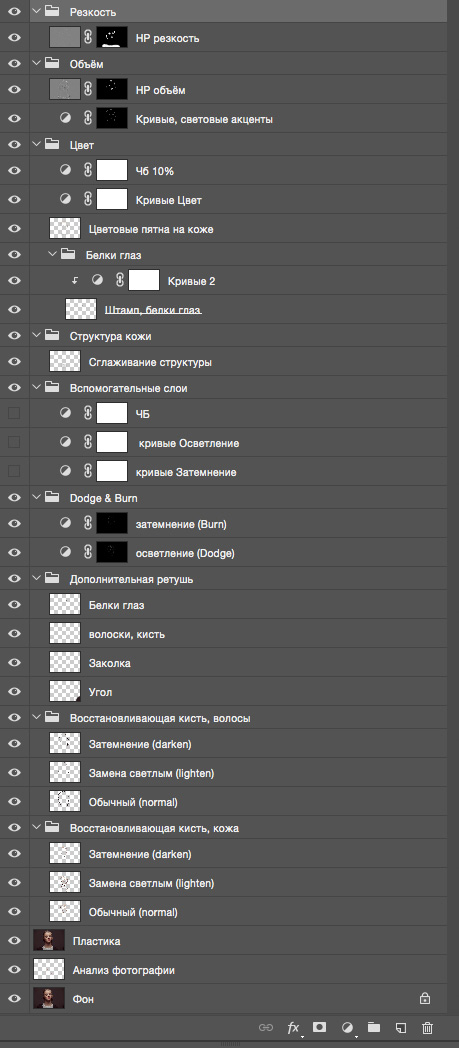
3) Техника Dodge & Burn требует определённого опыта работы. Желательно работать с помощью графического планшета.
4) Как и в любом другом методе обработки главное — не перестараться, чтобы не изменить геометрию лица и тела, корректируя светотеневой контур.
Идеальная обработка и ретушь фотографии за 7 шагов

Очевидно, что в реальном мире ни явления, ни объекты не идеальны. Именно поэтому в направлении фотографии такое большое развитие получили обработка и ретушь фотографий. В обработке фотографий самая крутая обработка – натуральная ретушь. Даже естественная обработка фото имеет множество вариантов.
В нашей статье мы детальнее поговорим, из каких этапов состоит профессиональная обработка и ретушь фотографии в Фотошоп и как всего за 7 шагов естественно отретушировать фото, не нарушив при этом его реалистичности. Практически каждый шаг мы подкрепили бесплатным видеоуроком по обработке в Фотошоп или Лайтрум на нашем ютуб канале для фотографов.
Для ретуши фото вам понадобятся приложения, программы или редакторы для обработки. В нашем блоге есть статья о том, как получить самые распространенные и популярные Adobe Lightroom и Adobe Photoshop бесплатно продавая свои фотографии на Adobe Stock .
7 шагов для идеальной обработки и ретуши фотографий
Шаг 1. Кадрирование фотографий перед обработкой
Любая обработка фотографий начинается с кадрирования и расставления акцентов на фото.
Что такое кадрирование?
Кадрирование – базовый этап в обработке фотографии. С помощью него фотограф осуществляете выбор наиболее подходящего ракурса, места и направления фотосъемки. Именно этот этап сосредотачивает внимание зрителя на самом важном объекте в кадре. Подсказывает ему место, с которого нужно начинать читать эту фотографию.
Человек легче воспринимает горизонтальные фотографии. К тому же, держать камеру горизонтально удобнее, чем вертикально, да и не все фото штативы позволяют выставить наклон камеры под 90 градусов.
Вместе с тем, вертикальный кадр придает фотографии некий смысл, глубину, особенно если объект съемки вытянут вертикально. Когда нужно выбирать: горизонтальное или вертикальное кадрирование в обработке — принимайте решение, основываясь на расположении самого объекта в кадре.

Глядя на любую отретушированную фотографию, зритель сперва обращает внимание на самый привлекательный объект. А особое расположение деталей изображения позволяют переключить взгляд на то, что хочет показать фотограф. Выберите этот привлекательный объект и путем кадрирования изображения заставьте зрителя первым делом увидеть его.
Чтобы разобраться в кадрировании фото рекомендуем изучить нашу статью: 6 правил композиции в фотографии .
Шаг 2. Слой-маска в Фотошоп при ретуши фото
Что такое слой-маска?
Слой-маска — это изображение в оттенках серого. Область изображения закрашенная черным — скрыта, а область фотографии закрашенная белым — видима. Различный уровень прозрачности определяется градациями серого цвета. Другими словами Маска слоя отвечает за прозрачность изображения при ретуши фото. Белый цвет в маске — это 100% непрозрачности, черный цвет — прозрачность на 100%, а разные уровни серого цвета регулируют степени прозрачности.
Когда маска заполнена черным цветом – слой становится прозрачным, так же, как и установленная до нуля непрозрачность слоя. Принципиально отличаясь от параметра «Прозрачность», маска слоя избирательно управляет прозрачностью.
Маска слоя часто используются для объединения снимков с различной экспозицией. Идеально – для пейзажей в обработке HDR. Но прорисовка масок вручную дает более качественный результат при обработке. С помощью маски-слоя также очень удобно делать коллажи, объединяя несколько фотографий.
Больше информации о том, как работать со слоями в фотошоп и создавать маску-слой, чтобы круто обработать фото, смотрите в бесплатном видеоуроке по обработке:
Шаг 3. Частотное разложение при обработке и ретуши фото
Что такое частотное разложение?
Частотное разложение – это метод ретуши кожи с сохранением исходной текстуры, который позволяет ретушировать не под глянец, а в естественном формате.
Отличие частотного разложения от других методов ретуши фотографии (особенно ретуши лица модели) состоит в том, что если на коже модели, к примеру, есть веснушки или какая-то другая отличительная пигментация, которую хотелось бы сохранить, то это под силу только частотному разложению. Все остальные способы ретуширования на корню убивают любые неровности, пигментации, «неидеальности» кожи.

Конечно, если вы работаете под глянец, вряд ли частотное ретуширование станет вашим повседневным инструментом, однако если вы снимаете персональное портфолио или работаете для фотоагентств, медиа и др. – тогда метод частотного разложения станет вашим основным инструментом, поскольку в этих сферах больше ценится натуральность.
Также для обработки кожи в фотошоп часто применяется техника Dodge and Burn. Вы можете детальней ознакомится с данной техникой ретуши в нашем бесплатном видео уроке на ютуб.
Техника обработки кожи Dodge and Burn — видео-урок:
Шаг 4. Ретушь волос
Сюда входит ретушь волос, ретушь бровей, ретушь ресниц или ретушь одежды модели, имеющей волосяной покров. Важно сразу отметить, что это длительная и кропотливая работа. Так что, если вы хотите выполнить ее качественно, сразу запасайтесь терпением, поскольку вам придется работать отдельно чуть ли не с каждым волоском по отдельности при обработке в фотошоп.
Чтобы убрать волоски по контуру, вам надо сделать дубликат слоя и штампом со 100% непрозрачностью и пройтись по контуру штампом. Внутренние волоски убираются с помощью инструмента Spot Healing Brush Tool, и здесь можно не проявлять щепетильности. Это подготовительная работа.
А вот после, ретушь волос в фотошоп на фотографии происходит в несколько основных этапов:
- Прорисовка волосков
- Размытие внутренних пробелов
- Заполнение промежутков и «белых пятен»
- Выравнивание текстуры волосков
- Сглаживание
- Коррекция формы волосяного покрова
- Работа со светотенью
- Коррекция цвета волос – финальный этап.

Шаг 5. Коррекция цвета фотографии
Работа с цветом – очень важна, потому как человеческий глаз склонен оценивать действительность посредством зрительного контакта. В природе существует так называемые первичные аддитивные цвета.
Что такое аддитивные цвета?
Аддитивные цвета – это цвета отражающиеся от источников освещения. Первичными аддитивными цветами являются три цветовых компонента: красный, зеленый и синий. Сложение их в равных долях образует белый цвет. Отсутствие этих трех цветов образует черный цвет.
При обработке и ретуши фотографии именно цветовой режим определяет, какая цветовая модель применяется при отображении и печати обрабатываемого изображения. Важно сразу определить три вещи еще до начала ретуши в фотошоп:
- Какие цвета содержатся в фото
- Какие цвета понадобиться ретушировать
- Какие инструменты ретуши цвета понадобятся

Цветовая гамма фотографии после обработки и ретуши влияет не только на восприятие зрителем, но и на восприятие вашего профессионализма и понимания вами цветовых схем в фотографии .
Сегодня в моде – натуральные цвета, соответственно, если вы не знакомы с новыми трендами фото ( например в инстаграм) и переборщите с живостью цветов, ваша фотография будет выглядеть раритетной вместо того, чтобы обработать фотографию в современной обработке.
Рекомендуем к просмотру бесплатный видео-урок на тему: «Современная бежевая тонировка»:
Шаг 6. Тонировка изображения при фотообработке
Что такое тонировка фотографий?
Тонировка фотографии – это изменение или усиление имеющегося оттенка, настройка баланса света и теней. Для качественной обработки и ретуши фотографии существует всего 7 видов тонировки, которые необходимо освоить профессиональному ретушеру или фотографу для обработки своих фото.

- Превращение естественной фотографии в монохромную с помощью корректирующего слоя Hue / Saturation.
- Получение чёрно-белых тонированных изображений, используя Gradient Map.
- Раздельная тонировка с инструментом Color Balance.
- Частичное выделение, когда необходимые объекты на фотографии окрашивают в определенный тон.
- Создание Black & White фотографии.
- Окрашивание частей фотографии слоями коррекции Solid Color и Gradient.
- Формирование любого количества из 256 оттенков серого в черно-белом изображении путем тонировки инстр ументом Duotone.
Для тонирование фотографий хорошо подходит обработка в Лайтрум. Вы можете посмотреть видео про цветокоррекцию в Lightroom ниже.
Бесплатный видеоурок по обработке фото в лайтрум:
Шаг 7. Добавление текстур на фотографию
К этому заключительному этапу ретуширования фотографии относится уже не сама ретушь фото, а прибавление к изображению дополнительных элементов: частиц пыли, снежинок, капель дождя, тумана. звезд и прочего.
Для этого можно использовать как готовые узоры и текстуры под фоны для создания оригинальных частей снимка с этими элементами в фотошопе, так и загружать любые свои текстуры, а также отдельные элементы изображений с компьютера, которые затем применять в ретуши фотографии в качестве добавленных текстур.
Порой добавленные текстуры на изображении в фотошоп кажутся настолько естественными, что без них фото выглядит пустым, а иногда – наоборот, зависит от видения ретушера и, конечно же, уместности добавления текстур в каждый конкретный снимок.
В данной статье мы разобрали, из каких этапов состоит профессиональная обработка и ретушь фотографий в Лайтруме и Фотошопе и поделились бесплатными видео-уроками. Применяйте полученные знания на практике и рекомендуем другие материалы в нашем блоге по теме обработки фото.
10 лучших курсов обработки фотографий (ретуши) для новичков

Сегодня мы рассмотрим лучшие курсы обработки фотографий, которые можно пройти онлайн. Я собрала в этот перечень обучающие программы разных школ и образовательных центров. Смотрите условия, какие знания и навыки дают, и выбирайте подходящий для вас вариант.
Данная подборка будет полезна тем, кто хочет стать фотографом, зарабатывать на фотографиях, освоить профессию ретушера или готовить классные снимки для своего Инстаграма и семейного альбома. Большой выбор курсов помогает решать разные задачи.
Топ-10 курсов по обработке фотографий
Тут я собрала самые интересные и разноплановые программы обучения на любой вкус и возможности.
1. Сделай первые шаги в ретуши портретов – PhotoMonster
Сделай первые шаги в ретуши портретов – это уникальный онлайн-курс по обработке для тех, кто ещё не имеет базовые навыки ретуши фотографий. Обучение состоит из 9 уроков.
- создавать крутые арты;
- использовать яркие сочные цвета;
- конструировать прическу, накладывать тату на кожу;
- творить.
- поддержка опытных кураторов;
- художественная ретушь;
- современные техники обработки;
- закрытый чат, общение с единомышленниками во время и после прохождения курса.
Вам понадобится компьютер с Photoshop, планшет для рисования, если он есть, несколько плагинов и кистей. Подробности смотрите на странице курса, обратите внимание, что данные уроки не предназначены для детей. Стоит обучение 760 руб.
2. “Ретушь фотографий” от Елены Карнеевой
Ретушь фотографий – курс от Елены Карнеевой, детского и семейного фотографа с большим опытом работы. Елена приглашает на обучение начинающих и уже работающих фотографов для улучшения качества снимков.
Вас ждет 3 урока по работе со светом, цветом и объемом. Сразу после оплаты открывается доступ к занятиям. Смотрим видеозапись, выполняем задания и приобретаем новые навыки.
- Опытный преподаватель.
- Практические рекомендации без “воды”.
- Научитесь смотреть на фото под другим углом, использовать художественные приемы в ретуши.
- Быстрый результат.
Курс стоит 9 900 руб., можно оплатить половину до начала занятий и оставшуюся часть после прохождения первого урока.
3. Онлайн-курс по ретуши с нуля от hedu
Онлайн-курс по ретуши с нуля от hedu подойдет для начинающих и продвинутых фотографов, ценителей красивых снимков и для всех, кто хочет освоить новый навык. Программа рассчитана на 2 месяца, 14 занятий.
Чему вы научитесь:
- пользоваться нужными для ретушера инструментами – Photoshop и Lightroom;
- тонировать фото;
- менять настроение снимка при помощи настройки цвета;
- работать с проблемными местами на снимке.
Вы получите четкий алгоритм действий для эффективной обработки изображений, разберете основы и отдельные случаи, фишки, приемы.
- Бонусный урок по SMM для фотографов.
- Преподаватель – практикующий фотограф и ретушер.
- Бесплатный первый урок для знакомства с наставником и курсом.
Есть 3 варианта участия: без поддержки, только смотрим видеоуроки и занимаемся самостоятельно; с поддержкой; индивидуальное обучение. Стоимость составляет 9 400, 9 900 и 32 000 руб. соответственно.
4. “Специалист в области ретуши цифровых фотографий” от учебного центра “Специалист”
Специалист в области ретуши цифровых фотографий – это курс, который можно пройти онлайн в учебном центре при МГТУ им. Баумана. На первом этапе вы изучите базовые понятия и инструменты Photoshop, а затем перейдете к обработке снимков.
- применять все доступные возможности редактора для своей работы;
- творчески подходить к задаче;
- восстанавливать старые снимки;
- убирать дефекты;
- корректировать фигуру;
- работать с цветом и тоном.
- Сертифицированные преподаватели Adobe.
- Обучение по последней версии редактора.
- Глубокие знания.
- Много практики.
- Сертификат международного образца и возможность получить удостоверение о повышении квалификации.
Учебный план рассчитан на 44 академических часа, стоит обучение 21 490 руб., сумму можно разбить на несколько платежей, оформив рассрочку в Альфа-банке.
5. “Портретная ретушь: простые решения” от Fotoshkola.net
Портретная ретушь: простые решения – это курс, где вы за 1 месяц пройдете 3 онлайн-урока и сделаете 15 интересных заданий.
- убирать красноту глаз, делать выразительный взгляд;
- “отбеливать” зубы;
- избавляться от точек, прыщей и других неприятностей на коже;
- изменять и корректировать овал лица и формы тела.
Программа рассчитана на любителей и новичков. Для занятий потребуется компьютер, установленный Photoshop и фотоаппарат или несколько готовых снимков.
- Обучение с нуля для всех, кто хочет сделать свои фотографии ярче и выразительнее.
- Интересная программа, творческие задания.
- Молодые преподаватели-практики.
Стоит обучение 3 490 руб.
6. Курсы по обработке фотографий от “Смотри.Учись”
Эти курсы по обработке фотографий помогут быстро освоить ретушь, работу в программах Adobe Lightroom и Photoshop. Здесь вы найдете разные варианты для начинающих фотографов, дизайнеров и всех, кто хочет красиво обрабатывать и оформлять свои и чужие снимки.
Чему вы научитесь:
- использовать инструменты графических редакторов;
- делать свето- и цветокоррекцию;
- собирать снимки в красивые фотокниги;
- создавать профессиональные слайд-шоу.
- Недорого.
- Выбор материалов, которые нужны именно вам в данный момент.
- Реальное количество студентов и отзывы без прикрас.
Стоят курсы от 500 руб., можно постепенно осваивать программы и инструменты с помощью мастер-классов и дополнять их практикой.
7. “Adobe Photoshop. Коммерческая ретушь” от школы Profile
Adobe Photoshop. Коммерческая ретушь для тех, кто хочет заниматься обработкой фото профессионально. Курс разбит на теоретическую и практическую части. Теорию студенты изучают по видеоурокам в записи, а практические занятия проходят онлайн в интерактивном режиме. На них вы получите рабочие приемы и инструменты, а также разбор домашних заданий.
- тренировку зрения, в ходе которой вы научитесь быстро определять, какой коррекции требует тот или иной снимок;
- быстрое определение и выполнение задачи;
- рабочие инструменты профессиональной обработки фотографий;
- работу с beauty и fashion-изображениями.
- Преподаватель и создатель курса с большим опытом.
- Многократная работа над ошибками, куратор на курсе – ваш самый требовательный клиент.
- Насыщенная программа.
Для прохождения обучения нужно иметь навыки работы в Photoshop, знать базовые понятия, иметь графический планшет, без него качественная проработка снимков будет весьма затруднена. Стоит курс 9 500 руб. и длится 1 месяц.
8. “Коммерческая ретушь фотографий” от Фотоколледжа
Коммерческая ретушь фотографий – это двухмесячный курс для фотографов, ретушеров, визажистов и всех, кто хочет уметь делать красивые, яркие и выразительные снимки. Занятия проходят раз в неделю в среду, желательно присутствовать онлайн, но можно смотреть и в записи.
Знания и навыки:
- профессиональные инструменты Photoshop и Lightroom;
- выработка вкуса и собственного стиля;
- тренировка зрения, оценка изображений и применение нужных техник;
- коррекция тона и цвета;
- работа с клиентами.
- Много практики.
- Разбор домашних заданий в прямом эфире.
- Поддержка от куратора и участников, групповой чат.
- Дополнительные материалы.
Есть 2 формата участия и 2 цены: без личного куратора, но с практикой и разбором домашек – 12 900 руб., с персональным наставником, индивидуальными консультациями и работой над портфолио – 30 000 руб.
9. “Ретушь” в Photoshop, Lightroom, Capture One от 717 Studio
“Ретушь” в Photoshop, Lightroom, Capture One – это курс, который пошагово, доступно и понятно проведет вас от уровня абсолютного новичка, который ни разу не открывал Фотошоп, до уверенного в себе специалиста, который владеет всеми нужными навыками и знаниями для профессиональной ретуши.
Что в программе:
- оценка снимка и постановка задачи;
- бережная обработка с сохранением всех особенностей внешности модели;
- работа с цветом и тоном;
- фишки и приемы для ускорения коррекции без потери качества.
- Обучение с нуля пошагово на русском языке для всех желающих.
- Мягкая недеструктивная ретушь.
- 4 пакета участия, можно выбрать объем знаний и цену.
- Есть рассрочка.
Стоимость по минимальному тарифу – 3 400 руб., по максимальному – 27 680 руб.
10. “Photoshop ретушь: Взрывной старт” от PhotoshopSecrets
Photoshop ретушь: Взрывной старт – это бесплатный курс от школы ретуши Басманова Максима PhotoshopSecrets. Он состоит из 9 уроков, после каждого из них вы получите задание, выполните его и сдадите на проверку. Несмотря на то что курс бесплатный, халявы не будет – просто прийти и послушать умных людей не получится. Задания будут проверять, комментировать, делать замечания.
Вы узнаете и научитесь:
- пользоваться необходимыми ретушеру инструментами Photoshop;
- устранять дефекты кожи;
- корректировать цвет, тонировать изображение;
- менять фон;
- использовать маски.
- Бесплатно.
- Удобная онлайн-платформа.
- Занятия в комфортном для вас темпе.
- Практика.
- Обратная связь от преподавателя.
Этот курс особенно хорош для новичков, тех, кто хочет начать, но не знает с чего, кому не хватает знаний и небольшого стимула к действию.
Другие курсы Максима Басманова:
Также на сайте школы PhotoshopSecrets вы найдете сборники пресетов для Photoshop и Lightroom.

Другие интересные онлайн-курсы
Мы рассмотрели десятку моих фаворитов, но есть множество других школ, платформ и обучающих программ разного уровня. Давайте рассмотрим еще несколько интересных вариантов.
“Профессиональная ретушь фото в Photoshop CC” от Udemy
Udemy – это платформа, на которой можно найти курсы от разных авторов на русском и английском языках. Профессиональная ретушь фото в Photoshop CC подойдет начинающим фотографам и тем, кто хочет сделать свои снимки ярче, четче и выразительнее. Стоит обучение 79,99 $, уроки ведутся на русском языке.
Другие похожие курсы на Udemy:
Курс ретуши фотографий от Анны Пескишевой
Курс ретуши фотографий от студии ретуши Анны Пескишевой для тех, кто планирует профессионально заниматься обработкой изображений и зарабатывать на своем мастерстве, а также для фотографов и всех творческих людей, которые хотят делать классные фото. Вас ждет 19 уроков с домашними заданиями и их проверкой, начиная с азов и заканчивая сложными техниками и приемами.
- 5 900 руб. для самостоятельной работы;
- 11 900 руб. с индивидуальной консультацией и помощью в составлении портфолио;
- 32 900 руб. за индивидуальное обучение.
За 99 руб. можно приобрести доступ к 3 занятиям, чтобы оценить качество и подачу материала.
“Обработка фотографий в Photoshop. Вебинары” от Photoplay
Обработка фотографий в Photoshop. Вебинары – это онлайн-программа от Школы современной фотографии Photoplay, которая поможет с нуля освоить принципы, инструменты и техники коррекции изображений. Много практики, мало “воды” и теоретических рассуждений. 8 занятий + самостоятельная работа и обратная связь от преподавателя.
Минимальный пакет стоит 7 500 руб., тариф с домашними заданиями и их проверкой можно приобрести за 9 500 руб., а за 13 500 руб. вы получите индивидуальный разбор своих работ.
Онлайн-курс по обработке фото в Adobe Photoshop от фотошколы BLENDA
Онлайн-курс по обработке фото в Adobe Photoshop подойдет для фотографов и всех желающих научиться с нуля делать классные снимки. Преподаватель и создатель курса – фотограф с большим опытом работы. Вы поэтапно освоите все необходимые инструменты, техники и приемы, научитесь работать с масками, цветом, тоном, улучшать качество, убирать “мусор”.
Стоит обучение 259 белорусских рублей.
“Adobe Photoshop Lightroom. Основы” от BestPhotoSchool
Adobe Photoshop Lightroom. Основы – обучающая программа от школы фотографии BestPhotoSchool, которая дает возможность всем желающим познакомиться и освоить популярный фоторедактор и научиться улучшать фотоснимки. Вас ждет 4 урока и 10 заданий к каждому из них. Вы наработаете много часов практики, зададите вопросы преподавателю, освоите тонкости работы с разными инструментами.
Стоит обучение 6 990 руб.
Обработка фотографий в Adobe Photoshop Elements от фотошколы Руслана Орлова
Удаленное обучение обработке фотографий в Adobe Photoshop Elements от фотошколы Руслана Орлова – это узконаправленный и самый полный курс для фотографов и ретушеров. Автор регулярно проводит фотосессии в Москве, а не просто обучает студентов, поэтому вы получите много практических советов и готовых приемов, будете самостоятельно выполнять задания и получать обратную связь от Руслана.
Учиться можно в удобном темпе, вся программа рассчитана на 6 месяцев, стоит индивидуальное обучение 21 000 руб.
Как освоить ретушь самостоятельно
Если вы хотите освоить ретушь для улучшения своих снимков, то, возможно, вам хватит нескольких базовых уроков, остальное придет с практикой.
Я подобрала несколько видео, которые помогут подступиться к этому делу, покажут, с чего можно начать.
- Обзор популярных фоторедакторов для новичков
- Редактор Lightroom: инструкция для начинающих
- Все основные инструменты Photoshop в одном видео
- Естественная обработка портрета
- Урок профессиональной ретуши кожи
Эти видеоролики дадут вам представление о том, как научиться обрабатывать снимки самостоятельно, какие программы и инструменты понадобятся. Но если вы хотите заниматься ретушью профессионально, готовить фотографии для глянцевых журналов, презентаций и рекламных материалов, а не только для семейного альбома, то без хорошего образования будет сложно.
Придется собирать информацию по чуть-чуть у опытных специалистов и часами набивать свои “шишки” – одним самоучителем и парой видеороликов тут не обойтись. Но такой путь тоже имеет право на существование. Решать вам, как вы хотите учиться и применять свои навыки и знания.
Заключение
Наш обзор подошел к концу, мы рассмотрели массу интересных курсов ретуши. Среди них есть программы для новичков, тех, кому хочется слегка подкорректировать свои снимки для Инстаграма или семейного альбома, и тех, кто собирается заниматься обработкой фото на профессиональном уровне, кто ценит естественность и кто хочет работать в арт-техниках.
Какой вариант обучения больше всего понравился и приглянулся вам? Какие цели ставите перед собой? Напишите в комментариях. Там же оставляйте свои вопросы, если они есть.
Поделитесь статьей в соцсетях, возможно, вашим знакомым тоже будет интересно. А еще вы можете купить понравившийся курс в подарок, такие презенты сейчас набирают популярность.
Источник https://fototips.ru/obrabotka/obrabotka-portreta-v-photoshop/
Источник https://www.photostudy.me/idealnaya-obrabotka-i-retush-fotografii-za-7-shagov/
Источник https://iklife.ru/internet-professii/dizajner/kursy-obrabotki-fotografij-retushi.html