Установочный диск андроид. Установка Андроид на ноутбук с записанной флешки
Все знают, что операционная система Android разрабатывается компанией Google для смартфонов и планшетов. На данный момент, это самая популярная платформа для этих устройств. Официальная версия Android может работать только на поддерживаемых устройствах с архитектурой ARM. Но поскольку Android — это проект с открытым исходным кодом, силами сообщества был создан порт Android для x86 компьютеров, который будет работать почти на любом современном компьютере.
Официальная версия Android 6.0 от Google вышла достаточно давно, но только несколько дней назад разработчики выпустили стабильную версию порта Android x86 для версии 6.0 В этой статье мы будет рассмотрена установка Android x86 6.0 на компьютер или ноутбук. Возможно, платформа еще недостаточно стабильна, но ее уже можно использовать и вы в этом убедитесь.
Как установить Андроид на компьютер
Итак, вы скачали образ, теперь его нужно записать на накопитель – это может быть USB-устройство или обычный диск. Я пошел простым путем и создал загрузочную флешку. Сделать это можно при помощи простого приложения Rufus – скачать его можно из этой ссылке https://rufus-usb.ru.uptodown.com/windows
В начале работы утилита спросит, какой режим записи выбрать – ISO или DD. Мы же с вами выбираем первый вариант. Вообще описание этой программы я уже упоминал еще в этой статье:
Чтобы долго не описывать все настройки, я просто сделал скриншот с готовыми параметрами. Выставите параметры по этому примеру:

Запускаем Android без установки
Итак, образ создан, теперь необходимо загрузиться с этой флешки. Для этого в BIOS следует выставить приоритет загрузки на флешку. При загрузке системы нажмите клавишу DEL или F9 (клавиша может отличаться в зависимости от устройства) для входа в «Boot» меню (а точнее в БИОС компьютера). Если вы не представляете себе что такое БИОС и как в него войти вам со своего компьютера или ноутбука, тогда вам сначала нужно будет ознакомиться вот с этой статьей:
После загрузки вам будет предложено два варианта: установить андроид на компьютер или запустить его, не затрагивая данные в основной системе. Мы выбираем первый вариант – «Run without installation», как показано на скриншоте ниже:
Установка займет 5-10 минут, в зависимости от мощности железа. Далее перед вами появится окно выбора языка. В следующем окне будут первоначальные настройки, которые необходимо внести перед работой с новой платформой. У меня здесь работали мышь и клавиатура, поэтому проблем быть не должно. Настройки можно пропустить и нажать «Далее».
Готово, теперь мы можем использовать Android. Когда я тестировал платформу, у меня автоматически появились настройки звука, устройства ввода и, самое главное, интернета. То есть можно было сразу работать с Android.
Тест виртуальной системы длился не долго, за это время никаких зависаний не было. Правда, пришлось повозиться с установкой «Google Play», так как изначально его в Android x86 нет.
Интересно! Рекомендую изучить экспериментальную операционную систему Remix OS, которая построена на базе Android. Она разработана для PC, поэтому здесь не придется искать обходные пути для подключения того или иного оборудования.
Установка Android в качестве основной или дополнительной системы
Если вы хотите установить мобильную платформу на компьютер, то необходимо выбрать последний пункт в меню загрузки программы с флешки – «Install to hard disk». Перед тем как установить андроид на компьютер я вам настоятельно рекомендую заранее подготовить раздел жесткого диска под Android. Для начала необходимо выбрать раздел, куда будет установлена система.
На втором шаге мастер установки предложит отформатировать раздел перед тем, как устанавливать на него Android. Этого можно и не делать. Далее установщик спросит, нужно ли ставить Grub4Dos. Нажимаем «Yes» в том случае, если на компьютере уже есть операционная система.
Мастер установки выполнит поиск других ОС, далее вам предложат внести их в меню загрузки – снова нажимаем «Yes». Если вы используете UEFI загрузку, то необходимо подтвердить запись Grub4Dos. В других случаях просто нажимаем «Skip» и пропускаем этот пункт.
После этих действий начнется установка операционной сети Android. После этого вам будет предложено два варианта – использовать систему сразу или перезагрузить компьютер и выбрать другую платформу из предложенного списка. Выглядит это следующим образом:
Далее последний этап и готово, теперь на вашем компьютере есть операционная система Android. Возможно, это спорная платформа для компьютера или ноутбука, но ведь эксперименты – это всегда интересно. Я выбрал Android x86 по той причине, что в этом приложении работают все функции, а настройки устройств и интернета вносятся автоматически. При желании вы сможете найти и другие эмуляторы, которые можно запустить в один клик.
Вдобавок к сегодняшней статье предлагаю вам также посмотреть видео от «Журнала Андроид»: как правильно и быстро установить андроид на свой компьютер или ноутбук.
Завершая сегодняшний пост на тему «Как установить андроид на компьютер» я бы хотел добавить, что установка андроида на компьютер является прекрасной возможностью для запуска игр, которые не воспроизводятся на смартфонах в силу их низких характеристик и производительности. Это касается, конечно же, не всех моделей смартфонов.
Но все равно согласитесь, что иметь на своем компьютере операционную систему андроид позволит нам использовать многие возможности, которые по каким-либо причинам нам недоступны на телефонах.
Несмотря на то, что Android — это платформа, предназначенная для мобильных устройств, система и экосистема ее приложений обеспечивают комфортную рабочую среду даже на домашнем компьютере. Здесь мы объясним, как установить Android на компьютер.
Android Nougat 7.0 Android-x86
Android-x86
— это вариант ОС Android, основанный на Android Open Source Project (проекте операционной системы Android с открытым исходным кодом). Он устанавливается в качестве полноценной операционной системы на устройствах с процессорами х86 AMD и Intel вместо ARM-чипов, используемых в большинстве телефонов Android. Android-x86 все еще находится в стадии доработки, в нем есть некоторые ошибки, но вы уже можете установить на ваш компьютер или ноутбук рабочую версию .
Главная проблема, с которой сталкиваются пользователи при работе с эмулятором связана с Wi-Fi — им не удается подключиться к Интернету и загружать приложения. Но сама система Android работает вполне корректно.
Как установить Android-x86 на базе Android 7.0 Nougat
Чтобы установить Android-x86 на базе Android 7.0 Nougat вам понадобится USB-накопитель с объемом памяти не менее 2 ГБ в формате FAT-32. Для установки выполните описанную ниже последовательность действий:
- Скачайте этот Android-файл: ;
- Подключите USB-накопитель к компьютеру;
- Запустите программу . Она обнаружит подключенный USB-накопитель. В открывшемся диалоговом окне выберите «ISO Image» и нажмите кнопку, чтобы найти нужный образ в только что распакованной папке;
- Закончив работу, перезагрузите компьютер;
- Когда он снова загрузится, зайдите в BIOS или UEFI и выберите загрузку с USB-накопителя.
Заключительные мысли о Android-x86
Как уже было сказано выше, у вас могут возникнуть проблемы, связанные с работой интернета. Тем не менее, вы можете испробовать привычный функционал ОС Android и новые функции, которые появились в Android Nougat. Прошивка уже преодолела стадию бета-тестирования, поэтому работать должна гладко. Если же вам нужен настоящий настольный Android-интерфейс, можно попробовать установить бесплатную Marshmallow Remix OS, описанным ниже способом.
Android 6.0 Marshmallow с ОС Remix
Remix OS
— очень стабильная и высокопроизводительная настольная версия Android. Она основана на проекте Android-x86, но предоставляет несколько дополнительных функций, которые позволяют назвать ее лучшим вариантом ОС Android на ПК.
В настоящий момент доступна бесплатная загрузка для 32-битных и 64-битных систем, установка проста и под силу практически любому пользователю.
Как установить Remix OS на основе Android 6.0 Marshmallow
Вам понадобится USB-накопитель (желательно с поддержкой USB 3.0) с не менее 8 ГБ доступного пространства для хранения, отформатированного в FAT-32. Вы также можете использовать жесткий диск компьютера, если разобьёте его на фрагменты и выделите один из них под установку Remix OS.
- Загрузите образ 32 или 64-битной ОС Remix (в зависимости от разрядности процессора вашего компьютера) с ;
- Распакуйте файл с помощью 7zip или аналогичной программы;
- Внутри распакованной папки вы найдете инструкции, файл md5sum (нужен, чтобы убедиться, что образ не поврежден), сам образ с расширением.iso и исполняемый установочный файл;
- Подключите USB-накопитель к компьютеру, а затем дважды кликните на установочный файл;
- Когда программа установки начнет поиск образа.iso, выберите значок, относящийся к USB накопителю, и нажмите OK;
- После этого подождите, пока ваш компьютер перезагрузится;
- Запустите компьютер в BIOS или UEFI и выберите загрузку ОС Remix с USB для запуска системы Android.
Заключительные мысли об ОС Remix
В начале 2020 года мы тестировали первую бета-версию ОС Remix, и она работала достаточно хорошо. Актуальная на сегодня версия гораздо более стабильна, и над проектом явно была проведена очень серьезная работа. Кстати, «родоначальник» проекта Android-x86 теперь работает на Remix OS. Это полноценный вариант, где ОС Android отлично адаптирована к большому экрану и мыши. И вы можете это проверить.
Эмуляторы Android для ПК
Проигрыватель ОС Remix
Еще один способ получить Android «на большом экране» — использовать эмулятор. Один из лучших и единственный, работающий с —
Remix OS Player
. Это версия ОС Remix, смонтированная на виртуальной машине и предназначенная для запуска непосредственно в среде Windows.
Вам нужно всего лишь , распаковать его и запустить файл RemixOSPlayer.exe, находящийся в папке. Сначала он предложит вам настроить несколько параметров, что займет несколько минут. Чтобы использовать окно эмулятора мыши, нажмите Ctrl + Alt. Справа на экране вы увидите меню с несколькими позициями, в которых вы можете изменять аспекты эмуляции — такие как состояние батареи, местоположение, сетевой сигнал и сохранение скриншотов. Чтобы переместить файлы из системы в эмуляцию, просто перетащите их мышью.
Примечание
: если вы увидите ошибку: «x86_64 emulation В настоящее время требуется аппаратное ускорение! Пожалуйста, убедитесь, что Intel HAXM правильно установлен и используется для ускорения работы процессора. Невозможно открыть HAXM-устройство: ERROR_FILE_NOT_FOUND», вам нужно всего лишь перейти в папку Remix OS Player, выбрать RemixOSPlayer -> remixemu -> haxm-windows_v6_0_3 и запустить файл intelhaxm-android.exe. Когда все будет готово, вы сможете перезапустить Remix OS Player, и он должен работать.
Другие эмуляторы и альтернативы
Существует широкий спектр Android-эмуляторов для ПК, но OS Remix Player является лучшим, поскольку другие, как правило, используют более старые версии Android, такие как Lollipop и KitKat. Наиболее популярные эмуляторы — это
Не секрет, что долгое время к системе Android относились с недоверием, а многие любители «яблочных девайсов» даже делали вид, что её не существует. Но теперь всё больше людей, пресытившись пресловутыми фруктами, стали обращать внимание на этого зеленого робота с двумя антеннами на голове. И со временем все, даже те люди, у которых нет мобильных устройств, получили возможность познакомиться с ним, пригласить его «в гости», на борт своего персонального компьютера. Но что нужно сделать, чтобы он пришёл?











На тебе сошёлся клином…
Для того чтобы принять такого гостя, необходимо выполнить своеобразные «правила этикета», ритуалы гостеприимства. Очевидно, что в случае с персональными компьютерами эти правила будут значительно отличаться от того, что уже вошло в практику с мобильными устройствами. Поэтому у любознательных, но предусмотрительных пользователей персональных компьютеров возникает непростая ситуация, которая ёмко описывается фразой «и хочется, и колется». Но если запастись нужными знаниями, то всё получится!
Подготовительный этап
Первым делом вам понадобится запастись необходимыми файлами и программным обеспечением, а также смартфоном или планшетом и соединительным USB-кабелем для подключения к компьютеру либо же любой USB-флешкой. Объём носителя должен быть не менее 1 гигабайта. С оборудованием разобрались, теперь давайте определим, что за программное обеспечение вам потребуется. Его выбор зависит от того, какой способ вы выбрали для создания загрузочной флешки: с помощью компьютера либо прямо на мобильном устройстве Android.
Разобравшись с файлами, давайте перейдём непосредственно к созданию носителя. Рассмотрим два способа.
Загружайся! Будь, как дома!
Если же есть намерения «поселить гостя» у себя, то придется ещё серьезнее подготовиться для установки системы Андроид на компьютер (рекомендации для опытных пользователей):
- выделить ему отдельную «комнату» (то есть диск HDD);
- запустить его через BIOS и поставить загрузочный диск первым в очереди в разделе «Boot Device Priority»;
- запустить загрузочный диск и выбрать пункт меню «Install Android to harddisk»;
- указать выделенный диск HDD;
- выбрать тип файловой системы;
- выбрать установку загрузчика «GRUB»;
- подтвердить поддержку выбора ОС при загрузке, если установлены другие ОС, помимо Android.
- порадоваться, что всё получилось, и гость стал полноправным жильцом.
Если не получается?
Безусловно, проблемы с «пропиской» этого гостя бывают у многих. Причины могут быть и в ошибках при подготовке компьютера, и в несовместимости требований данной версии операционной системы Андроид с конфигурацией программных и аппаратных средств. В таких случаях корректная установка Андроид на компьютер невозможна. Единых рецептов нет, но самая общая и главная рекомендация — сделать всё заново и предельно внимательно. Далее приводится ряд частных мер, которые действуют от случая к случаю.
- Если Андроид и Windows установлены на одном разделе жесткого диска, то может пропадать загрузчик с выбором ОС. В данном случае рекомендуют установить Android в другой раздел и отформатировать его в ext3. Также рекомендуют переустановить «GRUB».
- Если комп не видит Андроид, одна из возможных причин может быть в том, что неправильно сделан загрузочный диск.
- Если при установке системы на компьютер появляется сообщение, что не хватает памяти на жестком диске, возможно, система устанавливается не на тот диск, и по ошибке был выбран не тот накопитель.
- Время ожидания запуска установки после выбора пункта меню «Install Android to harddisk» слишком велико. В том случае, если это время более 10 минут, то следует проверить, как отформатирован раздел, который выбран для установки ОС Андроид на компьютер. Если его формат NTFS, то ошибка в этом, и нужно переформатировать в ext3.
Проверьте наличие обновления
Прежде чем переходить к продвинутым способам обновления, сначала следует воспользоваться встроенной функцией. Для этого нужно перейти в «Настройки» (Settings), промотать вниз, до пункта «Система» (System), выбрать продвинутые настройки и нажать на кнопку проверки наличия обновления (Check for Update).
Если обновление доступно, то вы получите соответствующее уведомление, после чего получите возможность загрузить и установить его. После установки смартфон перезагрузится, и вы сможете пользоваться Android 10.
Установил Android! Как теперь его удалить?
В этом случае справедлива одна известная фраза: «Казнить нельзя помиловать!» Она имеет два варианта написания, от чего кардинально меняется смысл.
«Казнить нельзя, помиловать!» Не стоит рубить с плеча. Может быть, сначала хоть немного оценить основные прелести Андроида? Сколько времени и усилий было потрачено, чтобы установить программу Андроид на компьютер!
«Казнить, нельзя помиловать!» Если всё-таки решение «выселить на улицу» Андроид непоколебимо, то следует приготовиться к новым тяжбам и разбирательствам.
Создаем загрузочную Flash Drive
Убедитесь, что флешка, которую вы подготовили для передачи программы, отформатирована, и, кроме того, размер ее превышает 256 MB. По большому счету можно просто высвободить места на 256 мегабайт, но лучше отформатитировать для чистоты эксперимента. Далее необходимо на флешку поместить образ системы. Для этого и существует ряд утилит. Можно остановить свой выбор на «Unetbootin». Запустите утилитку, которую вы только что скачали, выберите «Diskimage» и откройте файл «Android ISO». Его вы уже скачали ранее, путь к нему нужно было запомнить. Выберите диск с флешкой в нижней строке и нажмите «Ok». Все готово для загрузки.
Установка и загрузка Android
Для начала перезагрузите компьютер, зайдите в BIOS и выберите предпочитаемый вариант или с CD. Сохраните и опять перезагрузите компьютер. Выберите «Live CD», затем «Run Android-x86 without installation». Эта функция позволит запускать Android без его установки на ваш персональный компьютер. После загрузки перед вашим взглядом предстанет красивый десктоп. Кликните на него и удерживайте контекстное меню. Все должно начать работать шустро. Но есть и иные, другими словами, дополнительные программы, с которыми можно ознакомиться на «AndAppStore», установить их возможно, если Android уже имеется на жестком диске. В ином случае эти программы могут пропасть, когда вы перезагрузите компьютер. Android x86 может поддерживать практически все программы аппаратного обеспечения, к примеру, Wi-Fi, камеры, которые были установлены на ноутбуки и нетбуки.
Сегодня установить Андроид на ноутбук так же просто, как и Ubuntu или любую другую ОС на основе Linux. В зависимости от ваших потребностей вы можете сделать Android основной системой на компьютере или установить на виртуальной машине. Оба способа имеют свои преимущества, и реализовать их совсем несложно.
Настройка BIOS
Для того чтобы установить «мобильную» ОС, нужно чтобы ПК запустился с загрузочной USB Flesh-карты.
Для этого, непосредственно перед включением компьютера необходимо установить в разъем ПК USB flesh-карту и зайти в BIOS , нажав сразу после запуска ПК клавишу F12 или DEL.
В некоторых моделях ноутбуков для входа в БИОС нужно нажать клавишу F2 или Esc.
Важно!
Клавиша входа в БИОС может меняться в зависимости от производителя системной платы и самого
BIOS. Узнать точно кнопку вхожа можно из документации к вашему компьютеру.
После входа в БИОС войдите в раздел Boot где стрелками выставьте приоритет загрузки с USB устройства, после чего подтвердите настройки, нажав F10, и выйдите из БИОСа, нажав Esc.
Android в качестве главной ОС ноутбука
Сейчас каждый желающий может скачать версию ОС Андроид, которая специально адаптирована для процессоров Intel и AMD. Бесплатно скачать абсолютно легальный установочный образ в формате ISO можно на официальном сайте проекта Android-x86. После этого вам нужно выполнить такую последовательность действий:
- Записать содержимое образа на флешку или диск при помощи специальной программы, например, UltraISO или Rufus.
- Перезагрузить компьютер и загрузиться с внешнего устройства (если загрузка не прошла автоматически, то нужно изменить приоритет загрузочных устройств через настройки BIOS).
- При необходимости в меню установки можно разбить жесткий диск на разделы, выделив часть для установки Android. Если на ноутбуке уже установлена ОС Windows, ее можно сохранить, и при включении компьютера вы сможете выбирать желаемую систему.
- Отформатировать выбранный раздел в формате ext3 и продолжить установку.
- Если на компьютере установлена еще одна ОС, то необходимо согласиться на установку загрузчика GRUB.
- После этого последует автоматический процесс установки, по завершении которого можно будет сразу запустить установленную ОС Андроид.
Если на ноутбуке сенсорный экран, то установка Android поможет полностью раскрыть его потенциал. Кроме того, эта система отлично работает на маломощных компьютерах, а также не подвержена опасности заражения вирусами.
Какой планшет вы используете?

Прежде чем продолжить, имейте в виду, что Android можно установить только на стандартные 32-разрядные или 64-разрядные планшеты Windows. Те, которые используют процессоры ARM (такие как старый Microsoft Surface RT), несовместимы.
Между тем, процесс установки Android на планшет Windows отличается на разных устройствах. Однако общий подход тот же.
Планшеты Windows 8 отчаянно нуждаются в обновлении до работающей операционной системы. Во многих случаях Windows 10 является решением. Однако отсутствие приложений или растущая сложность Windows 10 могут помешать вам выполнить обновление.
Для многих Android – единственный способ продолжать использовать старое, но совершенно адекватное оборудование для планшетов.
10 лучших мобильных приложений для архитекторов, проектировщиков и дизайнеров
Получайте на почту один раз в сутки одну самую читаемую статью. Присоединяйтесь к нам в Facebook и ВКонтакте.
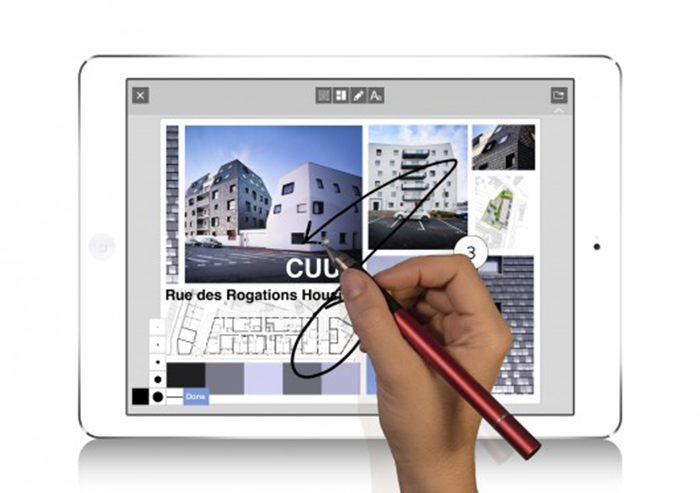
10. PadCAD
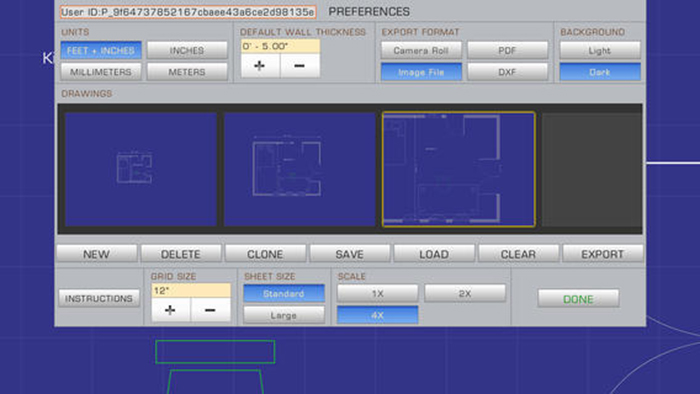
PadCAD предназначен для проектирования мелких и незначительных объектов и их реконструкции. Он позволяет создавать «чистые и ясные чертежи» с нуля, сохраняя возможность экспортировать их в профессиональные настольные приложения САПР. Это приложение идеально подходит для проектирования «на ходу». Создатели PadCAD уверены, что их детище «наиболее удобно в использовании для генеральных подрядчиков, малых архитектурных фирм и оценщиков».
Демо-версию приложения можно скачать бесплатно, официальную версию — за $14.99 для iOS и бесплатно для Android.
9. AutoDesk FormIt
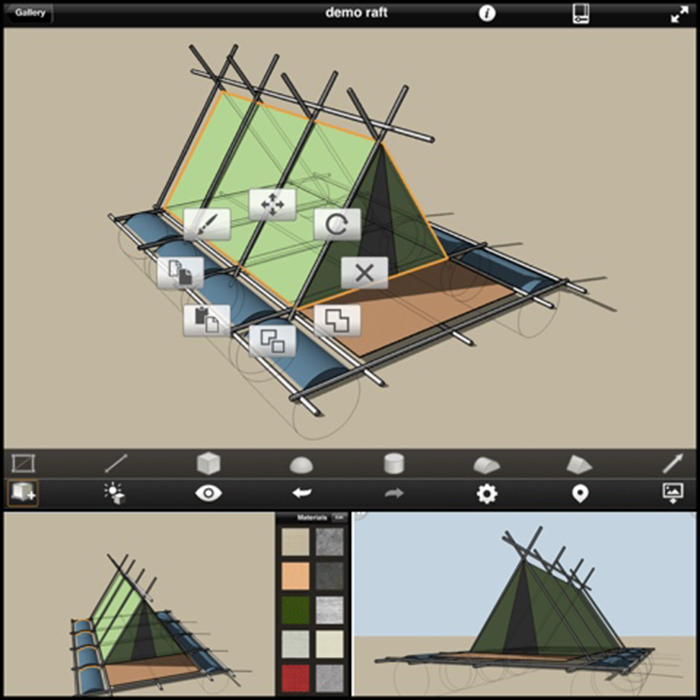
Приложение AutoDesk FormIt, разработанное в рамках программного пакета Autodesk Revit, позволяет использовать реальную, объективную информацию. Оно помогает при создании эскиза формы на раннем этапе проектирования и последующей дизайнерской обработке данных в режиме реального времени. Autodesk FormIt предназначен для непрерывного информационного моделирования зданий (BIM), поддерживаемого в Revit (путем синхронизации проектов в облаке). Просто, удобно и бесплатно!
Приложение можно скачать бесплатно для iOS и Android.
8. Sketchup Mobile Viewer
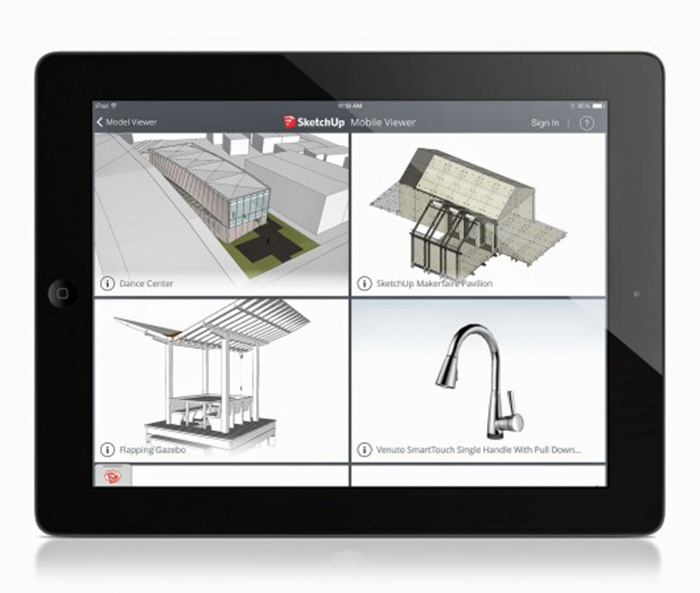
В начале 2014 года было объявлено, что следующее поколение самой удобной и простой в использовании программы для проектирования SketchUp от компании Trimble будет включено в единую систему информационного моделирования зданий (BIM). SketchUp Mobile Viewer, выпущенный специально для ценителей приложений в апреле этого года, открывает доступ к работе над файлами в любом мест. Кроме того, пользователи имеют полный доступ для просмотра и скачивания каждого файла из 3D Магазина. Знаменитая в архитектурных кругах программа теперь может оказаться и в вашем смартфоне.
Приложение можно купить за $9.99 для iOS; в данный момент ведется разработка приложения для Android.
7. iRhino 3D / Droid Rhino

Эти приложения созданы разными разработчиками (официальными партнерами Rhino), однако оба служат для создания и просмотра 3D-моделей, созданных в Rhino3D с помощью смартфона или планшета. Оба устройства оснащены инструментами для перемещения камеры, масштабирования и вращения вокруг различных 3D-моделей. Ими вы также сможете поделиться с друзьями через интернет в самом приложении.
Приложение можно купить за $3.99 для iOS и за $2.99 для Android.
6. AutoCAD 360
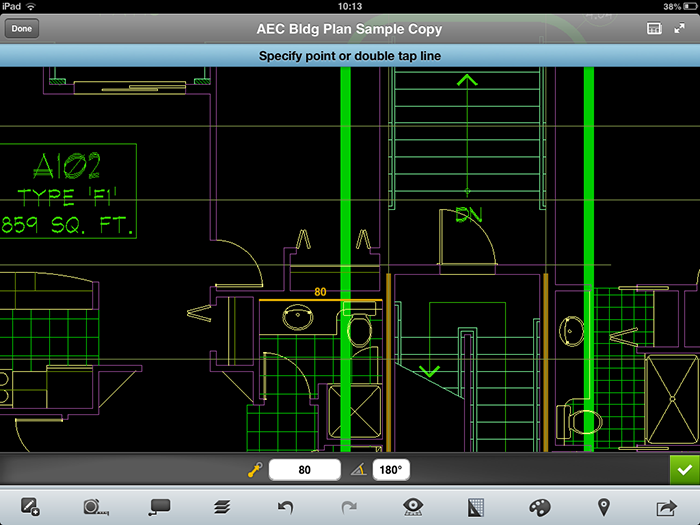
Версия для IOS официального приложения AutoCAD, обновленная не так давно, опирается на основные значительные способности предыдущей версии. Это приложение позволяет просматривать и редактировать 2D или 3D чертежи, а подписка на AutoCAD 360, которая, однако, может быть весьма дорогостоящей, позволяет напрямую работать с файлами, используя целый ряд различных устройств и платформ. Появление культовой программы среди приложений для смартфонов помогает архитектору заниматься любимым делом, находясь за пределами офиса.
Демо-версию приложения можно скачать бесплатно,официальную — за $4.99 для iOS и Android.
5. Concept Idea Calculator
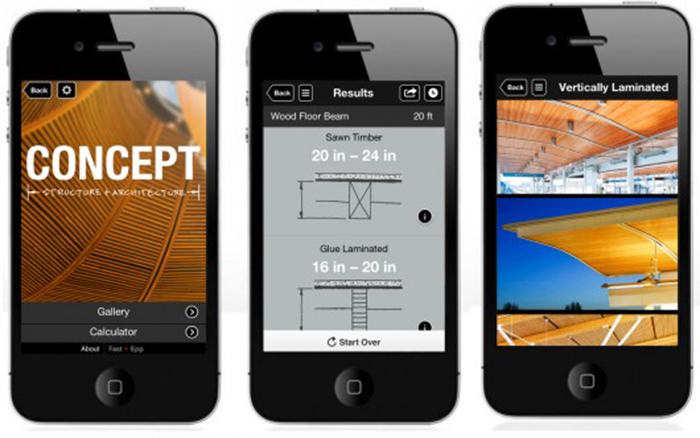
Получение мгновенных и точных структурных аспектов на ранних стадиях проектирования, а также сам процесс поиска идеи на тему целесообразности и уместности проекта, зачастую превращается в очень непростую задачу для архитектора. Концептуальный карманный калькулятор, использующий типовые параметры отношения пролета к глубине для стандартных стальных, бетонных и деревянных элементов, дает пользователям краткий обзор размеров, которые могут потребоваться для конструктивного решения. Приложение включает в себя фотографии различных проектов, дающие пользователям представление, как некоторые материалы будут выглядеть в конечном виде.
Приложение можно скачать бесплатно для iOS; в данный момент ведется разработка приложения для Android.
4. Sun Seeker
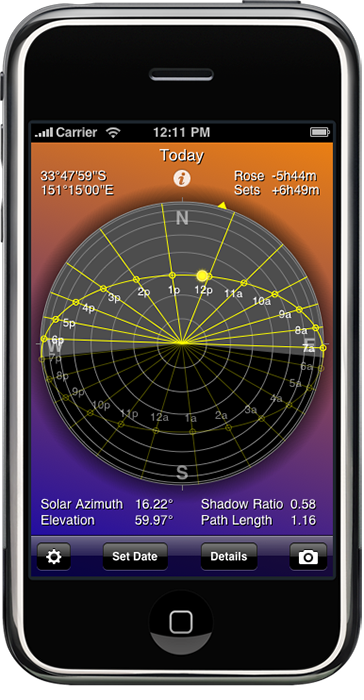
Это приложение показывает, где сейчас находится солнце, и какой путь оно проделывает в небе на протяжении дня. Данные доступны как на текущий день, так и для любого другого дня в году для любой точки земного шара. Программа имеет два основных режима работы: плоский компас и работу через камеру iPhone с возможностью наложения данных на реальное изображение. Приложение Sun Seeker крайне полезно для архитекторов буквально на всех этапах проектирования.
Приложение для iOS можно купить за $6.99
3. Morpholio Trace
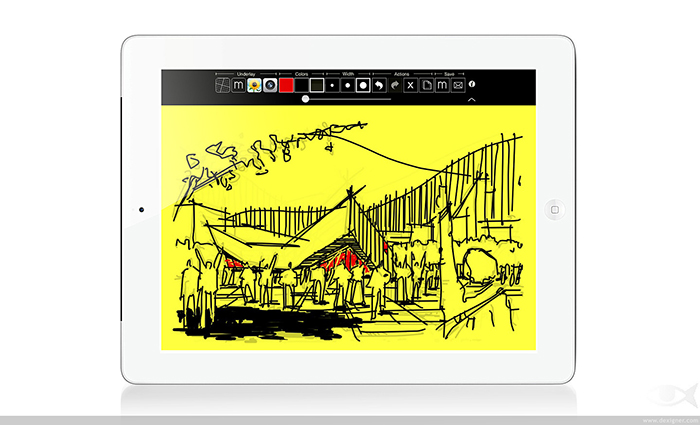
Это приложение позволяет пользователям создавать наброски поверх импортированных изображений, оставлять комментарии и делиться идеями, лежащими в основе интеллектуальных эскизов. Morpholio Trace является одним из самых любимых и популярных приложений для эскизирования и создания свободных набросков. Это очень важное и нужное приложение, ведь далеко не всегда у нас под рукой есть карандаш, калька, или даже обычный бумажный листок. Этот продукт как раз и послужит вам в качестве альтернативы обычным подручным средствам архитектора.
Приложение для iOS можно скачать бесплатно
2. Archisketch (в прошлом Archipad)

Приложение Archisketch призвано облегчить процесс цифрового рисования и черчения, что позволяет не только импортировать чертежи и создавать эскизы поверх них, но и работать в определенном масштабе. Последние обновления приложения привнесли в процесс работы более сложные уровни функционирования, которые по-прежнему служат цели повышения точности. Archisketch – важная программа для профессионалов в своем деле, полностью объединяющая возможности эскизирования и реального проектирования.
Приложение для iOS можно скачать бесплатно.
1. Arrette Scale/ Arrette Sketch

Приложения позволяют пользователям оценивать работы друг друга, делясь идеями и набросками. Arrette Scale and Sketch позволяет вносить дополнительные конструктивные изменения в масштабе без необходимости печати целых кип бумаг с документацией. Такие возможности, как послойное наложение изображений и импортирование базовых образцов из первоначальных приложений IOS (к примеру, карты и фотографии) поднимают приложение на очень высокий и невиданный доселе уровень функциональности. Заслуженное первое место!
Демо-версию приложения для iOS можно скачать бесплатно, официальную версию — за $5.99
Как загрузить Андроид на свой планшет?
По причине увеличения популярности Android, всё больше и больше пользователей принимают решение приобрести себе планшет. Как известно, операционная система Android отличается простотой использования, несложным процессом установки приложений, а также она весьма интересна в использовании. В некоторых случаях требуется скачать на планшет Андроид ОС, т.е. установить прошивку, по причине того, что ваш планшетник не включается, или же время от времени происходит регулярная беспричинная самопроизвольная перезагрузка сенсорного аппарата.

Основная информация по скачиванию прошивки
Большой выбор прошивок содержится непосредственно на Google Code http://vk.cc/3cB0u2. Также можете скачать и отсюда: http://vk.cc/3cB0CW (загрузка стартует сразу же после нажатия пользователем кнопки «Download»). Вторая ссылка поможет вам обновиться до «4.2.2 JB». Кроме того, вы можете найти версию Андроид к своему электронному девайсу здесь: http://vk.cc/DWIOn. В случае если вы являетесь владельцем планшетника от корпорации Samsung, можете воспользоваться «Samsung Kies». Это приложение необходимо для инсталляции обновлений прошивки.
Когда необходима прошивка?
Устанавливать на планшетник новый Android необходимо в следующих случаях:
- Если ваш планшет отказывается стартовать;
- Если он время от времени самопроизвольно идёт на перезагрузку, мешая, таким образом, комфортной работе, и лишая вас всех несохранённых данных;
- Если ранее вы уже пытались обновиться, но процесс завершился неудачей, и теперь ваш гаджет не включается;
- Если вам просто хочется иметь на своём сенсорном устройстве новейшую версию ОС.
Особенности 4.4 KitKat
Платформа OS Android 4.4 KitKat, которая предлагается для свободного скачивания здесь http://vk.cc/3cB0Xc , — это одна из последних версий популярной операционной системы от Google, на которую непременно нужно обратить внимание. Основная задача Гугл в этом случае – добиться того, чтобы ОС стала совместимой с максимально возможным числом портативных устройств, получив широкое распространение в мире. В Google рассчитывают на то, что практически любой пользователь в мире, каким бы сенсорным устройством он ни обладал, теперь сможет испробовать эту уникальную операционную систему.
Требования к оперативной памяти

Для корректной работы может понадобиться 0.5 ГБ (и более) оперативки на вашем планшете. Более того, в Google даже разработали некое приложение, и с его помощью любой сможет узнать, как его конкретный планшетник поведёт себя с выбранной версией системы. Также следует заметить, что специалисты Гугл сейчас утверждают: большая доля новых моделей планшетных устройств, выпускаемых в дальнейшем различными мировыми производителями, обзаведутся именно «4.4 KitKat».
Оптимизированный интерфейс
Специалисты приложили максимальные усилия для того, чтобы добиться лучшей оптимизации и обеспечить максимально возможную производительность портативного сенсорного девайса. Пользовательский интерфейс, который претерпел самые значительные изменения, позволит вам без труда изменять внешний облик рабочих столов, также вы сможете разбивать по типам ваши программы; а благодаря нижней полосе кнопок/верхнему бару уведомлений, — Андроид заметно освежился.
Цветовые решения и рабочее пространство
В текущей версии Google сделала отвязку от навязанного ранее синего цвета, и отныне каждый конкретный пользователь вправе сделать свой выбор в плане цвета системы. Таким образом, Гугл привлекает новую массу пользователей, в большей мере это касается креативных пользователей, которых не удовлетворяют стандартные однотипные решения, и всегда хочется чего-то необычного и нестандартного.
Следующее изменение – это экономия рабочего пространства экрана. Дело в том, что здесь разработчики решили сэкономить пользователям место на дисплее, скрыв некоторые системные элементы (в частности, панель уведомлений, кнопки и пр.). Возможность опциональна, и гибко управляема.

Изменения в работе с данными датчиков
Выпуская новую версию, Android-специалисты сделали несколько неожиданный шаг, в корне изменив принцип работы с датчиками устройства. Итак, мы видим внедрение пакетной передачи/обработки информации, благодаря чему ЦП теперь может быть в значительной мере разгружен. Снижено потребление энергии батареи и теперь устройство сможет дольше работать. Кроме этого, можно будет внедрить принципиально новые типы датчиков (в частности, шагомер и пр.).
Введена поддержка новых профилей Bluetooth, которых не было ранее, добавлена поддержка ИК-портов, имеются изменения и в плане беспроводной печати. Всё это выводит систему Android на новый уровень, делая её привлекательнее не только для пользователей, но также и для разработчиков ПО и программных компонентов.
Уникальный редактор картинок
Если вы откроете галерею, то найдёте там нечто необычное: графический редактор нового типа. Используя его, пользователь сможет осуществлять обрезку картинки, применять эффекты, ну а если вам нужна красивая рамка для своего фото, то программа и здесь сможет вам помочь! Поражает сходство описываемой программы с Instagram; прочие функции включают в себя:
- Выравнивание;
- Отображение «зеркального» типа;
- Поворот картинки или фотографии.
Инсталляция прошивки
Отныне стать владельцем ОС с индексом «4.4» стало легче, чем прежде! Просто скачайте по одной из ссылок, представленной несколько выше, после чего проследуйте несложной инструкции, находящейся внутри. Вот и всё, — ваш планшет теперь работает под управлением новейшей версии ОС. Это «KitKat», о котором так много говорили, теперь он доступен для каждого!
Передача файлов с ПК через USB

Процесс установки прошивки – это непредсказуемый и длительный процесс, и иногда необходимые файлы приходится скачивать через настольный ПК. Так как же передать файлы с использованием USB? Итак. Сам принцип предельно прост. Первый этап: включение «режима отладки по USB»; подключение планшетника к ПК. Соединили? Теперь в Windows увидите окошко, информирующее о том, что системой было обнаружено новое устройство. Можете не придавать этому значения, просто проигнорировав данную системную информацию. Берите в руки планшетник, обратите внимание на значок с символом «USB», расположенный правее, после его нажатия, выберите «Включить USB-накопитель».

Активируем режим отладки
Когда наладите синхронизацию, временно оставьте планшет, и после этого на стационарном ПК в Проводнике обратите внимание на появившийся новый раздел (это диск, который содержит файлы планшета; его карты памяти). Вообще, нужно сказать, что в системе Андроид имеется полнофункциональная возможность работы с любыми файлами и папками, — это перемещение и копирование, открытие и пр. Перейдите по ссылке http://vk.cc/1rN8de , и скачайте программу, которую также принято называть «файловый менеджер» для Android.
Скачивание в Google Play

Для того чтобы Google открыл вам уникальную возможность осуществлять скачивание игр/программ из своего популярного магазина, вы должны быть там зарегистрированы. Это и будет первым шагом, пройдя который вы получите доступ к уникальному сайту, содержащему десятки тысяч полезнейших программ и игровых приложений!

Регистрация начинается с посещения пользователем раздела «Настроек» своего сенсорного аппарата, и дальнейшего щелчка по пункту «Аккаунты и синхронизация». Сделав первый шаг, далее переходите ко второму: нажимайте пункт «Добавить…», и затем вы увидите, как стартовал процесс регистрации. Введите все те данные, которые попросит у вас Google, и далее можете спокойно заходить, используя стандартные и привычные логин и пароль.
Обратите особое внимание, что все процессы, описанные в данной статье (включая скачивание прошивки KitKat, которая занимает и вовсе 1.5 ГБ!; а также если вы захотите скачать в Google Play программы и игры), — следует осуществлять исключительно через Wi-Fi, иначе затраты на трафик будут непомерными!
Очень часто пользователи игнорируют это предупреждение, и пользуются 3G-модулем несмотря ни на что. Однако потом им приходят огромные счета за трафик, и они начинают обвинять операторов в обмане, хотя виноваты во всём сами. Многие тарифные планы мобильного Интернета предполагают, что при использовании трафика сверх меры, меняется условие предоставления услуг (плата повышается в десятки, а иногда и в сотни раз, по сравнению с «оглашённым в рекламе тарифом; суточным или «норма за неделю»…». В результате пользователь расстаётся с большой суммой денег, потратив много времени и нервов не только своих, но и чужих. Итак, не повторяйте чужих ошибок!

Прошиваем планшетник до 4.4 KitKat
Источник https://brit03.ru/ustrojstva/kak-ustanovit-android-na-planshet.html
Источник https://novate.ru/blogs/130115/29256/
Источник https://planshetuk.ru/android/skachat-na-planshet-android

