Как передать песню с андроида на андроид

Если вкратце, то чтобы передать файлы по «синему зубу» (именно так переводится Bluetooth) нам необходимо будет выполнить следующее: включить блютуз на передающем и передаваемом устройстве. И передать нужный файл, документ, видео или картинку.
Передача файлов по Bluetooth
Зайдем в настройки на планшете, с которого необходимо передать файл. Теперь переведем Блютуз в состояние “ВКЛ”.
На устройстве, куда собираетесь отправлять файл, Блютуз также нужно включить. Затем необходимо выбрать файл для отправки. Можно через файловый менеджер (если это музыка, или документ), а можно и через галерею, если это фотография или видео. Для примера я зайду в галерею и открою фото. Вызываем меню действий, и выбираем “Bluetooth”.
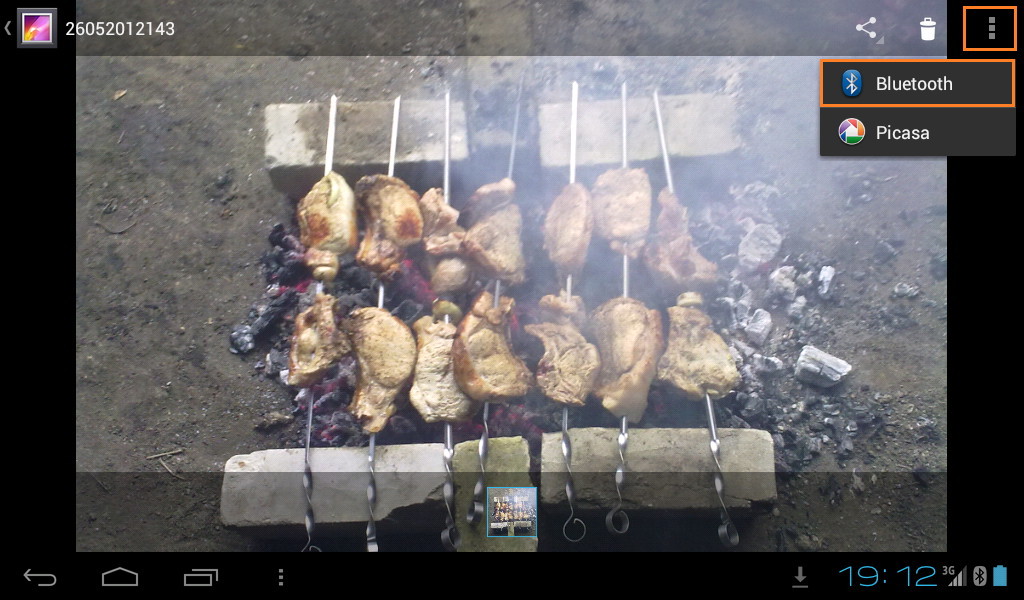
Откроется окошко с поиском доступных в радиусе действия устройств, на которых Блютуз в этот момент активирован. В данном случае планшет нашел Нокию 5530.
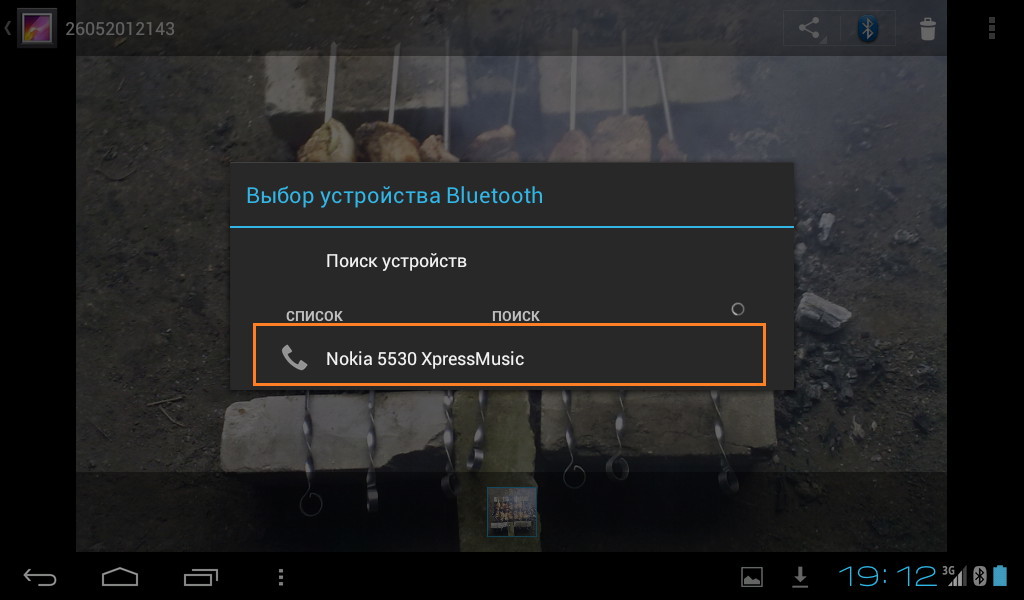
Выбираем найденное устройство, и ждем окончания передачи. Как только передача файла завершится, в шторке уведомлений вы увидите соответствующее сообщение.
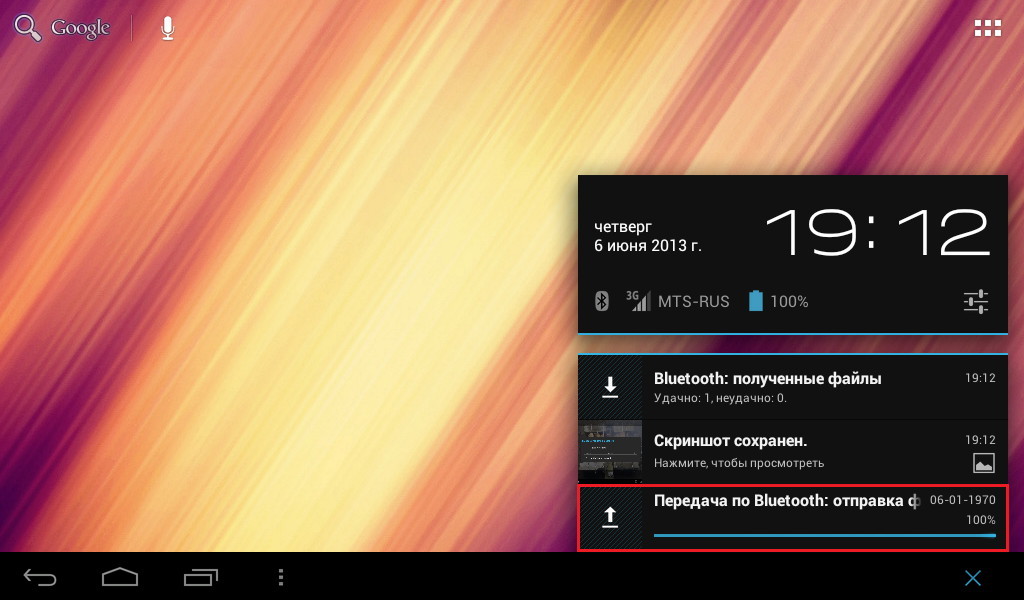
Вот в принципе и вся наука. Правда иногда могут возникать некоторые трудности,о которых сейчас и поговорим.
Проблемы при передаче
- Невозможно найти устройство для передачи.
- Не получается передать файл — устройство не принимает.
В таком случае, все дело в настройках. Заходим на обоих устройствах в настройки, включаем блютуз, и нажимаем по пункту “Bluetooth”.
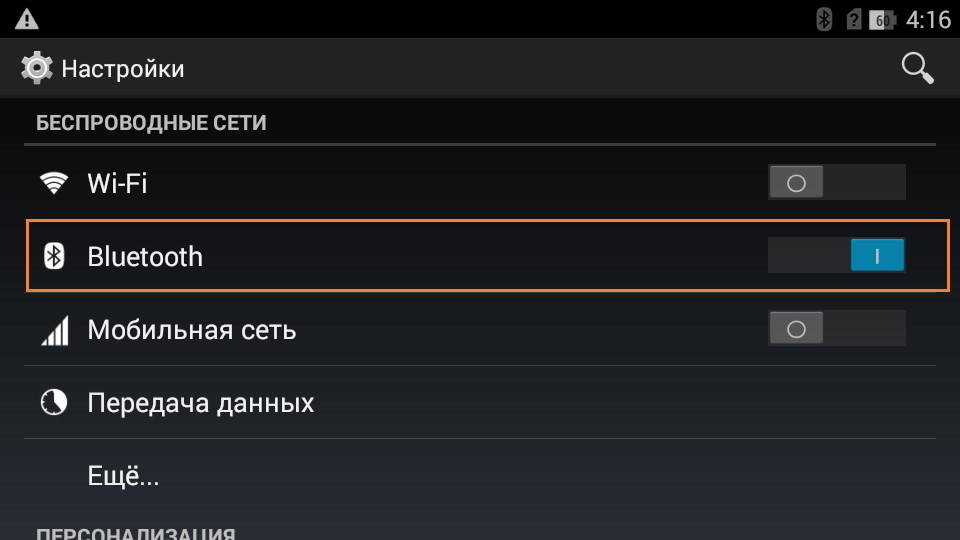
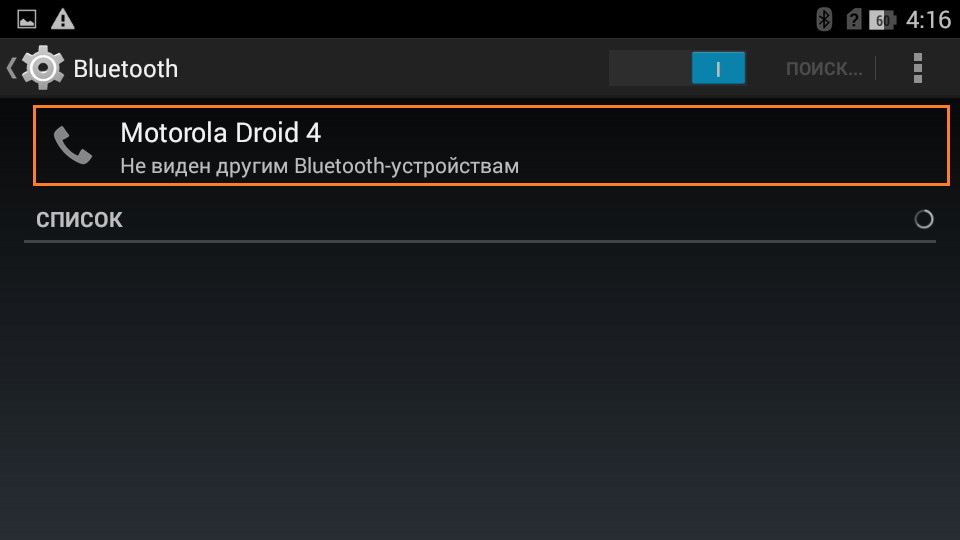
После этого “невидимость” будет снята. Ту же самую операцию нужно провернуть на другом устройстве. И тогда в списке устройств появится девайс, на который можно отправлять файлы.
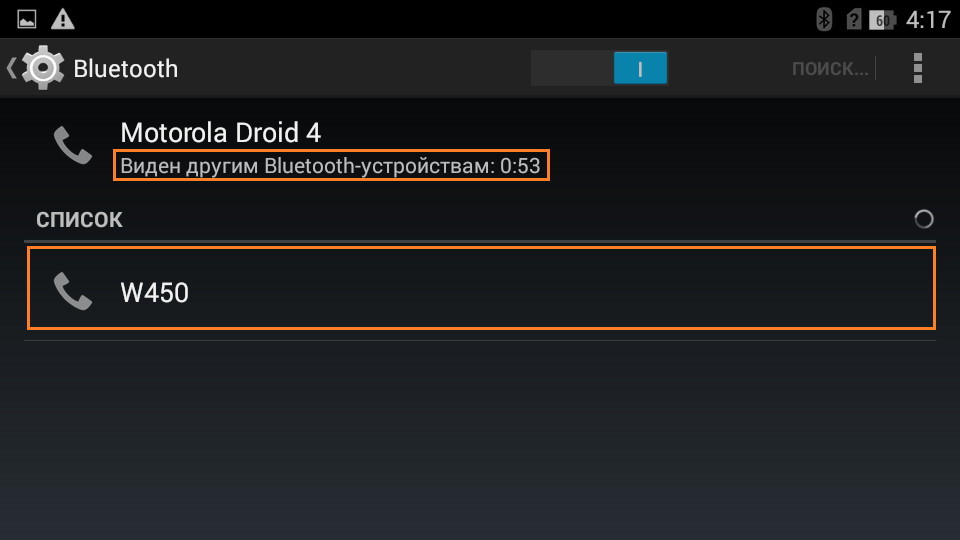
Вторая проблема, связанная с невозможностью передать файл решается так же просто. Вызываем меню, и ставим галочку напротив пункта “Принимать все типы файлов”. То же самое делаем и на другом устройстве. Теперь пробуйте передать или принять файл еще раз, должно все получиться.
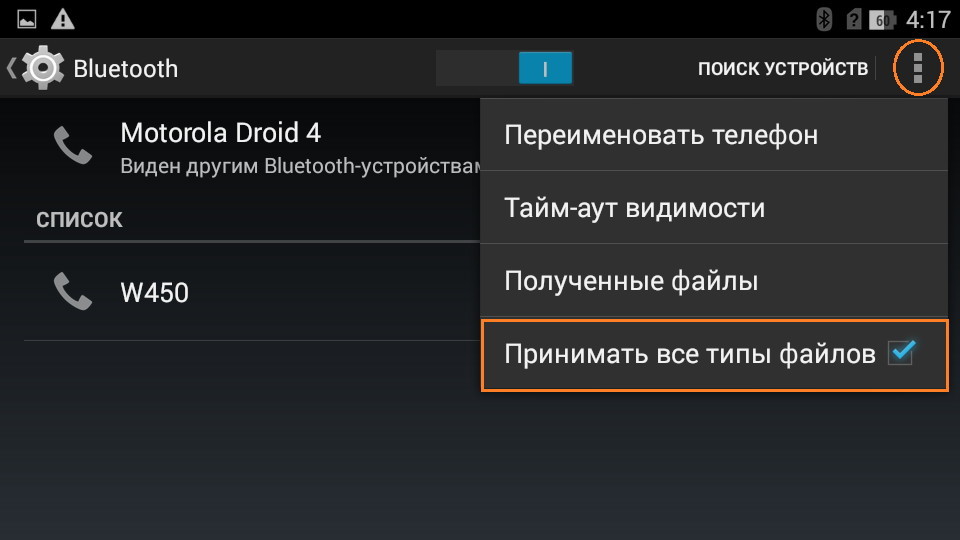
Куда сохраняются принятые файлы по Bluetooth?
Тут есть свои нюансы, в зависимости от устройства на который осуществляется передача. Если девайс на Android — то скорей всего просто в папку Bluetooh, которая будет находится прямо в корне устройства.
Обнаруживая Bluetooth в настройках гаджета, недоумевают: известно, что передать данные без проводов с Айфона можно только на другие «яблочные» устройства благодаря функции AirDrop . Так зачем же нужен Bluetooth на аппаратах Apple?
Bluetooth на гаджетах Apple необходим прежде всего для подключения различных дополнительных устройств — а именно:
- Телефонных гарнитур.
- Беспроводных наушников, клавиатур и компьютерных мышек.
- Видеотехники (скажем, телевизоров).
- «Умных» часов.
- Селфи-палок.
Кроме того, технология AirDrop использует комбинацию Wi-Fi и Bluetooth, что делает возможным беспроводной обмен данными между обладателями девайсов Apple. О технологии AirDrop подробно рассказано .
Как настроить Блютуз-подключение
Сразу отметим, что подключить к iPhone по Bluetooth можно устройства, произведённые не только фирмой Apple. Например, гарнитуры от известной компании Jabra отлично взаимодействуют с Айфонами.
О том, совместимо ли устройство с «яблочными» гаджетами, нужно поинтересоваться у консультанта при покупке. Если же вы покупаете через интернет, стоит предварительно убедиться, что девайс поддерживает профили, соответствующие определённой модели iPhone, самостоятельно. Данные о необходимых профилях присутствуют на этой странице .
Подключать iPhone к девайсу по Bluetooth следует так:
Шаг 1. Убедитесь, что оба устройства заряжены, и расположите их таким образом, чтобы расстояние между ними не превышало 10 метров.
Шаг 2. Активируйте Bluetooth-модуль на дополнительном девайсе — как это сделать, описано в инструкции от производителя.
Шаг 3. В меню «Настройки » Айфона отыщите раздел «Bluetooth » и зайдите в него.
Шаг 4. Передвиньте ползунок напротив «Bluetooth » в активное положение.
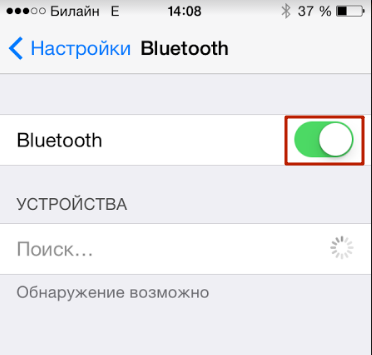
Активировать Bluetooth можно и иначе: вызвать «Центр Контроля» свайпом снизу-вверх и нажать на иконку с соответствующим символом.
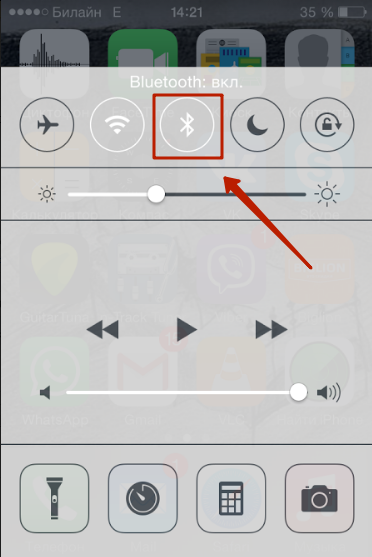
О том, что Bluetooth включен, можно узнать по следующим признакам:
- Иконка в «Центре Контроля » окрасилась в белый цвет.
- Рядом с индикатором батареи появился небольшой значок Bluetooth.
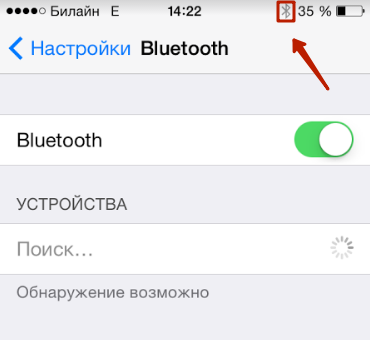
Шаг 5 . Дождитесь, когда Айфон завершит поиск, и нажмите на название необходимого девайса в разделе «Устройства » («Devices »).
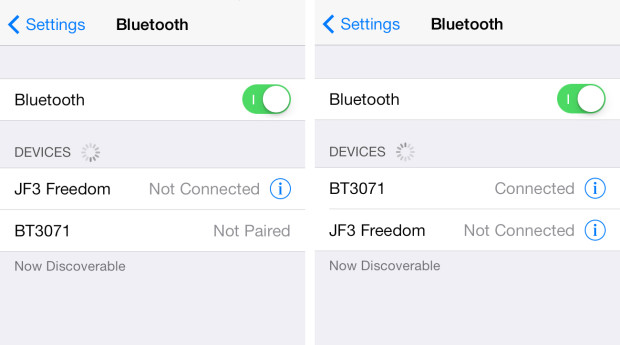
Шаг 6 . Введите PIN-код – найти его можно в документации, прилагающейся к подключаемому девайсу. Если отыскать пароль не получается (что вполне возможно, так как документация составляется на языке производителя), испробуйте простые комбинации вроде 0000 или 1234 .
После того как устройство будет подключено, статус напротив его названия поменяется на «Connected ». В дальнейшем вводить пароль снова не придётся – Айфон запомнит сопряжение.
Как отключить устройство от Bluetooth
Отключение от Bluetooth Айфона нужно производить так:
Шаг 1 . Зайдите в раздел настроек «Bluetooth ».
Шаг 2 . Нажмите на иконку с литерой «i» напротив названия подключённого устройства.
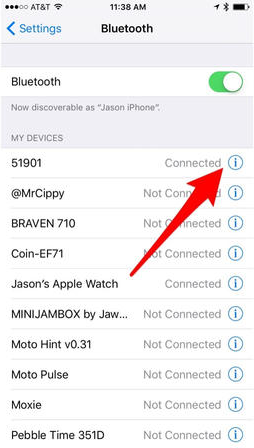
Шаг 3 . Кликните на кнопку «Disconnect » («Отключить »).
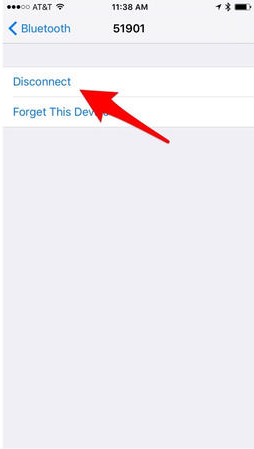
Соединение будет разорвано.
Если вы больше не собираетесь пользоваться девайсом, с которым на Айфоне установлено сопряжение, можно удалить пару. Для этого:
Шаг 1 . Нажмите кнопку «Forget This Device » («Забыть это устройство »), которая располагается ниже «Disconnect ».
Шаг 2. Подтвердите, что желаете разорвать сопряжение – в появившемся меню кликните на «Forget Device » («Забыть устройство »).
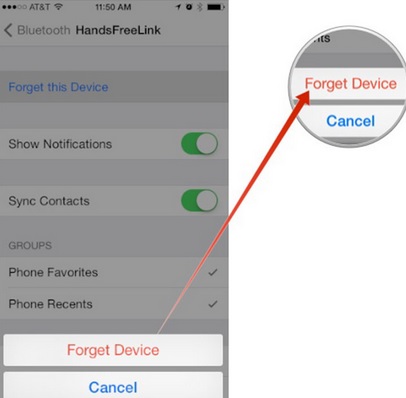
Когда вы вернётесь на предыдущий экран iPhone, то увидите, что в блоке «Мои устройства » название отключенного девайса больше не фигурирует.
Можно ли обойти запрет на обмен файлами через Bluetooth
Компания Apple не позволяет пользователям передавать данные через Блютуз по двум причинам:
- Это нарушает авторские права на музыку, программы, фильмы.
- Передача по Bluetooth небезопасна – в системе Айфона могут завестись вирусы.
Однако несмотря на неодобрение Apple, отправлять файлы через Блютуз возможно – правда, для этого сначала придётся сделать джейлбрейк устройства. Далее нужно загрузить из Cydia один из трёх твиков, каждый из которых является платным .
Твик №1. iBluetooth . Это небольшая по размеру (весит чуть более 200 Кб) и очень простая утилита. Для передачи данных нужно активировать Блютуз в настройках iPhone, затем зайти в iBluetooth и выбрать через это приложение изображение, которое следует отправить. Пользователю твика даётся демо-период в 7 бесплатных дней – в течение этого периода юзер должен убедиться в эффективности программы. Цена полной версии утилиты – 3.99$.
Твик №2 . AirBlue Sharing . Этот твик не из дешёвых – его стоимость составляет 4.99$. Однако пользователи, вынужденные постоянно передавать файлы «по воздуху», наверняка останутся довольны простотой этой программы. Никакие настройки не требуются – владельцу Айфона необходимо лишь долго нажать на нужный файл, и появится окно, предлагающее выбрать девайс, на который будет отправлено сообщение.
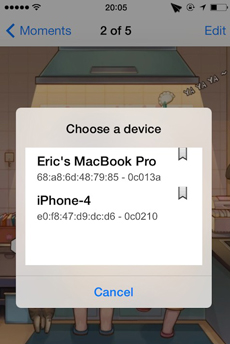
Если другой пользователь захочет вам передать фото по блютузу, на экране вашего гаджета c AirBlue Sharing появится запрос на принятие файла.
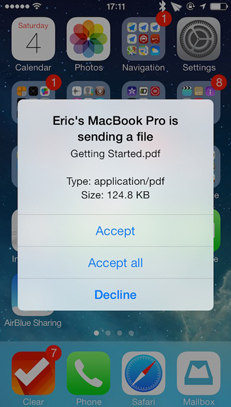
Благодаря твику AirBlue Sharing владелец Айфона сможет обмениваться данными не только с другими обладателями «яблочных» гаджетов, но и с пользователями Android, Windows Phone, OS.
Твик №3. Celeste 2 . Этот твик наиболее дорогой: его цена – около 7 долларов. Столь высокая стоимость обусловлена, вероятно, тем, что программа интегрирована с сервисом Gremlin , который даёт возможность быстро перенести принятые файлы в стандартную медиатеку iOS. Доступно приложение Celeste 2 в репозитарии BigBoss.
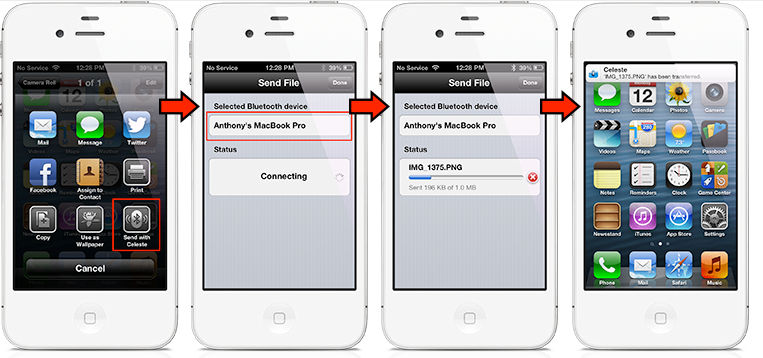
Контролировать передачу данных можно в «Центре уведомлений ». О том, что отправка успешно завершена, приложение оповестит специальным баннером.
Не работает Bluetooth на iPhone: что делать?
Bluetooth – довольно простая технология, поэтому причины, почему не подключается Блютуз-гарнитура к Айфону, как правило, прозаичны:
- Пользователь забыл включить девайс или просто не разобрался, как это делается.
- На девайсе или на самом Айфоне разряжена батарея.
- Пользователь расположил устройства на слишком большом расстоянии друг от друга.
- Между устройствами находится препятствие, через которое не может проникнуть сигнал (например, стена).
- На гаджете установлена iOS устаревшей версии либо девайс просто не совместим с iPhone данной модификации.
Пользователю iPhone, столкнувшемуся с проблемами при подключении по Bluetooth, рекомендуется перезагрузить оба устройства и обновить свой гаджет до последней актуальной версии операционной системы (при необходимости). Если такие меры не помогли, нужно удалить созданную пару и установить новое сопряжение.
Заключение
Главная причина, по которой пользователи мобильной техники недолюбливают устройства Apple – закрытость. Передать данные с iPhone так же просто, как с Android, не получится: Bluetooth Айфона сопрягается только с дополнительными девайсами, вроде гарнитур и беспроводных колонок, а вот использовать его для отправки / приёма файлов невозможно.
Впрочем, компьютерные умельцы научились обходить и это ограничение – использовать Bluetooth «по полной» позволят твики, продающиеся в Cydia . Пользователям, которые не желают «ломать» iPhone и тратить деньги на дополнительный софт, придётся довольствоваться AirDrop – функцией, которая, увы, пока не способна похвастать стабильной работой.

В вашей коллекции гаджетов присутствуют планшет и смартфон, но вы не знаете, как переместить музыку с одного устройства на другое? Вспомогательные модули, интернет и современная версия ОС позволят сделать эту операцию за несколько минут. В этом материале подробно рассказано, как можно перенести аудиофайлы с телефона на планшет.
Существует два простых способа:
- Через Bluetooth.
- При помощи облачного хранилища.
ВНИМАНИЕ! Инструкции, описанные ниже, подходят для всех актуальных операционных систем, на которых работают современные смартфоны и планшеты. Речь идет об Android, iOS, Windows.
Передаем музыку через Bluetooth
При помощи этого способа вы сможете передавать между разными устройствами и другие типы файлов, к примеру, фотографии и видеозаписи. Начинаем с телефона, с которого будут отправлены аудиофайлы:
- Заходим в менеджер файлов или в аудиоплеер (из него тоже можно отправлять файлы).
- Выбираем музыку, которую вы хотите перекинуть на планшет.
- Когда файлы выделены, нажимаем на верхнюю панель, там появится кнопка «Отправить… ».
- Перед вам появится список вариантов отправки, выбираем Bluetooth.
- Начинается поиск устройств. Переходим ко второму устройству.
Теперь нужно сделать планшет видимым другим устройствам:
- Заходим в настройки планшета. Вам необходимо найти параметры сети . В этом разделе будут настройки Wi-Fi, передачи данных и Bluetooth, который нам и нужен.
- В разделе Bluetooth вы увидите свое устройство. Чтобы активировать передачу, необходимо поставить галочку напротив соответствующего пункта.
- В современных версиях устройств Bluetooth остается активным около 2-х минут. Этого достаточно, чтобы успеть подключиться и начать передачу файлов.
- Рекомендуется сразу переименовать устройство, чтобы потом не перепутать. Теперь ваш планшет готов к приему музыки с телефона.
Также Bluetooth можно включить из панели быстродействия на рабочем столе.
Передача музыки с телефона на планшет через облачное хранилище
Если оба гаджета привязаны к облачному хранилищу, то можно скопировать музыку с телефона в общую папку (Яндекс Диск, Dropbox, Google Disk), затем зайти в нее с планшета. Там вы обнаружите музыку. У нас пока эти сервисы не особо популярны, но если вы ими пользуетесь, то перенос музыки осуществится в разы быстрее, чем при помощи Bluetooth.
С помощью беспроводной связи вы можете загружать музыкальные файлы на свой мобильный телефон или плеер с компьютера или других устройств, поддерживающих bluetooth. Убедитесь, что ваше электронное устройство имеет возможность передавать файлы на расстоянии: многие производители только дают потенциальную возможность использования подобной беспроводной связи, однако сам передатчик нужно покупать и устанавливать отдельно.
Активируйте bluetooth устройство. Чтобы сделать это в телефоне, найдите в меню ярлык «Связь» или «Подключение», выберите в меню протокол bluetooth. Включите модуль и разрешите ему принимать соединение.
Активируйте беспроводную связь bluetooth на другом устройстве. Если вы хотите подключить к телефону компьютер или ноутбук, то найдите bluetooth в списке программ или кликните левой кнопкой мыши дважды на синий ярлык с буквой «В» на вашем рабочем столе. Нажмите на «Поиск устройств» и ожидайте окончание работы. Через несколько секунд ваш bluetooth определит все активированные устройства в радиусе 30 метров.
Найдите в списке имен название вашего телефона и нажмите «Соединить» или «Подключить». Мгновенно на вашем телефоне появится запрос на разрешение сопряжения с bluetooth-устройством. Если вы узнали свой компьютер, соглашайтесь на подключение, нажав кнопку «ОК».
Возможно, в настройках безопасности вашего компьютера или телефона поставлен запрос на введение пароля. Если у вас задан определенный набор символов, разрешающий подключение, введите код в телефоне и на компьютере. Если вы не имеете специального пароля, но система безопасности просит его ввести, просто наберите одинаковые цифры на обоих сопряженных устройствах – например, 1234. Соединение установлено.
В памяти компьютера или телефона выберите музыкальный файл, который хотите передать с помощью протокола bluetooth. Нажмите на него правой кнопкой мыши и в открывшихся опциях выберите «Передать», затем «Передать через bluetooth». На компьютере вы можете это сделать просто перетащив ярлык необходимого файла в окно соединения. Подтвердите свои действия, нажав «ОК».
Через несколько минут музыка будет передана. Сохраните ее в удобной для вас папке. Скорость передачи зависит от размера файла.
Современный пользователь часто сталкивается с необходимостью копирования мультимедийных файлов (будь то музыка или фильмы) на телефон. Иногда это бывает выполнить совсем просто, а порой приходится немного постараться. Впрочем, так или иначе, любой телефон, способный воспроизводить популярные мультимедийные форматы, имеет возможность получать файлы с компьютера.
Самый старый и, во многом, самый надежный вариант передачи — через физический кабель . Для современных коммуникаторов это, как правило, mini-USB (у некоторых, например, iPhone и Motorolla разъемы свои), для более старых и простых телефонов придется поискать не только кабель от производителя, но и драйверы, и программу-оболочку. Для некоторых моделей телефонов это единственный способ сопряжения с компьютером.
Если вам нужно скинуть музыку с аудиодиска, вам следует вставить диск в дисковод и открыть Проигрыватель Windows Media. Сначала нужно зайти в верхней части окна проигрывателя в меню «Сервис» и выбрать «Параметры». Теперь следует перейти на вкладку «Копирование музыки с компакт-диска», где вам нужно указать папку, в которую будут копироваться файлы, и ползунком выставить качество звучания. Лучше всего выставить качество на максимум . Теперь можно закрыть окно настроек, не забыв сохранить изменения.
Затем необходимо перейти на вкладку «Копировать с диска » в основном окне проигрывателя, выбрать нужные вам композиции и начать копирование. Пройдет несколько минут, и музыка будет скопирована в указанную вами папку.
Плеер iPod от компании Allpe – это многофункциональное устройство, которое позволяет играть в игры, читать книги, посещать интернет-сайты. Кроме того, это устройство используется как проигрыватель музыки. Каким же образом загрузить в ваш iPod музыку?

- — iPod;
- — кабель подключения к компьютеру;
- — программа iTunes;
- — коллекция музыки.
Установите программу iTunes на ваш компьютер. Это программное обеспечение предназначено для управления данными, обновления iPod, восстановления информации на этом плеере.
Подсоедините ваш iPod к компьютеру. Устройство должно находиться во включенном состоянии.
Дождитесь, пока операционная система определит подключенное устройство.
Добавьте музыкальные файлы в библиотеку. Для этого в iTunes можно воспользоваться пунктом меню «Файл – Добавить файл в медиатеку (Добавить папку в медиатеку)». Выберите файл, группу файлов или папку, нажмите кнопку «Ок». Музыку также можно добавить «перетащив» музыкальный файл, группу файлов или папку в раздел «Медиатека» в левой части окна iTunes.
Подготовьте музыку к записи на ваш iPod. Для этого выберите в левой части iTunes подключенное устройство. В главном окне программы сверху выберите вкладку «Музыка». В появившемся списке музыки отметьте галочками композиции, жанр, исполнителя или альбом, который вы добавили в медиатеку.
Поставьте в этом же окне галочку в пункте «Разрешить синхронизировать музыку для этого устройства»
Нажмите на кнопку «Синхронизировать» в правом нижнем углу окна iTunes. В процессе синхронизации произойдет сопоставление данных из хранилища данных на компьютере и содержимого на вашем iPod. Соответственно добавленная вами музыка будет перенесена на плеер.
Помните, что iPod «привязывается» к локальной копии медиатеки, расположенной на компьютере, если вы попробуете добавить музыку, установив iTunes на другом компьютере и не перенеся базу с компьютера, которым пользовались раньше, iTunes сотрет все данные, которые были внесены ранее на другом компьютере.
Для того, чтобы процесс синхронизации прошел быстрее, закройте ненужные приложения, синхронизация требует довольно много ресурсов компьютера, так как кроме переноса данных осуществляется резервное копирование базы медиатеки.
Bluetooth – это современная беспроводная технология, которая позволяет передавать различные данные на расстоянии. В связи с этим, блютус также был интегрирован во многие ноутбуки, однако нередко возникают проблемы с активацией.

- — ноутбук;
- — Bluetooth;
- — драйвера.
Чтобы активировать блютус на ноутбуке , прежде всего нужно проверить его наличие. Как показывает практика, не многие ноутбуки снабжаются данной технологией. Зайдите в «Диспетчер устройств» на своем компьютере и просмотрите, есть ли там упоминания о данном устройстве. Если ничего подобного нет, нужно посмотреть физическое присутствие. Осмотрите ноутбук на наличие значка, который указывает на Bluetooh. Если ничего подобного нет, то можно с полной уверенностью сказать, что на вашем ноутбуке нет такой технологии.
Можно купить USB технологию данного устройства. Вы просто вставите устройство в компьютер или ноутбук и будете передавать данные. Если все-таки у вас блютус на компьютере есть, но в системных параметрах он не отображается, да и вообще не работает , нужно установить драйвера. Как правило, подобное программное обеспечение всегда поставляется в магазине при продаже ноутбуков. Установите все необходимые драйвера, а также программное обеспечение для работы.
Далее перезагрузите компьютер, чтобы все данные сохранились. Как только компьютер включится, попробуйте включить блютус. На многих ноутбуках он включается при помощи горячих клавиш. Прочитайте инструкцию от ноутбука . Далее откройте программное обеспечение, с помощью которого осуществляется управление технологией Bluetooth. Попробуйте передать какие-либо данные
Как перенести данные с одного Android-устройства на другое
Всегда полезно знать, как осуществлять перенос данных с Андроида на Андроид. Мы регулярно меняем смартфоны и планшеты, бракуя устаревшие модели и приобретая новые.
Конечно же, можно вообще не думать о переносе информации, просто накапливая все с нуля, но обычно потерять данные никто не хочет.

Если несколько лет назад перемещение информации с телефона на телефон было существенной проблемой, то сейчас это делается очень легко и множеством методов. Больше не придется терять важные данные, используя их на новом мобильном устройстве.
Способы перенести данные с Андроида на Андроид

Существует несколько вариантов для того как перенести данные с Android на Android. Данный перенос осуществляется намного проще, чем с Android на iPhone, потому что одна и та же операционная система лучше взаимодействует со своими функциями.
В этой статье я опишу самые универсальные и простые методы для переноса данных различного типа со старого мобильного устройства на новый телефон.
Google-аккаунт

Наиболее простой метод, который предусмотрен разработчиками операционной системы Андроид — перенос через Гугл-аккаунт. Используется функция синхронизации информации на всех аппаратах, к которым подключена учетная запись Google.
Данный вариант довольно универсальный, так как у каждого владельца смартфона или планшетного компьютера под управлением операционной системы Android есть Google-аккаунт.
Это объясняется тем, что он необходим для использования официального магазина приложений Play Market. Также учетная запись Гугла применяется в почтовом сервисе GMail, который тоже довольно популярен.
Инструкция по переносу данных через учетную запись Google:
- Взять старое мобильное устройство и перейти в Настройки.
- Открыть раздел “Google”. Его расположение разное в зависимости от бренда, модели, версии операционной системы и платформы. Например, раздел “Google” может находиться во вкладке “Аккаунты и синхронизация”.
- Далее перейти на вкладку “Аккаунты”.

- Тапнуть на название собственной учетной записи Гугл, которое является электронной почтой.

- Нажать на надпись “Синхронизация аккаунта”.

- Отобразится перечень данных, которые синхронизируются и привязываются к учетной записи Гугл. Я рекомендую переместить ползунок в активное положение напротив каждого пункта.

Таким методом очень легко синхронизировать контакты из телефонной книги. Чтобы использовать эти данные на новом аппарате, необходимо просто авторизоваться в уже имеющейся учетной записи Google (той, на которой включалась синхронизация через старый телефон).
Перенос данных по Bluetooth
Еще один вариант перенести данные и контакты в частности — это применение беспроводного подключения, Блютуза. Также данный метод называется переносом через VCF-файл.
Bluetooth есть буквально на всех смартфонах и планшетных компьютерах, даже на устаревших моделях. Единственная дополнительная программа, которая может понадобится — это файловый менеджер.
На современных мобильных устройствах есть соответствующее программное обеспечение, но старые гаджеты не могут подобным похвастаться, поэтому необходимо загрузить любой проводник из Play Market.
Пошаговые действия по переносу данных через Блютуз:
- Активировать Bluetooth на обоих мобильных устройствах. Сделать это можно через Настройки, перейдя в одноименный раздел и переместив ползунок в активное положение, либо открыв верхнюю панель управления и тапнув на логотип Блютуза.
- На исходном смартфоне открыть “Контакты”.
- Тапнуть по символу трех вертикальных точек, который находится в правом верхнем углу.

- Нажать на надпись “Передать видимые контакты”.
- Установить галочку напротив контактов, которые нужно перенести. Либо выбрать автоматическое выделение всех контактов.
- Нажать на кнопку “Ок” в правом верхнем углу.
- Отобразится вариант отправки контактных данных. Необходимо выбрать “Bluetooth”.
- Появится перечень Блютуз-соединений, где надо выбрать аппарат, принимающий файлы.
- На телефоне, который принимает информацию, появится запрос о сопряжении и приеме файлов. Подтвердить и то, и другое.
- После этого на новом мобильном устройстве появится файл с контактными данными формата VCF. Он будет расположен в папке Downloads (два других названия папки: Загрузки или Bluetooth), которая находится в корневом каталоге внутреннего накопителя. Чтобы его открыть, надо использовать файловый менеджер или проводник.

- Когда VCF-файл откроется, система спросит, куда выгрузить полученные контакты. Здесь можно выбрать аккаунт Google, память аппарата, СИМ-карту. Выбирайте любой предпочитаемый вариант.
После этого контакты будут добавлены в новый аппарат.
По Блютузу можно передавать различные файлы, а не только контактные данные. Например, изображения, музыку, видео, анимации и прочее. Перенос приложений невозможен.
Перенос данных через карту памяти
Отличный способ переноса данных — применение карты памяти. Естественно, для этого в старом мобильном устройстве должна использоваться карта памяти, а в новом должен быть соответствующий разъем.
Подробная инструкция (пример с контактными данными):
- На старом аппарате открыть предустановленное приложение “Контакты”.
- Тапнуть по символу трех вертикальных точек, который находится в правом верхнем углу.
- Выбрать пункт “Импорт/экспорт”.
- В отобразившемся списке нажать на надпись “Экспорт на накопитель” или “Экспорт на MicroSD”.
- Подтвердить перемещение контактов во внешний накопитель, путь в который будет указан в этом окне. Нужно запомнить, в какую именно папку были экспортированы данные.
- Вытащить карту памяти и вставить ее в новый телефон.
- Через файловый менеджер или проводник необходимо открыть папку с экспортированным файлом и запустить его. Это VCF-файл.
- Когда VCF-файл откроется, система спросит, куда выгрузить полученные контакты. Здесь можно выбрать аккаунт Google, память аппарата, СИМ-карту. Выбирайте любой предпочитаемый вариант.

Как перенести данные на разных брендах
Есть методы для переноса данных с использованием программ определенных брендов.
Перенос данных с Самсунга на Самсунг

У южнокорейской компании есть собственное приложение под названием Smart Switch.
Как перенести данные через Smart Switch:
- Загрузить приложение.
- Запустить программу.
- Выбрать способ подключения к старому устройству, на котором тоже должно быть установлено приложение.
- Отметить нужный контент, который хочется перенести.
- Подтвердить передачу данных.
Быстро и просто!
Перенос данных между Xiaomi

У Xiaomi тоже есть фирменное приложение Mi Mover. Необходимо инсталлировать программу на оба аппарата.
- Запустить приложение на обоих смартфонах.
- Указать, какой из них получатель, а какой отправитель.
- Сканировать QR-код, при этом каждый гаджет должен быть подключен к одной Вай-Фай сети.
- Выбрать, какие файлы перенести.
- Подтвердить действие.
Приложения

Для переноса данных с Андроида на Андроид можно использовать сторонние приложения. Таковых много.
Например, CLONEit, Copy My Data, Phone Clone и другие. Они работают по схожему принципу и требуют инсталляции на оба аппарата. Далее нужно следовать простой инструкции на экране.
Добавить комментарий Отменить ответ
Об авторе этого сайта

Привет. Меня зовут Петр. Я автор этого сайта. В нем я рассказываю о том, что мне очень интересно. А именно о планшетах. В блоге я пытаюсь простым языком рассказывать о прошивках, настройках и новинках всех современных планшетов. Также большая часть статей посвящена ОС Андроид, которая мне очень нравится
Перенос данных с одного устройства Андроид на другое: переезд без проблем
Приобрели новый девайс на Андроиде? Что же, поздравляем. Скорее всего, теперь вы захотите перенести на него данные и файлы со своего старого устройства. Как показывает практика, передать фото, музыку и видео совсем не сложно. Иногда пользователи сталкиваются с некоторыми трудностями в тех случаях, когда стоит вопрос о переносе другой информации, а точнее — контактов и установленных приложений. Но в зависимости от используемого устройства, решить задачу можно встроенными или сторонними инструментами, о чем вы узнаете далее.
Из статьи вы узнаете
Перенос контактов телефонной книги
Первым делом, поговорим о самом важном – переносе контактов. В отличии от смартфонов старого образца, к примеру, тех что работали на Symbian OS, в Андроид с переносом данных пользователя все намного проще.
Вариант первый — Используя интернет и свой аккаунт Google
Все что нужно сделать, это зарегистрировать Google аккаунт и авторизоваться в нем со своего устройства, на котором в настройках должно быть включено «Резервное копирование» и «Автоматическое восстановление» . После этого все контакты с телефонной книги будут автоматически добавлены в аккаунт. Если зайти в аккаунт с другого устройства, например, нового, сохраненные ранее контакты в аккаунте, будут скопированы в телефонную книгу. Удобно и просто.
Вариант второй — Экспорт на карту памяти
Если вы из тех пользователей, которым интернет по каким-то причинам недоступен на данный момент, или просто желаете сделать перенос контактов вручную, то необходимо сделать их экспорт. Этот способ актуален только в том случае, если в обеих устройствах имеется слот для карт памяти.
Выполните следующие действия:
- Откройте приложение «Контакты» на своем Android-устройстве.
- Перейдите в меню настроек и найдите пункт «Экспорт контактов» или аналогичный ему.
- Экспортируйте контакты в отдельный файл и сохраните его на sd-карте.
- Переставьте sd-карту в устройство, на которое необходимо перенести контактные данные.
- Зайдите в приложение «Контакты» на устройстве для переноса.
- В настройках приложения найдите пункт «Импорт контактов» или аналогичный.
- Импортируйте контакты с карты памяти во внутреннюю память телефона, указав путь к файлу с экспортированными контактами.
Перенос сообщений СМС и ММС
Перенос текстовых сообщений обычно является самым сложным и непостоянным процессом. Лучшим вариантом для этой задачи является приложение SMS Backup & Restore. Оно загружает сообщения на карту памяти microSD, если она есть на смартфоне. По-другому можно перенести СМС на компьютер и затем использовать приложение для их восстановления на новом смартфоне, подключив его к компьютеру. Тестирование показало, что программа справляется со своей работой и все сообщения успешно перемещаются. Подробная инструкция по работе с ПО представлена в статье — Как перенести СМС.
Лучше всего вообще перестать пользоваться сервисами СМС и ММС и перейти на сторонние мессенджеры. Например, в Facebook Messenger всё, что от вас требуется, просто войти в учётную запись, и все ваши сообщения будут под рукой. То же можно сказать относительно WhatsApp, Viber и других.
Не следует стирать данные на старом смартфоне до тех пор, пока не настроен новый. Таким образом, все данные постоянно будут у вас под рукой.
Перенос музыкальных файлов
Вряд ли вы захотите заполнять свою музыкальную коллекцию с нуля на новом смартфоне. Даже если вы не пользуетесь Google Play Music, эта программа является лучшим способом переноса музыки.
Лучше всего заниматься этим при помощи компьютера. Play Music сохраняет до 50 000 аудио треков. После этого вы можете воспроизводить их на любом своем устройстве, войдя в приложение. В браузере откройте настройки и загрузите музыку в приложение Google Play Music для рабочего стола компьютера. На новом смартфоне войдите в свою учётную запись в Play Music и вся музыка будет перед вами.
Можно сохранить эти треки в облаке или скачать их на устройство для локального доступа, чтобы не зависеть от наличия выхода в интернет.

Сервис Google Play Music поможет с перемещением музыки.
Использование универсальных программ для решения задачи
В магазине Плей Маркет представлено много приложений, среди которых можно найти практичные решения. Например, для нашей задачи хорошо подойдут — Copy My Data и CLONEit — Batch Copy All Data. С помощью их функционала, пользователь получает возможность перенести данные (контакты, календарь, фото и видео файлы) с одного телефона Андроид на другой через беспроводную сеть Wi-Fi. Эти приложения по праву заслужили высокие оценки от пользователей.
Хочется отдельно отметить CLONEit — Batch Copy All Data. Программа умеет передавать разные типы мобильных данных всего в несколько простых шагов. Среди них:
- Контактные данные;
- СМС и ММС;
- Журнал звонков;
- Данные программ и сами программы;
- Настройки системы и другое.
Пошаговая инструкция, как работать с CLONEit — Batch Copy All Data:
- Установите её на оба устройства Android и запустите.
- На старом телефоне нужно нажать кнопку «Отправитель» , а на новом, «Приемник» .
- После того, как гаджеты найдут друг друга и установят между собой соединение, перед пользователем появится возможность выбрать мобильные данные, которые нужно перенести.
- Для запуска процесса нужно нажать кнопку «CLONEit» .
Перенос информации между устройствами Android одного производителя
Как перенести данные с Андроида на Андроид в таком случае? Ведь многие пользователи всегда покупают новинку своего любимого бренда, если их модель уже устарела.
Благо производители смартфонов Android не сидят сложа руки и занимаются разработкой специального программного обеспечения, предназначенного для простого и быстрого копирования данных с памяти одного устройства в память другого.
Samsung
Владельцы смартфонов от Samsung для переноса информации могут использовать специальную утилиту «Smart Switch» . Утилита способна переносить контакты, заметки, календари, фото, видео и многое другое.
В качестве источника миграции может быть использовано любое устройство Андроид, работающее под управлением версии 4.0 и выше.
Для устройств от LG разработано специальное приложение «LG Backup» , которое умеет выполнять экспорт практически любых видов данных пользователя. Единственное что может многих огорчить, это ограниченная поддержка, поскольку перенести данные с помощью этой утилиты можно только если устройство, используемое для миграции, работает под управлением Android JellyBean.
Пожалуй, одно из самых лучших приложений для резервного копирования и передачи данных – «Xperia Transfer Mobile» , которое позволяет владельцем смартфонов от Sony с легкостью проводить обмен данных между самыми разными устройствами. Поддерживаются практически все смартфоны и планшеты.
Владельцам смартфонов от HTC доступна прекрасная утилита – «Transfer Tool» , благодаря которой можно быстро и просто перенести с одного устройства на другое все СМС сообщения, заметки, расписания в календаре и другую важную информацию. Чтобы осуществить передачу данных это приложение использует беспроводной протокол под названием «Wi-Fi Direct».
Разобраться в приложении сможет даже новичок. Установить можно на любое устройство Андроид, однако передать данные можно только на смартфоны и планшеты от HTC. Для его работы потребуется операционная система версии 2.3 или выше.
Motorola
Специально для пользователей смартфонов Motorola, специалисты компании создали программный инструмент под названием «Motorola Migrate» . Приложение доступно для операционной системы Android версии 4.1 и выше.
ПО позволяет осуществить перенос данных с любых Андроид устройств, работающих под управлением операционной системы версии 2.2 и выше. Примечательно, что самые старые модели также частично поддерживаются, однако возможности переноса несколько ограничены. К примеру, на некоторых устройствах могут быть перенесены только контакты.
Meizu
В смартфонах этого производителя процедура переноса данных организована очень удобно. Вы можете использовать фирменное приложение оболочки Flyme «Средство миграции» или встроенную функцию «Резервная копия» .
«Средство миграции» работает по принципу выше рассмотренного универсального приложения CLONEit. Интерфейс интуитивно понятный и простой. На старом устройстве необходимо в окне программы нажать кнопку «Отправить с этого телефона», а на новом — «Перенести на этот телефон». В результате этих действий системой будет предложен код из 4 цифр, который необходимо ввести на старом аппарате. Далее установится Wi-Fi соединение. Затем пользователь должен выбрать контент для «миграции» и нажать кнопку «Начать отправку».
Что касается функции «Резервная копия», то в «Настройках» перейдите в раздел «О телефоне», далее «Память», а затем «Резервная копия». Система предложит пользователю сделать бэкап данных, предварительно выбрав каких именно. Все сохраняется в папку Backup, которую можно найти через файловый менеджер. Далее полученный файл можно передать на новый смартфон Meizu и поместить в эту же папку. Затем требуется перейти в «Настройках» по тому же пути, где вы увидите файл бэкапа со старого смартфона. Чтобы начать перенос из резервной копии, просто нажмите «Начать восстановление».
Xiaomi и Redmi
Популярный производитель Xiaomi предлагает сразу несколько инструментов для передачи данных между смартфонами — это приложение Mi Mover , Mi Drop и облачный сервис Mi Cloud . Первое и последнее отлично подходит для работы с большим объемом данных, а Mi Drop ориентирован для передачи выборочных файлов. Так же стоит отметить, что благодаря Mi Mover передавать данные можно и с Андроид любых других производителей, но только на Xiaomi. В некоторых случаях может быть даже очень полезно.
Huawei и Honor
За надежный перенос информации на аппаратах этой компании отвечает фирменное приложение под названием Phone Clone . Умеет работать на любых устройствах Андроид, а не только Huawei и Honor. Более того, есть версия даже для iOS. Таким образом, функционал предоставляет широкие возможности для «миграции» данных с одного телефона на другой.
Резервное копирование как способ переноса
Для начала убедитесь в том, что на своем Android-смартфоне вы вошли в учётную запись Google. Откройте «Настройки» и перейдите в раздел «Восстановление и сброс» (на разных моделях этот раздел может иметь разные названия).

Убедитесь в том, что включены настройки «Резервирование данных» и «Автовосстановление» , и что смартфон связан с учётной записью Google.

Эти настройки гарантируют, что данные приложений, пароли Wi-Fi и настройки смартфона будут передаваться на серверы Google. Они будут доступны вам, когда вы произведёте вход в учётную запись на новом смартфоне. Благодаря этому вам не придётся заново вводить пароли от сетей, который вы уже сохранили. Конечно, Google при этом будет знать все ваши пароли Wi-Fi, но вряд ли это кого-то сильно пугает.
Если у вас устройство Samsung, вы можете использовать опцию «Резервное копирование данных» в учётной записи Samsung. Здесь будут сохраняться текстовые сообщения, логи телефона, контакты, почтовые учётные записи, которые вы использовали в приложениях Samsung. Можно делать выбор: например, выбрать учётную запись Google для синхронизации контактов, почты и фотографий, но при этом сохранять текст и записи о звонках в учётной записи Samsung, поскольку у Google такой возможности нет.
Расширенные настройки
Разобравшись с резервным восстановлением, нужно обратить внимание на ещё одно приложение «Настройки» . На своём смартфоне вы найдете приложение под названием «Настройки Google» (если он работает на Android Marshmallow (6.0), это будет ещё один раздел в стандартном приложении «Настройки»). Здесь можно управлять разными сервисами, подключенными к учётной записи Google. Тут выполняется намного больше, чем только резервное копирование данных, но в данном случае мы уделим внимание именно ему.
Для начала выберите Smart Lock для паролей. Здесь в учётную запись Google сохраняются пароли от поддерживаемых приложений и сайтов. Таким образом, если вы входите через браузер Chrome на новом смартфоне, заново пароль от сайта вводить не придётся. Это же работает с некоторыми сторонними приложениями, если их разработчики позаботились об этом. Пока подобных приложений немного, поэтому лучше довериться менеджерам паролей. Можно сделать выбор между Dashlane, LastPass, 1Password.
Другим важным аспектом является резервное копирование Google Фото. Все отснятые вами фотографии и видео будут отправляться в сервис Google Фото. Пользователь получает неограниченное хранилище, однако ему придётся терпеть сжатие контента. Также любой контент можно хранить в облаке Google Drive, где для начала даётся 15 Гб.
Заключение
Используя современные технологии, можно без проблем перейти с одного устройства Андроид на другое, сохранив при этом всю имеющуюся в памяти информацию и пользовательские данные. В процессе переноса данных и резервного копирования нет ничего сложного, главное разобраться и понять, как все работает. Разумеется, что некоторые данные нет смысла переносить, к примеру, если речь идет о контактах, сохраненных на сим-карте или закладках в Google Chrome.
Также решить данный вопрос можно с помощью специальных универсальных приложений, например, Copy My Data и CLONEit — Batch Copy All Data . Если на устройстве получены Root-права, то можно воспользоваться функционалом Titanium Backup .
Источник https://phocs.ru/how-to-transfer-a-song-from-android-to-android/
Источник https://plansheta.ru/sovety/perenos-dannyh-s-android-na-android
Источник https://mobimozg.com/android/nastrojka/kak-perenesti-dannye
