В чем разница между дисками MBR и GPT — что лучше?
При добавлении нового HDD или SSD к вашему компьютеру система поинтересуется у вас, как инициализировать ваш диск – в MBR или GPT. Возможно, вы уже встречались с этими терминами ранее, или столкнулись с ними совсем недавно, и хотите разобраться, какова суть и смысловая нагрузка данных понятий. В этой статье я расскажу, что такое MBR и GPT, какая между ними разница, а также какая из этих схем больше подойдёт для вашего ПК.
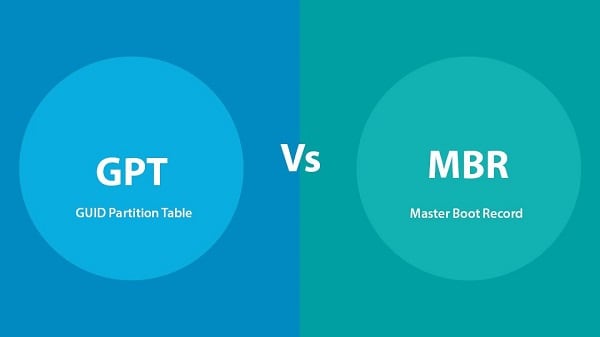
Как различаются диски MBR и GPT
«MBR» (аббревиатура от слов «Master Boot Record» — главная учётная запись) и «GPT» (аббревиатура от GUID Partition Table – таблица разделов GUID) – это две схемы разделов для HDD, SDD и различных съёмных устройств. Данные схемы выполняют схожую функцию, определяя специфику создания и организации разделов на вашем жёстком диске.
Чтобы узнать, какую схему использует ваш жёсткий диск, рекомендую скачать и установить бесплатную утилиту MiniTool Partition Wizard, и после её запуска на главном экране отобразится схема разделов, задействованная на вашем ПК.
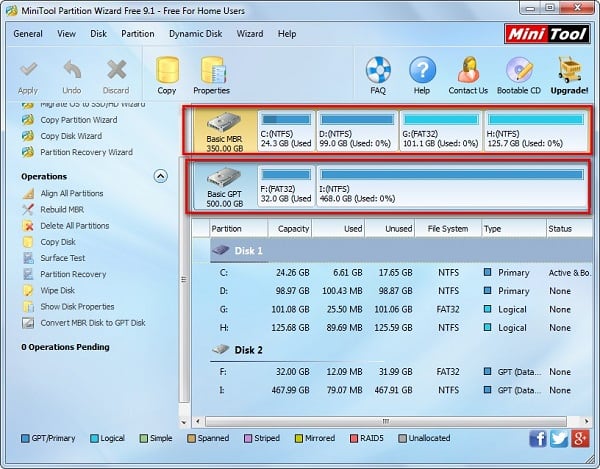
Что относится конкретных различий, то данные схемы отличаются в следующем:
Время создания
- MBR была представлена с IBM PC DOS 2.0 в марте 1983 года, и используется до сих пор.
- GPT была разработана в конце 90-х как структурный элемент позже появившегося UEFI (современная замена БИОС), и приобрела особую популярность в последние годы.
Структура
MBR состоит из кода главного загрузчика, таблицы разделов жёсткого диска, и подписи диска (сигнатуры). При этом таблица разделов может иметь максимум 4 входа для основных (primary) разделов в ОС Виндовс.
В структуру GPT входит так называемый «защитный MBR» (используется для предотвращения идентификации размеченного GPT-диска как неразмеченного MBR-утилитами, сообщая последним, что данный диск – это большой GPT-раздел). Также туда входит первичный загрузчик таблицы разделов GUID (содержит информацию о своём размере и месте размещения, а также о размере и месте размещения второго загрузчика GPT). Первичный вход в таблицу разделов GUID, бекап (копия) входа в таблицу массивов GUID, и бекап загрузчика таблицы разделов GUID.
Таблица разделов GUID может содержать до 128 раздельных входов в Виндовс.
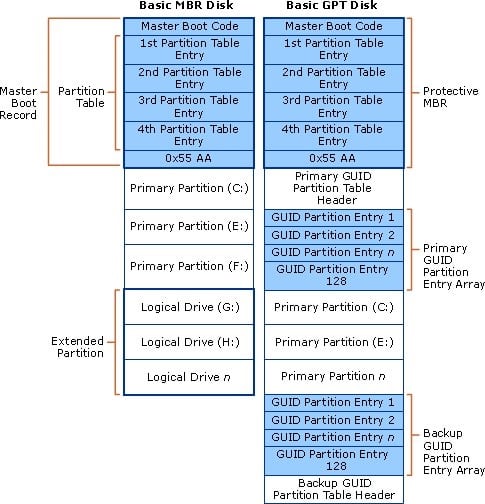
Количество разделов
Поскольку таблица разделом MBR может включать 4 основных входа в разделы, нам позволено создать только 4 основных раздела на диске MBR. Если мы захотим создать больше разделов, нам будет необходимо создать расширенный раздел, где будет большое количество логических разделов. Однако логические разделы не могут быть активными.
GPT же теоретически позволяет почти бесконечное количество разделов, но специфика Виндовс ограничивает его возможности максимум 128 разделами. Каждый раздел в GPT может функционировать как основной (primary) раздел на MBR-диске.
Поддерживаемое объёмы диска
Если мы инициализируем диск в MBR, тогда мы можем использовать 2TB или 16TB объёма жёсткого диска независимо от того, насколько велик данный диск. Если наш диск использует размер стандартного сектора в 512 байт, тогда мы можем использовать максимум 2 Терабайта. Если он использует сектор 4К (расширенный формат), тогда мы можем использовать 16 Терабайт.
GPT может использовать 2^64 логических блоков, и каждый логический блок может быть размером 512 байт или 4К. Потому диск с таблицей разделов GUID может достигать огромных размеров по сравнению с MBR-диском. На данный момент нельзя говорить о лимитах в GPT, так как ещё длительное время не будет существовать диска, превышающего данные размеры.

Разница между GPT и MBR в совместимости
Все современные ОС Виндовс могут использоваться GPT-диски для данных (Виндовс 7,8,10, Виндовс Server 2008, Виндовс Server 2012, Виндовс Server 2016, но только 64-битные версии ОС поддерживают загрузку с GPT-диска, когда поддерживается и активирован режим загрузки UEFI (UEFI boot mode).
При этом 32-битная версия Виндовс XP может только видеть «защитный MBR» (о нём я уже писал выше), и даже 64-битная версия данной ОС может использовать GPT только для данных.
Различный режим загрузки
Если материнская плата нашего компьютера поддерживает только режим загрузки «Legacy boot», мы можем загрузить Виндовс только из MBR-диска. Если вы захотите установить Виндовс на GPT-диск в этом режиме, вы получите сообщение «Виндовс не может быть установлен на этот диск. Выбранный диск имеет таблицу разделов GPT».
Однако если материнская плата нашего компьютера поддерживает только загрузку в UEFI, мы можем стартовать Виндовс только с GPT-диска. В ином случае мы получим ошибку, аналогичную уже упомянутой.
Но если ваша материнская плата поддерживает оба режима («Legacy boot» и «UEFI boot»), вам необходимо будет активировать (CSM – «Compatibility Support Module» – «Модуль поддержки совместимости») в БИОСе. В таком случае вы сможете загрузить Виндовс как с MBR, так и GPT, или сможете активировать UEFI когда вы хотите загрузить с GPT-диска, или активировать Legacy BIOS когда вы планируете загрузиться с MBR-диска.
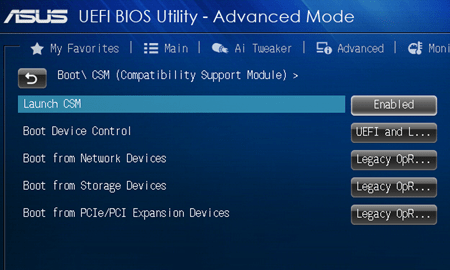
Что же лучше MBR или GPT
Попробуем проанализировать что лучше — MBR или GPT:
- GPTлучше, если вы планируете создать больше 4 разделов. Как я писал выше, MBR-диски содержат 4 основных раздела, в то время как GPT-диски поддерживают до 128 разделов в Виндовс, потому выбирайте GPT, если вам нужно больше разделов;
- GPTлучше, если ваш жёсткий диск больше, чем 2 Терабайта. Традиционная специфика MBR ограничивает диск 2 Терабайтами;
- GPTлучше MBR, если вы беспокоитесь о сохранности своих данных. GPT-диски используют главный раздел и его копию для резервирования данных, а также поля CRC32 для улучшения интегрированности структуры данных, потому выбирайте эту схему, если вы беспокоитесь о безопасности и сохранности ваших данных;
- ВыбирайтеGPTесли в вашей системе поддерживаетсязагрузка. По сравнению с загрузкой MBR она быстрее и более стабильно работает с загрузкой ОС Виндовс, следовательно, работа вашего компьютера улучшится. Не забудьте перейти в БИОС вашего ПК и активировать загрузку UEFI (UEFI boot), если он не был активирован ранее;
- ВыбирайтеMBRдля вашего системного диска, если материнская плата вашего ПК не поддерживаетUEFI;
- ВыбирайтеMBRдля системного диска если вы хотите инсталлировать 32-битную версию Виндовс. Только 64-битные версии Виндовс могут загружаться с GPT-диска;
- ВыбирайтеMBRдля системного диска, если вы ещё используете старую версию ОС Виндовс (например, Win XP).
Заключение
Каково же отличие схем разделов MBR и GPT? Если у вас современная материнская плата с поддержкой UEFI – смело выбирайте GPT и наслаждайтесь его функционалом. Как мы можем видеть, за GPT будущее, а более архаичная схема MBR со времен канет в Лету. При этом ещё как минимум пару лет будет наблюдаться относительный паритет данных схем, потому «активным» пользователям MBR можно особо не спешить, так как о преждевременной «кончине» MBR говорить пока рановато.
Что такое GPT-раздел или GUID в Windows 10/8/7
 Жесткий диск
Жесткий диск
Что такое таблица разделов GUID или GPT ? В этом посте мы увидим, что такое раздел GPT и как они сравниваются с дисками MBR, а также как отформатировать, удалить, удалить или преобразовать диск GPT в диск MBR. GUID Таблица разделов или GPT использует GUID и является стандартом для размещения таблицы разделов на физическом жестком диске.
Что такое раздел GPT

Раздел GPT. Источник изображения: Википедия
GPT-раздел – это стандарт для размещения таблицы разделов на физическом жестком диске с использованием глобально уникальных идентификаторов. MBR – это сокращение от основной загрузочной записи , а MBR-диски содержат различные сектора, содержащие загрузочные данные. Первый сектор, то есть ближе к началу диска, содержит информацию о диске и его разделах для использования ОС. Однако MBR-диски имеют свои ограничения, и многие новые модели компьютеров переходят на GPT-диски.
Ограничения MBR Disk
Диск в формате MBR может иметь только четыре основных раздела и может управлять данными только до 2 ТБ . С ростом потребностей в хранении данных диски GPT (таблица разделов GUID) теперь продаются с новыми компьютерами, которые могут занимать более 2 ТБ памяти. Диски MBR резервируют первый сектор диска для хранения информации о разделах диска и расположении файлов операционной системы.
Другими словами, прошивка и операционные системы полагаются на этот первый сектор для правильной работы диска. Если MBR поврежден, вы можете потерять общий доступ к данным на диске.
В случае GPT-дисков информация о диске реплицируется более одного раза, и, следовательно, такие диски работают, даже если первый сектор поврежден. GPT-диск может содержать до 128 основных разделов .
Устаревшие операционные системы могут не поддерживать GPT-диски, но почти все текущие операционные системы, начиная с 64-разрядной Windows XP и далее до Windows 8.1, поддерживают использование GPT-дисков.
MBR Disk и GPT Диски
Основные точки сравнения между MBR Disk и GPT Disk следующие:
1. MBR-диск может содержать только до 4 основных разделов, в то время как GPT-диски могут иметь до 128 основных разделов.
2. Если вам нужно более четырех разделов, вы должны создать расширенный раздел на дисках MBR, а затем создать логические разделы, тогда как на дисках GPT такого принуждения нет.
3. Первый сектор и только первый сектор MBR-дисков содержат информацию о жестком диске, в то время как в GPT-дисках информация о жестком диске и его разделах реплицируется более одного раза, поэтому он работает, даже если первый сектор поврежден
4. MBR-диск не сможет управлять дисками емкостью более 2 ТБ, в то время как для дисков GPT такого ограничения нет
5. Все операционные системы поддерживают диски MBR, в то время как для GPT совместимы только 64-разрядные Windows XP и более поздние версии Windows.
6. Для поддержки загрузки только Windows 8 поддерживает 32-разрядную загрузку, в противном случае все предыдущие версии, такие как Windows 7, Windows Vista, 32-разрядные версии Windows XP, не могут загружаться с GPT-дисков.
Как конвертировать GPT диск в MBR диск
Чтобы преобразовать GPT-диск в MBR, в первую очередь вам придется удалить все разделы. Перед тем, как сделать это, вам нужно будет выполнить резервное копирование всех данных с диска на другой диск или носитель. Вы можете выполнить резервное копирование с помощью сторонних инструментов или Windows Backup Tool.
Перейдите в Панель управления и из Администрирования выберите Управление компьютером и в появившемся окне выберите Управление дисками. В появившемся окне, которое показывает все диски и разделы диска на правой панели, щелкните правой кнопкой мыши и выберите «Удалить» для каждого раздела диска, который вы хотите преобразовать в MBR.
Как только все разделы будут удалены, у вас останется один целый диск (показанный как неразделенный блок в окне «Управление дисками»). Щелкните правой кнопкой мыши на этом диске и выберите «Преобразовать в MBR-диск». Пройдет немного времени, прежде чем Windows преобразует диск в MBR, а затем отформатирует его, чтобы сделать его пригодным для использования.
Теперь вы можете создавать разделы, используя обычную команду Shrink Disk или бесплатное стороннее программное обеспечение для управления разделами, такое как EaseUS Partition Tool или Aomei Partition Assistant. Для получения более подробной информации ознакомьтесь с нашей статьей о том, как конвертировать MBR в GPT Disk в Windows 8 без потери данных.
Вам может потребоваться преобразовать в MBR, если на компьютере используется 32-разрядная операционная система Windows. Лучшим способом было бы использовать два диска, один MBR для загрузки (системный диск), а другой GPT для хранения.Но если у вас есть только один диск, преобразуйте его в MBR, иначе он может не загрузиться после установки, скажем, 32-битной операционной системы Windows 7 на диск. Поэтому, пожалуйста, будьте осторожны.
Это была просто базовая информация о дисках GPT. Если вам нужно больше, вы можете обратиться к следующим ресурсам:
- FAQ по Windows и GPT на MSDN
- Как преобразовать диск таблицы разделов GUID в диск с основной загрузочной записью на TechNet
- Установка и установка Windows с использованием стиля раздела MBR или GPT на TechNet.
Этот пост поможет вам, если вы получили раздел Выбранный GPT, отформатированный на диске, не относится к типу PARTITION BASIC DATA GUID.
Чем отличается MBR от GPT
Если вы когда нибудь делали разметку диска или даже более того, пытались установить Linux на ноутбук с предустановленой Windows 8 или более новой версией, то скорее всего встречались с такими понятиями как таблица разделов, gpt и mbr. Даже если вы стерли Windows, все равно наверное задавались вопросом чем отличается mbr от gpt, какая таблица разделов лучше, какие преимущества gpt от mbr. В этой статье мы ответим на все эти вопросы и после ее прочтения вы уже будете точно знать какая таблица разделов вам нужна, но сначала немного теории.
Таблица разделов
Как вы знаете, жесткий диск не целая субстанция, на которую устанавливается система. Мы можем разделить его на несколько разделов, чтобы на один установить одну систему, на другой — другую, а третий вообще оставить под файлы. Подобное разделение было и в Windows — это диск С:, D:, такое есть и в Linux — sda1, sda2, sda3.
Но вопрос в том, как система узнает структуру жесткого диска? По сути жесткий диск представляет собой огромное адресное пространство в которое можно записывать данные. Чтобы знать сколько разделов существует, какого они размера, на какой ячейке начинаются и на какой заканчиваются нужно где-то хранить эти данные. Вот тут уже нужна таблица разделов MBR или GPT. Или как они расшифровываются Master Boot Record и GUID Partition Table. Не смотря на то, что они отличаются архитектурой, они выполняют одну и ту же работу. Разница между mbr и gpt будет лучше понятна, если мы рассмотрим их по очереди.
MBR (Master Boot Record)
MBR — это старый стандарт таблицы разделов, но он до сих пор широко используется многими людьми. Эта таблица разделов разработана еще во времена DOS, в 1983 году, а поэтому содержит много соответствующих ограничений.
MBR находится в самом начале диска, если точнее, то она занимает первые 512 байт. Она содержит информацию, о том, какие логические и расширенные разделы есть на этом устройстве. Кроме того в MBR находится исполняемый код, который может сканировать разделы в поисках операционной системы, а также инициировать загрузку операционной системы. Для Windows — это загрузчик WIndows, в Linux там находится код инициализации Grub. Поскольку места там очень мало, обычно этот код используется только для инициализации основного загрузчика расположенного где-нибудь на диске.
Очень неудобное ограничение MBR, это то, что вы можете иметь только четыре раздела диска. Это связанно с ограниченным количеством памяти выделенным под таблицу разделов. Так было с самого начала, но потом разработчики нашли решение. Обычные разделы начали называть первичными (primary), а также добавили расширенные (extended) и логические (logical). Один расширенный раздел, может содержать несколько логических, таким образом вы сможете создать необходимое количество разделов.

Кроме того MBR использует 32-битную адресацию пространства, поэтому вы сможете работать только с дисками размером до двух терабайт. Конечно, со временем появились способы поддерживать и большие объемы, но работать с ними она будет не так хорошо. Еще один минус в том, что MBR расположена только в начале диска и если вы ее случайно затрете, то диск станет полностью нечитаемым. Плюсом MBR можно назвать полную совместимость со многими операционными системами в том числе Windows, включая старые версии, Linux и MacOS.
GPT (GUID Partition Table)
GPT это современный стандарт управления разделами на жестком диске. Это часть стандарта EFI (Extensible Firmware Interface), разработанного в Intel для замены устаревшего BIOS.
Самое первое отличие — это использование совсем другой адресации диска. В MBR использовалась адресация зависимая от геометрии диска. Адрес состоял с трех значений головка, цилиндр и сектор (например 0,0,0). В GPT используется адресация LBA. Это блочная адресация, каждый блок имеет свой номер, например LBA1, LBA2, LBA3, и так далее, при чем адреса MBR автоматически транслируются в LBA, например LBA1 будет иметь адрес 0,0,1 и так далее.
GPT не содержит кода загрузчика, она рассчитывает что этим будет заниматься EFI, здесь размещена только таблица разделов. В блоке LBA0 находится MBR, это сделано для защиты от затирания GPT старыми утилитами работы с дисками, а уже с блока (LBA1) начинается сама GPT. Под таблицу разделов резервируется 16 384 байт памяти, по 512 на блок, а это 32 блока, таким образом первые разделы начнутся с блока LBA34 (32+1MBR+1GPT).
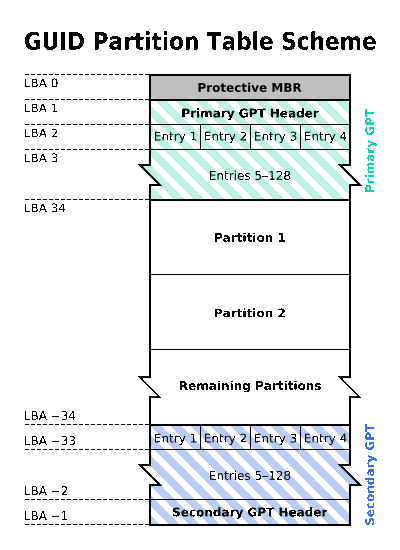
Важным преимуществом есть то, что количество разделов не ограничено. Точнее ограничено, только операционной системой. Ядро Linux поддерживает аж до 256 разделов.
Благодаря адресации LBA, GPT в отличии от MBR может создавать разделы до 9,4 ЗБ, а этого в ближайшее время вполне хватит.
Кроме того служебная информация GPT дублирована, она размещается не только в начале диска но и в конце, таким образом во многих случаях при повреждении GPT может сработать автоматическое восстановление и вы даже не заметите проблем. Тут уже сразу становится понятно, что лучше mbr или gpt.
GPT поддерживает юникод поэтому вы можете задавать имена и атрибуты разделам. Имена могут быть заданы на любом поддерживаемом языке и вы сможете обращаться к дискам по этим именам. Для дисков используются глобальные уникальные идентификаторы GUID (Globally Unique IDentifier), это одна из вариаций UUID с большей вероятностью уникальных значений, может также использоваться для идентификации дисков вместо имен.
Минусом или еще одним плюсом GPT есть то, что при загрузке проверяются контрольные суммы таблиц, а это значит, что если вы захотите что-то изменить вручную, то система не загрузится. Как видите разница между mbr и gpt просто колоссальная.
Поддержка операционных систем
MacOS и новые версии Windows начиная от Windows 8 используют GPT по умолчанию. Вы не сможете установить MacOS в системе с MBR, она будет работать на этом диске, но вы не сможете ее туда установить. Windows поддерживает как MBR так и GPT начиная с версии 8, более ранние версии установить на GPT не удастся, но работать с GPT можно начиная с XP.
Ядро Linux включает поддержку как MBR так и GPT, только для установки на GPT вам придется использовать загрузчик Grub2. Здесь сравнение MBR vs GPT не так однозначно. Если вам нужна старая операционная система ничего с GPT не выйдет.
Какая таблица разделов
Теперь давайте рассмотрим как узнать gpt или mbr используется на вашем компьютере. Конечно, если у вас предустановлена Windows 10 на ноутбуке, то тут и думать нечего, там точно GPT, но в других случаях будет полезно узнать.
В Linux мы можем использовать для этого утилиту fdisk. Просто выполните:
Disk /dev/sda: 465,8 GiB, 500107862016 bytes, 976773168 sectors
Units: sectors of 1 * 512 = 512 bytes
Sector size (logical/physical): 512 bytes / 512 bytes
I/O size (minimum/optimal): 512 bytes / 512 bytes
Disklabel type: dos
Disk identifier: 0x1c50df99
Disklabel type: dos — значит, что у вас используется mbr, в gpt так будет и написано — gpt. Также узнать gpt или mbr используется можно с помощью программы gparted.
Выводы
Теперь вы знаете чем отличается mbr от gpt, и у вас не возникнет трудностей при выборе таблицы разделов. Если вы используете диск размером меньше двух терабайт и вам не нужно больше четырех разделов, то возможно и не стоит выбирать GPT. Некоторые старые BIOS не поддерживают нормальную загрузку системы с таблиц GPT, к тому же без UEFI вы не сможете установить Windows на эту таблицу разделов. Но если вы хотите устанавливать на GPT только Linux то ничего плохого в этом нет. Определять что лучше mbr или gpt нужно в зависимости от вашей ситуации.
Давайте подведем итог всего выше написанного и еще раз приведем преимущества gpt перед mbr:
Источник https://rusadmin.biz/bloknot/v-chem-raznitsa-mezhdu-diskami-mbr-i-gpt-chto-luchshe/
Источник https://techarks.ru/windows/zhestkij-disk/chto-takoe-gpt-razdel-ili-guid-v-windows-10-8-7/
Источник https://losst.ru/chem-otlichaetsya-mbr-ot-gpt

