Ремонт жёсткого диска ноутбука своими руками
В компьютерной технике HDD (жёсткий диск) является местом хранения всей информации. Но, как любое оборудование, со временем это устройство тоже может сломаться. Чаще всего такой болезнью страдают портативные компьютеры. И перед тем как отремонтировать жёсткий диск ноутбука своими руками, необходимо разобраться, в чём заключается принцип работы этого механизма.

При незначительных поломках можно отремонтировать жесткий диск ноутбука самостоятельно.
Что такое Hard Disc Driver
HDD или винчестер ноутбука — это магнитный диск размером 2,5 дюйма. Таких «блинов» может быть несколько, заключённых в твёрдый корпус. Он всё время вращается и чем быстрее это происходит, тем больше скорость передачи данных.
И когда винчестер ломается, перестаёт загружаться операционная система или же при обращении к файлам зависает и перезагружается. По статистике фирмы — производители дают гарантию на это устройство 12 месяцев, но это не значит, что через год он сломается. Обычно среднестатистический винчестер «живёт» около 4 лет.

Диагностика и причины
При определении проблем с винчестером в первую очередь следует прислушаться к работе компьютера, затем визуально рассмотреть внешнюю и внутреннюю стороны диска. Основной причиной поломок жёстких дисков в первый год «жизни» является производственный брак. И только по истечении 3 лет службы можно говорить об износе механических частей.
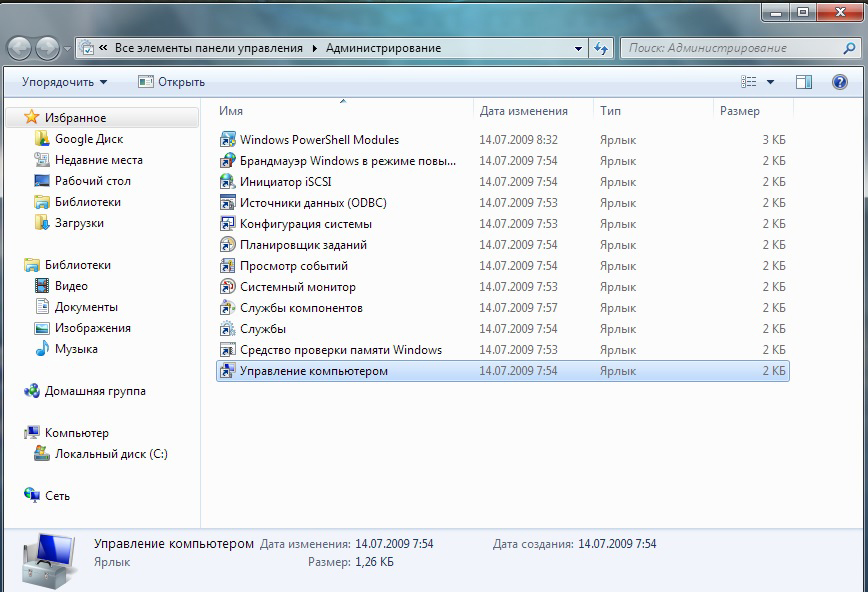
- Если жёсткий носитель издаёт неприятный звук, это свидетельствует о наличии серьёзной поломки. Причин такой проблемы может быть много: попадание пыли и инородных тел, неисправность привода, удар, заклинивание шпинделя, плохая фрагментация, большой срок эксплуатации и т. д.
- Также, если BIOS не определяет HDD, проблема может быть как очень серьёзной, так и беспричинной. То есть, система может не видеть винчестер потому, что на нём не созданы разделы. Здесь ремонт жёсткого диска заключается в необходимости (в случае с Windows) в «Панели управления» выбрать «Администрирование», «Управление компьютером», «Управление дисками», инициализировать диск и создать разделы.
- Накопитель может быть абсолютно исправным в следующих случаях: неправильное подключение, неверное установление перемычек на нём, повреждён шлейф соединения диска с контроллером материнской платы.
Ремонтируем Hard Disc Driver своими руками
Неисправна головка диска.

- В этом случае диск перестаёт вращаться и для того, чтобы отремонтировать его своими руками, нужно найти донора (другой накопитель). Он должен быть идентичен предыдущему или подходить к этой модели ноутбука.
- Следует правильно снять винчестер с ноутбука с помощью отвёртки-звёздочки. Затем осторожно открыть крышку, не повредив при этом прокладку и магнит.
- Обычно головки располагаются за катушкой VCM. Для того чтобы их вытащить нужно немного покрутить диски. А чтобы головки не слипались, вставить между ними кусочек ткани. После чего поставить новые, обязательно используя резиновые перчатки и пинцет.
- После установки головок вернуть на место магнит, закрыть крышкой, закрутить болты и установить диск в ноутбук.
Неисправна поверхность диска
При такой поломке HDD сильно нагревается и может издавать глухой сильный скрежет. Это обычно возникает при падении ноутбука или, если диск поцарапан. Здесь также отремонтировать винчестер можно, заменив его головки.
Окисление контактов
Такая неполадка является достаточно частой причиной выхода из строя этого механизма. Для исправления ситуации следует также разобрать корпус ноутбука и вытащить винчестер. Осторожно снять крышку и бережно обработать элементы платы:

- Ластиком очистить почерневшие области.
- Дорожки контактов промыть ватной палочкой, смоченной спиртовым раствором.
- Для профилактики окисления покрыть поверхность силиконовой смазкой.
Проблемы с чипом
Эта неприятность также способна полностью остановить работу жёсткого накопителя. При его перегревании на чипе появляется нагар, а поломанная ножка (можно увидеть с помощью лупы) может являться причиной покупки нового диска.

Повреждение информации
В этом случае портативный компьютер не определяет винчестер или не видит объём его информации. Здесь имеет место поломка дисковой программы. Также он может издавать характерный неприятный звук, значит, вышла из строя одна из головок, и поэтому информацию восстановить возможно лишь частично, уменьшив ёмкость носителя. Если же головки в хорошем состоянии, можно перезаписать данные с помощью определённых программ, например, Acronis Recovery Expert или Activ Partition Recovery Pro и т. д.
Полуживой диск
Если периодически винчестер отключается, не определяется операционной системой или происходят сбои при записи и чтении файлов, в первую очередь, следует скопировать важную информацию на съёмный носитель. Затем проверить поверхность диска такими программами, как Victoria (HDD Regenerator).
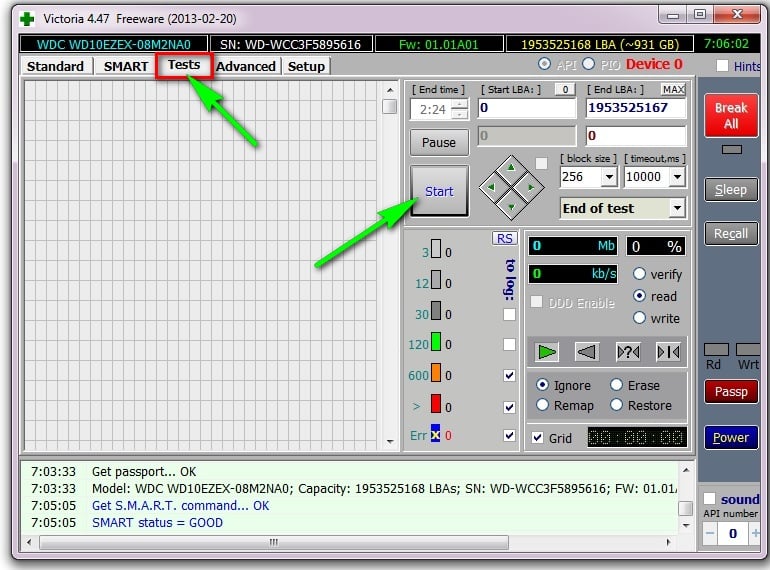
Программка определит, в каких секторах произошёл сбой и можно будет либо попытаться восстановить его своими руками, либо сделать полное форматирование. В целом, такой винчестер ещё может поработать какое-то время, но в дальнейшем будет всё больше разрушаться.
Следует знать, что ремонт жёсткого диска ноутбука процесс очень тонкий. Если есть гарантия на оборудование, то лучше обратиться в сервисный центр магазина, где оно было куплено. Ну, а, если всё же решились отремонтировать железо своими руками, нужно понимать, что информация с жёсткого носителя, скорее всего, будет потеряна.
Как починить жесткий диск в домашних условиях — ремонт секторов HDD


Как починить жесткий диск в домашних условиях
В этой статье вы найдете ответ на вопрос «как починить жесткий диск в домашних условиях«. Отказ жесткого диска неизбежен.
- Когда это происходит, первый вопрос, который приходит в голову: как спасти данные и можно ли починить жесткий диск компьютера
Как насчет ваших важных файлов, хранящихся на жестком диске? Возможно ли их восстановить? Хорошие вопросы, не правда ли…
Это пошаговое руководство поможет вам ответить на эти вопросы, восстановить важные данные с плохого жесткого диска и в конечном итоге восстановить жесткий диск.
Ниже вы можете ознакомиться с методом программного ремонта hdd в следующем состоянии жесткого диска:
- Не загружаемый жесткий диск;
- «Мертвый» жесткий диск;
- Разбитый жесткий диск;
- Поврежденные жесткие диски;
- Обнаружить жесткий диск через Windows не удалось;
- HDD через Управление дисками не виден;
- Жесткий диск не определяется в BIOS.
Тем не менее, в некоторых случаях, которые представлены механическими проблемами («блины» жесткого диска не вращаются или есть посторонний звук, ниже описанные методы дают меньший успех.
Значит ли это, что вы не должны пытаться ремонтировать свой жесткий диск? Конечно же нет, пробовать всегда есть смысл я думаю.
Как починить жесткий диск в домашних условиях: утилита для ремонта жесткого диска
Hard Disk Low Level Format Tool — это простая утилита для работы с жесткими дисками. Она будет форматировать жесткий диск на низком уровне, стирая разделы и протирая MBR.
- Если вы оживили свой жесткий диск и не знаете как его правильно установить, про это я подробно описал в данной статье.
Это делает ваш жесткий диск таким же как с завода. (Примечание: использование этого инструмента сделает ваши данные невосстановимыми).
Victoria — ремонт hdd victoria. Эта самая популярная из всех программ для починки жесткого диска. запустите ее и просканируйте ею диск в режиме Remap.
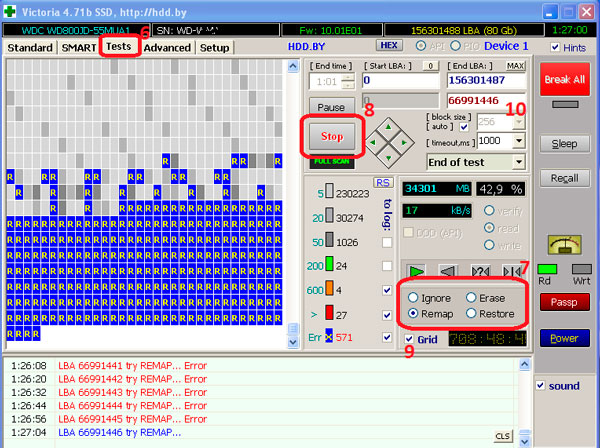 Ремонт hdd программой Victoria — Remap bad секторов
Ремонт hdd программой Victoria — Remap bad секторов
Эта программа сама найдет плохие сектора и заменит их на новые из резерва жесткого диска, тоесть «заремапит» bad сектора.
Во-первых, даже если вы подозреваете, что ваш жесткий диск поврежден, все равно разумно сделать диагностическую процедуру по жесткому диску ниже:
- Убедитесь, что кабель питания molex connector/SATA жесткого диска, кабель IDE/SATA правильно подключен.
Убедитесь, что кабель IDE/SATA на материнской плате правильно закреплен. Снова проверьте, решена ли проблема. Если ничего не работает, пришло время проверить работоспособность жесткого диска.
- В идеале нужно запустить с загрузочной флешки программу для работы с жесткими дисками «Victoria».
Просканировать посекторно весь HDD и посмотреть результат: если много зеленых — еще терпимо.
Если много желтых — из за этих секторов скорость работы компьютера будет медленной. Если много красных — жесткий диск «помирает». Есть синие — нужно восстанавливать этот диск или покупать новый.
Как починить жесткий диск в домашних условиях
Важно! Перед этим сохраните все важные файлы, программа все сотрет! Нам нужна программа hdd low level format tool. Установите и запустите “от имени администратора».
Нажмите «Продолжить бесплатно». Выберите поврежденный жесткий диск и нажмите Продолжить. Жесткий диск — восстановление низкоуровневого формата.
- Подождите несколько минут или часов, чтобы завершить процесс. Она может варьироваться в зависимости от скорости вашего жесткого диска. Терпение — это наше все. После этого перезагрузите компьютер.
На рабочем столе Windows щелкните правой кнопкой мыши “Мой компьютер” → “управление” → “Управление дисками”.
- Нажмите на нераспределенный жесткий диск → выберите «новый простой том» → следуйте дальнейшим инструкциям до «Закончить».
Результат низкоуровневого форматирования для всех дисков разный. Вы можете добиться успеха или потерпеть неудачу.
- На самом деле, некоторые эксперты не рекомендуют использовать эту программу для восстановления жестких дисков.
Тем не менее, основываясь на своем опыте, низкоуровневое форматирование спасло несколько жестких дисков как моих собственных, так и моих клиентов.
- Мой совет: всякий раз, когда вам посчастливится восстановить жесткий диск после низкоуровневого форматирования — не храните на нем снова важные данные.
Ремонт восстановление HDD путем замены на нем печатной платы
А что если печатная плата повреждена… Если ваш жесткий диск недоступен в Windows, но обнаруживается в BIOS, parted magic, disk management и diskpart command , то можно попробовать заменить печатную плату.
- Поменяйте ее на новую. (Примечание: Вы должны заменить ее на точно такую же один в один как. Замена или изменение печатной платы может привести к удалению всех сохраненных данных и не подлежит восстановлению).
Теперь вы можете попробовать запустить свой жесткий диск. Если это руководство на тему «как починить жесткий диск в домашних условиях» решило проблему — Поздравляю! Если нет, купите новый жесткий диск. Читайте также статью можно ли восстановить данные.
Как восстановить жесткий диск с помощью программ для ремонта
Ремонт жесткого диска. Проблемы с жесткими дисками возникают достаточно часто, и многие пользователи не знают, что с этим делать. Поэтому в большинстве случаев среднестатистический пользователь отдает жесткий диск в сервисный центр, где специалисты за определенную плату чинят его. Но как показывает практика, решить большинство проблем с жестким диском можно и самому совершенно бесплатно, достаточно знать какие существуют программы для ремонта винчестера, за что они отвечают и как с ними работать.
Три лучших программы для ремонта и восстановления жестких дисков
Чтобы приступить к ремонту жёсткого диска с помощью специализированных программ и утилит, для начала необходимо разобраться в причинах его поломки. Существует несколько классических сбоев, а именно:
— Нарушение структуры в файловой концепции
— Дефект или повреждение файлов винчестера
— Сбой и ошибки программы
— Исчезновение информации и файлов
Для решения всех этих проблем используют самые популярные программы и утилиты:
- HDD Регенератор
- Виктория
- Acronis Recovery Expert
- Другое
Программа для ремонта жесткого диска HDD Regenerator
Regenerator – это достаточно мощная и сильная программа, которая позволяет найти ошибки в системе жесткого диска, а также произвести его восстановление. В основном она действует на поврежденные участки, где произошли сбои и пытается восстановить поврежденные реестры и участки. Программа не восстанавливает информацию, которая была удалена или утеряна, она работает на ремонт поврежденных участков.

Для работы в программе необходимо:
1. Запустить приложение и выбрать диск для работы.

2. В дос окне выбрать вид сканирования и нажать кнопку enter.

3. Дальше необходимо выбрать, как производить сканирование (сканировать и проверять, сканировать без восстановления, сканировать и регенерировать), выбираем 1 пункт.

4. Далее указать нулевой диапазон сканирования и начинать сканировать самого начала.

После всех действий, заканчиваем сканирование и ремонт поверхности диска, смотрим результаты.

По данным специалистов — HDD Regenerator в DOS-режиме может полностью восстановить жесткий диск по средствам намагничивания поверхности винчестера. Это позволяет решить большинство проблем, связанных с повреждениями диска.
Скачать HDD Regenerator — http://www.softportal.com/software-17886-hdd-regenerator.html
Программа для ремонта жесткого диска Viktoria
Viktoria – это известнейшая программа, которая очень качественно и самое главное быстро справляется со многими ошибками, системными потерями и сбоями секторов в HDD. Программа работает в двух вариациях:
- DOS-режиме
- Оконном приложении операционной системы Windows
В любой вариации программа отлично справляется с большим количеством ошибок, реанимируя потерянные файлы и восстанавливая поврежденные сектора.

Для работы в программе необходимо:
1. Запустить программу и выбрать неисправный диск.

2. На специальной вкладке смарт, посмотреть информацию о диске.

3. После полученной информации, зайти во вкладку тест и тестировать все области диска по умолчанию. Тип теста должен стоят – Verify.

4. Проанализировать полученные ошибки, которые отмечены красным цветом (это провалы и нерабочие сектора).

5. Скрыть нерабочие и поврежденные сектора, использовав режим работы Remap.

Скачать Victoria — http://www.softportal.com/software-40873-victoria.html
Программа для ремонта жесткого диска Acronis Recovery Expert
Данная программа является отличным помощником при ремонте жесткого диска. Acronis Recovery Expert достаточно проста в использовании, имеет удобный интерфейс и запускается, как обычное приложение. Помимо этого, она может создавать специальный загрузочный носитель, который воспроизводит файлы при плохой работоспособности винчестера. Также данная программа поддерживает огромное количество системных файлов и большие размеры жестких дисков.

Для работы в программе необходимо:
1. Запустить программу.

2. Выбрать режим работы и восстановления (ручная или автоматическая).

3. Выбрать удаленный и поврежденный раздел.

4. Выбрать способ поиска удаленных разделов (быстрый и полный).

5. Восстановить раздел и произвести починку диска.

Скачать Acronis Recovery Expert — http://soft.mydiv.net/win/download-Acronis-Recovery-Expert.html
Помимо этих программ Ремонт жесткого диска, существует еще достаточно много других приложений и утилит, которые также помогают починить проблемные участки жесткого диска и решить множество проблем с ним. Конечно первоочередное решение при небольших проблемах с жестким диском – это ScanDisk, но, а в более серьезных – это уже такие гиганты HDD Regenerator или Viktoria. Эти программы точно смогут помочь с починкой жесткого диска, и никакие мастера вам не понадобятся.
Источник https://nastroyvse.ru/devices/laptop/kak-otremontirovat-zhyostkij-disk-noutbuka-samostoyatelno.html
Источник https://pc-reanimator.ru/kak-pochinit-zhestkij-disk/
Источник https://www.softo-mir.ru/programma-dlya-remonta-jestkogo-diska