Путеводитель по системным утилитам для ОС Android, часть 1
В данном путеводителе мы рассмотрим утилиты для Android, которые выполняют функции диагностики и оптимизации системы и позволяют лучше понять, как используются доступные ресурсы.
Можно с понятным скепсисом относиться ко всякого рода оптимизаторам, знакомым еще со времен «твикеров» для настольных ОС. Однако неоспоримо, что подобные приложения всегда должны быть под рукой, поскольку доступный инструментарий ОС Android не позволяет в полной мере, комплексно получить информацию о процессах, выполнить ряд пакетных операций и т. д.
- Assistant for Android
- System Info for Android
- Elixir 2
- DU Battery Saver (Power Doctor)
- DiskUsage
- Clean Master
- ES Task Manager (Task Killer)
- Advanced Task Manager — Boost
Assistant for Android
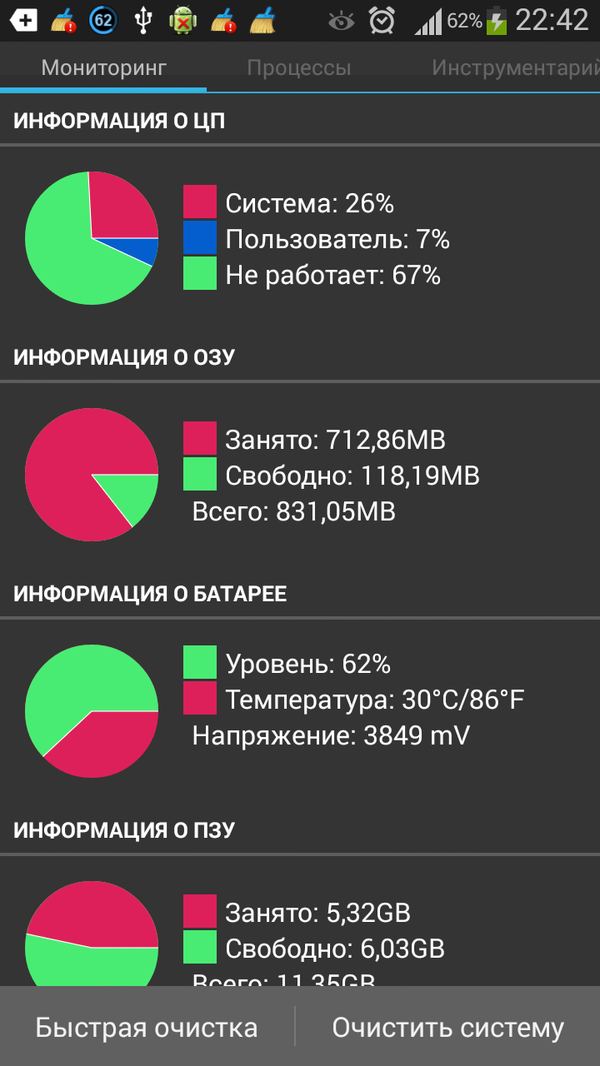
Assistant for Android — подборка инструментов для оптимизации Android. Инструментарий этот включает в себя 18 основных функций оптимизации системы. Среди них — мониторинг, управление процессами и задачами, очистка от ненужных файлов, менеджер автозагрузки, диспетчер приложений и другие компоненты.
На главной странице в реальном времени отображается диагностическая информация о системе, это: загрузка процессора, ОЗУ, ПЗУ, свободное пространство на карте памяти и внутренней памяти телефона. Ряд виджетов уместно добавить на домашний экран для быстрого доступа к интересующей информации.
В разделе «Мониторинг» пользователь может выгрузить приложения из RAM (диспетчер задач) или очистить систему от ненужных данных — кэш временных файлов системы и установленных приложений, файлов журнала, пустых файлов / папок и прочего «мусора», удаление которого безвредно сказывается на системе. Кроме того, Assistant предоставляет список временных файлов на карте памяти, выборки пользовательских файлов по размеру, типу информации и т. п.
Следующий раздел приложения — управление процессами. Здесь можно получить сведения о типах процессов (отмечены соответствующей маркировкой), занимаемой ими памяти и нагрузке на CPU, отследить поведение определенных процессов — в том случае, если есть вопросы проблемы с производительностью системы. В соответствии с чем ненужные процессы можно выгрузить из памяти.
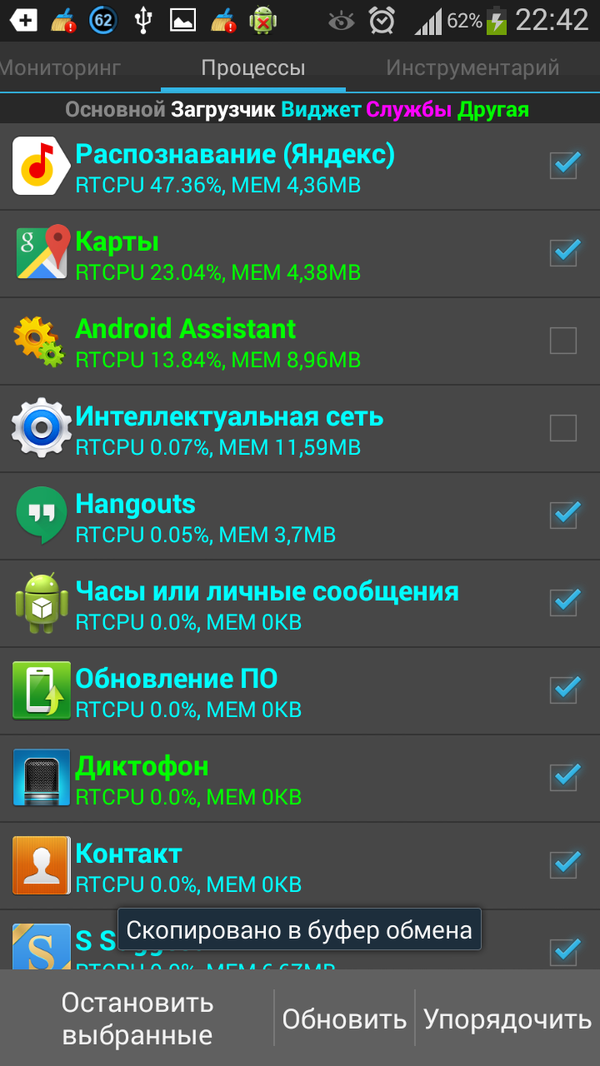
Третий раздел содержит опции, позволяющие оптимизировать расход батареи устройства. В верхней части экрана — управление сетями, яркость, звук, вибрация и прочие опции (также доступные посредством системных виджетов). Чуть ниже представлены различные сервисные приложения, полезные при оптимизации системы: пакетное удаление / установка программ, создание резервной копии, перемещение приложений на SD-карту, менеджер автозапуска, файловый менеджер, информация о батарее и системе, настройка прав. В целом, как видно, ничего примечательного здесь нет, и основная ценность подборки — доступность системных функций в одном разделе.
Резюме. Assistant for Android — вполне себе традиционный оптимизатор для Android с комплексным набором функций. Он не вносит ничего принципиально нового и является лишь удобной оболочкой для тюнинга системы. Из основных достоинств — несложный интерфейс и отсутствие бесполезных маркетинговых дополнений, пакетные операции с приложениями.
System Info for Android

Приложение System Info for Android предоставляет различного рода служебную информацию по работе ОС Android, которая может быть полезна для последующей оптимизации системы. Рассмотрим основные функции этой программы.
На системной панели доступна сводная информация по занятому пространству на картах и памяти, ОЗУ, время работы и сетевая информация (IP-адрес, тип подключения к сети и пр.). При этом весьма странно, что нет никаких данных по процессору и его загруженности.
Во вкладке System вся информация представлена в текстовом виде. Она никак не применима к оптимизации и, вместе с тем, дает исчерпывающую информацию по системе Android, аппаратной составляющей в целом: ОС, конфигурация, память, батарея и прочие аспекты, влияющие на производительность.
Следующей раздел, Tasks, позволяет просматривать и «убивать» ненужные процессы, получать информацию по загруженности процессора и памяти. Данная секция чуть более полезна с практической точки зрения, но по удобству несколько отстает от аналогичных компонентов в подобных приложениях. Сортировка в наличии, но разработчик не предусмотрел цветовую маркировку для процессов или их категоризацию. Поэтому контролировать процессы, по факту, трудно.
В разделе Apps собраны все установленные и системные приложения. Здесь можно управлять каждой программой индивидуально, но пакетные операции (например, установка и удаление) отсутствуют как таковые.
Наконец, раздел Logs может быть полезен не только пользователям, но и разработчикам, которые тестируют приложение и хотят извлечь отладочную информацию. Журналы обновляются в реальном времени, можно сохранить историю в файл.
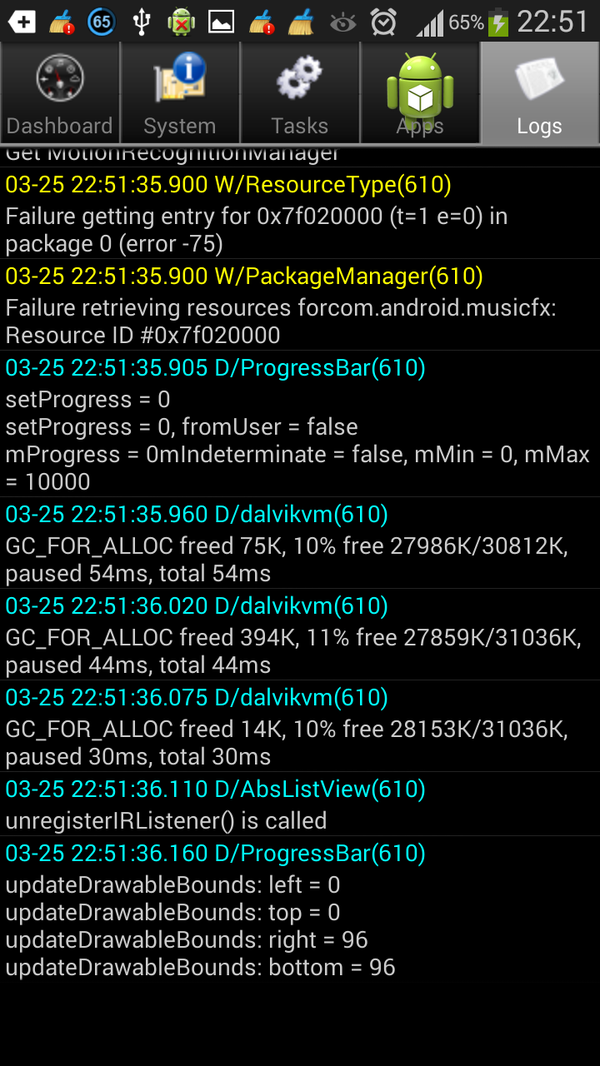
В качестве опции, на домашний экран можно добавить виджет. Возможности его более чем скромны: он выводит информацию о заряде батареи, свободной памяти RAM и занятом пространстве на SD-карте.
Резюме. Таким образом, приложение System Info for Android будет полезно рядовым пользователям ОС, отчасти — разработчикам. Это, скорее, инструмент с информационным уклоном, который позволяет в реальном времени отследить процессы, события в журнале. Полезных опций оптимизацией, связанных именно с настройкой, здесь считанное количество.
Elixir 2

Elixir 2 — утилита для получения системной информации, диагностики устройства и добавления соответствующих виджетов на домашний экран.
Начнем с тех функций, которые есть в аналогичных приложениях. Раздел «Информация» содержит сводные данные об устройстве: доступное дисковое пространство и память RAM, состояние процессора, заряд батареи, телефония, текущее расположение, экран и звук, режим работы, камера, внешние устройства и т. д.
Также следует отметить дополнительные функции, доступные через контекстное меню. Elixir 2 предлагает функции, связанные с каждым выбранным компонентом. Скажем, выбрав в меню процессор, можно посмотреть данные о его модели, использовании батареи, изменить регулятор ЦП. Для карты памяти доступно монтирование, управление приложениями. Таким образом, Elixir предлагает достаточно удобную и логичную компоновку связанных системных функций.
Далее в приложении следует диспетчер приложений. В этом разделе собрана информация об установленных приложениях, занимаемом ими пространстве и расположении. Доступна расширенная сортировка (например, по размеру кода или кэша), есть текстовый фильтр. Удобно то, что можно включить пакетный режим и быстро деинсталлировать все ненужные приложения.
Одна из наиболее интересных функциональных особенностей Elixir — раздел «Датчики». Соответственно, здесь можно ознакомиться с системными данными и потреблением доступных датчиков устройства на Android. Кроме этого, можно вручную запустить тесты для проверки их минимальной и пиковой мощности.
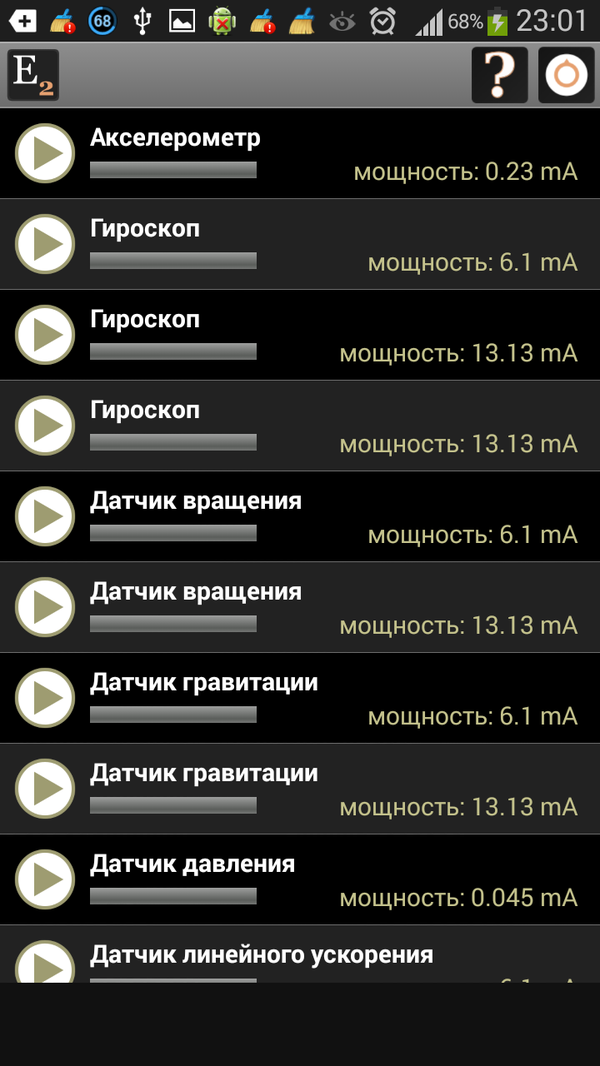
В «Журналах» выводится содержание файлов logcat и dmesg, и можно отфильтровать сообщения (ошибки / предупреждения / информация). Сгенерированные отчеты Elixir с системной информацией несложно отправить по e-mail.
Напоследок, следует отметить многообразие виджетов. Для их активации и настройки нужно установить дополнение. Это и другие дополнения (личные, системные, администраторские и др.) устанавливаются опционально, через Google Play.
Резюме. Elixir 2 — одно из наиболее мощных приложений в своей категории, однозначно рекомендуется для установки. Позволяет управлять системными ресурсами, произвести диагностику устройства, системных ресурсов. Отличные возможности по управлению системными компонентами, грамотная группировка функций и наличие всего необходимого.
DU Battery Saver (Power Doctor)

DU Battery Saver — приложение для базовой оптимизации системы и экономии заряда батареи. Каких-либо тонких настроек здесь нет, оно очень простое и вряд ли будет интересно опытным пользователям.
На главной странице («Батарея») доступна информация о текущем состоянии батареи. Если устройство заряжается, можно узнать время, необходимое для полной зарядки. Кроме того, отсюда можно извлечь некоторые технические характеристики: температуру, напряжение и емкость батареи. На графике, в нижней части экрана, пользователь может отследить, как расходовался заряд батареи на протяжении дня, по уровню АКБ. Из этой шкалы все понятно, однако особого практического смысла в ней меньше, чем хотелось бы получить.
В разделе «Сохранение» — управление режимами потребления. Профили имеют описания, так что можно понять, за счет чего планируется оптимизировать телефон: звонки, смс, интернет и прочее. Можно создать собственный профиль из десятка параметров. Пользователям платной версии Battery Saver доступен т. н. «интеллектуальный» режим: отключение уведомлений, управление приложениями, автовыгрузка, изменение профилей энергопотребления на протяжении суток.
Во вкладке «Монитор» отслеживается потребление энергии приложениями и оборудованием. Здесь достаточно отчетливо видно, что больше всего разряжает батарею, «виновника» можно отключить.
Есть у приложения Battery Saver и другие функции, но они менее интересны, плюс, как и другие приложения этого разработчика, некоторые функции — сугубо рекламные.
DiskUsage

При нехватке свободного места на телефоне, вернее всего искать и удалять ненужные файлы, начиная с самых крупных, по мере убывания их размера. DiskUsage — небольшая системная утилита, которая помогает визуально и быстро определить, какие файлы и сколько места отнимают на карте памяти или другом источнике.
Данные отображаются на диаграмме в виде цветных блоков, пропорционально занимаемому им пространству. Нажав на определенный блок, можно ознакомиться с файлами внутри этой директории. Таким образом, становится понятно, где искать «похитителей» дискового пространства.
Из дополнительных особенностей приложения — DiskUsage интегрируется с популярными файловыми менеджерами, такими как OI FileManager и Astro.
Clean Master
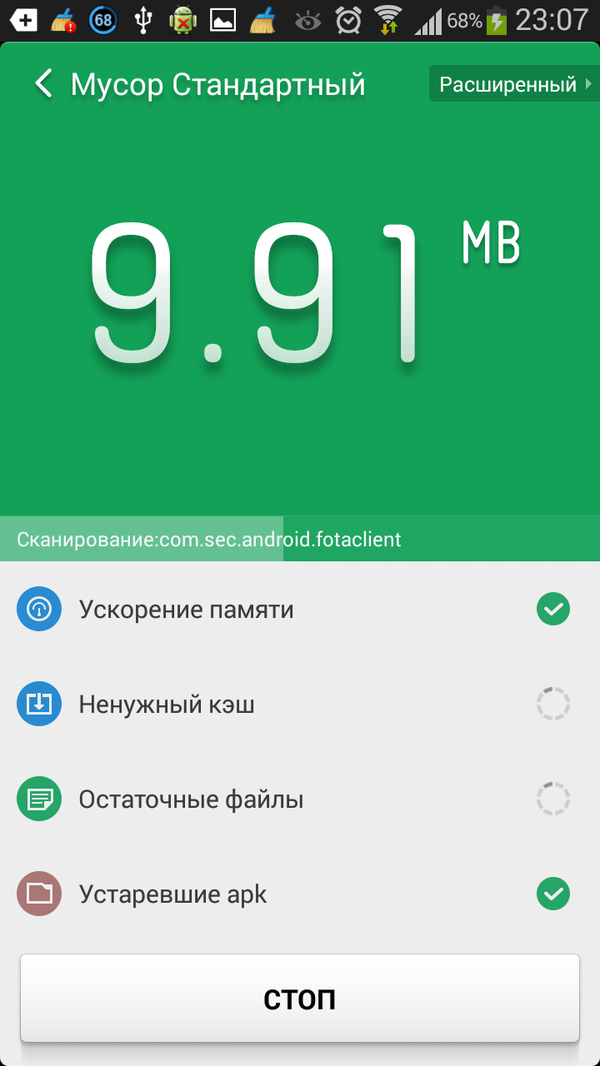
Одна из самых известных утилит для ускорения CPU и памяти и, по совместительству, менеджер приложений. Содержит несколько полезных модулей, которые способствуют очистке системы.
Итак, «Мусор»: в этом разделе можно очистить кэш и различные временные файлы, которые оставляют за собой приложения. Кроме того, интересен расширенный режим очистки — он позволяет выявить дубликаты и файлы, которые занимают больше всего пространства на диске.
Раздел «Ускорение» позволяет освободить память телефона, выгрузив приложения в фоне. В «Ускорении» также можно перейти к разделу автозагрузки, где отображается соответствующий список приложений, активных и отключенных из автозапуска.
Еще один полезный модуль Clean Master — менеджер приложений. Здесь представлены приложения в виде выборок: последние установленные, редко используемые, по размеру, категориям и прочее. Можно отметить несколько элементов и удалить их в пакетном режиме, что очень удобно. Помимо этого, есть возможность создания резервной копии и удаления apk-установщиков приложений.
Clean Master радует информативностью по части оптимизации и позволяет быть осведомленным: информация о занятых/освобожденных мегабайтах постоянно отображается в верхней части приложения. Правда, визуальные красоты, анимация несколько замедляют приложение, и, как ни парадоксально, скорость системы временно ухудшается именно из-за Clean Master. Кроме того, программа изобилует дополнительными модулями (антивирус, CM Family и др.), которые интересны далеко не всем пользователям.
В целом, твикер Clean Master производит странное впечатление. Хотя в нем содержится ряд полезных функций, интерфейс тяжеловат. А при нехватке ресурсов, логично, не хотелось бы лишний раз перегружать Android.
ES Task Manager (Task Killer)
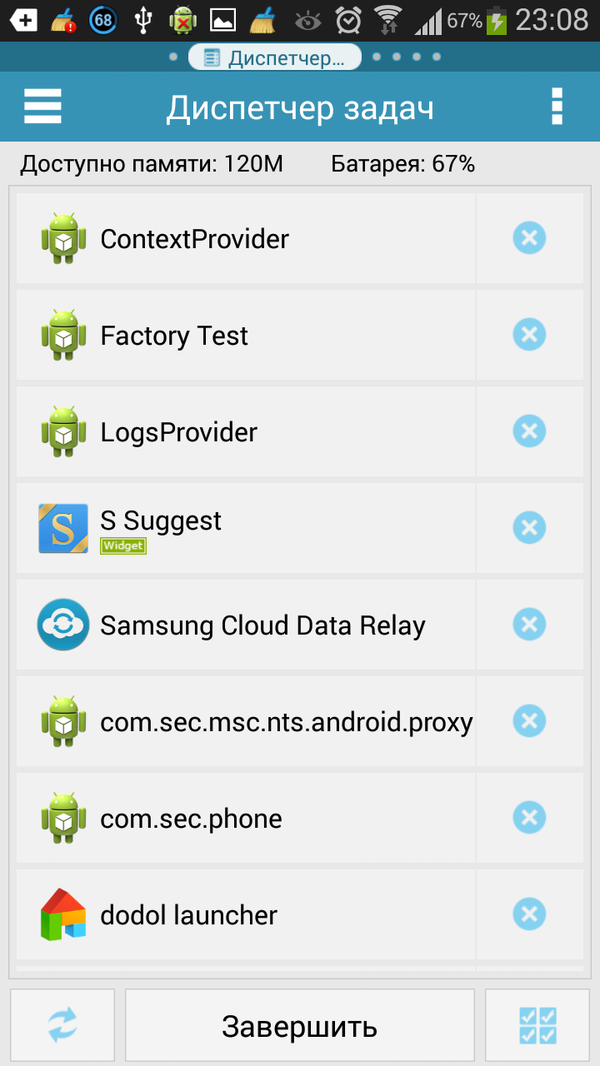
Приложение от разработчиков популярного файлового менеджера ES Explorer. Если вдаваться в описание, перед нами — более универсальное приложение, чем простой менеджер задач. ES Task Manager позволяет сэкономить заряд батареи, очистить память устройства, выгрузить, заблокировать или деинсталлировать ненужные приложения.
В главном разделе, Optimize, имеется 4 кнопки, которые позволяют выполнить быстрое действие: выгрузить из памяти все приложения, очистить кэш, оптимизировать память и снизить расход батареи.
Вторая секция менеджера — собственно «Диспетчер задач». Сверху отображается объем доступной памяти и состояние батареи, далее следует список запущенных приложений. Через контекстное меню можно занести приложение в исключения или добавить в список для автозавершения.
Также можно отметить раздел экономии электроэнергии. Здесь можно настроить поведение Android — включить или отключить сетевые соединения, выставить опции для экрана, вибрации и звука. В принципе, здесь дублируются функции стандартных системных виджетов.
Некоторые модули, такие как «Анализатор SD-карты» и «Приложения», доступны только после установки файлового менеджера ES Explorer.
Advanced Task Manager — Boost
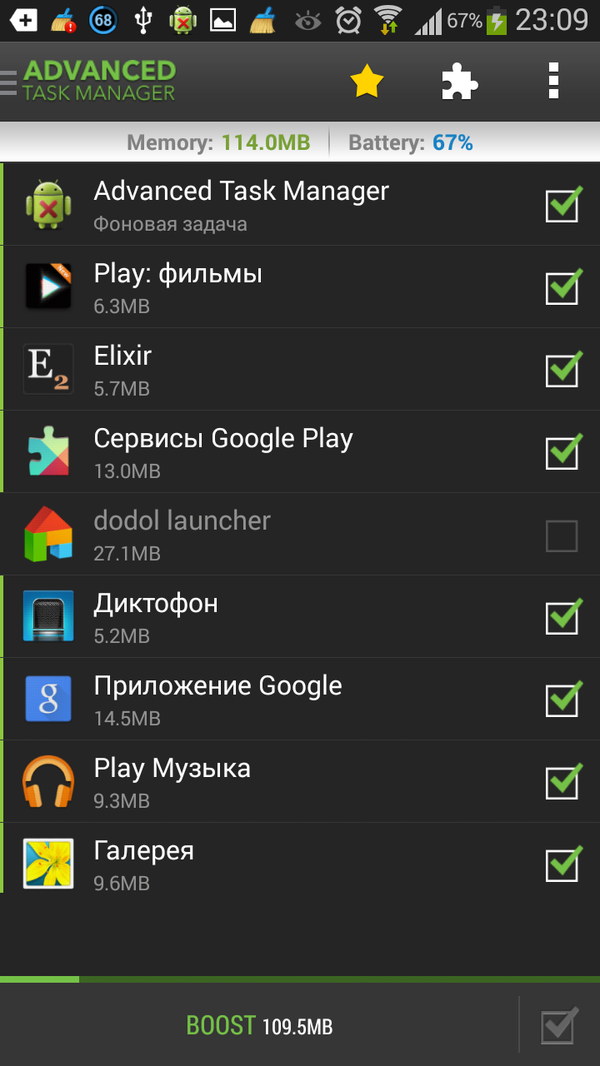
Advanced Task Manager — вполне предсказуемый по функциональности менеджер задач, но чуть более удобный, чем стандартный.
На главном экране Task Manager отображается список всех приложений, информация о занимаемой памяти и батарее телефона. Кроме того, эта же информация дублируется в панели уведомлений и через виджет. Приложения можно отметить в списке и массово выгрузить их из памяти. Помимо того, предусмотрена принудительная выгрузка из RAM устройства, можно создавать исключения — приложения, которые не будут закрываться в форсированном режиме.
Ряд полезных опций обнаруживается в настройках Advanced Task Manager. В первую очередь, это автовыгрузка приложений по выбору: сразу после отключения экрана, при запуске приложения, с заданным интервалом.
Из недостатков данного менеджера — нет сортировки и детальной информации по загруженности процессора для каждого приложения. Также, управление сервисами реализовано через системный интерфейс, что неудобно.
Как узнать версию Android — 7 способов
Часть владельцев мобильных устройств желает получить информацию о том, как узнать версию Андроида, установленного на телефоне или планшете. Подобные сведения могут быть полезными в некоторых случаях.
Операционная система Android широко используется на телефонах, планшетах, ноутбуках, телевизорах, умных часах, фитнес-браслетах и на других устройствах. Подавляющее большинство смартфонов в мире работает на системе Android.
Для чего задают вопрос: как узнать какая версия Андроида установлена на мобильном устройстве
ОС Android постоянно развивается, регулярно появляются новые версии, добавляется новый функционал, вносятся изменения в существующие параметры. Версии операционной системы отличаются друг от друга, иногда, довольно заметно.
Основные причины, по которым пользователь хочет получить информацию о текущей версии Android:
- Желание узнать информацию в справочных целях — просто получение данных о версии ОС.
- Для самостоятельной установки прошивки устройства — перед выполнением работы, необходимо узнать установленную версию Android.
- Необходима информация о совместимости версии ОС с программами или играми — некоторые приложение поддерживают установку и работу на устройстве, начиная с определенной версии Android.
Исходя из этого, у пользователей появляются вопросы о том, как узнать версию Андроида на телефоне или планшете. На обоих типах устройств используются одинаковые способы для получения информации.
В этой статье вы найдете инструкции, позволяющие узнать о версии ОС Android, установленной на телефоне или планшете. Информацию мы получим средствами операционной системы или с помощью сторонних приложений. В магазине Google Play имеется большое количество приложений, подходящих под нашу задачу, которые можно установить на мобильное устройство.
Как узнать версию Android системным средством
Самый простой способ: получение нужных данных в настройках телефона или планшета. В зависимости от версии Android и установленной надстройки от производителя устройства, путь до получения необходимой информации может несколько отличаться на разных устройствах.
На этом примере, мы рассмотрим получение сведений о версии операционной системы на «чистой» версии Android 9 Pie, работающей без различных оболочек.
Выполните следующие действия:
- Войдите в «Настройки».
- Нажмите на пункт «О телефоне» или «О планшете».
- Среди прочих параметров отобразится версия Android, установленная на смартфоне или планшете.
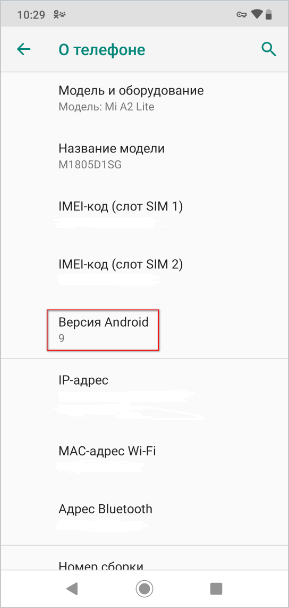
После нажатия на пункт «Версия Android», откроется окно с подробными данными о версии операционной системы.
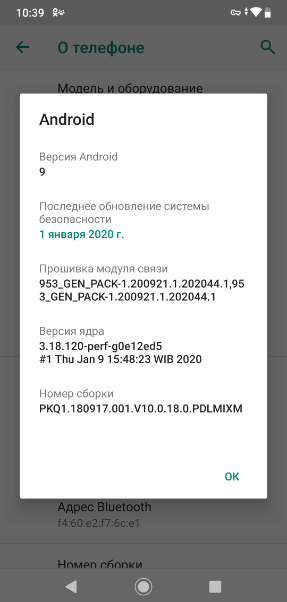
Если по каким-либо причинам, пользователю не удалось получить сведения о версии ОС Android штатным средством, он может воспользоваться помощью стороннего программного обеспечения. Сторонние приложения стоит использовать в случаях, когда некоторые китайские производители отображают версию своей надстройки над ОС, а не версию Android, работающую на устройстве.
Как узнать какая версия Андроид на телефоне в AIDA64
Программа AIDA64 — самое мощное средство для получения полной информации о компьютере, имеет версию ПО для мобильных устройств. Приложение AIDA64 можно скачать из магазина Google Play по ссылке: https://play.google.com/store/apps/details?id=com.finalwire.aida64 .
Приложение работает на устройствах Android 4.2 и выше.
Пройдите следующие шаги:
- Запустите AIDA64 на мобильном устройстве.
- В окне «AIDA64» нажмите на пункт «Android».
- Откроется окно «AIDA64 / Android» с информацией о версии ОС и другими данными о системе.
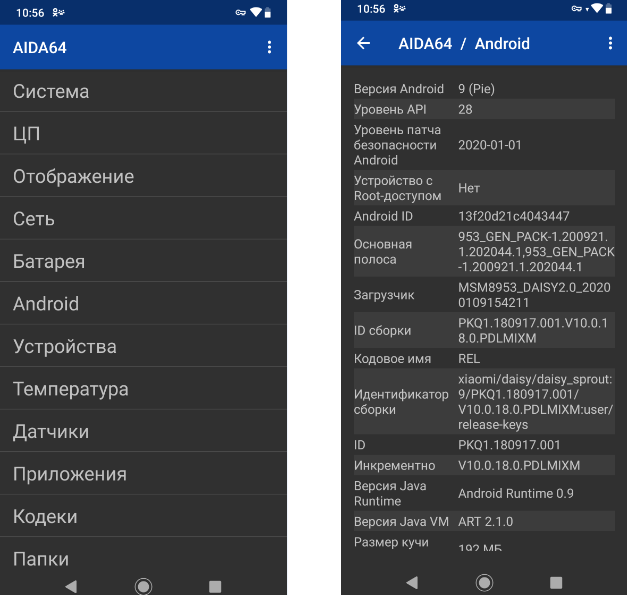
Как узнать версию Android на телефоне в Geekbench
Geekbench — приложение для тестирования скорости работы устройства, проведения тестов производительности системы. Установить Geekbench на телефон можно по ссылке https://play.google.com/store/apps/details?id=com.primatelabs.geekbench5 .
Приложение работает на устройствах Android 7.0 и выше.
Выполните необходимые действия:
- Откройте программу Geekbench на телефоне или планшете.
- В окне приложения, в разделе «Your Device», в пункте «OS» отобразятся данные о версии Android.
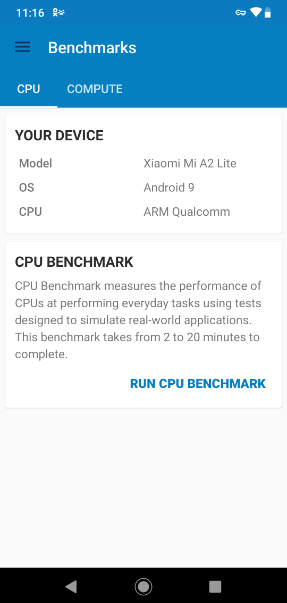
Как узнать какая версия установлена Андроида в CPU X
Приложение «CPU X: информация о системе и оборудовании» показывает информацию о технических характеристиках мобильного устройства. Программа CPU X находится в Google Play Market по адресу: https://play.google.com/store/apps/details?id=com.abs.cpu_z_advance .
Приложение работает на версиях Android 5.0 и выше.
- Запустите приложение CPU X на устройстве.
- В окне «Устройство» нажмите на кнопку «Память».
- В окне «Память» найдите раздел «Операционная система», в котором показаны сведения о текущей версии ОС.
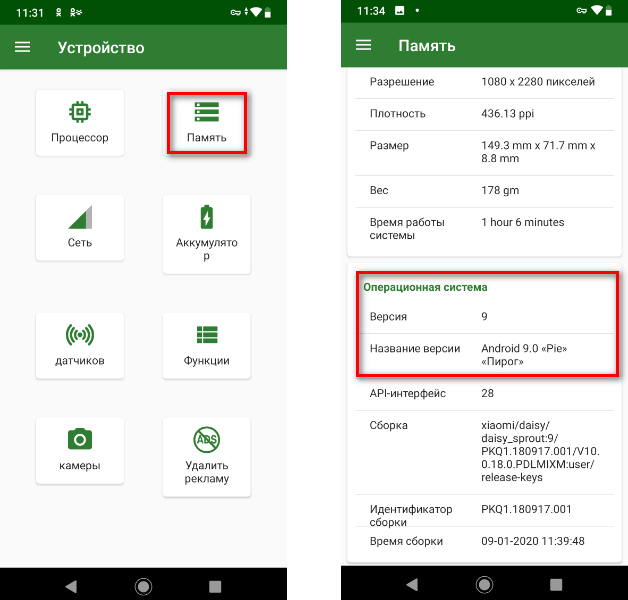
Сведения о версии Android в Device Info HW
Приложение Device Info HW предоставляет данные об оборудовании и характеристиках телефона. Device Info HW можно скачать на смартфон по этой ссылке: https://play.google.com/store/apps/details?id=ru.andr7e.deviceinfohw .
Приложение работает на версиях системы Android 4.0.3 и выше.
Выполните следующие действия:
- Откройте приложение Device Info HW на телефоне или планшете.
- В главном окне приложения откроется вкладка «Общие» с основной информацией о мобильном устройстве. Здесь имеются сведения об установленной системе.
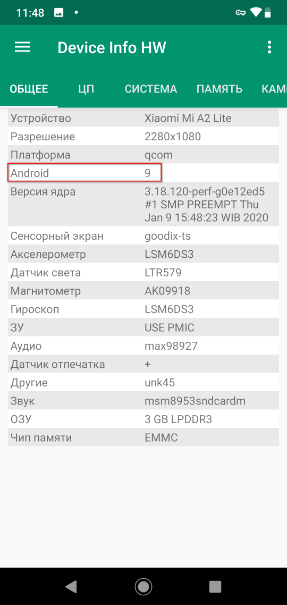
Как узнать версию ОС на Андроид в Phone information (Информация о телефоне)
Приложение «Информация о телефоне» (Phone information) служит для отслеживания и предоставления информации об устройстве. Программа доступна для загрузки по ссылке: https://play.google.com/store/apps/details?id=com.inpocketsoftware.andInfo .
Приложение работает на версиях Android 4.4 или выше.
Пройдите следующие шаги:
- Запустите приложение «Информация о телефоне» на смартфоне.
- В окне приложения нажмите на кнопку «Информация о телефоне».
- В окне «Информация о телефоне», в разделе «Операционная система» находятся данные о версии Android.
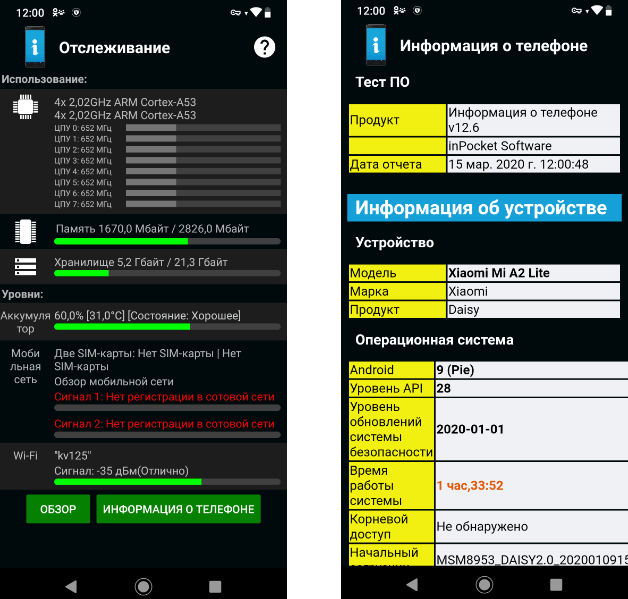
Узнаем вервию Android в Sys-I (Android System Info)
Приложение Sys-I (Android System Info) предоставляет подробные данные о системе и аппаратных средствах телефона. Загрузить и установить приложение можно отсюда: https://play.google.com/store/apps/details?id=com.bryancandi.sysi .
Программа работает на устройствах под управлением Android 6.0 или выше.
- Откройте приложение Sys-I (Android System Info) на мобильном телефоне.
- В разделе «Operating System» появятся данные о версии ОС Андроид.
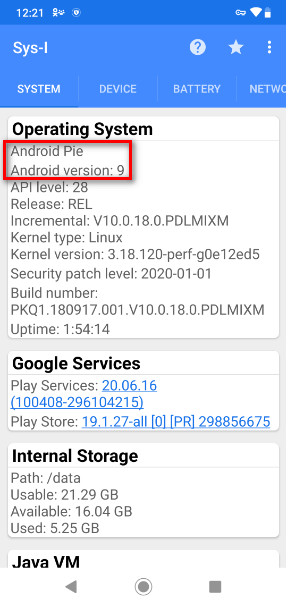
Выводы статьи
В некоторых случаях, пользователю необходимо узнать версию операционной системы Android, установленной на телефоне или планшете. Получить сведения о версии ОС можно из настроек телефона, или с помощью сторонних программ, которые нужно установить на мобильное устройство из магазина Google Play.
Как проверить планшет перед покупкой

Не всякую технику можно детально проверить прямо в магазине, но к мобильным устройствам это не относится. Планшеты, как и смартфоны, сразу готовы к полноценному использованию. Пользователю остается лишь понять, насколько устройство подходит для решения различных задач и нет ли у него существенных недостатков.
Корпус, элементы управления и комплектация
В идеале планшет не должен быть распакован. В этом случае коробка будет в заводской пленке, либо на ней останутся пломбы в виде неразорванных наклеек. Если коробка устройства вскрывалась, то сложно сказать, какие манипуляции производились с планшетом.
Тем не менее, это может быть и совсем новый девайс, который даже не включали или же включали несколько раз для проверки и тестирования. Впрочем, в некоторых магазинах могут выдать и витринные образцы — иногда в их памяти остаются фотографии посетителей и продавцов, а также различные файлы, СМС и список звонков. Бывают и случаи, когда на корпусе новых запакованных устройств имеются дефекты, например, царапины, но это скорее исключения, касающиеся в основном бюджетных девайсов.

Защитная пленка на экране, если таковая предусмотрена, должна быть наклеена ровно и без пузырьков, хотя у некоторых производителей случается, что при наклеивании под пленку попадают пылинки и различные частички, которые и образуют пузырьки.

Корпус планшета не должен продавливаться и хрустеть при нажатии. Если это происходит, можно говорить о небольшом браке, на который даже не все пользователи обращают внимание, либо это особенность модели. Все кнопки на планшете должны выполнять свои действия с первого нажатия, но допустимо, если элементы управления будут слегка болтаться в разные стороны: в некоторых моделях даже слышно, как они бьются о корпус, если потрясти планшет.
Важно проверить разъемы. Для этого можно подключить зарядное устройство, переходник USB-OTG и наушники/гарнитуру. Последние стоит принести с собой или приобрести, так как в комплекте поставки планшетов они встречаются очень редко. Можно рассчитывать только на наличие переходника с Type-C на 3.5 мм, если в планшете нет отдельного разъема для наушников. Адаптер питания и кабель тоже можно проверить в магазине, подключив их к сети.
Светодиодный индикатор событий (есть далеко не у всех современных планшетов) должен загораться во время зарядки, если функция не отключена в настройках, а еще он обязан мигать при заблокированном экране, если пропущены звонки, СМС или оповещения из приложений. На планшетах с OLED-экраном вместо отдельного индикатора используется функция Always On, которая после блокировки девайса выводит информацию об уведомлениях на экран.

Для проверки динамиков включите воспроизведение звуковых файлов и видео из памяти планшета. Также файлы для проверки можно принести на карте microSD, чтобы заодно проверить, как планшет работает с картами памяти (если они поддерживаются). Качество и громкость звука у динамиков могут сильно отличаться в зависимости от модели планшета.
Проверка экрана
Равномерность подсветки у планшетов обычно ниже, чем у смартфонов, что нормально с учетом более крупных экранов. Поэтому независимо от типа матрицы (TN, IPS, OLED и их разновидности) допустимы отклонения в яркости. Если засветы на дисплее отчетливо заметны даже невооруженным глазом, стоит потребовать другой экземпляр — массовый брак матриц встречается редко, однако единичные случаи возможны даже у крупных производителей.

Следует быть особо внимательным при выборе планшетов с TN-матрицей: они часто имеют самую низкую цену, но не каждого покупателя устроят плохие углы обзора (происходит инверсия цветов и сильно снижается яркость в зависимости от отклонения взгляда), тусклые цвета и слабая читаемость при ярком внешнем освещении.

Проверку на выгоревшие пиксели, из-за которых на отдельных участках экрана будет отображаться неправильный цвет, можно провести следующим образом. Откройте на полный экран отдельные изображения с черным и белым цветом. Проблемные участки (как правило, это небольшие точки) будут иметь другой цвет. Исправить этот дефект не всегда возможно. Проверить дополнительные цвета поможет расширенный набор изображений, либо софт Screen Check и его многочисленные аналоги.

Не менее важным является тестирование тачскрина на предмет точного срабатывания. Достаточно понажимать на дисплей в разных областях экрана, набрать текст или нарисовать что-нибудь в подходящем приложении. Наибольшая отзывчивость почти всегда достигается у планшетов, поддерживающих 5 или 10 одновременных касаний: чем больше — тем лучше. Софт для проверки количества поддерживаемых касаний доступен здесь.
У OLED-матриц имеется значимая ШИ-модуляция для регулировки яркости подсветки, поэтому такие дисплеи не подойдут пользователям, чувствительным к мерцанию экрана. Этот момент лучше проверить до покупки, выставив минимальный или близкий к минимальному уровень яркости. Так мерцание будет наиболее заметно. Если OLED-дисплеи вам не подходят, стоит присмотреться к планшетам с IPS-матрицами: у IPS если и встречается модуляция подсветки, то она незначительна и неспособна негативно повлиять на глаза и здоровье в целом (при отсутствии брака).

Операционная система, софт и датчики
По возможности проверяем работу предустановленного софта и всей операционной системы. Скорость работы будет в значительной мере зависеть от используемого чипсета, размера, типа памяти и версии прошивки. Нужно быть готовым к тому, что в случае с бюджетными и ультрабюджетными моделями софт будет запускаться очень медленно. Подобное поведение у дорогих устройств может говорить о браке или проблемах с прошивкой.
Набор датчиков можно проверить в приложении Device Info, зайдя в раздел «Датчики». В планшетах датчики приближения и освещенности могут отсутствовать. Если они есть, их почти всегда располагают на корпусе устройств. Также их могут заменить программные средства, например, вместо датчика приближения будет использоваться экран, реагирующий на нажатия.
Датчик освещенности должен менять свои показатели в зависимости от внешнего освещения и отображать минимальные показатели, если закрыть его от источника света (по какой-то причине это не всегда 0 люкс, может быть и чуть больше).
Гироскоп можно проверить, введя в поиске на youtube запрос «видео 360 градусов» и открыв один из предложенных вариантов. Ракурс изображения будет меняться вместе с поворотом планшета в любую сторону, а изображение не должно постоянно трястись. Впрочем, если происходит непрерывная тряска, то чаще всего это объясняется не браком, а использованием программного, а не аппаратного варианта гироскопа, который работает лишь за счет других датчиков.
Важным датчиком является и акселерометр, который обязан быть во всех планшетах (не относим сюда электронные книги на Android). В приложении Device info при тестировании акселерометра положение мяча на экране должно меняться в зависимости от наклона устройства.
Распознавание по лицу и особенно сканер отпечатков в недорогих планшетах встречаются нечасто. Если эти функции есть, то следует проверить, как гаджет распознает лицо хотя бы при хорошем освещении, а также выяснить, с какого раза планшет считает отпечаток пальца. На максимально стабильное распознание стоит рассчитывать во флагманских девайсах или в аппаратах среднего класса.
Связь
О качестве связи, стабильности Wi-Fi и о точности GPS-навигации правильнее будет судить уже после покупки, когда появится возможность длительного тестирования устройства.

В магазине стоит кому-нибудь позвонить и проверить, как слышно собеседника, заодно уточните, слышат ли вас. Для проверки GPS воспользуйтесь приложением GPS-test или аналогом. Софт покажет, видит ли планшет спутники и способен ли он с ними работать, однако даже для дорогих устройств будет нормой, если на первое обнаружение спутников уйдет одна или несколько минут, особенно в помещении и при отключенных Wi-Fi и мобильной связи.
Камеры
Мало, какие планшеты могут похвастаться хорошими камерами и большим количеством функций, связанных со съемкой фото и видео, поэтому пользователю остается только проверить, стабильно ли работает приложение «Камера».

Софт не должен закрываться с ошибками. Фокусировка и прочие функции должны работать стабильно, а фотографии — быть без артефактов и пятен, наличие которых говорит о софтовых (программных) или аппаратных проблемах. Проще всего дефекты выявляются на однородном фоне. К примеру, можно сфотографировать белый лист бумаги.

Что ещё нужно знать при проверке планшета
Как и в случае со смартфонами, при первом включении новые модели планшетов могут иметь различные проблемы, связанные с недоработанным программным обеспечением. Если при использовании девайса появляются ошибки или вылеты из приложений, возможно, производитель исправит их в новых версиях прошивки. Это лучше узнать на специализированных форумах перед покупкой.

Выявить некоторые недостатки помогут и отзывы о товаре, оставленные в магазинах. На сайте ДНС есть возможность почитать отзывы и обзоры, задать вопросы и посмотреть статистику по обращениям в сервисный центр. Уже в магазине, подключившись к интернету, через настройки планшета удастся посмотреть, появились ли новые версии ПО и что в них исправлено.
При проверке устройства можно сверить идентификационный номер (IMEI) на коробке планшета и в самом планшете. Сделать это можно в настройках устройства или по номеру *#06# (если техника поддерживает работу с СИМ-картами).

Для большей уверенности планшеты лучше приобретать в крупных, проверенных множеством покупателей магазинах, которые предоставляют гарантию и предусматривают различные способы оплаты, включая банковские карты.
Если вы обнаружили существенные недостатки, возникшие не по вине пользователя, которые усложняют или делают невозможным использование планшета, устройство можно будет вернуть в течение 14 дней после покупки, либо отдать в ремонт по гарантии.
Источник https://www.ixbt.com/soft/android-system-utils.shtml
Источник https://vellisa.ru/find-out-android-version
Источник https://club.dns-shop.ru/blog/t-79-planshetyi/48469-kak-proverit-planshet-pered-pokupkoi/

