Пропала клавиатура на Андроиде — 5 лучших способов решения проблемы
Появление сенсорных экранов полностью исключило необходимость наличия физической клавиатуры на телефонах. Виртуальный метод ввода обладает более широким функционалом и возможностями. Однако в операционной системе могут происходить сбои, влияющие на работу этого инструмента. В статье подробно разберемся, что делать, если пропала клавиатура на Андроиде.
Причины возникновения проблемы
Поскольку клавиатура виртуальная, то и причины ее исчезновения скрываются исключительно в программном обеспечении смартфона или планшета. Разделить неполадки этого характера можно на две группы:
- Сбой в приложении инструмента ввода текста.
- Ошибка в работе ОС Андроид.

Справиться с неприятностью достаточно легко. Это получится сделать без привлечения специалиста или обращения в сервисный центр
Устранение проблемы
Исправить неправильное функционирование виртуального инструмента ввода текста можно несколькими методами. Рассмотрим процесс пошагово в каждом отдельном случае.
Очистка кэшированных данных
Во время своей работы любое приложение создает набор данных, которые необходимы для более быстрого отклика на запросы пользователя. Порой перегруженность памяти такими файлами негативно сказывается на корректности функционирования программы. Чтобы очистить кэш, необходимо:
-
Открыть настройки телефона, затем перейти в раздел «Приложения».
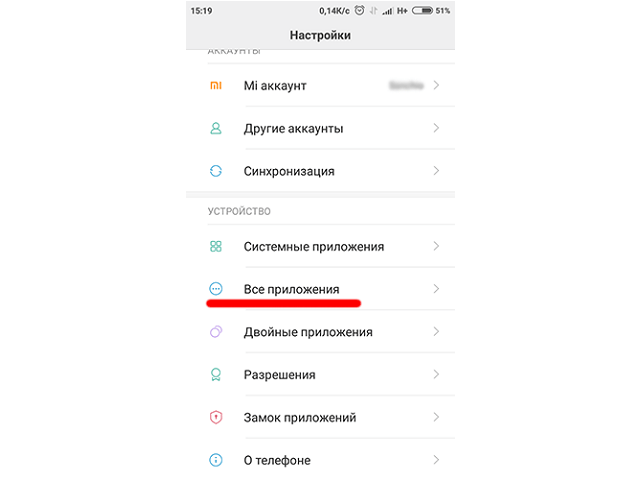
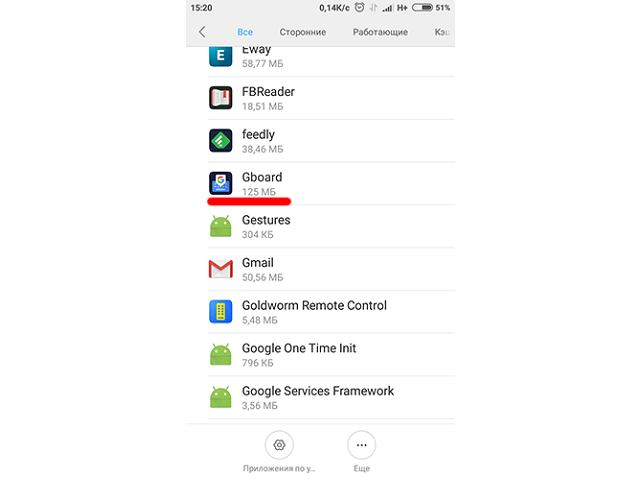
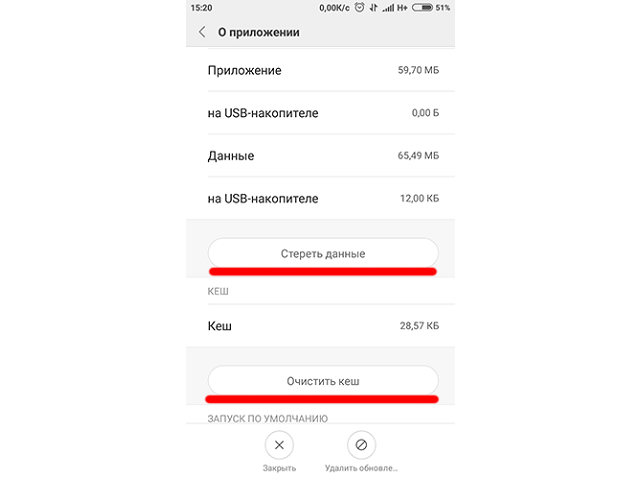
Выбор способа ввода по умолчанию
Если пропала клавиатура на Андроиде по причине установки нескольких программ, выполняющих одинаковую функцию, система может дать сбой из-за невозможности выбрать инструмент, установленный по умолчанию. Решается проблема следующим образом:
-
Посетить настройки смартфона и отрыть раздел «Язык и ввод».
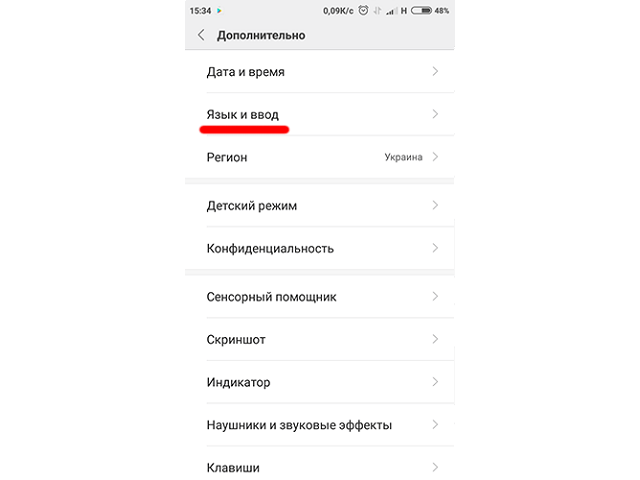
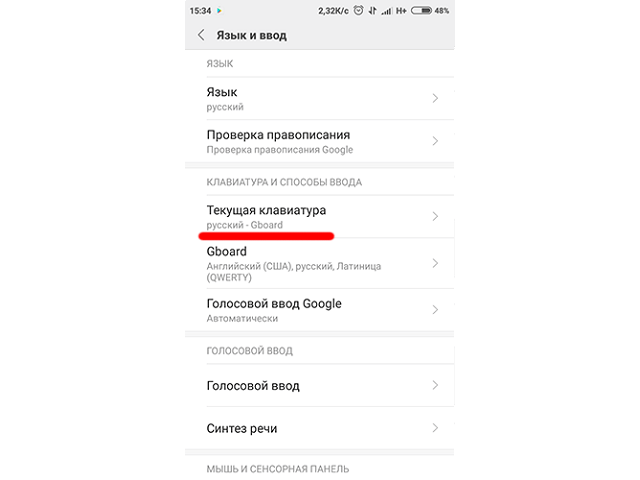
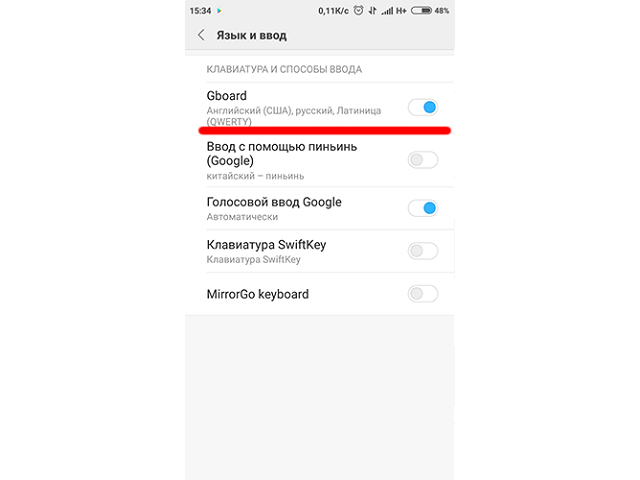
Установка альтернативной программы
На кастомных прошивках порой возникают сбои в работе стандартного инструмента ввода текста. В данном случае в Android предусмотрена установка софта от сторонних разработчиков. Найти и установить необходимое приложение следует через Play Market.
Выбирать рекомендуется только те программы, которые получили большое количество скачиваний и положительных отзывов. Например:
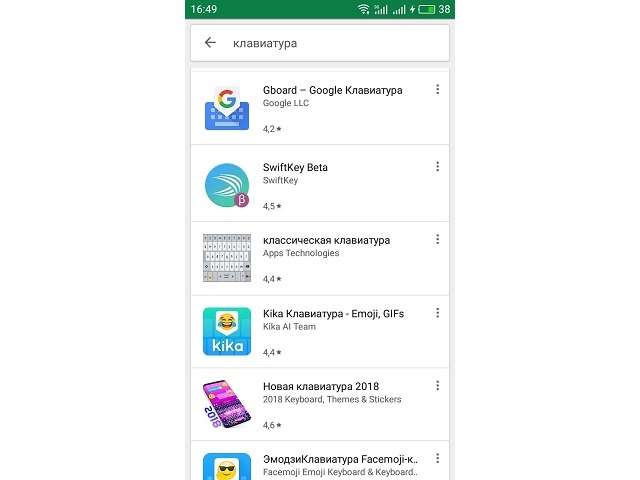
- Gboard – Google Клавиатура;
- SwiftKey Keyboard;
- Классическая клавиатура;
- Kika Клавиатура – Emoji, GIFs и т.д.
После установки будет предложен выбор клавиатуры по умолчанию автоматически. Если этого не произошло, сменить инструмент получится, следуя указаниям из предыдущего раздела статьи.
Удаление конфликтующего ПО
Установленные дополнения могут вызывать сбои в работе основного инструмента набора текста. К таким программам относятся наборы смайликов, синтезатор голоса и прочее. Если пропала клавиатура на Андроиде после установки одного из приложений такого типа, следует его удалить. Процесс выполняется следующим образом:
- Открыть настройки мобильного устройства, затем раздел «Все приложения».
- Отыскать недавно установленный софт, связанный с функционированием клавиатуры.
- Перейти на страницу приложения и выполнить его удаление, нажав кнопку «Удалить».
- Перезапустить смартфон.
Сброс до заводских настроек
Это последнее решение, к которому следует прибегать в том случае, если все предыдущие рекомендации не оказали положительного воздействия.

Сброс настроек мобильного устройства до значений, установленных по умолчанию, приведет к полной потере данных, находящихся в памяти. Перед выполнением процедуры следует перенести все ценные файлы на другой носитель.
Чтобы произвести сброс, требуется:
-
Перейти в раздел «Расширенные настройки», затем пункт «Восстановление и сброс».
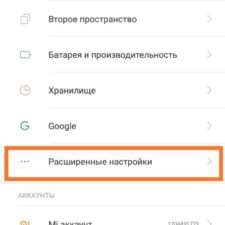
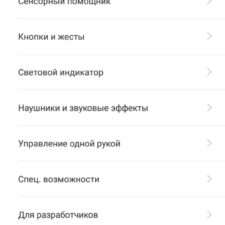
Представленные в материале советы помогут справиться с проблемой, если на Андроиде пропала клавиатура. Решение заключается в установке стороннего инструмента ввода текста, проверке настроек, удалении конфликтных приложений или сбросе системы до заводских значений.
Как настроить клавиатуру на телефоне с Андроид
Несмотря на то что клавиатура – это, пожалуй, один из самых примитивных компонентов операционной системы Android, она тоже обладает рядом настроек, которые могут серьёзно облегчить ваше с ней взаимодействие. Мало того, что для собственного удобства нужно выбрать подходящую клавиатуру, так ещё и сконфигурировать её таким образом, чтобы впредь вам было комфортно ей пользоваться. Может показаться, что это глупость. Ну вот ещё, только клавиатуру я не настраивал, — скажут некоторые. Но, поверьте, правильная настройка может не только облегчить её использование, но и сэкономить ваше время при наборе текста.

Клавиатуру для телефона нужно правильно настроить, чтобы ей было удобно пользоваться
Первое правило удобного набора текста на сенсорном экране – удобная клавиатура для Android. Несмотря на то что в Google Play просто куча сторонних клавиатур, самая лучшая всё равно у Google. Она называется Gboard. Попробуйте, если ещё не пробовали. Она очень умная и функциональная. С ней вы будете допускать намного меньше ошибок, потому что она сама исправляет опечатки, а предиктивный ввод ускоряет ввод. Но это не самое главное.
Как изменить клавиатуру по умолчанию на Android
Но мало просто скачать стороннюю клавиатуру. Нужно ещё и установить её в качестве системной. Сделать это можно в настройках:
- Запустите «Настройки» на своём Android-смартфоне;
- Откройте «Система и обновления» — «Клавиатура по умолчанию»;

Для начала нужно установить новую клавиатуру как клавиатуру по умолчанию
- Включите Gboard в качестве системной клавиатуры;
- Подтвердите изменение и выйдите из настроек.
Теперь, когда вы будете вызывать клавиатуру, на экране будет появляться Gboard. При этом та клавиатура, которая была установлена по умолчанию, отключится. При желании вы можете вообще удалить её либо «Остановить» в настройках, чтобы она не вылезала с предложениями вернуть её назад.
Как включить непрерывный ввод на Андроид
После установки Gboard включите функцию непрерывного ввода. Она позволяет набирать текст свайпами по клавиатуре, не отрывая палец от экрана. Просто водишь им по клавишам, а алгоритмы сами определяют, что это должно быть за слово, и расставляют за тебя пробелы. Скорость печати увеличивается многократно:
- Откройте любой чат и вызовите клавиатуру;
- Нажмите на иконку настроек над клавишами;

Включите непрерывный ввод — это удобно
- Здесь откройте вкладку «Непрерывный ввод»;
- Включите все параметры, которые есть в окне.
Теперь попробуйте ввести слово, просто водя пальцем по экрану от одной буквы к другой. Если получилось не то слово, клавиатура скорее всего предложит заменить его другим, которое появится над блоком клавиш. Ну, а если не предложит, просто перепишите его – клавиатура это запомнит и впредь не будет ошибаться.
Настроить длительное нажатие клавиш
Следующий шаг, который реально сделал моё использование Gboard намного приятнее, — это снижение задержки при удерживании. Наверное, вы знаете, что некоторые клавиши скрывают в себе сразу несколько символов, которые вызываются удерживанием. Так вот по умолчанию удерживать надо довольно долго – 300 мс.
Я предлагаю уменьшить задержку в три раза:
- Откройте любой чат и вызовите клавиатуру;
- Выберите «Настройки» — «Настройки»;

Длительность удерживания должна быть как можно ниже. Это сэкономит ваше время
- Откройте «Длительность долгого нажатия»;
- Установите ползунок на градации 100-150 мс.
Я рекомендую начать со 150 мс. Возможно, для вас это будет слишком быстро, а, может быть, наоборот, слишком медленно. Мне, например, нравится, когда удерживание срабатывает быстрее. Поэтому я выбрал минимальную отметку в 100 мс. После этой настройки активация скрытых символов на клавиатуре стала проходить намного быстрее, а я стал тратить меньше времени.
В это сложно поверить, но сокращение времени, которое требуется на срабатывание скрытого символа, реально делает использование клавиатуры более удобным. Я буквально заметил, как стал экономить время на подобного рода манипуляциях. Но самое главное, что клавиатура не путает, удерживаете ли вы клавишу или просто нажимаете на неё для пропечатки обычного символа. Это очень круто.
Новости, статьи и анонсы публикаций
Свободное общение и обсуждение материалов

Прошли времена, когда можно было забрать телефон у ребенка и отправить его учить уроки. Интернет настолько проник в образовательный процесс, что без смартфона детям просто не обойтись. Они так же как и взрослые узнают отсюда последние новости, приобретают новые навыки и учатся взаимодействовать с окружающим миром. При этом каждый взрослый человек понимает, что нарваться на неподобающий контент в интернете очень легко. Сегодня предлагаю поговорить о том, как защитить свое чадо от той информации, которую ему знать не следует и поговорить об ограничениях в разных приложениях.

Нынешний ритм жизни напоминает бесконечный бег в колесе: работа, дом, работа, дом. И так до бесконечности. Моя мама целыми днями пропадает на работе. Повезло, что ее кошка и собака живут вместе — им точно не приходится скучать. Мне повезло чуть больше, я выбрал интересную творческую работу, которая не дает скучать, а расположиться можно в удобном кресле под музыку, чтобы лишний раз не вставать без повода. Тем не менее, я и сам до недавнего времени участвовал в этих бегах. На выходе понял, что расслабляться совсем разучился, не считая YouTube и редких сессий в играх. Сегодня решил поделиться с вами мыслями, что расслабляет больше: YouTube или игры? Садитесь поудобнее, будет интересно!

На днях я писал статью, в которой упомянул телефон моего друга — бюджетный Redmi 9A. Не прошло и суток с момента написания, в котором я защищал недорогие Xiaomi, как он приказал долго жить: на экране появился заяц, который ремонтирует робота. Учитывая то, что друг вообще ничего не делал со смартфоном. Обсуждать произошедшее можно бесконечно — это больное место Android, особенно, дешевых смартфонов с этой ОС. Проблему внезапного появления Fastboot мы не в состоянии исправить: лучше раз и навсегда понять, как действовать в такой ситуации, что это такое и почему это происходит. Рассказываем, как это исправить.
Клава — самое важное приложение. Без него КПК превращается в микротелек.
Вот уже десять лет пишу свайпом пером на свайп-клаве. Что позволяет мне легко, быстро и просто писать 20-30 страниц в сутки (>50 000 символов).
Для пущего удобства юзаю мод SwiftKey — Vitmod (да, мод изготовлен согласно моему описанию), его можно найти на 4pda. Это единственная известная мне клава, позволяющая писать с соблюдением почти всех правил типографики. То есть она уникальная.
Как настроить клавиатуру на телефоне

Практически на всех современных Android смартфонах по умолчанию установлена экранная клавиатура Gboard. Это полностью настраиваемое приложение, которое позволяет не только набирать текст, но и отправлять эмодзи, GIF-изображения, осуществлять поиск в Google.
Через настройки телефона вы можете изменить способ ввода, выбрать язык по умолчанию, включить или отключить эффекты (виброотдача, звук), а также отрегулировать ряд других параметров. Далее мы подробно расскажем, как настроить клавиатуру на Андроиде.
Как настроить виртуальную клавиатуру
Любая установленная на смартфоне или планшете клавиатура настраивается через меню «Язык и ввод». В нашей инструкции мы будем работать с приложением Gboard. Как настроить клавиатуру:
Шаг 1. Перейдите в меню «Настройки» и в разделе «Личные данные» выберите пункт «Язык и ввод».

Шаг 2. В разделе «Клавиатура и способы ввода» нажмите на пункт «Виртуальная клавиатура». Здесь отобразится список используемых приложений для ввода текста. Если вы хотите включить стороннюю клавиатуру, то нажмите на пункт «Управление клавиатурами» и активируйте нужную. Подробнее об этом вы можете почитать в нашем руководстве как поменять клавиатуру на Андроиде.

Шаг 3. Выберите из списка Gboard, чтобы просмотреть список доступных параметров. Здесь вы можете изменить язык ввода, включить или отключить исправление текста, выбрать тему.

Шаг 4. Если вы не знаете как отключить звук клавиатуры на Андроиде, то нажмите на пункт «Настройки». Здесь тапните на строку «Звук при нажатии клавиш», чтобы передвинуть ползунок в состояние «Выключено».

Шаг 4. Передвиньте ползунок «Вибрация при нажатии клавиш» в состояние «Выключено», чтобы отключить виброотклик. При необходимости измените на этой странице другие параметры.

Теперь вы знаете, как отключить виброотклик, звук и настроить другие параметры для экранной клавиатуры.
Как быстро сменить раскладку и способ ввода
Изменять параметры ввода можно не только через меню «Настройки», но и в любом другом приложении. Инструкция:
Шаг 1. Запустите любое приложение для ввода текста (например, какой-нибудь мессенджер) и тапните в поле для ввода сообщения, чтобы вызвать клавиатуру. Нажмите на значок в виде шестеренки, чтобы быстро перейти в меню «Настройки». Это удобно, если вы хотите отключить исправление слов или изменить способ ввода текста.

Шаг 2. Нажмите и удерживайте на клавиатуре «Пробел», чтобы изменить раскладку или языковые настройки.

При необходимости вы можете менять способ ввода текста в любое время. Для этого достаточно запустить какой-нибудь мессенджер и перейти в настройки. Это удобно, если вы используете разные виртуальные клавиатуры.
Как настроить Bluetooth клавиатуру
На любом современном смартфоне или планшете можно набирать текст не только через виртуальную, но и физическую беспроводную клавиатуру. Подробнее о них вы можете прочитать в нашей подборке лучших Bluetooth клавиатур для Android. Как настроить Bluetooth клавиатуру:
Шаг 1. Подключите устройство к смартфону и перейдите в меню «Настройки». Здесь выберите пункт «Язык и ввод».

Шаг 2. В разделе «Клавиатуры и способы ввода» выберите «Физическая клавиатура».

Шаг 3. Если при наборе текста вы хотите включить клавиатуру на экране, то передвиньте ползунок «Виртуальная клавиатура» в состояние «Включено».

Шаг 4. Нажмите пункт «Быстрые клавиши», чтобы настроить на физической клавиатуры кнопки для быстрого доступа. Например, смену языка, запуск приложений.

На этом настройка клавиатуры заканчивается. При необходимости вы в любое время можете изменить клавиши для быстрого доступа или другие параметры. Кроме того, если ваша Bluetooth клавиатура работает только с «родным» приложением, то не забудьте его установить.
Источник https://mobila.guru/faqsingle/propala-klaviatura-na-androide-chto-delat/
Источник https://androidinsider.ru/polezno-znat/kak-nastroit-klaviaturu-na-telefone-s-android.html
Источник https://setphone.ru/rukovodstva/kak-nastroit-klaviaturu-na-telefone/

