Про жёсткий диск Винчестера.
Винчестер или жёсткий диск (HDD – hard disk drive – так и переводится) – это основное хранилище данных, в котором хранится ваша операционная система и все те данные, какие вы записываете на компьютер . Флешки, карты и прочее не в счёт. Без жёсткого диска компьютер неполноценен.
Винчестер или жёсткий диск : в чём разница?
Всё реже в компьютерной литературе встречается понятие винчестер, которое ещё недавно было популярным в качестве понятия хранилища данных и синонима жёсткого диска. Оно уходит в небытие, так как фактически жёсткий диск винчестером называть нельзя. Винчестер – или диск Винчестера – одно из ранних устройств, применявшихся в компьютерах IBM, и являвшееся, по сути, частично съёмным устройством.
Как видите его устройство очень напоминает устройство самого современного жёсткого диска. Это устройство впервые увидело свет в уже далёком 1973, стало известным под названием модель 3340 и было способно хранить несколько десятков Мбайт данных: 30 Мб постоянной и 30 Мб съёмной памяти в виде снимаемого картриджа. Отсюда и название по аналогии с одноимённой американской винтовкой конца 19 века «Винчестера .30-30».

Сегодня жёсткий диск это устройство, которое характеризуется определённым набором параметров. Как покупателей и потребителей нас интересуют самые главные из них:
Объём памяти
Скорость вращения
Размер буфера
Объём памяти . Здесь всё просто и логично. Чем больше объём, тем лучше. Производители могут быть разными, устройства различаться по качеству. Однако 500Гб это меньше, чем 1Тб . Считаем истину непреложной.
Скорость вращения шпинделя . Их две, и они стандартны: 5400 и 7200 об/мин. Встречаются диски с изменяемыми скоростями и работающие на более высоких скоростях, но это уже удел профессионалов и в обычном компьютерном магазине вы их не найдёте. Здесь тоже всё просто: чем быстрее скорость, тем быстрее ваш диск. Однако есть некоторые незначительные нюансы. Так, для настольных компьютеров рекомендуется выбирать жёсткий диск с максимальной скоростью. Но если вы решили, что в компьютере найдётся место для двух устройств, распределите их так: жёсткий диск под систему или системы с максимальной скоростью меньшего объёма и HDD со скоростью 5400 об/мин, но объёмом побольше. Кстати, в ноутбуке вы, скорее всего, не найдёте HDD на 7200 об/мин.
Размер буфера обмена данными с HDD . Размер буфера также определяется количеством памяти. Здесь тоже всё просто: чем выше, тем лучше. При покупке обратите внимание на размер: если вам продают жёсткий диск с размером буфера меньше 64 Мб – вам подсовывают старьё.
Ещё одним фактором при выборе HDD может послужить количество пластин или блинов внутри диска. Этот показатель редко выставляется на ценнике, его проще найти по модели устройства. Считается, что меньшее количество блинов свидетельствует о более высокой бесшумности и надёжности. Моя личная практика такого подтверждения не находит.
Интерфейс жёсткого диска. Под мудрёным названием скрывается лишь способ подключения к разъёмам на материнской плате. Интерфейсов немало, но вам в магазине предложат только два: IDE и SATA. Сегодня предложат уже один – SATA. Первый устарел, современные платы выпускаются уже без слотов под него. Но если вы решили усовершенствовать своего «старичка», уточните прямо на месте.

Далее по выбору интерфейса. SATA-шных дисков успело наплодиться. Мне известны уже три серии или поколений: I, II и III. Различаются скоростью передачи данных: 1,5 Гбайт, 3 Гбайт и 6 Гбайт. Отличаются только скоростями. Материнская плата тоже имеет соответствующий слот под соответствующую скоростью. Но эти интерфейсы взаимозаменяемы.

Жёсткий диск: как влияет на его работу ориентация в пространстве?
Не задаваться этим вопросом может лишь тот, кому нет дела до того, что внутри компьютера понавешали. Однако те, кто хоть раз столкнулся с заменой жёсткого диска это вопрос себе задавали. Давайте обратимся к первоисточникам. Вот что говорят по этому поводу сами производители винчестеров. Информация стара как мир, но думаю, за последние десяток лет техника лишь прибавила в интеллектуальном развитии: я привожу её как есть, без купюр.
Hitachi
Диск будет функционировать во всех положения системы координат (я так понимаю, речь идёт именно о 6-ти). Уровни производительности и наличия ошибок останутся в пределах заявленной спецификации даже в случае, когда диск сориентирован в отличном положении, в котором был отформатирован.
Western Digital
Физическое расположение диска: жёсткие диски от WD будут функционировать нормально в положениях контроллером вверх или вниз (а также во всех направлениях в системе координат: X, Y и Z)
Maxtor
Жёсткий диск может быть сориентирован во всех положениях
Samsung
Если ваш жёсткий диск надёжно закреплён, он может быть установлен и вертикально и горизонтально в зависимости от того, какую структуру имеет корпус компьютера.
Далее. Был задан и конкретный вопрос по поводу «неправильной» ориентации диска, когда он закреплён под некоторым углом, а также предпочитаемых углах поворота. Вот информация от производителей в виде таблицы:
Дальнейшие пояснения излишни. Ссылка на источник.
Жёсткий диск – принцип работы.
Несущая в себе информационная часть жёсткого диска – отполированный блин или несколько блинов – состоит из миллиардов микроскопических разделов. Каждый из них можно намагнитить (это будет читаться компьютером как «сигнал есть» или 1) и размагнитить («сигнала нет» — 0). Физические законы, известные нам ещё со школы, используются здесь, так как намагниченные и размагниченные области сохраняют свойства, даже если питание компьютера выключить. Жёсткий диск, таким образом, сохранит всё, что вы заставили его запомнить.
Блины жёсткого диска сделаны из прочнейших представителей стекла или алюминиевых сплавов, покрытых мельчайшим слоем металла, который обладает способностью намагничиваться и размагничиваться. На каждый из блинов приходится по две читающие головки с каждой из сторон (в том числе с внутренней). Обе части – рычаг с головкой и блин – приходят в движение во время работы: соленоид заставляет головку «бегать» по поверхности туда-сюда по всей плоскости блина, а сам блин вращается со скоростью, вам известной. Сами головки поверхности не касаются: между ними свободное воздушное или газовое пространство.
Чтение и запись на жёсткий диск .
Вы уже знаете, что данные, сохраняемые на HDD, это намагничивание или размагничивание головкой миллиардов секторов блина, которые этой же головкой возвращаются как совокупность сигналов 1 и 0, формируя биты, байты (и т.д.) информации. Секторы жёсткого диска концентрическими круговыми линиями группируются в треки. Вся эта совокупность дешифруется системой как книга, видео, фотография и т.д. Но некоторая часть диска предназначена только для создания и хранения карты диска. Карта – это раздел диска, где хранится информация о том, какие секторы уже заняты, а куда ещё можно что-то записать. Например, в Windows она называется FAT (File Allocation Table — таблица размещения файлов). Так что при чтении и записи данных с диска система сначала обращается к карте диска в поисках занятых и свободных секторов. Но перед продажей проводится процедура физического форматирования для придания основы для записи операционной системы. После неё HDD выглядит так:

Жёсткий диск . Эволюция.
Как вы видите, ваш жёсткий диск – устройство не самое простое. Подобранные мельчайшие детали, микроскопические расстояния, огромные скорости вращения и жесточайшие требования к содержанию частиц в воздухе при производстве – всё это делает жёсткий диск настоящим космическим устройством, за работой которого нужно внимательно следить. Однако в качестве готового устройства современный жёсткий диск – очень надёжная вещь, которая способна порой выдерживать даже самые безбашенные нагрузки и пертурбации. Один из моих винчестеров, «случайно» выкинутых с приличной высоты (7 этажей), прекрасно заработал после незабываемого полёта. Но повторять не советую.
Хотите сами установить новый или дополнительный жёсткий диск?
Выбираем и следим за HDD.
На что стоит обратить внимание при покупке? Ответ на вопрос вы уже знаете. Он дан в начале статьи. Определитесь с интерфейсом подключения HDD и подберите по параметрам, указанным выше. В процессе работы не допускайте:
- Эксплуатации в задымлённой комнате
- Частого физического форматирования
- Постукиваний и ударов, особенно во время работы
- Неправильной работы системы (особенно при включении и отключении компьютера
- Не играйте сильными магнитами рядом с винчестером
Более подробно как продлить жизнь жёсткому диску, описано в статье «Почему сломался жёсткий диск«.
Что далее?
На смену работоспособным, в принципе, вечным и относительно уже недорогим устройствам пришли твердотелы SSD. Всё, чем он вам может не понравиться, это лишь его стоимость. Габариты, вес, скорость обмена данными, долговечность — преимущества этого хранилища перед предшественником неоспоримы.

Двигающихся и вращающихся частей нет, операции в физическом пространстве не ограничены, дефрагментация файловой системы на таком диске стремится к нулю — от этого понятия можно будет отказаться. Теми же остаются требования к броскам температуры. Так что принимаем к сведению: появилась возможность перейти на SSD — даже не размышляйте, берите. Старичок HDD пусть просто хранит информацию, выступая в качестве складского хозяйства. Это не статья о проблеме выбора между HDD и SSD, однако на данный момент различия между двумя типами дисков оформились примерно так:

Описание работы SSD выходит за рамки статьи, так что, если выбор всё-таки станет остро, можно принимать решение в пользу…
SSD или HDD, жесткий или твердотельник — что выбрать

Один из обязательных этапов сборки ПК — подбор накопителя. Здесь встает выбор между жестким и твердотельным диском. HDD или SSD: какой тип лучше? Однозначный ответ дать невозможно, потому что оба типа накопителей предназначены для разных задач и подойдут под разные сценарии использования.
В этой статье мы подберем накопитель под ваш сценарий использования и разберемся, в чем разница между ними.
Что такое жесткий диск (HDD)?
HDD состоит из круглого диска, на котором установлена система и записаны ваши файлы. Диск вращается, рычаг чтения-записи двигается по нему и считывает или записывает информацию. Чем быстрее вращается диск, тем быстрее работает ПК — быстрее загружается система, открываются приложения, записываются и считываются файлы.
Из-за быстрого вращения жесткий диск шумит и вибрирует, но на фоне остальных звуков ПК это не так заметно. Еще жесткий диск массивнее, чем твердотельный. Он чувствителен к вибрациям и ударам. В целом, запись на жесткий диск — это более старая технология: поэтому жесткие диски дешевле твердотельных в соотношении «цена за гигабайт».
Что такое твердотельный диск (SSD)?
Твердотельный накопитель (SSD) — это более новая технология. Здесь нет движущихся частей: информация записывается на микросхемы памяти NAND (Negative-AND). Чем больше микросхем, тем больше емкость диска.
Главное преимущество SSD в том, что твердотельный диск заметно ускоряет работу ПК. Замена старого жесткого диска на новый SSD — это один из самых простых и бюджетных способов апгрейда. Твердотельные диски по габаритам меньше жестких, поэтому часто используются в ноутбуках. Еще твердотельный диск не так чувствителен к вибрациям и ударам.
У SSD важен такой фактор, как тип памяти — MLC, TLC или QLC. Память MLC быстрее и долговечнее, но дороже. TLC, соответственно, медленнее и выдерживает меньше циклов перезаписи, хотя средний пользователь вряд ли заметит разницу. Самый доступный, но и самый медленный тип памяти — QLC.
И жесткие, и твердотельные диски подключаются через интерфейс SATA.
Самая новая технология на рынке — SSD NVMe. Это твердотельный диск в непривычном формате: в виде модуля, который устанавливается в порт M.2 на материнской плате. Такие SSD работают еще быстрее, чем обычные, однако в большинстве случаев разница незаметна.
Разница в цене, емкости и скорости
Первое, на что стоит обратить внимание — разница в цене и объемах памяти.
В соотношении «цена за гигабайт» жесткие диски выгоднее всего — это максимальная емкость за наименьшие деньги. Твердотельные диски (SSD) по объему меньше и стоят дороже, но разница в цене стремительно сокращается. Самый дорогой вариант — SSD NvME.
Может показаться, что выгоднее всего приобрести жесткий диск, но это не совсем так. Если нужно сэкономить на этапе сборки ПК, лучше выбрать SSD объемом в 256 или 512 гигабайт.
Такое решение обойдется не сильно дороже жесткого диска, но будет быстрее и удобнее в использовании. На SSD вы установите операционную систему и самые используемые программы. Если со временем не будет хватать места, то вы сможете докупить жесткий диск для хранения файлов.
Почему мы советуем устанавливать операционную систему на SSD? Дело в скорости работы: твердотельные диски работают гораздо быстрее жестких — эта разница очень заметна пользователю.
Твердотельные диски не имеют движущихся частей, поэтому их скорость зависит не от оборотов, а от технологии передачи данных.
Твердотельный накопитель с подключением SATA III работает на скорости около 500-600 мегабайт в секунду, что существенно больше, чем у жестких дисков — их скорость около 100-150 мегабайт в секунду.
Преимущества HDD
- Цена и вместительность: HDD значительно дешевле SSD аналогичного объема;
- Простота восстановления данных;
- Большая надежность и срок эксплуатации при серьезных нагрузках;
- Срок службы не зависит количества чтений и перезаписей;
- Меньшая вероятность потери данных при внезапном отключении питания.
Преимущества SSD
- Более высокая выносливость из-за отсутствия механики — SSD выдержит падение со стола или вибрацию.
- Тихая работа — в SSD нет движущихся деталей, поэтому твердотельные диски работают бесшумно;
- Низкий нагрев даже при высоких нагрузках;
- Высокая скорость — в 2-3 раза быстрее HDD.
Далее мы рассмотрим несколько вариантов для самых разных сценариев использования. Тем не менее, предложенные нами варианты не универсальны — при покупке ориентируйтесь на свои потребности в быстродействии и объеме хранилища.
Что выбрать для офисного или домашнего ПК?
Подберем накопитель для нетребовательных задач: для работы с документами, просмотра фильмов, прослушивание музыки, веб-серфинга и так далее.
Если вам не нужно много пространства для хранения, можно приобрести SSD небольшого объема — например, Western Digital Blue WDS250G2B0A 250 гигабайт с типом памяти TLC. Скорость чтения/записи — 500/320 Mb/s.
Если 120 гигабайт не хватает, можно приобрести HDD на 1 терабайт с 64 мегабайтами кэш-памяти: Toshiba P300, Western Digital Blue или Western Digital Black. В таком случае можно активно использовать жесткий диск, оставив SSD для системы и самых важным программ.
Что выбрать для универсального мультимедийного ПК?
Более продвинутая версия обычного рабочего или домашнего ПК с более объемным твердотельным диском и большим пространством для хранения.
Можно установить SSD небольшого объема для быстродействия системы и объемный жесткий диск для игр, фильмов и фотографий: например Western Digital Black на 2 терабайта или Toshiba P300 на 3 терабайта. В качестве SSD подойдет на Western Digital Blue WDS250G2B0A 250 гигабайт.
Что выбрать для игрового ПК?
Игровому ПК требуется быстрая работа системы и большое хранилище под игры.
В качестве SSD все еще подойдут модели на 250 гигабайт — они вместят систему, базовые программы и несколько самых часто запускаемых вами игр. Можно выбратьSamsung 860 EVO или Western Digital Blue — оба с типом памяти TLC. Также можно выбрать Intel 545s SSDSC2KW256G8X1 с объемом памяти 256 гигабайт.
Выбор HDD зависит от того, насколько объемное хранилище нужно:
3 терабайта и 64 мегабайта кэш-памяти: Toshiba P300.
4 терабайта: Toshiba X300 с кэш-памятью 128 мегабайт или Western Digital Black с кэш-памятью 256 мегабайт.
6 терабайт: Toshiba X300 с кэш-памятью 128 мегабайт или Western Digital Black с кэш-памятью 256 мегабайт.
Что выбрать для игрового ПК полностью на SSD?
Если хотите, чтобы все игры и данные хранились на SSD, можно собрать игровой ПК полностью на твердотельных накопителях.
Можно выбрать несколько одинаковых дисков объемом от 500 гигабайт:
Чтобы выбрать для производительного ПК для работы с объемным хранением?
В эту категорию можно отнести ПК для работы со звуком, редактурой фотографий, монтажом видео, работы с 3D-графикой, разработки игр — во всех этих случаях нужно высокое быстродействие системы и ключевых программ, а также много места для хранения исходников и других тяжелых файлов.
В качестве SSD подойдут все модели из предыдущего пункта, а также твердотельные диски на на 2 терабайта: Samsung 860 EVO MZ-76E2T0BW, Micron 1300 MTFDDAK2T0TDL-1AW1ZABYY или Western Digital Blue WDS200T2B0A.
В качестве HDD можно приобрести какую-нибудь вместительную модель:
Максимальная комплектация
В эту категорию мы собрали самые вместительные накопители: набор SSD + HDD обойдется примерно в 80 тысяч рублей.
SSD — Samsung 860 EVO MZ-76E4T0BW на 4 терабайта. У этой модели следующие параметры: тип памяти TLC, скорость чтения/записи 550/520 Mb/s.
Вместо обычного SSD можно установить SSD NvME — Samsung 970 EVO Plus M.2 емкостью 2 терабайта с типом памяти TLC. Такие SSD выполнены в формате M.2 2280 с интерфейсом подключения PCIe NVMe 3.0 x4. Скорость чтения/записи составляет 3500/3300 Mb/s.
Даже при ограниченном бюджете выгоднее приобрести SSD, как минимум, для установки системы — показываем на наглядном примере
Как выбрать накопитель. HDD или SSD — что лучше?
При сборке нового домашнего ПК перед пользователем возникает вопрос, какой в него установить накопитель? В прежние времена, когда не было альтернативы HDD, задумывались только о скорости вращения шпинделя и объеме самого жесткого диска.
Появление твердотельных накопителей, их разнообразие, как по форм-фактору, так и по скоростным показателям, делает этот выбор непростым. Технология относительно новая, совершенствуется стремительно; модели, выпущенные с разницей в год, могут значительно отличаться по функциональности и надежности.

Варианты
Наиболее популярный вариант на сегодня — это установка в системе одного твердотельного накопителя. 2,5” SSD или М.2 SSD объемом 240 ГБ достаточно для установки ОС, необходимых программ, пары игрушек. При наличии скоростного выхода в интернет загрузка и хранение различных файлов не столь актуальна. Можно поставить твердотельный накопитель на 500 или 1000 ГБ, но это обойдется дороже в два-три раза.
При необходимости хранения больших объемов данных в пару к SSD можно добавить жесткий диск, как внутренний, так и внешний. Внешний в этой роли предпочтительнее и стоит он ненамного дороже внутреннего.

Также не стоит забывать о традиционном варианте – установке одного жесткого диска на 1 ТБ. Скорости современных моделей вполне достаточно и цена за объем самая выгодная.
Жесткий диск, или HDD (Hard Disk Drive), основан на принципе записи информации за счет намагничивания участков поверхности специальных дисков. Таких дисков, или пластин, в корпусе HDD может быть несколько штук, крепятся они к вращающемуся шпинделю. Вдоль пластин перемещаются магнитные головки и считывают информацию.

Вся механика находится в изолированном прямоугольном корпусе формата 3,5” или 2,5”. Снаружи корпуса закреплена плата с управляющей электроникой и разъемами подключения.
Подключаются обычные жесткие диски через SATA интерфейс, серверные — через SAS интерфейс.
Современные модели HDD демонстрируют скорости чтения/записи на уровне 200 Мб/с. Для увеличения скоростных показателей возможно объединение нескольких жестких дисков в RAID-массивы.
Объемы HDD могут максимально достигать 10 ТБ. Чаще в обычные домашние ПК устанавливают диски на 1-3 ТБ — этого вполне достаточно. Диски на 500 ГБ имеются в продаже, но их приобретение невыгодно, цена всего на 100-200 рублей ниже терабайтника.
Возможно, вам встречалась аббревиатура SSHD – гибридный жесткий диск с небольшим объемом флэш-памяти. Это незначительно увеличивает скорость работы, а вот прибавка в стоимости приличная. С распространением и удешевлением SSD такие диски не получили большого распространения и применения.
У жестких дисков имеются свои достоинства и недостатки. Что их выгодно отличает от SSD? Низкая стоимость за терабайт, HDD объемом в 1 ТБ сравним по стоимости с SSD на 240 ГБ. Объемы жестких дисков могут достигать 10 ТБ, твердотельные накопители даже в 1 ТБ мало распространены из-за высокой стоимости. У HDD нет ограничений по циклам перезаписи, только механический ресурс.
Основной недостаток жесткого диска – это его хрупкость, механические воздействия, особенно во время работы, могут запросто вывести из строя. В отличии от SSD ниже скорость, больше вес и габариты, возможно наличие шума и вибраций.
Твердотельный накопитель или SSD (solid-state drive) –это энергонезависимое запоминающее устройство на основе флэш-памяти типа NAND.

Микросхемы памяти основываются на четырех технологиях, отличающихся по плотности хранения данных:
- SLC (Single Level Cell) — один бит на ячейку, высокая надежность, высокая скорость и большее число циклов перезаписи;
- MLC (Multi Level Cell) — два бита, дешевле чем SLC, но менее надежна и меньше число циклов перезаписи;
- TLC (Triple Level Cell) — три бита, надежнее и дешевле чем MLC, но циклов перезаписи также меньше и скорость ниже чем у SLC;
- QLC (Quad Level Cell) — четыре бита, меньшая стоимость на объем.
Дальнейшим развитием технологии стало появление многослойной 3D NAND памяти, что позволило увеличить объем, повысить скорость, увеличить срок службы за счет понижения напряжения.
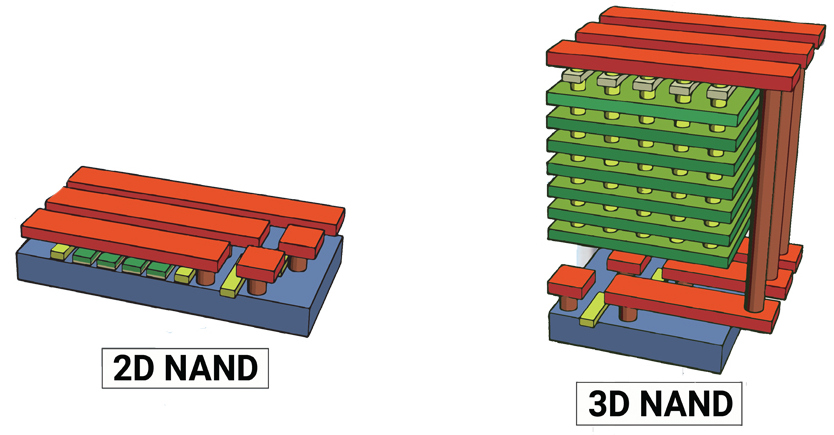
Компанией SanDisk данная технология была доработана и получила название 3D NAND BiCS (Bit Cost Scalable) – на сегодня это лучшее предложение по цене и качеству.
Еще одну альтернативу памяти NAND в накопителях разрабатывают компании Intel и Micron — 3D XPoint на основе PRAM памяти. Перспективное направление, высокие скорости и надежность, но пока дорогостоящее. Первые накопители на ее основе (Intel Optane SSD) уже были представлены.
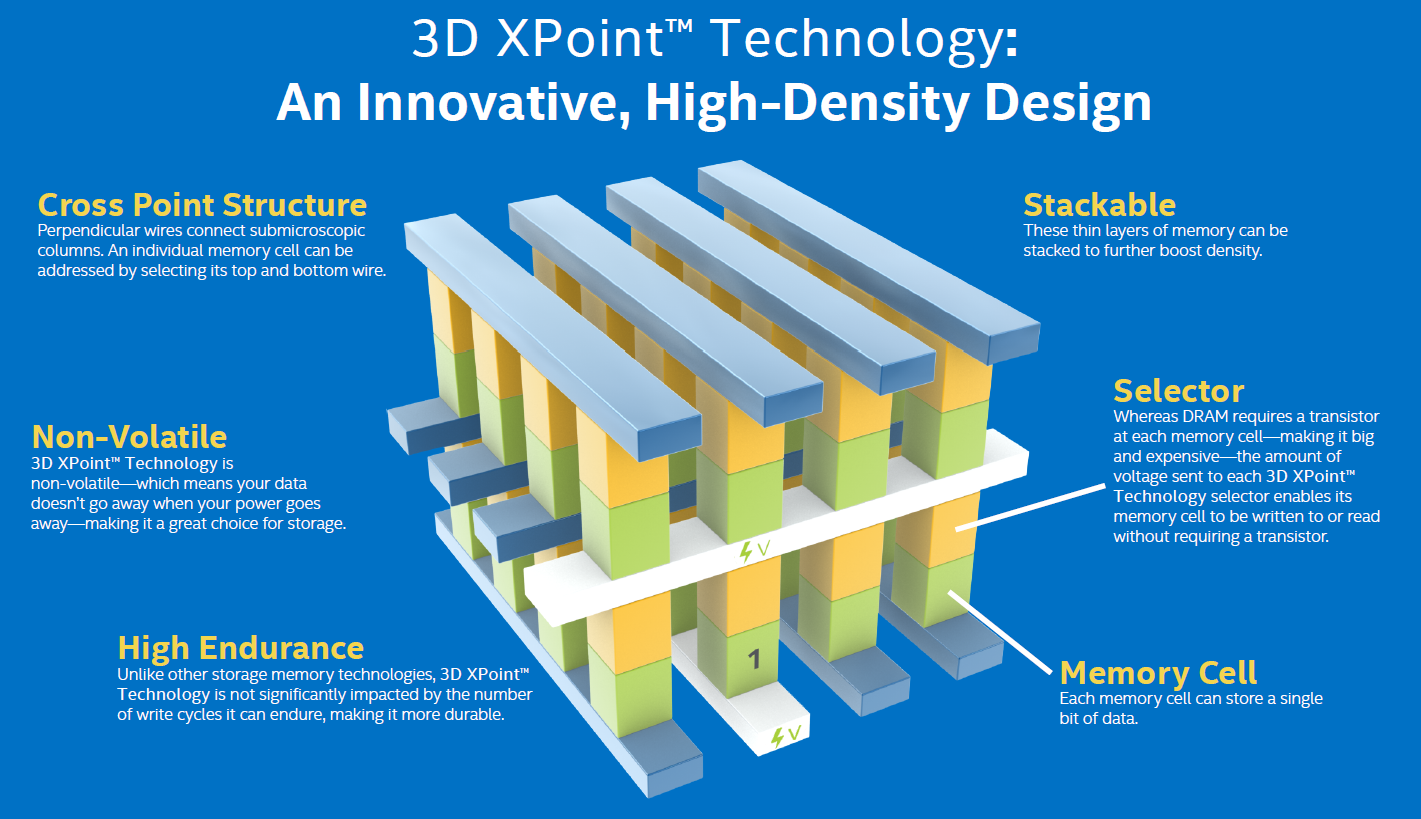
Обеспечивая высокие скорости чтения/записи и оставаясь полностью бесшумными, SSD имеют и свои недостатки. Это — высокая стоимость за гигабайт, но она постепенно снижается. Ограниченный ресурс перезаписи, в современных моделях он достаточно высокий: до 8-10 лет непрерывного использования. В отличии от HDD при выходе из строя данные восстановить с накопителя невозможно, на жестком диске считать информацию хоть и дорого, но возможно.
Также на HDD имеется возможность восстановления удаленных файлов даже после форматирования, спустя достаточно длительное время. На SSD все сектора стираются практически сразу после удаления файлов.
Интерфейс и форм-фактор SSD
В отличии от жестких дисков, представленных в двух форм-факторах (3,5” и 2,5”), твердотельные накопители прошли ряд изменений и из-за этого выпускаются в большем разнообразии стандартов. Но в последний год на рынке можно встретить в основном два прижившихся основных формата: 2,5″ SATA SSD и M.2 SSD размера 2280.
2,5” SATA SSD
Данный форм-фактор пришел на замену HDD 2,5”. Размеры делают его совместимым с большинством ноутбуков и стационарных ПК, в том числе и достаточно давно выпущенным или собранным. Интерфейс подключения — SATA 3, но накопители совместимы с ранними версиями. Используется контроллер AHCI, разработанный еще для HDD. Скорости чтения/записи ограничиваются показателями 500-600 Мб/с.

mSATA
Практически не встречается в настоящее время. Это такой компактный вариант SATA SSD с идентичными характеристиками. Устанавливался в ноутбуки и компактные компьютеры.

M.2 SSD
Ставший практически уже основным форм-фактор, компактный накопитель, универсальный — подходит как для ноутбуков, так и для ПК.
Плата накопителя отличается по длине, чаще всего 42, 60 и 80 мм. Именно под эти размеры предусмотрены крепления на всех материнских планах с интерфейсом М.2. Размер указывается в названии, например, М.2 2280 — 22×80 мм. Данный размер стал самым распространённым и популярным.

Далее различие может быть в ключах: В, М, М+В. Первый вариант можно встретить очень редко, с ключом М они не совместимы. Гибридный вариант ключа чаще встречается на SATA SSD.
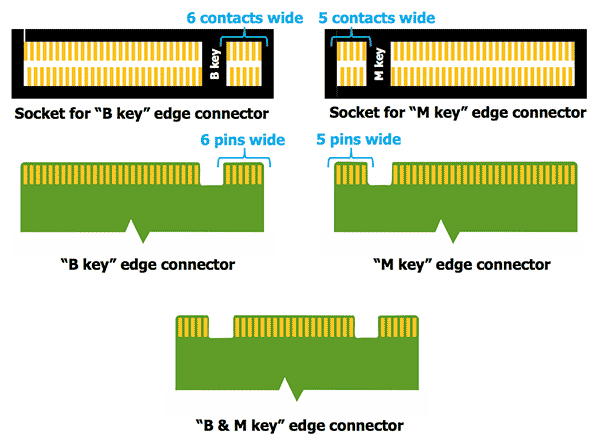
Следующее, более существенное отличие — это интерфейс, по которому работает накопитель: SATA или PCI-E. О первом варианте мы уже говорили выше, 500-600 Мб/с – это максимум, на что способны данные накопители.
С PCI-E все намного интереснее. Данный интерфейс может обеспечить скорость от 500 Мб/с на линию для PCI-E 2.0 и до 985 Мб/с на одну линию PCI-E 3.0. Слот с четырьмя линиями PCI-E 3.0 при установке соответствующего накопителя может выдавать до 4 Гб/с – это уже впечатляюще.
Обзор и тестирование накопителя WD Black NVMe SSD объемом 250 ГБ
Для подключения твердотельных накопителей по шине PCI Express был разработан специальный логический интерфейс NVM Express, заменивший устаревший AHCI. Практически все современные материнские платы поддерживают данный интерфейс, и установка накопителей NVMe (PCI-E 3.0 ×4) будет наиболее выгодным вариантом.
PCI-E Add-in Card (AIC)
Еще один вариант реализации накопителя – в виде карты расширения в свободный слот PCI-Express. Обычно собираются на основе памяти SLC, демонстрируют высокие скорости, но и стоят относительно дорого, например, Intel Optane 900P 480GB стоит 45-60 тысяч рублей.
Некий симбиоз между 2,5” накопителем и шиной PCI-Express. С виду обычный SSD накопитель, но подключается к специальному интерфейсу U.2, встречается такой на материнских платах нечасто, в основном в топовых моделях. На сегодня данный вид накопителя актуален преимущественно для серверов.

Совместимость
Жесткие диски и 2,5” SSD являются универсальными вариантами. Разъемы SATA имеются как в новых сборках, ноутбуках, так и в старых. Такой форм-фактор твердотельного накопителя лучше всего подходит для апгрейда уже имеющегося ПК. Единственный момент — SATA первой или второй версии будут ограничивать накопитель по максимально возможной скорости до 150 и 300 Мб/с соответственно.
Современные корпуса и салазки для HDD имеют посадочные места для 2,5” накопителей, в старых корпусах для их установки понадобятся специальные салазки-переходники, которые, скорее всего, придется покупать отдельно; уже давно производители SSD не добавляют их в комплект.
В случае выбора M.2 SSD ограничивающих моментов намного больше. Не на всех материнских платах имеется соответствующий разъем, бюджетные варианты и устаревшие модели им не оснащены. Но и в этом случае установка такого накопителя возможна через плату расширения для слота PCI-E.

Тоже и с поддержкой NVMe накопителей, не все материнки поддерживают данный интерфейс, все еще встречаются варианты слота М.2 с поддержкой только SATA интерфейса. Этот момент необходимо учитывать.
И в последнюю очередь проверьте совместимость накопителя с вашей материнской платой по его длине и ключу.
Нюансы выбора
Кроме выбора по объему и цене, у жестких дисков нужно обратить внимание на ряд параметров.
Первое — это скорость вращения шпинделя: скоростные на 7200 оборотов лучше всего подойдут под систему, игры; диски с 5400 об/мин удобнее для хранения файлов.
Также HDD отличаются по позиционированию: для ПК, NAS, серверные и для систем видеонаблюдения. В принципе любые диски с интерфейсом SATA можно поставить в ПК, но специализированные будут стоить немного дороже.
У компании WD предусмотрена даже цветовая дифференциация дисков.

Обратите внимание, что HDD формата 2,5” хоть традиционно и устанавливаются в ноутбуки, но их можно поставить и в ПК, если цена будет меньше, то почему бы и нет.
При наличии в сборке SSD накопителя, вместо внутреннего HDD можно приобрести внешний вариант с подключением через USB 3.0. В скорости вы при этом не теряете, подключать можете по необходимости и легко пользоваться файлами на любом ПК или ноутбуке.
Большое влияние на выбор, а также и на его цену, оказывает используемый контроллер.
Одинаковые по характеристикам накопители в зависимости от контроллера будут отличаться по своим возможностям – требуется ли для работы микросхема буферной памяти или нет; имеется поддержка PCI-E или только SATA; количество ядер, каналов, технологии коррекции ошибок, отработка команды TRIM и т.д.
Все это будет влиять на скоростные характеристики. Как правило, производитель указывает максимальные скорости, достигнутые в идеальных условиях. Как они изменяются при заполнении накопителя более 50%, на сколько просядет скорость записи после заполнения буфера или после удаления большого объема файлов – в этом различия накопителей разных моделей.
В бюджетных накопителях можно встретить контроллеры JMicron, предназначенные для шины SATA. JMF670H – одноядерный процессор, работает только с памятью MLC, для него требуется отдельная микросхема буферной памяти.

Новичок в бюджетном секторе – компания Realtek. Контроллеры серии RTS57xx еще редки на рынке и статистики о их производительности и надежности пока нет.

Еще один бюджетный производитель — компания Silicon Motion, выпускающая весь набор для сборки SSD. Контроллеры с поддержкой SATA — SM225х и с поддержкой PCI-E — SM226х, а также SM227х для корпоративной среды. Очень распространённые контроллеры среди всех брендов, занимающихся выпуском SSD.
Обзор и тест NVMe SSD накопителя ADATA XPG GAMMIX S11 Pro 512GB
У компании Marvell модельный ряд контроллеров более разнообразен. 88SS10хх и 88SS11хх поддерживают как SATA, так и PCI-E интерфейсы. Самые современные модели 88SS132х поддерживают PCIe Gen4. Данный производитель отметился высоким качеством и надежностью, накопители на данных контроллерах можно брать без сомнений, они подразумевают высокий уровень производительности.

Phison – данные контроллеры хорошо известны пользователям и широко распространены. Хоть и относится к бюджетным, но достаточно надежный и проверенный производитель.
Модели с поддержкой только SATA — серия PS3111x-S1x, PCIe 3.0 – PS50xx-Ex, и PCIe 4.0 — PS501x-E1x. Контроллеры успешно развиваются, совершенствуются, активно наступают на пятки более именитым производителям.
Ранее очень известные контроллеры SandForce, уже не выпускаются. Компанию купила Seagate выпускает собственные контроллеры для своего производства.
Компания Toshiba, купившая бренд OCZ, выпускает собственные контроллеры на основе модификаций от Marvell, Phison или SandForce. Самостоятельно выпускает накопители под брендом Toshiba или OCZ- добротные и надежные решения.

Обзор и тестирование SSD-накопителя Toshiba TR200 емкостью 240 ГБ
Также модификацией сторонних контроллеров занимается компания Intel.
Ну и самый предпочтительный на сегодня вариант SSD накопителей, может считаться эталонным, к которому стремятся прочие производители – Samsung. Собственные контроллеры – Polaris и Phoenix, самостоятельное производство, быстродействующие и надежные. Если бюджет позволяет, то на них стоит обратить внимание в первую очередь.

Также следует обращать внимание на такой параметр, как максимальный нагрев чипов, обычно производители в характеристиках указывают максимальную температуру эксплуатации. При перегреве возможно падение производительности, так называемый троттлинг. Узнать об этом можно только по результатам тестов в независимых обзорах.
Многие производители оснащают свои накопители формата М.2 радиаторами для отвода тепла, также радиаторы для данного слота могут присутствовать на материнских платах.
В обзорах обращаем внимание на минимальные скорости при линейной записи. В бюджетных накопителях она может просаживаться после заполнения буфера до пропускной способности памяти 100-200 Мб/сек, что соответствует скоростям HDD. На скрине ниже мы видим как 1600 превращается в 200 Мб/сек.
Обзор и тестирование накопителя Goodram PX500 NVMe PCIe Gen 3 ×4 на 512 ГБ
Заключение
Подведем итог, на каком все же варианте нам остановиться? Все как всегда зависит от поставленных задач. При сборке бюджетного офисного ПК предпочтительнее вместо HDD установить SSD 2,5” на 120 или 240 ГБ. Этот же вариант подходит для апгрейда ПК. При сборке игрового ПК предпочтительнее гибридный вариант – SSD М.2 (если материнка поддерживает) для ОС, программ и пары игр, а также HDD для хранения файлов, дистрибутивов и т.д.
Выбор HDD самый простой – ориентируемся на объем и цену. По обзорам выбираем самый тихий вариант. С SSD выбор будет сложнее. При поддержке со стороны материнской платы лучше брать формата М.2 с интерфейсом NVMe PCIe, как наиболее скоростной вариант. Ориентируемся на контроллер, в зависимости от бюджета берем проверенные варианты, описанные выше.
Чего точно не стоит делать, так это игнорировать новые технологии и ограничиваться приобретением только HDD как единственного накопителя в системе.
SSD, благодаря своим скоростным характеристикам идеально подходят для установки ОС, программ и игр. HDD незаменимы для хранения больших объемов информации, для резервного копирования данных. На сегодня эти две технологии не являются конкурентами, как многие могут предположить, а гармонично дополняют друг друга, нивелируя взаимные недостатки.
Источник https://computer76.ru/2015/06/02/about-hdd/
Источник https://andpro.ru/blog/server_hardware/ssd-ili-hdd-zhestkiy-ili-tverdotelnik-chto-vybrat/
Источник https://i2hard.ru/publications/24969/

