Почему тормозит ноутбук: 7 вариантов ускорения работы
Ноутбук сегодня – это не роскошь, а незаменимое средство для работы и для отдыха. С развитием технологий компьютер позволяет смотреть фильмы, общаться с друзьями, слушать музыку, в режиме есть онлайн. Если компьютер стал медленно работать, пользователь лишается этих привилегий, ведь самое простое действие, которое ранее происходило в мгновение ока, начинает требовать длительного ожидания. Что делать? Мы выделили 7 способов скорой компьютерной помощи, которые пользователи могут осуществить самостоятельно. Остановимся на них подробнее.

Вариант 1: увеличиваем виртуальную память
Одной из причин, почему тупит ноутбук, является нехватка виртуальной памяти либо же, что также вероятно, файла подкачки. Это имя носит файл на винчестере, где содержатся те данные, объем которых превышает возможности системы. Иными словами, виртуальной памятью именуют сумму оперативной памяти вместе с объемами файла подкачки.
Чтобы последний удовлетворят потребности пользователя, его объем должен в полтора раза превышать объемы виртуальной памяти. Иными словами, для компа с оперативкой в 4 Гб исходная подкачка должна быть не меньше 6 Гб.
Оптимально для создания дополнительного места применять не тот раздел в жестком диске, где уже установлено операционку и пользовательские программы. Выбирайте ту часть, которая применяется в наименьшей степени.
Само увеличение в размерах происходит так:
- В разделе «Мой компьютер» выберите раздел, именуемый «Свойства».
- Из этой вкладки — в раздел «Дополнительно», в нем – «Быстродействие», после – «Параметры».
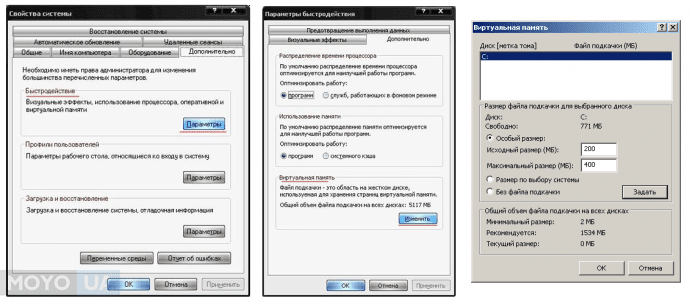
- В разделе «Параметры» нас снова интересует пункт «Дополнительно», в нем — «Виртуальная память».
- В этом разделе нажимаем на раздел «Изменить», после чего потребуется выбрать на жестком диске раздел, используемый в наименьшей степени.
- Переключаем рычаг на «Особый размер». Далее пришла пора задавать параметры: исходные и максимальные.
- Указали требующиеся данные? Жмите кнопку «Задать».
Завершающим этапом будет перезагрузка системы. Только после нее изменения, заданные пользователем, вступят в силу. Теперь можете наслаждаться оперативной работой ноутбука, если причина торможения крылась в переполненной памяти.
Вариант 2: дефрагментируем файл подкачки
Бывает и так, что места на файле подкачки вроде бы достаточно, но оно фрагментировано, из-за чего может тормозить ноутбук. В этом случае – дефрагментатор в помощь. К примеру, можно воспользоваться программой Raxco PerfectDisk Pro. Чтобы активизировать программу, достаточно задать команду осуществить дефрагментацию системных файлов. Она будет запланирована на следующий запуск системы.
На время дефрагментации потребуется использовать для работы другой диск. Делается это следующим образом:
- Файл подкачки переустанавливается в другое место, а именно — на другой диск;
- После в командной строке вводится defrag с: /х. эта команда позволяет начать дефрагментацию зоны, являющейся свободной, которая имеется на диске;
- Виртуальная память на время дефрагментации должна быть отключена;
- При отсутствии второго диска просто отключите виртуалку на время дефрагментации.
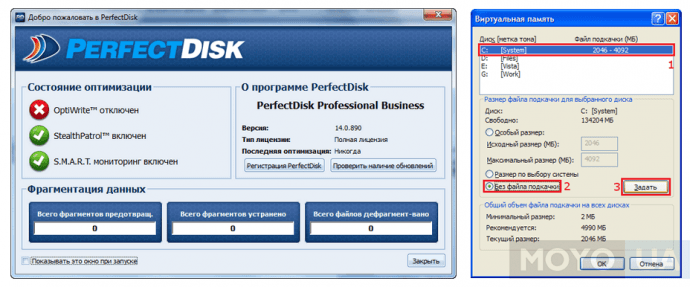
Вариант 3: дефрагментируем жесткий диск
Дефрагментация может потребоваться и жесткому диску. Осуществить ее можно различными способами, в частности:
- Для того чтобы осуществить дефрагментацию жесткого диска классическим способом, можно, зайдя в меню пуск, выбрать соответствующую команду: «все программы». Дальше – перейти в «стандартные», после чего выбрать раздел «Служебные», где и находится программа «Дефрагментация диска».
- Данную команду можно найти и другим способом. Для этого достаточно в поисковике, отображенном в меню «пуск» ввести запрос «дефрагментация диска». Откройте окошко. В нем высветится список жестких дисков, установленных в системе компьютера. Необходимо выбрать из них тот, который нуждается в дефрагментации. Наведите на него курсор и нажмите функцию «Анализировать диск». Результат, полученный после этой операции, продемонстрирует, имеется ли необходимость осуществлять дефрагментацию. Если фрагментирование превышает 10 %, имеет смысл дефрагментировать диск.
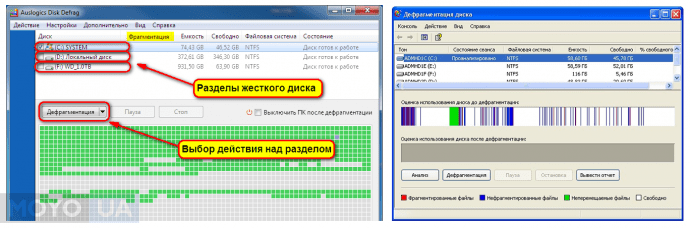
Вариант 4: чистка реестра и отключение автозапуска ненужных программ
Автозагрузка большого количества обеспечения заметно снижает оперативность работы компьютера. Ноутбук сильно тормозит из-за того, что многие установленные программы автоматически добавляются в реестр автозапуска. Чтобы активизировать оперативность системы, достаточно удалить из реестра те из них, которыми не пользуетесь.
Совет: к чистке реестра стоит подходить осторожно, поскольку большинство программ выполняют служебные функции. Их отключение вызовет сбой в работе компа, который не будет работать не то что медленно, а то и вовсе — никак.
Существует несколько способов очистки реестра процессора, а именно:
- через меню «Пуск». Надо зайти в раздел «Все программы», в котором требуется файл «Автозагрузка». В папке находится все, что запускается автоматически при включении компьютера;
- посредством использования утилиты MSConfig, которая установлена в системе по умолчанию. Найти ее можно через поисковик в меню «Пуск». Чтобы запустить программу, кликните на ней;
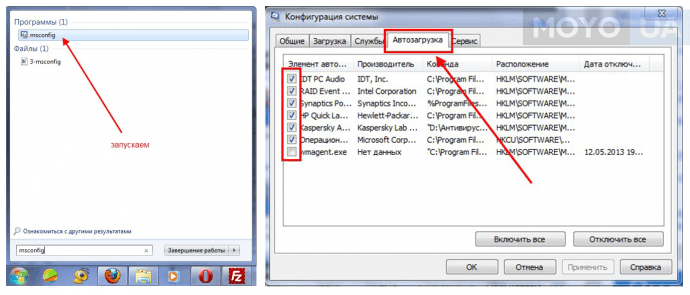
- если строка поиска в меню отсутствует, можно воспользоваться сочетанием кнопок на клавиатуре Win+R. В появившееся окошко введите msconfig и подтвердите, нажав «Ок». это действие приведет к появлению утилиты msconfig. Во вложении «Автозагрузка» отключите программы, которые не используются.
Вариант 5: проверка винчестера на наличие битых секторов
Эта процедура осуществляется так:
- скачаем специальное обеспечение, например, Viktoria;
- запускаем содержащийся в разархивированной папке файл vcr446f.;
- выделите жесткий диск, предназначенный для проверки;
- перейдите в раздел «SMART» и нажмите «Get SMART».
Если полученный результат – GOOD, ноутбук тормозит не из-за неполадок с винчестером. Программа выдала «BAD» в качестве результата? Стоит приобрести новую деталь!
Вариант 6: Проверяем ноутбук на вирусы
Прежде всего, начните с уборки ненужных файлов и папок. Неприметная папка Temp содержит временную информацию, именно туда идут файлы после обработки. Именно она является любимым местом для вирусов. Программы обеспечения часто портятся вирусами, в основном наносятся урон в системе паролей, например, социальные сети, похищают и финансово грабят.
Не часто сразу можно распознать их коварные проделки: остановки в работе, подтормаживание машины, частые ошибки в системе.
Вручную это можно почистить, удалить все лишнее. Существует незаменимая программа Ccleaner, которая, как метла уберет в вашем ноутбуке, избавив от ненужного мусора, почистив кэши, населенные вирусом. Также она удалит лишнее из корзины.
Можно проверить машину без дорогостоящего антивируса. На помощь придут такие сканеры, как Касперский, Dr Web Curite, Virus removal tool. Эти сканирующие программы не нужно устанавливать. Но есть один нюанс: это одноразовая акция, т.к. обновление на один день. На будущее, чтобы вирусы не атаковали, желательно установить качественный антивирус. Это особенно актуально для активных пользователей интернета, ведь чем больше сайтов посещаете, тем выше вероятность “подцепить” вирус, из-за которого тормозит ноут.
Совет: Если же вы не располагаете ресурсами и ищите бюджетный вариант, есть абсолютно бесплатные программы, такие как Avast.1 либо Microsoft Security Essentials.
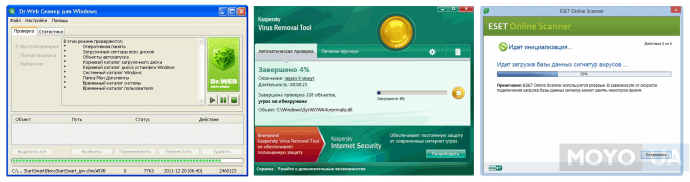
Вариант 7: Проверка ноутбука на предмет перегрева
Если лагает ноут, проверьте его на предмет перегрева. К примеру: зависает при открытии игр, запуске видео, просмотре фотографий, и др. В таком случае очень важна немедленная реанимация. Необходимо проверить нагрев ноутбука. Сделать это можно:
- автоматически;
- осуществив полную диагностику ноутбука в центре техподдержки.
Желательно следить за температурой нагрева, особенно при играх, и другой усиленной нагрузке, затем чтобы не происходило само отключения. В этом поможет RealTemp, с функцией сигнала о перегреве. Удобен тем что не нуждается в установке. Контролирует в реальном времени температуру ядер и системы, отображает, фиксирует показатели в лог.
Совет: Чтобы избежать перегрева, установите внешнюю систему охлаждения компьютера.

Таким образом, самостоятельно ускорить быстродействие системы — возможно. Если ни один из описанных способов не оказался эффективным, воспользуйтесь услугами профессионалов!
Оптимизация системы для ускорения работы ноутбука

Новый ноутбук работает быстро и без сбоев, но со временем появляются проблемы со скоростью обработки запросов. Чаще всего причиной снижения производительности являются действия самих пользователей, поэтому если у вас медленно работает ноутбук, пересмотрите отношение к его эксплуатации.
Распространенные причины
Если ноутбук долго все грузит, то причинами проблемы могут быть следующие факторы:
- Чрезмерная захламленность системы файлами и программами.
- Действие вирусов.
- Переполненный список автозапуска.
- Большое количество запущенных процессов.
- Фрагментированность HDD.
- Использование экономичной схемы питания.
- Засорение системы охлаждения.
- Моральное устаревание оборудования.
Рано или поздно система всё равно начнет тормозить, но вы можете своими силами поддерживать её в работоспособном состоянии достаточно долго, если будете правильно ухаживать за ноутбуком.
Оптимизация системы

Если лэптоп стал медленно работать, обратите внимание, много ли свободного места на жестком диске. На системном разделе должно оставаться свободным 12-15% от общего объема. Можно заполнить и большее пространство, но тогда возникнут «тормоза», потому что фрагменты файловой таблицы начнут раскладываться по свободным секторам диска, поиск которых займет больше времени.

Поэтому удаляйте лишние файлы и деинсталлируйте ненужные программы, чтобы не занимать полезный объем хламом. Для деинсталляции программ рекомендуется использовать утилиту Revo Uninstaller, позволяющую сразу почистить систему от пустых папок, которые остаются после удаления приложений.

Не забывайте уничтожать временные файлы и чистить реестр. Используйте для оптимизации системы бесплатную программу CCleaner – через неё можно выполнить все необходимые действия, от удаления временных файлов до чистки списка автозагрузки.
Примечание: удаляя временные файлы через CCleaner, снимайте галочки с браузеров, которыми вы пользуетесь, чтобы не стереть журнал посещений и сохраненные пароли.
Почистить автозагрузку можно и с помощью встроенных инструментов. На Windows 10 список автозагрузки доступен в диспетчере задач:
- Щелкните по панели задач правой кнопкой, запустите диспетчер задач.

- Перейдите на вкладку «Автозагрузка» и отключите лишние программы. Обычно бывает достаточно оставить антивирус и приложение для управления видеокартой. Skype, Viber и другие приложения можно запускать и вручную.


Раз уж вы находитесь в диспетчере задач, переместитесь на вкладку «Процессы» и посмотрите, какие программы и как сильно грузят систему. Если есть ненужные процессы (например, запущен Skype, а вы им не пользуетесь и не ждете сообщений), завершите их, чтобы снизить нагрузку.
Если медленно загружается Windows 7, выполните следующие действия:
- Нажмите на клавиатуре клавиши Win+R. Напишите «msconfig» и щелкните «ОК».

- Перейдите к вкладке «Автозагрузка» и отключите лишние программы.

Если вы оставите минимум программ, то ресурсы ноутбука будут направлены на загрузку Windows, а не запуск стороннего софта. Кроме того, если ноутбук тормозит, обязательно проверьте его на вирусы. Используйте не только установленный антивирус, но и чистящую утилиту Dr. Web Cure It.
Дефрагментация диска
Если в ноутбуке установлен HDD-накопитель, то не забывайте периодически проводить дефрагментацию. В процессе работы данные разбиваются на части, то есть фрагментируются. В поисках частей файлов головка диска вынуждена блуждать по всей поверхности, что в итоге сказывается на скорости ответа. Дефрагментация диска позволяет собрать части данных в одном месте.
Внимание: если в ноутбуке установлен SSD-накопитель, то дефрагментация не нужна и даже вредна, потому что твердотельные носители работают по другой технологии, нежели HDD.
- Откройте «Компьютер». Щелкните правой кнопкой по разделу жесткого диска и откройте его свойства.

- Перейдите на вкладку «Сервис» и нажмите «Оптимизировать».

- Выберите раздел, на котором установлена ОС Windows, и нажмите «Анализировать».

Если у диска показатель фрагментированности больше 10%, выполните дефрагментацию. Чтобы не забывать выполнять эту процедуру постоянно, нажмите «Изменить параметры» и включите оптимизацию по расписанию.
Настройки электропитания
В параметрах электропитания ноутбука доступно несколько схем. Если вы не создавали свой план, то их будет три:
- Экономия энергии.
- Сбалансированный.
- Высокая производительность.
Название схем прямо говорит об их назначении. Если у вас установлен режим экономии энергии, то о хорошей скорости работы не может быть и речи – ноутбук будет стараться потреблять минимум ресурсов. Чтобы исправить это, необходимо установить другой план электропитания.
- Откройте панель управления. Установите режим отображения «Крупные значки» и перейдите в раздел «Электропитание».
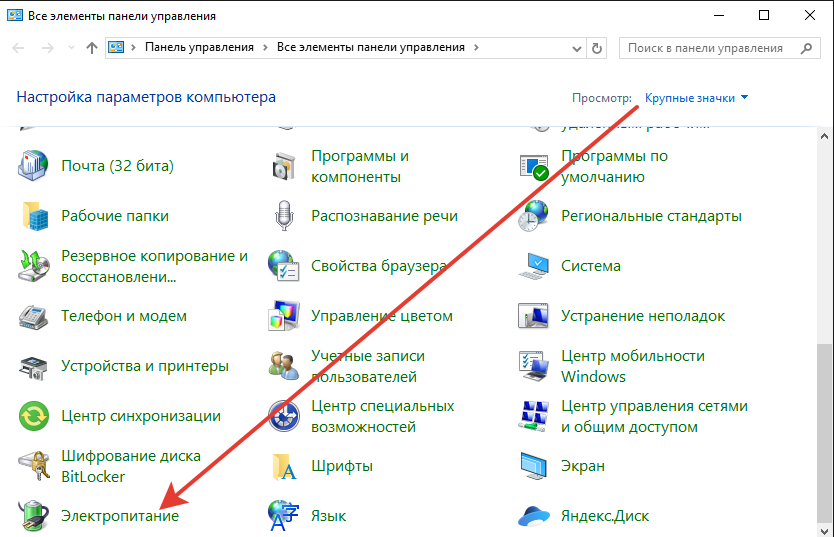
- Отметьте план «Сбалансированный» или «Высокая производительность».

Попробуйте сначала поставить сбалансированную схему, чтобы ноутбук был достаточно производительным, но не разряжался за полчаса. Если какая-то программа или вся система все равно работает очень медленно, установите режим высокой производительности.
Чистка и обновление компонентов

Если не помогает ни оптимизация системы, ни даже полная переустановка Windows, то следует обратить внимание на физическое состояние ноутбука. Возможно, он тормозит и зависает, потому что засорена система охлаждения. Как это исправить? Разобрать ноутбук и почистить его от пыли, а также заменить термопасту. Можно сделать это самостоятельно, предварительно отыскав схему разбора лэптопа, но безопаснее обратиться в сервисный центр.
Не стоит забывать и о том, что «умная» техника быстро устаревает морально. Поэтому если вы пользуетесь старым ноутбуком, то не удивляйтесь, что Windows 8 на нем тормозит, а некоторые программы вообще не запускаются. Можно попробовать обновлять отдельные компоненты (процессор, материнскую плату, жесткий диск, оперативную память), но в случае с ноутбуком проще купить новую модель.
Стал тормозить ноутбук, что делать? Почему медленно работает ноутбук





Вспомните тот день, когда вы купили ноутбук, распечатали коробку, запустили его и, наверняка, ощутили, что в ваших руках находится нечто современное, технологичное и производительное. Прошли годы, и от того быстродействия не осталось и следа. Ноутбук стал сильно тормозить. Комфорт работы за ним улетучился, остались только постоянные зависания системы на доли секунд, медленный запуск программ, браузера, копирование файлов стало вовсе настоящей мукой. Почему так произошло?
- 1 Причины медленной работы ноутбука
- 1.1 Недостаточно эффективное охлаждение
- 1.2 Недостаток оперативной памяти
- 1.3 Лишние программы в автозагрузке
- 1.4 Недостаток места на жестком диске
- 1.5 Дефрагментация диска
- 1.6 Проблемы с жестким диском
- 1.7 Замена HDD на SSD
- 1.8 Электропитание
- 1.9 Вредоносное программное обеспечение

Сразу нужно сказать, что причин медленной скорости работы компьютера и снижения его производительности известно огромное количество. Условно они делятся на две большие группы – программные и аппаратные. В первом случае причина скрывается в программной части ноутбука, во втором – в «железе». И если проблемы программного характера пользователь может исправить самостоятельно, то с аппаратными поломками все гораздо сложней. Дальше расскажем о каждой причине в отдельности, а также приведем проверенные способы решения компьютерного недуга.
Причины медленной работы ноутбука
Современный и мощный портативный компьютер со временем способен начать доставлять дискомфорт владельцу. Это неизбежный процесс, так как каждодневная работа за устройством предполагает поиск информации в Интернете посредством браузера, установку и удаление программ. В результате в Windows остаются ненужные файлы, которые захламляют систему. Это приводит к снижению производительности. Не стоит забывать и о вирусах, способных нанести ОС серьезный вред. Но существуют и более серьезные проблемы.
Недостаточно эффективное охлаждение

В первую очередь необходимо прислушаться к устройству, возможно, ноутбук стал работать громче, чем раньше. Если это ваш случай, значит, «железо» недостаточно эффективно охлаждается. Вентиляторы не справляются со своей задачей, работают интенсивней, но образованное тепло все равно плохо отводится. Из-за перегрева ноутбук может даже отключиться, если температура достигла критической отметки. Для каждого процессора этот показатель индивидуален, процессоры в игровых моделях рассчитаны на 80-85℃ и даже выше.

Если же у вас обычный лэптоп, то 80 градусов – это повод для беспокойства. Замерить температуру CPU и других внутренних составляющих можно при помощи программного обеспечения – AIDA 64, CPU-Z, SpeedFan. Без нагрузки температура процессора должна находиться в районе 40-60 градусов. Обнаружив, что температурный показатель вышел далеко за рамки, разберите ноутбук, почистите систему охлаждения, удалите пыль с лопаток кулеров, замените термопасту. Если вы не знаете, что такое кулер и термопаста, лучше отдайте ноутбук для чистки в сервисный центр.
Недостаток оперативной памяти

Ноутбук банально может испытывать недостаток оперативной памяти. Сейчас для комфортной работы требуется как минимум 6-8 Гб ОЗУ, и даже такого количества оперативки порой недостаточно. Если у вас старенький портативный компьютер на 2-4 Гб ОЗУ, то корень проблемы очевиден. Что делать в таком случае? Вариантов несколько:
- не просто закрывать, а выгружать из памяти все неиспользуемые программы;
- закрывать лишние вкладки браузера;
- отключить все ненужные службы;
- приобрести и поставить дополнительную планку ОЗУ, если это представляется возможным;
- увеличить размер файла-подкачки.
Узнать сколько оперативной памяти использует в данный момент компьютер можно в «Диспетчере задач» на вкладке Производительность. Для быстрого вызова используйте сочетание клавиш Ctrl + Shift + Esc .
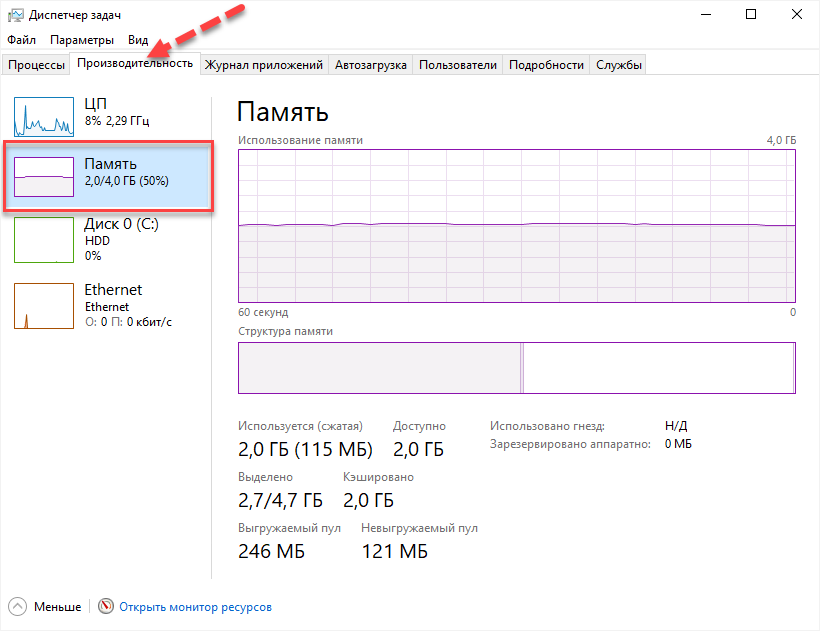
В идеале стоит расширить объем оперативной памяти. Но такой возможности может и не быть, тогда увеличьте файл подкачки и отключите службы, в которых нет необходимости. Например, службу, отвечающую за дисковод и функцию записи дисков, печать, если нет принтера, то и служба не нужна. Отключив с десяток приложений, можно добиться дополнительного прироста производительности. Для этого перейдите в «Диспетчер задач», выберите вкладку «Службы» и нажмите одноименную кнопку.
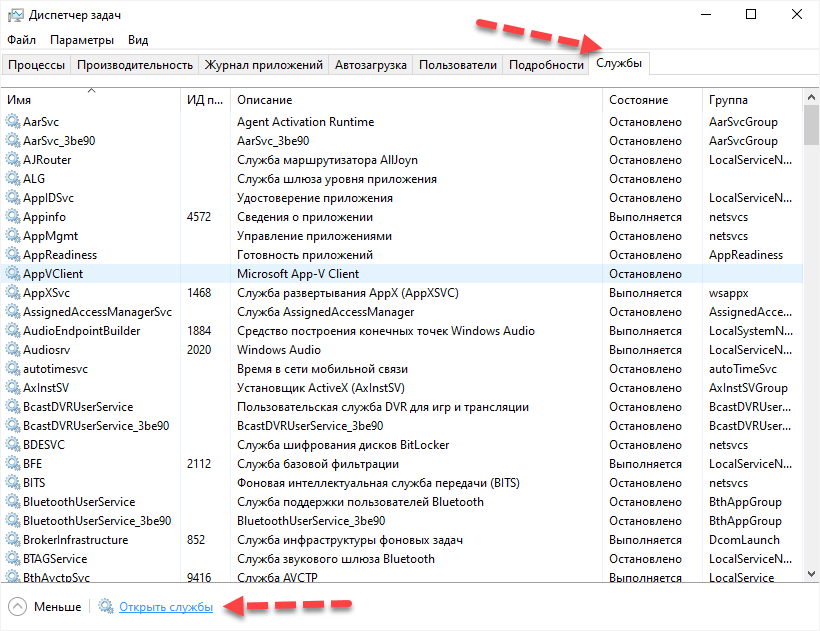
Откроется новое окно, где в строке «Состояние» видно, какие программы работают, а какие нет. Вы можете отключить ненужные, но будьте осторожны, чтобы не отключить службу, которая действительно необходима.
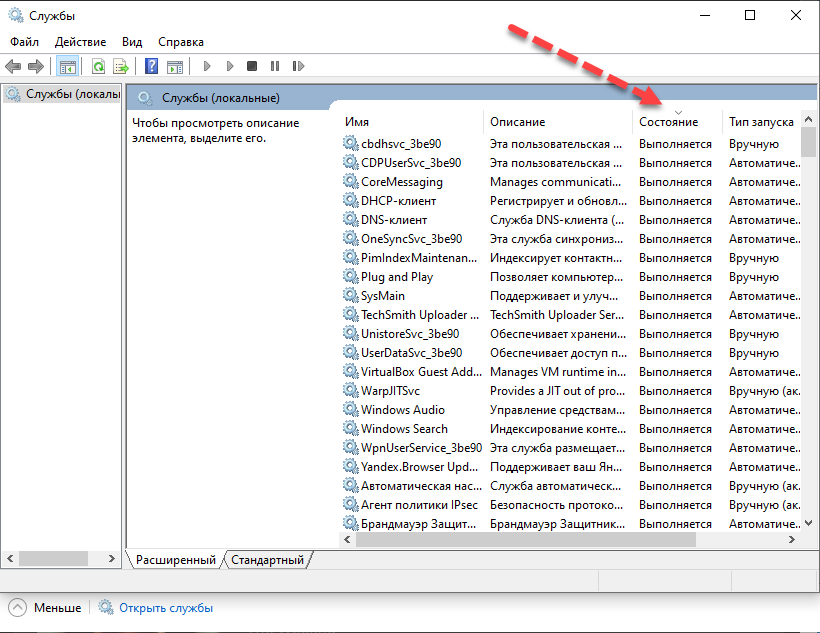
Лишние программы в автозагрузке
Когда ноутбук начинает тормозить сразу после загрузки Windows, не будет лишней чистка автозагрузки. Обязательно отключите uTorrent, если вы пользуетесь им время от времени. Будет правильней запускать программу только при необходимости и сразу же отключать по окончанию работы. Оставив uTorrent в автозагрузке, долгое время можно не получать откликов от системы, поскольку она будет занята этим процессом.
Открываем программу «Выполнить» нажатием Win + R , после вводим команду msconfig . Дальше выбираем раздел автозагрузка.
В последних сборках Windows 10 раздел «Автозагрузка» перенесен в «Диспетчер задач»
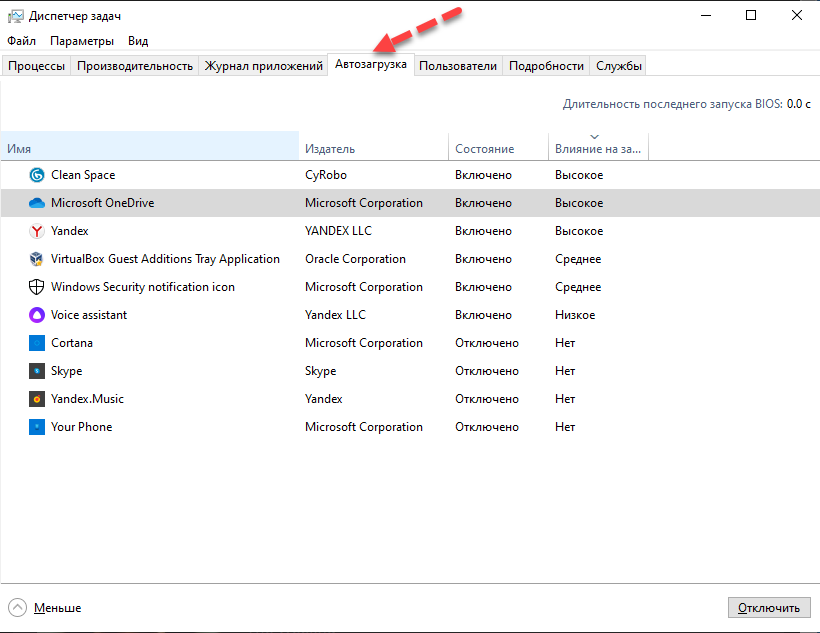
Теперь необходимо внимательно ознакомиться со списком программ и отключить те, без которых вы можете комфортно начать работу за ноутбуком сразу же после его запуска. Ничего страшного не произойдет, если вы отключите все. Система все равно загрузится и сможет работать.
Недостаток места на жестком диске
Дальше переходим к жесткому диску. Фактически после каждого сеанса работы в системе остается «мусор», от которого периодически следует избавляться. Если этого не делать, рано или поздно сперва возникнет недостаток свободного места на диске, а после начнут досаждать зависания системы. После удаления софта остаются «хвосты», временные файлы, кэш. В каждой версии Windows предусмотрен встроенный мастер по очистке диска, но эффективность его работы оставляет желать лучшего. Выполнить чистку можно как собственноручно, так и при помощи сторонних утилит. Одна из таких – Clean Space.
Дефрагментация диска
Когда весь «мусор» удален, желательно выполнить дефрагментацию. Специалисты рекомендуют дефрагментировать жесткий диск хотя бы раз в пару месяцев. Это особенно полезный инструмент для владельцев HDD с файловой системой FAT32.
Проблемы с жестким диском
Компьютер может начать тормозить, если неисправен жесткий диск. Особенно уязвимы HDD на портативных устройствах. Пользователи части берут ноутбуки в дорогу, но при этом не всегда бережно транспортируют их. Жесткий диск сам по себе механизм довольно хрупкий и чувствительный. Даже небольшой удар может стать причиной его выхода из строя.
По следующим признакам можно понять, что с HDD что-то не так:
- из корпуса доносятся стуки, скрежет, пощелкивания во время работы ноутбука;
- операционная системе на загружается;
- лэптоп часто зависает и не реагирует на действия пользователя;
- на копирование и удаление файлов уходит слишком много времени.
Постарайтесь сделать резервное копирование, чтобы не потерять все хранящиеся на диске данные. После этого можно проверить диск специальными утилитами. В случае обнаружения проблемы с жестким диском его придется заменить и установить операционную систему заново.
Замена HDD на SSD

Сегодня у каждого пользователя есть возможность ускорить загрузку Windows, сделать ноутбук быстрым за счет покупки и установки SSD. Это твердотельный накопитель, работающий быстрей привычного HDD в несколько раз. Наверняка вам не раз приходилось слышать восторженные отзывы компьютерных пользователей, установивших твердотельный накопитель. «На SSD всё летает», и правда в этом есть. Вы заметите, насколько быстрей стали запускаться программы и игры. Такие задачи, как копирование и удаление файлов, приходится выполнять каждый день, а значит, вы обязательно ощутите прибавку в быстродействии. Особенность SSD, что для хранения информации устройство использует флеш-память (SLC, MLC, TLC, QLC), чем и объясняется высокая скорость работы в сравнении с HDD.
Электропитание
Способность работать автономно – одно из преимуществ лэптопа. С целью увеличения продолжительности работы от аккумулятора производители ноутбуков разрабатывают специальные режимы работы. В этом нет ничего плохого, но в большинстве случаев пользователи сталкиваются с ощутимым минусом – низкий уровень производительности, что обусловлено необходимостью рационально использовать ресурсы системы. Пользователям, работающим за ноутбуком преимущественно от сети, эконом-режим не так важен. Поэтому проверьте, не включен ли такой режим на вашем устройстве. Делается это следующим образом:
Открываем «Панель управления» > «Электропитание».
Если включен режим «Экономии энергии», отключите его, выбрав «Сбалансированную» схему. Чтобы получить максимальную отдачу в плане производительности, разверните раздел с дополнительными планами и выберите «Высокая производительность».
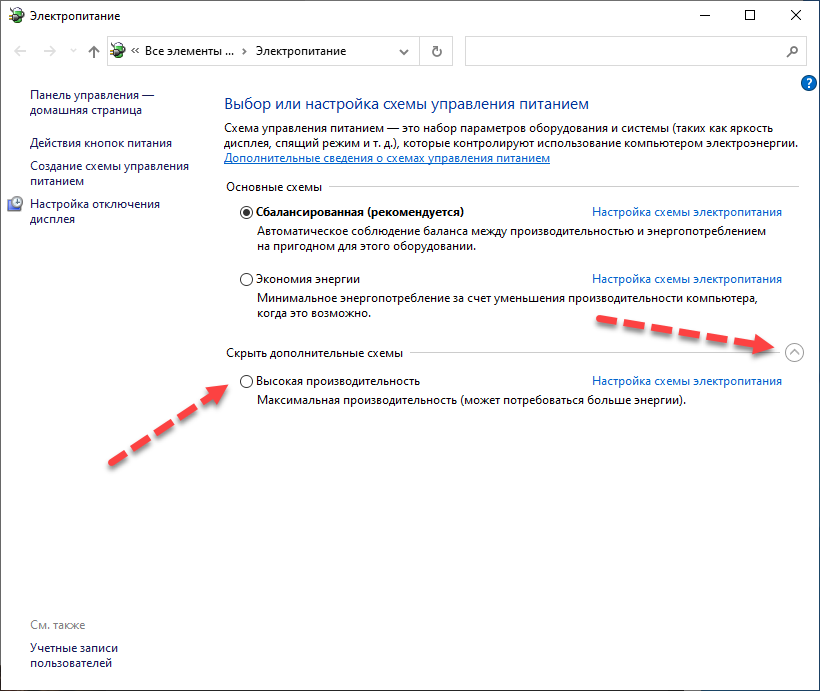
Обратите внимание на трей (рядом с часами и языком), некоторые производители помещают туда утилиты для управления электропитанием девайса. Например, в моделях ноутбуков от Lenovo встречается Energy Management – программа, позволяющая настроить режимы электропитания и оптимизировать его работу.
Вредоносное программное обеспечение
Сделать ноутбук «жертвы» медленным – далеко не главная задача, которую преследуют создатели вирусов. Но в ряде случаев с заражением системы устройство начинает вести себя странно, в том числе появляются зависания Windows на несколько секунд, а в тяжелых случаях происходит произвольная перезагрузка. Наибольший урон быстродействию приносят вредоносные программы, навязчиво показывающие пользователю рекламу где только можно.

С открытием браузера открываются сторонние ресурсы, появляются мигающие баннеры и окна со странным содержимым – это верный сигнал, указывающий на зараженность Windows. Избавиться от всего вредоносного ПО не так просто, иногда вредители настолько ухищряются в методах террора пользователей, что тем не остается ничего, как обращаться за помощью профессионалов. В первую очередь проверьте Windows антивирусом Dr. Web Cureit. Он бесплатный и обычно помогает. Также есть специальные утилиты, направленные на борьбу со всплывающими окнами – AdGuard.
Заключение
Причин, почему стал сильно тормозить ноутбук, множество, и каждый отдельный случай требует тщательного разбирательства. Единого решения этой проблемы не существует, поэтому проверять нужно все. Если проделать все действия, описанные в этой статье, вы сможете добиться роста производительности – незначительного или существенного. Но не стоит питать иллюзий относительно быстродействия ноутбука: уже устаревшая модель с неактуальной операционной системой не сможет прыгнуть выше головы. Вернуть утраченную скорость загрузки и обработки данных в полной мере можно относительно новому «железу», которое просто нуждалось в чистке и оптимизации. Владельцам старых лэптопов, не сумевшим добиться нужного результата даже после выполнения всех этих действий, остается порекомендовать только одно – обновить «начинку» (как минимум поставить SSD вместо HDD) или приобрести более совершенную и новую модель.
Источник https://www.moyo.ua/news/pochemu_tormozit_noutbuk_7_variantov_uskoreniya_raboty.html
Источник https://compconfig.ru/remont/medlenno-rabotaet-noutbuk.html
Источник https://spravkapc.ru/noutbooks/stal-silno-tormozit-noytbyk-chto-delat-osnovnye-prichiny-medlennoi-raboty-noytbyka.html


