Почему на ноутбуке тихий звук и как это исправить

Ноутбуки
Динамики у ноутбука не такие мощные, но их достаточно, чтобы просматривать ролики и получать базовую звуковую информацию. Правда, может возникнуть такая ситуация, что у ноутбука будет слишком тихий звук, который заставит задуматься о том, а как можно увеличить уровень громкости. В качестве основного способа можно рассматривать настройки операционной системы, а в качестве дополнительного варианта можно отметить сторонние утилиты. Давайте разберемся в этом вопросе на Anout.
Самая частая проблема
Наиболее частой проблемой того, что звук существенно занижается в плане восприятия, является системный регулятор. Это может произойти по ошибке самого пользования или автоматической настройки плеера. Исправить такую систему несложно, достаточно сделать следующее:
- Воспользоваться значком динамиков в панели быстрого доступа.
- Достаточно кликнуть на него левой кнопкой мыши.
- Остается только передвинуть бегунок в сторону увеличения и звук станет громче.
Но стоит понимать, что после изменения регулятора ситуация не изменится. Поэтому предстоит воспользоваться «Микшером». Он находится в регуляторе и показывает подробные настройки звука для каждого отдельного плагина.
Регулировка системных параметров
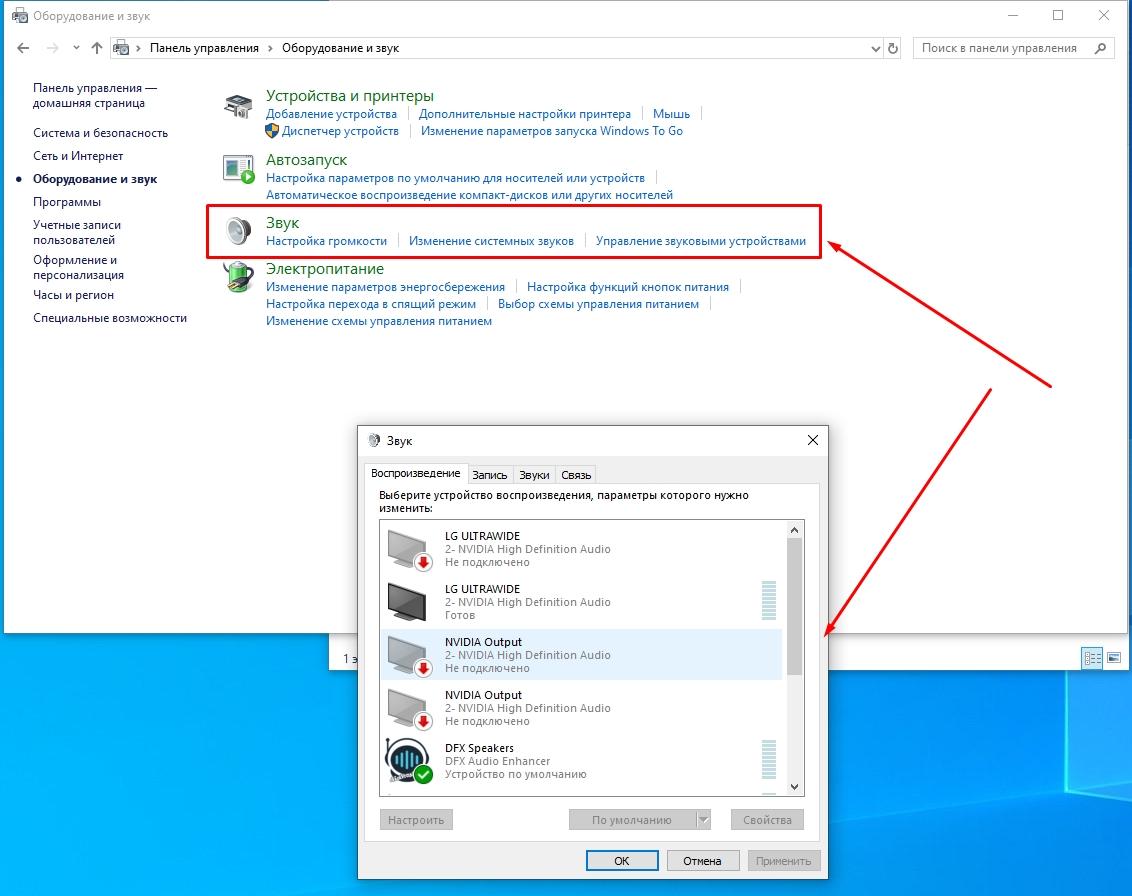
Другим вариантом изменения уровня звукового потока является использование системных обработчиков. Чтобы ими воспользоваться достаточно будет выполнить следующие шаги:
- зайти в «Панель управления» через «Пуск»;
- найти соответствующий пункт под названием «Звук»;
- выбрать «Дополнительные возможности».
Для увеличения громкости нужно воспользоваться регулятором «Выравнивание громкости», который можно активировать в этом разделе. Благодаря активному параметру компьютер будет автоматически повышать и понижать уровень громкости.
Настройки кодеков

В большинстве случаев стандартные кодеки, которые установлены на ноутбук, не дают полноценных возможностей в плане настройки звуков. Поэтому для исправления такой ситуации необходимо воспользоваться сторонним кодеком. Наиболее примечательным и востребованным в данном случае выступает K-Lite Mega Codec Pack. Он абсолютно бесплатный и позволяет без проблем произвести настройку звука. Загружается программа с официального сайта.
После установки кодека будет доступен плеер, который позволит без проблем не только воспроизводить различные видео, а также получать доступ к настройкам звука. Специально для такого случая достаточно будет применять настройку Play-Filter-FFDshow. В ней можно будет тонко настраивать все параметры и регуляторы, связанные со звуком, для этого достаточно будет воспользоваться пунктом Volume.
ВАЖНО! Чтобы активно использовать и регулировать параметры звука, необходимо будет воспользоваться тем, чтобы поставить галочку напротив пункта Volume.
Настройка воспроизведения в плеере

После установки указанного кодека у вас будет возможность использовать удобный и универсальный способ для регулировки звука. Для того, чтобы вызвать меню с регулировкой звука, достаточно воспользоваться разделом Play, в котором достаточно перейти в пункт Audio. Таким образом можно будет увидеть не только звуковые дорожки, но еще и получить доступ к дополнительным опциям. Благодаря этим опциям можно будет использовать следующие возможности:
- сделать звук лучше благодаря регулировке преобразователя, который может даже выставить параметр в 44 100 Гц;
- воспользоваться функцией Нормализации звука;
- применить предварительный усилитель звука для повышения громкости звука.
Благодаря всем этим параметрам можно будет достичь благоприятного результата с комфортным звучанием.
Предусиление параметрами операционной системы
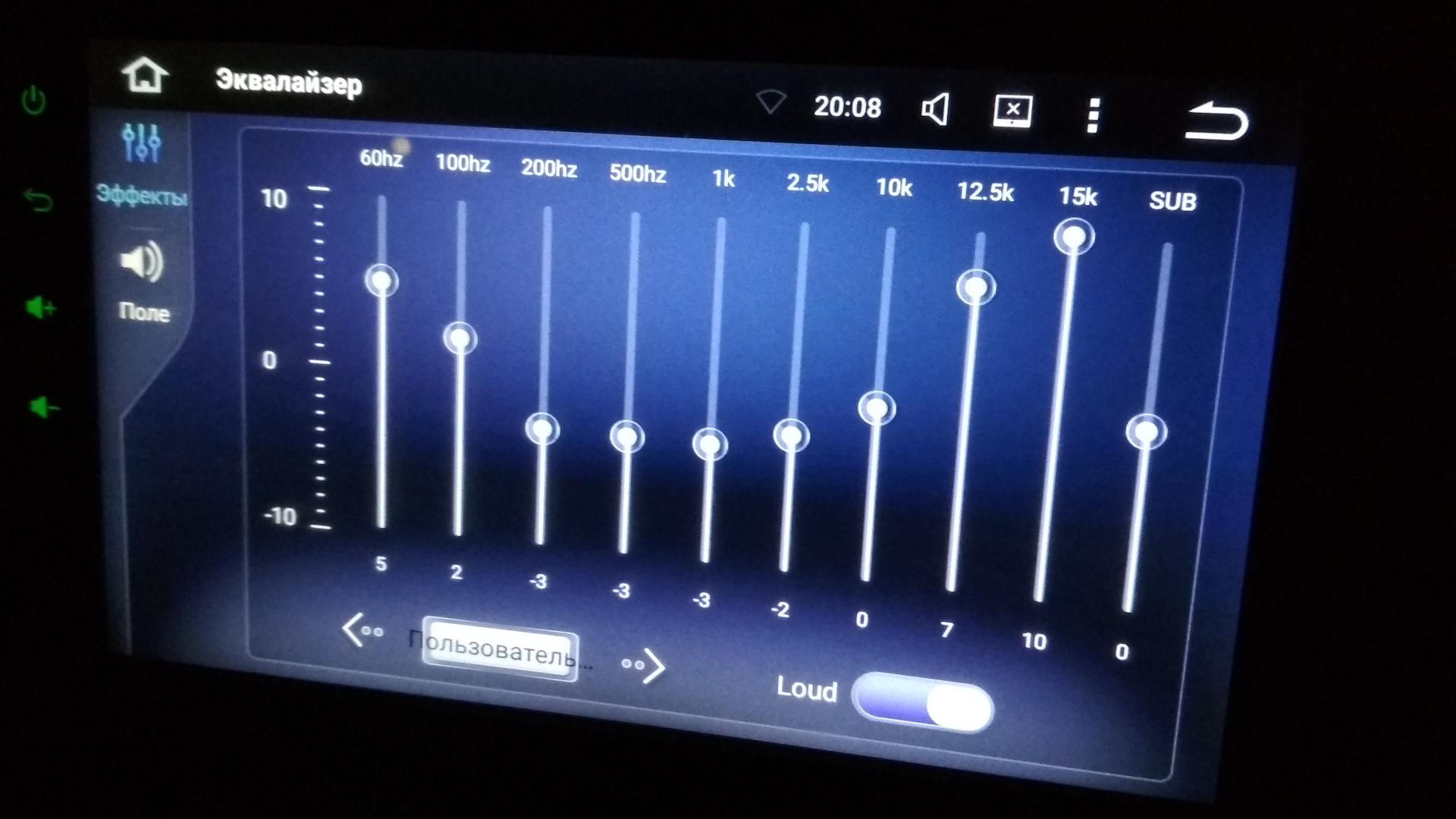
Имеется возможность воспользоваться нестандартной настройкой звука, которая достигается благодаря использованию эквалайзера. В нем достаточно будет передвигать ползунки вверх, постепенно повышая уровень и качество звука, без какого-либо искажения. А чтобы открыть доступ к эквалайзеру, достаточно кликнуть правой кнопкой мыши по значку динамика.
Затем потребуется просто перейти в устройство воспроизведения, которое используется по умолчанию. В нем необходимо выбрать вкладку Улучшения, где впоследствии достаточно выбрать эквалайзер. Усиливая частоты можно добиться повышения громкости звука.
ВАЖНО! Обратите внимание на то, что данный метод может быть использован исключительно на тех моделях ноутбуков, где драйвер звука позволяет это сделать.
Использование нескольких обработчиков одновременно

Еще одним интересным вариантом для изменения громкости звука необходимо просто воспользоваться сразу несколькими обработчиками звука. Помимо того, что есть возможность использовать не только эквалайзер, но еще можно активировать тонкомпенсацию и объемный звук. Сделать это можно в свойствах звука динамиков, во вкладке «Улучшения».
ВАЖНО! Данный способ гарантировано работает исключительно в Winodws 7. Будет ли работать данный метод в Windows 10, это зависит от типа драйвера и аудио карты.
Если вдруг после изменения всех параметров звук стал намного тише, то следует отключить все параметры и оставить только тонкомпенсацию. И можно еще попробовать отключить все звуковые эффекты. В любом случае с параметрами можно поэкспериментировать и постараться достичь благоприятного результата.
Сторонние утилиты
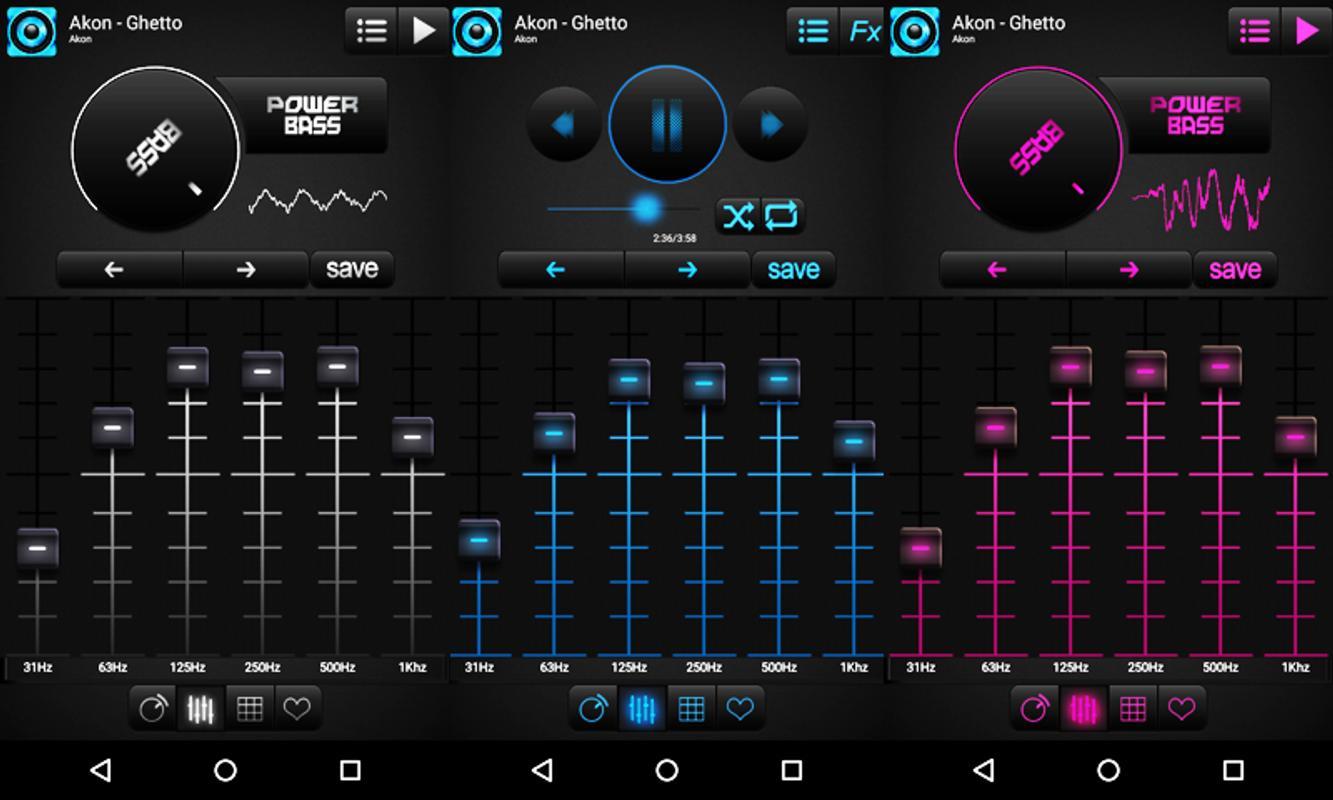
Последним вариантом изменения настроек звука является применение сторонних утилит, которые одновременно могут применяться ко всем приложениям. Достаточно просто установить дополнительную утилиту стороннего воздействия, которая тоже может, порой в автоматическом режиме, установить звук на нужный уровень и сделать воспроизведение гораздо громче.
Наиболее приоритетной программой в данном случае выступает Letasoft Sound Booster. Благодаря автоматической обработке звука можно добиться повышения громкости в 5 раз. И это далеко не единственная программа, которая позволяет достичь желаемого результата.
ВАЖНО! Перед тем, как пользоваться дополнительными программами, следует внимательно изучать системные требования программы и читать отзывы пользователей, чтобы не ошибиться с выбором.
В качестве заключения
Помните о том, что экспериментировать с уровнем звука следует с особой осторожностью, так как резкое повышение громкости может повредить динамики, заставить их хрипеть или привести к поломке аудио карты. Достаточно неторопливо пользоваться доступными рекомендациями и стараться не допускать каких-либо недочетов. В любом случае можно будет добиться хорошего результата и просто достичь желаемого результата, который наверняка не разочарует и позволит с комфортом слушать музыку или смотреть видеоролики.
Если у вас имеются вопросы относительно настроек звука, пишите нам в комментарии на Anout.
Звук на ноутбуке стал тише? Причины неполадок и их решение
Наиболее частой причиной, почему ноутбук стал тихо воспроизводить звук, является изменение его громкости системным регулятором. Это мог сделать пользователь и банально забыть, или параметры системы изменил аудио или видео плеер. Исправить проблему достаточно легко.
- В панели задач, в нижнем правом углу, находится значок в виде динамика.
- На значке достаточно кликнуть левой кнопкой мыши.
- В появившемся окне регулятора громкости нужно передвинуть ползунок на самый верх.

Если увеличить громкость таким способом не удалось, возможно, установлены персональные параметры для используемой при воспроизведении программы. Чтобы это проверить, достаточно запустить регулятор. В его нижней части расположена надпись Микшер. Нажав на нее, можно попасть в раздел, где сделать громче или тише можно звук любого из используемых в данный момент приложений.







Проблемы с наушниками или колонками
Причина появления ошибки может скрываться не только в настройках компьютера, но и в системе вывода (в Bluetooth-наушниках или проводной гарнитуре, а также в колонках). Узнать, так ли это на самом деле, удается только опытным путем.

Рекомендуется подключить используемые колонки или наушники к другому устройству. Если звук функционирует в стандартном режиме и не искажается, значит, проблема заключается в настройках ПК. Тогда придется заново повторить все требования из инструкций, изложенных в материале.
Если же выяснится, что и при подключении к другому компьютеру колонки или наушники продолжают заикаться, то необходимо задуматься о замене оборудования. Обновлением драйверов и изменением настроек проблему решить не удастся.
Регулировка системных параметров
Увеличить звук на ноутбуке можно при помощи системных обработчиков потока. Чтобы зайти в нужный блок настроек, достаточно:
- зайти в панель управления, Пуск — Панель управления;
- найти значок или пункт меню Звук;

- выбрать вкладку или раздел Дополнительные возможности.
Усилить звук на ноутбуке позволяет опция Выравнивание громкости, которую нужно включить. Во время воспроизведения система будет автоматически поднимать пиковое и среднее значение потока до приемлемого для звуковой карты уровня.
Настройки кодеков
Кодеки, которые установлены в операционной системе по умолчанию, не позволяют тонко настроить звук на ноутбуке. Но такую возможность предлагают сторонние производители. Чтобы получить настройку громкости на уровне кодеков, достаточно установить пакет K-Lite Mega Codec Pack. Его можно скачать из интернета, с сайта производителя, использовать совершенно бесплатно.

Во время инсталляции пакет кодеков установит один из стандартных проигрывателей MediaPlayer Classic. Именно с его помощью нужно открыть фильм или аудио трек, в котором слабый звук. Во время воспроизведения, нажав в меню Play-Filter-FFDshow декодер, легко добраться до настроек кодека.

Пользователю предлагается достаточно тонкая регулировка. Следует зайти в раздел Volume, выбрав его в левой колонке окна. Здесь можно повысить основной уровень громкости, делая предусиление сигнала. Или регулировать отдельно каждый из каналов воспроизведения, добиваясь хорошей звуковой картинки.
Важно! Чтобы такая настройка громкости работала, следует поставить галочку в чекбоксе Volume, активируя работу раздела изменения параметров.
Настройка Windows 10 на повышение качества звука
1.1. Драйвера — «голова» всему
Пару слов о причине «плохого» звука
В большинстве случаев, при переходе на Windows 10, звук ухудшается из-за драйверов. Дело в том, что встроенные драйвера в саму ОС Windows 10 — далеко не всегда «идеально» подходят. К тому же, все настройки звука, сделанные в предыдущей версии Windows — сбрасываются, а значит задавать параметры нужно заново.
Прежде чем переходить к настройкам звука, рекомендую (настоятельно!) установить последнюю версию драйвера для вашей звуковой карты. Лучше всего это сделать с помощью официального сайта, или спец. программ для обновления драйверов (пару слов об одной из таких ниже в статье).
Как найти последнюю версию драйвера
Рекомендую использовать программу DriverBooster. Во-первых, она автоматически определит ваше оборудование и проверит в интернете, есть ли для него обновления. Во-вторых, чтобы обновить драйвер, нужно всего лишь пометить его галочкой и нажать кнопку «обновить«. В-третьих, программа делает автоматические резервные копии — и если вам не понравится новый драйвер, вы всегда можете откатить систему в прежнее состояние.
Полный обзор программы:
Аналоги программы DriverBooster:

DriverBooster — нужно обновить 9 драйверов…
Как узнать, нет ли проблем с драйвером
Чтобы точно удостовериться, есть ли у вас вообще в системе звуковой драйвер и не конфликтует ли он с другими — рекомендуется воспользоваться диспетчером устройств.
Чтобы его открыть — нажмите сочетание кнопок Win+R, затем должно появиться окно «Выполнить» — в строку «Открыть» введите команду devmgmt.msc и нажмите Enter. Пример представлен ниже.

Открытие диспетчера устройств в Windows 10.
Ремарка! Кстати, через меню «Выполнить» можно открывать десятки полезных и нужных приложений:
Далее найдите и откройте вкладку «Звуковые, игровые и видеоустройства«. Если у вас установлен аудио-драйвер, то здесь должно присутствовать что-то вроде «Realtek High Definition Audio» (или название звукового устройства, см. скриншот ниже).

Диспетчер устройств: звуковые, игровые и видеоустройства
Кстати, обратите внимание на значок: на нем не должно быть никаких восклицательных желтых знаков или красных крестиков. Например, на скрине ниже показано, как будет выглядеть устройство, для которого нет драйвера в системе.
Неизвестное устройство: нет драйвера для работы данного оборудования
Примечание! Неизвестные устройства, для которых нет драйвера в Windows, как правило, находятся в диспетчере устройств в отдельной вкладке «Другие устройства«.
1.2. Улучшаем звук в Windows 10 с помощью пары «галок»
Заданные настройки звука в Windows 10, которая система задает сама, по умолчанию, не всегда хорошо работают с некоторым видом оборудования. В этих случаях, порой, достаточно изменить пару галочек в настройках, чтобы добиться улучшения качества звука.
Чтобы открыть эти настройки звука: щелкните правой кнопкой мышки по значку громкости в трее рядом с часами. Далее в контекстном меню выберите вкладку «Устройства воспроизведения» (как на скрине ниже).
Важно! Если у вас пропал значок громкости, рекомендую эту статью:
1) Проверка устройства вывода звука по умолчанию
Эта первая вкладка «Воспроизведение«, которую нужно проверить в обязательном порядке. Дело в том, что у вас могут быть несколько устройств в этой вкладке, даже тех, которые в данный момент у вас не активны. А еще большая проблема — что Windows может, по умолчанию, выбрать и сделать активным не то устройство, которое нужно. В результате, у вас звук прибавлен на максимум, а вы ничего не слышите, т.к. звук подается не на то устройство!
Рецепт избавления очень простой: выберите поочередно каждое устройство (если не знаете точно, какое нужно выбрать) и сделайте его активным. Далее протестируйте каждый свой выбор, в процессе теста устройство будет выбрано вами само собой…

Выбор устройства звука, используемое по умолчанию
2) Проверка улучшений: тонокомпенсация и выравнивание громкости
После того, как устройство для выводы звука будет выбрано, зайдите в его свойства. Для этого, просто щелкните по этому устройству правой кнопкой мышки и в появившемся меню выберите данную опцию (как на скрине ниже).

Далее нужно открыть вкладку «Улучшения» (Важно! В Windows 8, 8.1 — будет аналогичная вкладка, только называется иначе «Дополнительные возможности«).
В этой вкладке желательно поставить галочку напротив пункта «тонокомпенсация» и нажать «OK» для сохранения параметров (Важно! В Windows 8, 8.1 -нужно выбрать пункт «Выравнивание громкости«).
Так же рекомендую попробовать включить объемный звук, в некоторых случаях звук становиться на порядок лучше.

Вкладка «Улучшения» — Свойства динамиков
3) Проверка вкладки дополнительно: частота дискретизации и доп. средства звука
Так же при проблемах со звуком, рекомендую открыть вкладку дополнительно (это все находится так же в свойствах динамиков). Здесь нужно сделать следующее:
- проверить разрядность и частоту дискретизации: если у вас стоит низкое качество — выставите лучше, и посмотрите на разницу (а она в любом случае будет!). Кстати, самые популярные частоты на сегодняшний день — это 24bit/44100 Hz и 24bit/192000Hz;
- включите галочку напротив пункта «Включить дополнительные средства звука» (кстати, такой пункт настроек будет не у всех!).

Включить дополнительные средства звука

1.3. Проверка и настройка аудио-драйвера (на примере Dell Audio, Realtek )
Так же, при проблемах со звуком, прежде чем устанавливать спец. программы, рекомендую все же попробовать настроить драйвера. Если в трее рядом с часами нет значка для открытия их панельки, то зайдите в панель управления — раздел «Оборудование и звук«. В нижней части окна должны быть ссылка на их настройку, в моем случае она вида «Dell Audio» (пример на скрине ниже).

Оборудование и звук — Dell Audio
Далее в открывшемся окне обратите внимание на складки для улучшения и настройки звука, а так же на вкладку дополнительно, в которой часто указываются разъемы.
Примечание! Дело в том, что если вы подключили, допустим, наушники к аудио-входу ноутбука, а в настройках драйвера выбрано другое устройство (какая-нибудь гарнитура) — то звук будет либо с искажениями, либо его вообще не будет.
Мораль здесь простая: проверить правильно ли установлено устройство звука, подключенное к вашему устройству!

Разъемы: выбор подключенного устройства
Так же качество звука может зависеть от предустановленных акустических настроек: например, выбран эффект «в большой комнате или зале» и вы будете слышать эхо.

Акустическая система: настройка размера наушников
В диспетчере Realtek есть все те же настройки. Панелька несколько отличается, и на мой взгляд, в лучшую сторону: на ней все наглядней и весь пульт управления перед глазами. В этой же панельке рекомендую открыть следующие вкладки:
- конфигурация динамиков (если используете наушники, попробуйте включить объемный звук);
- звуковой эффект (попробуйте его вообще сбросить до настроек по умолчанию);
- поправка на помещение;
- стандартный формат.

Настройка Realtek (кликабельно)
Настройка воспроизведения в плеере
Установленный вместе с пакетом кодеков MediaPlayer Classic предлагает простой и понятный способ для увеличения звука на ноутбуке. При воспроизведении достаточно на области видео или рабочего окна при проигрывании аудио нажать левую кнопку мыши. В выпавшем меню есть раздел Аудио. При наведении на него можно добраться до блока Опции.

В опциях звука MediaPlayer Classic есть следующие возможности:
- сделать лучше очень плохой звук, поставив галочку в пункте Преобразовать в 44100 Гц;
- прибавить звук среднего уровня, активируя пункт Нормализовать;
- до предела усилить тихий звук на ноутбуке, используя регулятор предварительного усиления.
Изменяя предлагаемые опции, нетрудно настроить громкость до комфортного или максимально возможного уровня. Однако улучшить звук на ноутбуке таким образом можно только при использовании проигрывателя MediaPlayer Classic.
Предусиление средствами операционной системы
Одна нестандартная настройка звука на ноутбуке — регулировка частот при помощи эквалайзера. Поднимая все ползунки одновременно, можно получить рост громкости без заметного искажения частотного диапазона. Чтобы добраться до нужных настроек, следует на иконке динамика кликнуть правой кнопкой мыши.
В появившемся меню достаточно выбрать свое устройство воспроизведения. Далее, зайдя в свойства и вкладку Улучшения, открывается возможность активировать эквалайзер. Усиление частот позволяет увеличить громкость.
Важно! Улучшение звука на ноутбуке таким методом имеет ограничения: драйвера некоторых звуковых карт не позволяют двигать все ползунки частот по отдельности. Вместо этого пользователю предлагаются наборы настроек типа Рок, Диско и другие. Остается только выбирать наиболее подходящий из них.
Использование нескольких обработчиков одновременно
Рассмотренный выше способ, как улучшить звук на ноутбуке средствами панели управления, работает и для параметров динамиков. Следует уже описанным способом войти на вкладку Улучшения настроек устройства воспроизведения.
Сделать громче очень тихий звук можно активацией сразу нескольких обработчиков. Кроме уже упомянутого эквалайзера, рекомендуется включить виртуальный объемный звук и тонкомпенсацию.

Важно! Следует отметить, что такие настройки всегда есть в Windows 7. Возможность регулировать звук таким же образом в Windows 10 зависит от типа аудио карты и ее драйверов.
Если включение нескольких обработчиков одновременно не дало результата, а наоборот, звук на ноутбуке стал тише — стоит отключить все, кроме тонкомпенсации. После этого нужно поставить галочку на пункте Отключение всех звуковых эффектов. Все перечисленные настройки, от использования эквалайзера до применения программной обработки объемного звучания, умеет делать медиа плеер VLC.
Причины тихого звука на ноутбуке
Бывает так, что на ноутбуке установлена неплохая аудиосистема, но и даже при этом, включая какой-нибудь аудиофайл — звук едва слышно. Здесь всему виной не аппаратная проблема, а программная. Если конкретней, то каждый аудио или видеофайл имеет определенный битрейт и кодек. В прошлом, минимальным битрейдом для комфортного прослушивания считалось 128 кб/сек, но на сегодняшний день это считается очень мало и из-за этого композиция играет очень тихо. Требуется минимум 192, а лучше 320 кб/сек (если есть свободная память устройства).
Перед тем, как «обвинять» слабые колонки — внимательно взгляните на битрейт прослушиваемого аудиофайла. Если он менее 192 кб/сек, то стоит его переформатировать в формат с кодеком повыше. Точно такая же ситуация и с видеофайлом. Неважно avi, mpeg-4, mkv, у каждого в файле присутствует аудиокодек с определенным количеством бит в секунду и чем он выше, тем лучше.
Ну конечно же не стоит забывать об аппаратной проблеме, которая кроется в слабой аудиосистеме.
Сторонние утилиты
Если улучшить звук на ноутбуке регулятором доступно каждому, то лезть в настройки системы или менять параметры устройства воспроизведения решится не всякий пользователей. Оптимальный выход для таких индивидуумов выглядит как установка специальной утилиты. У них всех есть неоспоримое достоинство. При изменении настроек они применяются ко звуку в системе и всех приложениях одновременно, а не только в конкретном медиа плеере.
Очень популярная и известная программа для усиления звука на ноутбуке — Letasoft Sound Booster. По заявлениям разработчиков, она способна поднять громкость в 5 раз при максимальных установках. В интернете есть множество утилит подобного рода.

Совет! Перед использованием каждой стоит тщательно изучить отзывы пользователей, чтобы оценить функциональность и стабильность работы в Windows 7 или Windows 10.
Лучшие программы для усиления звука
Кроме стандартных функций помогут увеличить громкость на ноутбуке и посторонние программы. Они имеют несложный программный код, поэтому в интернете их возможно найти в огромном количестве. Не стоит обращаться к сомнительному ПО, о котором ничего не известно, так как оно скорее всего содержит вирусы. Рассмотрим несколько известных программ, которые проверены временем и пользователями на все 100%.
Equalizer apo
Как уже понятно из названия, Equalizer APO – это графический эквалайзер, который основан на технологии Audio Processing Object. Кроме этого, ее еще называют звуковым оптимизатором. Это все благодаря тому, что при прослушивании аудио на максималках, она снижает потребляемый ресурс центрального процессора. Такой софт был специально разработан для начинающих людей, работающих с аудио (музыканты, звукорежиссёры, композиторы).
Sound booster
Sound Booster от разработчика Letasoft – это утилита, которая прежде всего славится возможностью увеличить максимальный звук еще на 500%. Программа не грузит операционку, что уже приятно, так еще и раскрывает полнейший потенциал родных колонок переносного компьютера.
Достойный интерфейс, простой в использовании и при желании его включение возможно перекинуть на «горячие» клавиши.
Звук на ноутбуке стал тише: что делать
Безусловно, тихий звук осложняет работу за ноутбуком и не позволяет его дальнейшую нормальную эксплуатацию. Прежде чем начать любые мероприятия по ремонту, нужно определить причины. Лишь затем можно предпринимать необходимые меры.

Почему звук на ноутбуке стал тише
Чаще всего ответить на этот вопрос сразу же невозможно. В этом случае нужно рассматривать следующие варианты:
- Поломка непосредственно колонок. Чаще всего они страдают вследствие падения ноутбука или иных механических деформаций. Исправить эту проблему можно не всегда, как правило, необходимо полностью заменять все элементы.
- Загрязнение канала. Со временем канал загрязняется, вследствие этого громкость воспроизводится тише. Чтобы ноутбук заработал в обычном режиме, нужно выполнить очистку.
- Если колонка трещит или хрипит, это указывает на то, что она повреждена, и работоспособность можно вернуть лишь после установки нового динамика.
- Неисправности в материнской плате. Если любой из её элементов нерабочий, то чтобы определить поломку необходимо выполнить диагностику. Лишь так можно выявить, какой ремонт требуется.
- Поломка контроллера управлением громкостью. Обычно ремонтировать его нет смысла. Чтобы ноутбук начал заново работать, контролёр необходимо заменить.
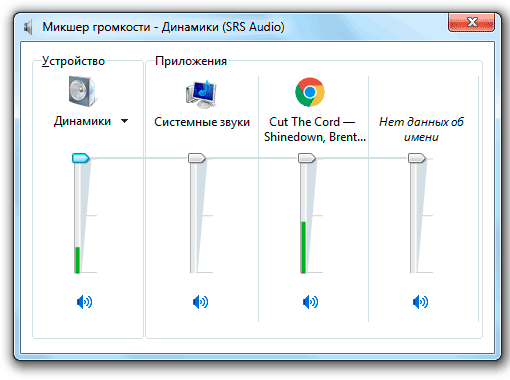
Как найти причину
Начать нужно с поиска вероятной проблемы и перед этим непременно необходимо проверить следующее:
- Проверьте с помощью несколько источников — включите фильм или музыкальный трек, если во время проигрывания звук нормальный, то проблема не в ноутбуке, а в файле воспроизведения, который был с некачественным звуком.
- Сделайте громкость выше с помощью ползунков, находящихся возле часов справа снизу, вероятно так можно исправить проблему.
Если это не дало результата, то надо разбираться дальше.
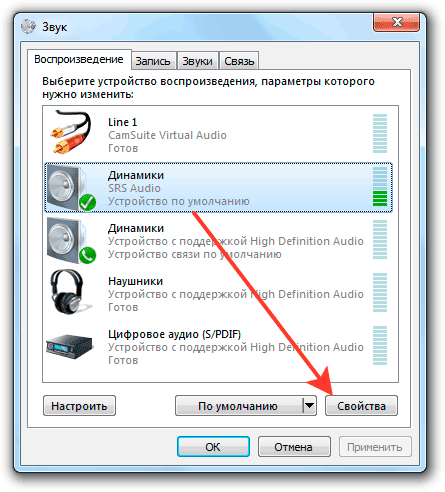
Как устранить неполадки
Если проблема не решается обычным способом, то можно рассмотреть следующие неисправности.
Проблема с динамиками
Если используются внешние динамики, нужно проверить, вероятно, отошёл шнур подключения. Если это так, то просто вставьте его.
Если ноутбук относительно старый, то проблема может состоять в звуковой карте, куда бесчисленное количество раз устанавливали разные устройства. В этом случае контакты могут истираться, и звук воспроизводится тише.
Исправить проблему можно несколькими способами:
- Нужно каким-нибудь способом зафиксировать шнур от динамиков, чтобы он прочно находился в разъёме.
- Отнести в мастерскую, чтобы разъём поменяли.
Если провод держится надёжно, можно рассмотреть следующую проблему.
Некорректное обновление или драйвера
Некорректная работа драйверов может произойти, если недавно происходило обновление. Как правило, это не вызывает негативных последствий, но в некоторых случаях появляются конфликты разных драйверов. Приблизительно более половины программных проблем с мобильным ПК обусловлены именно некорректными драйверами:
- Проверить это можно зайдя в «Панель управления», затем в меню «Система и безопасность», здесь зайти в «Диспетчер задач».
- В диспетчере необходимо зайти в «Звуковые устройства» и посмотреть, нет ли нигде «восклицательных знаков». Если они присутствуют, значит, произошла какая-то неисправность.
Справка! Но, так или иначе, можно попробовать обновить драйвера. Выполнить это можно кликнув правой клавишей мышки и на появившемся меню, и нажать «Обновить».
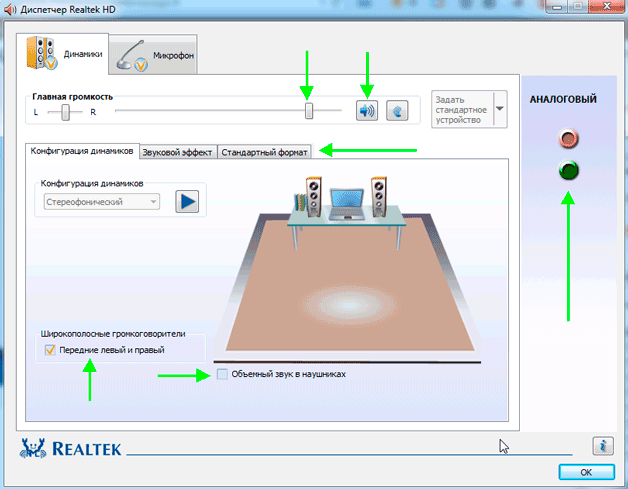
Системные настройки Виндовс
Если вышеописанные пункты не исправили причину поломки, вероятней всего произошёл сбой в настройках ОС.
Вначале, как уже говорилось, нужно проверить громкость через меню звука, расположенного возле часов. Если всё в порядке, звук на максимуме, то зайдите во вкладку «Устройства и звук», здесь нужно найти следующие меню:
- «Управление звуковым оборудованием».
- «Регулировка громкости».
Во вкладке «Регулировка громкости» можно настроить звук для отдельно взятого приложения — установите всё на максимальную громкость.
В «Управлении звуковым оборудования» всё сложней — здесь необходимо найти оборудование, с которого воспроизводится звучание. Потребуется открыть свойства и отыскать следующие пункты:
- «Улучшение» — если это меню присутствует, активируйте «Тонокомпенсацию» если она отключена, а с других снимите флажки.
- «Уровни» — здесь нужно установить всё на максимум.
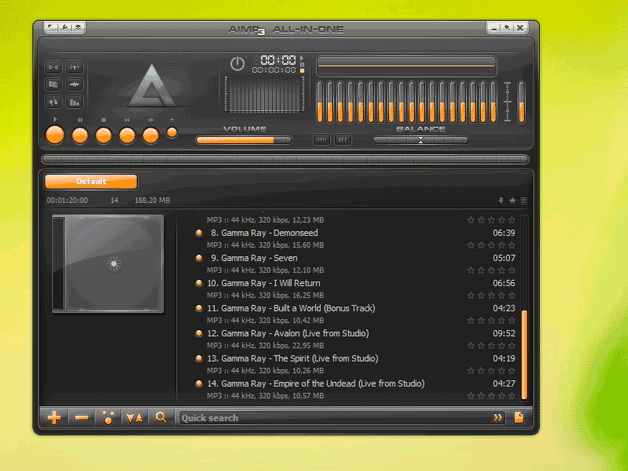
Если проблема не исправлена
Остаётся только попробовать различные приложения, позволяющие сделать громче звук.
К примеру, такие программы, как:
- mp3 Direct Cut;
- SoundBooster;
- Audacity.
Этих программ множество, но это наиболее популярные.
Так или иначе, если самому не удаётся исправить проблему, лучше всего обратиться к специалистам. В этом случае они рассмотрят все возможные варианты, почему появилась эта поломка, и выполнят соответствующий ремонт оборудования.
Источник https://anout.ru/pochemu-na-noutbuke-tihij-zvuk-i-kak-eto-ispravit/
Источник https://speedcamupdates.ru/prilozheniya/plohoe-kachestvo-zvuka-na-noutbuke.html
Источник https://setafi.com/elektronika/noutbuk/zvuk-na-noutbuke-stal-tishe-chto-delat/
