Первая помощь планшету
До недавних пор планшетные компьютеры были показателем достатка и роскоши, но небывалый рост технологий свел все на нет, и теперь, после появления очень мощной бюджетной линии, сенсорные гаджеты стали доступны и среднестатическому человеку. Но и как любая техника, планшет не застрахован о того, что в какой-то неподходящий для владельца случай он сломается по тем или иным причинам. В основном на форумах задается из года в год один и тот же вопрос: почему не включается планшет после перезагрузки, или не реагирует на действия.
Так в чем же проблема?
Все проблемы, связанные с «магическим» не запуском планшетного устройства, можно разделить на две категории:
- Программные ошибки;
- Аппаратный сбой.
Именно эти два недруга могут очень сильно потрепать нервы владельцам сенсорных устройств. Нужно детально рассмотреть причины этих двух факторов.
Аппаратный сбой
Уже из названия сразу стает понятно, что причиной не запуска девайса стали неполадки в аппаратной части устройства, то есть в его оборудовании. Перегорели контакты или попала влага, из-за проблем в электросети произошло замыкание, или Вы случайно упустили его на пол, и много-многое другое, что может привести к проблемам с оборудованием.

Аппаратная начинка планшета
В такой ситуации одним из самых верных решений является отнести своего помощника в сервисный центр, хорошо, если у Вас до сих действует гарантия, по которой можно получить бесплатный ремонт, но только в том случае, если причиной поломки не стали внешние воздействия на гаджет, например:
- Направленные удары;
- Попадания воды;
- Падения с высоты.
К большому сожалению пользователей, данные категории не относятся к сервисному случаю, а являются причиной халатного использования гаджета.
Важно знать, ремонт оборудования, в зависимости от места возникновения проблемы, может составить от 40 до примерно 55-60% стоимости планшета, увы.
Программные сбои
При возникновении сбоев в программном обеспечении, пользователь, воспользовавшись некоторыми рекомендациями, может восстановить работоспособность девайса. Ведь, наверно, многие пользователи персональных компьютеров под управлением ОС Windows XP сталкивались с проблемой постоянных сбоев, и каким был инструмент их устранения?
Правильно, умелый владелец, либо заново устанавливал обновленную версию операционной системы, либо через безопасный режим или специальные утилиты пытался удалить те конфликтующие приложения, которые мешали правильному запуску системы, в основном это были вирусы или вредоносные программы.
Не включается, что делать?
Причины и факторы аппаратных проблем уже были выше рассмотрены, но в некоторых случаях не все так безнадежно, когда кроме похода в сервисный центр, нет других выходов.
Причиной обычного не запуска сенсорного устройства может банальная разрядка аккумулятора, особенно если Вы активный пользователь сети Internet, а еще больше любите провести время за играми. Тогда время пролетает очень и очень быстро, поэтому Вы можете и не заметить, что Ваш друг разрядился, здесь имеется только одно правильно решение – зарядить свой девайс.

Не нужно сразу включать девайс, после его подключения к сети, подождите где-то 20-30 минут, и пробуйте, зажав кнопку включения, запустить его. Если планшет не реагирует, может быть, как вариант, у Вас повреждено зарядное устройство, тогда необходимо попробовать другое, и в случае отрицательного результата обратиться к специалистам для получения квалифицировало ответа.
Еще, крайней мерой, но только в том случае, если у Вас имеется доступ к аккумулятору планшета, можете его достать и вставить назад – это очень распространенная практика среди владельцев телефона. Где-то что-то замкнуло, не до конца разрядилось, и не дает нормально запустить систему.
Решение программных ошибок

Прибегать к решению программных сбоев необходимо только в том случае, когда Вы точно уверены, что проблема не кроется в сбое в оборудовании, то есть при внимательном осмотре корпуса гаджета, не были обнаружены:
- Трещины на экране или матрице;
- Сколы или трещины на корпусе;
- Непонятные разноцветные полосы на экране;
- Выпадающие детали из корпуса;
- И другое.
Если этого не было обнаружено, тогда можно попробовать реанимировать планшетный компьютер через сброс настроек или экстренной перезагрузки.
Как перезагрузить
Самым проверенным способ на сегодня, даже по опыту неприятного общения с персональным компьютером, является удерживание кнопки включения/выключения где-то около 10-15 секунд. После этого можно попробовать включить, но опять же не забывать о том, что планшет мог просто быть разряженным.

Если эта попытка не увенчалась успехов, тогда можно попробовать найти на корпусе девайса небольшое отверстие с надписью Reset.
Важно знать, что только некоторые производители, особенно бюджетной серии планшетов, оснащают свои таблетки такой кнопкой.
Аккуратно, иголку или тонкую скрепку, опустить в отверстии и зажать на 10 секунд, после этого попробовать запустить планшет.
Сброс настроек
Тут у некоторых владельцев девайсов могут возникнуть некоторые проблемы, и связаны они в основном из-за разности подходов производителей. Несмотря на то, что уже сейчас более 75% выпускаемых сенсорных гаджетов работают под управлением операционной системы Android, каждый производить вставляет свою изюминку, которая иногда совсем некорректна, как в данном случае.
Для сброса настроек владельцу необходимо загрузить Recovery, или простыми словами «загрузчик», который и позволит сделать программный сброс, но для этого следует нажать определенную комбинацию клавиш, которая и отличается у различных производителей.

Планшет на Android
Самые популярные комбинации:
- Кнопка включения/выключения и плюс громкость;
- Минус громкость и включения;
- Power, кнопка «Home» и минус громкость;
- Плюс громкость, включение/выключение и клавиша «Домой»;
- Зажатие двух клавиш громкости и включения/выключения.
Одна из этих комбинаций точно должна запустить загрузчик.

Теперь, как говорится в верхней подсказке, клавишами громкости выбираем предпоследний пункт «wipe data», и кнопкой Power подтверждаем выбор.

Появится следующее меню, где вверху будет предупреждающая информация о том, что во время «жесткого» сброса настроек все персональные данные будут удалены. Управляя кнопками выбираем «Yes», подтверждаем выбор. Теперь Вам осталось дождаться, пока завершится процесс сброса, и планшет должен сам загрузиться, если нет, запустить самому.
Вход в режим безопасности
Это режим, как и на персональном компьютере, позволит удалить ненужные приложения, которые могут мешать нормальной работе системы. Такой способ работает только тогда, когда Вам все-таки удалось запустить девайс, и он реагирует на нажатие, но очень сильно тормозит.

Зажимаем кнопку «Power» до появления меню выключения, нажимаем и удерживаем пункт «Отключение питания», до появления соответствующего уведомления.

Вход в безопасный режим
Подтверждаем свои намерения, что хотим войти в безопасный режим.

Теперь можно произвести сброс настроек или удалить все приложения и скачанные файлы, которые каким-то образом могут конфликтовать с системой. Для нормальной загрузки просто перезагрузите планшет.
Перепрашивка планшета
Это самая крайняя процедура исправления программного сбоя, которая требует некоторых навыков и знаний, рассказать о всех возможных вариантов переустановки ОС на девайсах под управлением Android невозможно, инструкции кардинально различаются.

Один из способов обновления ПО
Для получения квалифицированной помощи можете обратиться в техподдержку на официальном сайте производителя, или найти свой планшетный компьютер на нашем сайте, где обязательно, в подробностях, описана инструкция обновления и переустановка системы.
Cамсунг завис на логотипе, Что делать?
Случается, что не включается телефон и зависает на слове Samsung. Это может быть обусловлено тем, что произошла ошибка при прошивке устройства, недостаточное количество свободной памяти. Также зависание может происходить из-за того, что система долго грузится из-за нех ватки памяти.
В этой статье мы расскажем о 4 основных способах, которые помогут вам избавиться от такой проблемы, как телефон зависает на логотипе samsung.
Часть 1: Почему самсунг не включается и зависает на слове samsung?
Если samsung зависает на логотипе, то это может происходить по нескольким причинам:
- Переполненное хранилище (главное решение при возникновении такой проблемы будет удаление ненужных файлов, фото, видео и т.д., поскольку заполненная память тормозит телефон и приводит к зависанию на логотипе);
- Вирусы на андроиде (они вызывают сбои в работе операционной системе и является причиной того, что телефон зависает на логотипе samsung);
- Поврежденная кнопка питания (неисправная кнопка может вызвать циклическую перезагрузку устройства и зависание на логотипе);
- Механические повреждения устройства (они могут быть в следствии падений или ударов, попадания влаги и пыли).
Часть 2: Cамсунг завис на логотипе, Что делать?
Способ 1. Зарядите устройство
Первое, что вам нужно сделать в таких случаях, — это дать возможность вашему Samsung заряжаться в течение некоторого времени, примерно 30 минут, даже если экран не включается или отображается процент заряда устройства или что-то еще. Фактически, вы должны знать, что этот процесс всегда должен выполняться с использованием оригинального зарядного устройства устройства, а не другого.
- Подключите оригинальное зарядное устройство к вашему смартфону;
- Подождите около 30 минут;
- Попробуйте заново включить смартфон самсунг;
Проверьте исправность устройства.

Также вы можете попробовать подзарядить телефон, подключив к ПК с помощью usb — кабеля.

Способ 2. Проверьте устройство в безопасном режиме
Когда устройство находится в безопасном режиме , оно автоматически отключает все сторонние приложения и работает с большинством основных функций. Это поможет вам определить, может ли какое-либо загруженное приложение стороннего производителя вызывать проблему с зависанием Android на экране запуска. Поскольку у вас нет доступа к главному экрану вашего устройства, вам придется снова полагаться на комбинации клавиш, чтобы войти в безопасный режим на вашем устройстве.
- Полностью отключите ваш смартфон;
- Включите смартфон;
- Когда появится надпись «Samsung», держите клавишу «Убавить громкость» до того момента, пока телефон полностью не включится;
- В случае, если все шаги были выполнены правильно, в левом нижнем углу появится «Безопасный режим».
Способ 3. Сброс настроек к заводским
Сброс — это операция, которая полностью удаляет все сохраненные данные, любое приложение или документ и отменяет настройки, применявшиеся с течением времени, восстанавливая все до того состояния, которое было на момент выхода телефона с завода. Вот почему это называется «сбросом к заводским настройкам». Таким образом, перезагрузка Samsung — это система, которая позволяет очистить устройство, устранить любые вредоносные программы или вирусы, которые могли его заразить, а также разрешить любые конфликты программного обеспечения. Перед тем как начать операцию сброса настроек телефона Samsung, важно будет выполнить сохранение данных в памяти: фотографий, документов, видео и файлов, которые вы не хотите потерять.
Для этого необходимо выполнить следующие шаги:
- Шаг 1. Войдите в меню настроек;
- Шаг 2. Выберите «Восстановление и сброс»;
Шаг 3. Нажмите «Сброс заводских настроек»;
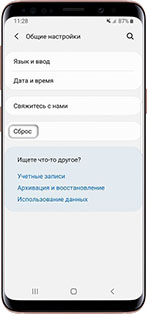
После выполнения всех шагов, устройство перезагрузится и запустит процедуру восстановления.
Также вы можете выполнить сброс до заводских настроек через клавиши телефона:
- Выключите смартфон;
- Нажмите и удерживайте кнопку включения и клавишу увеличения громкости;
- У вас появится меню. Удерживая кнопку увеличения громкости, выберите «Recovery Mode»;
- Далее нажмите клавишу уменьшения громкости;
- У вас на экране появится изображение андроида. Нажмите кнопку включения;
Кнопкой уменьшения громкости выберите Wipe data/factory reset и нажмите кнопку увеличения громкости. Подтвердите действие и выберите «Yes».
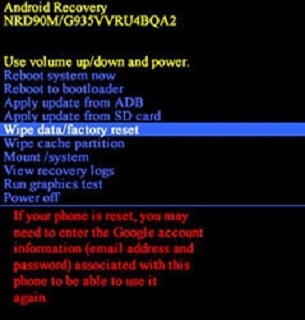
Способ 4. Исправьте самсунг завис на логотипе с помощью Tenorshare ReiBoot for Android
Если вышеуказанные способы не могут помочь вам или вы думали, что эти способы очень сложными, то вам надо попробовать эту программу — Tenorshare ReiBoot for Android. Tenorshare ReiBoot for Android может решить 50+ проблем системы Android, таких как зависание логотипа Samsung, сбой приложения, черный экран и т. д. Это очень удобно и быстро.
-
Скачайте Tenorshare ReiBoot for Android и установите программу на свой ПК;
Включите программу ReiBoot for Android и нажмите «Исправить систему Android»;
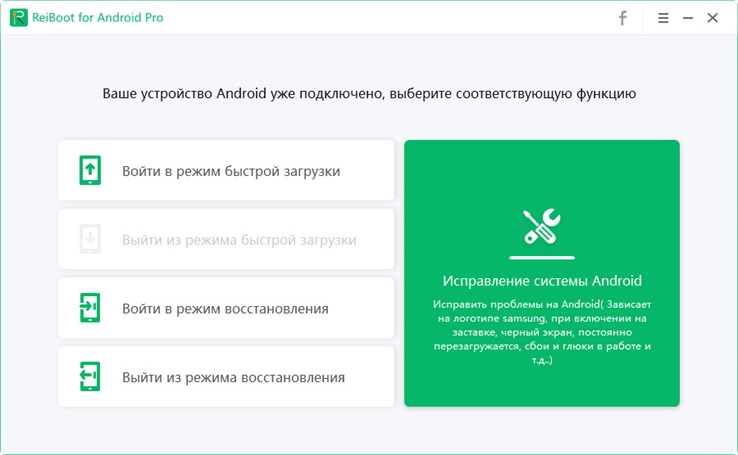
Обратите внимание на предупреждение, которое будет указано на экране интерфейса. Предварительно сделайте резервную копию данных, чтобы в дальнейшем они не были потеряны.
Нажмите «Исправить сейчас», чтобы продолжить
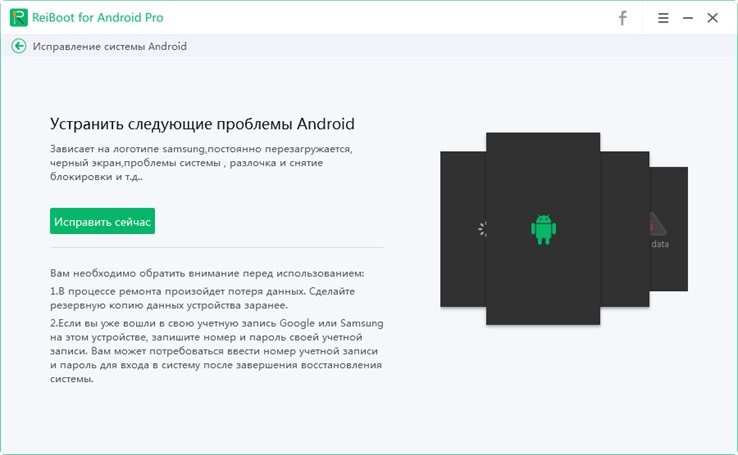
Затем необходимо будет выбрать информацию о вашем андроид устройстве и нажать «Далее»;

Скачайте прошивку и дождитесь окончания процесса;

Теперь нажмите «Исправить сейчас». В появившимся окне прочтите внимательно «Примечание». После ознакомления с примечанием, нажмите «Продолжить восстановление»;
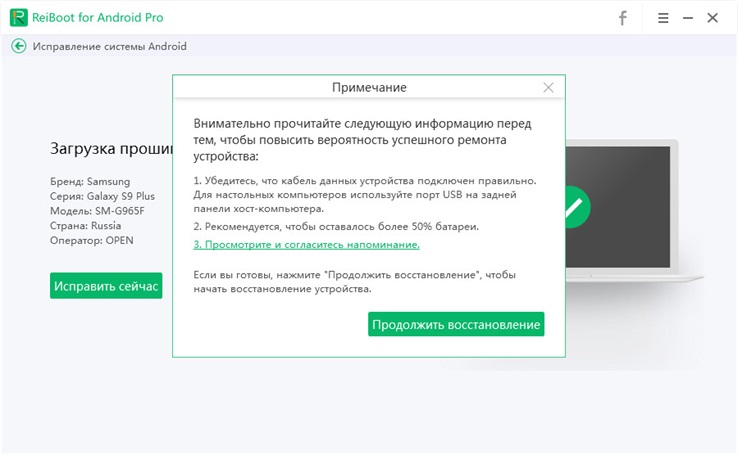
Затем запустится процесс исправления, который по времени будет длиться около 10 минут. Не отключайте устройство, пока не завершится процесс. После этого ваше устройство запустится в обычном режиме.
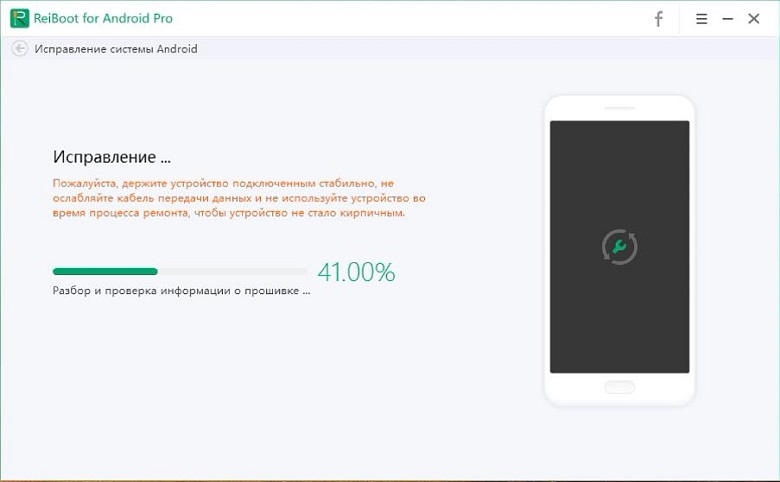
Заключение
Мы рассказали о способах, которые помогут решить проблему, если самсунг завис на логотипе. Не всегда сброс заводских настроек может помочь при зависании телефона на логотипе. Приходится использовать программы для устранения подобных проблем. Tenorshare ReiBoot for Android – это полезная утилита, которая поможет в случае, если не включается телефон зависает на слове samsung. Эффективная программа, которая поможет вам в случае, если гаджет работает со сбоями, зависают или же не реагируют на нажатие и включения. Программа имеет множество преимуществ: поддерживает более 600 моделей телефонов и планшетов, этот инструмент восстановления системы Android поддерживает Android 2.0 и выше, обновляет и восстанавливает систему ос, очищает системный кэш, устраняет более 50 проблем системы андроид, восстанавливает Android системы до нормального состояния, возобновляет работу сенсорного экрана.
Не загружается самсунг галакси таб. Не работает планшет — что делать
В таком случае, поставьте на зарядку на пару часов. Потом, подержите кнопку выкл 15 сек (либо нажать reset). Подождите мин 15 пока остынет корпус планшета (задняя крышка может греться при зарядке). Теперь Попробуйте включить (3-5 сек кнопка вкл) и подождите 2 минуты.
Примите мои соболезнования, ведь если вы читаете эту статью — значит ваш Андроид-планшетик перестал включаться. Причины могут быть «железные» и «софтверные». Первая причина заключается в физической неспособности включится из-за повреждений батареи, платы, кабелей. Вторая — кто-то запорол операционку на планшете, и в силу того что она криво встала после , или какая-нибудь свежеустановленная прога оказалась крайне некомпетентной, девайс не может «завестись».
Планшет не включается вообще
1. Вспомните, когда последний раз заряжали своего электронного друга. Одна из самых распространенных причин — планшет полностью разряжен. В таком случае, даже если вы поставите его на зарядку, должно пройти некоторое время (иногда до 10 минут), когда у планшета будет достаточно мощности для того, чтобы он включился. Посидите возле пациента, и с перерывом в одну минуту надолго зажимайте кнопку включения, пока не засветится экран. И да, вы должны быть уверенны, что зарядное устройство рабочее. Если нет никаких изменений, проверьте на другом устройстве, работает ли зарядное, либо смените его. Если же вам интересно , то вам нужна другая статья.
2. Вспомните, может вы давали планшет ребенку? Возможно, малыш со всех сил жахнул экраном об угол кроватки, и повредил дисплей. В таком случае, сам планшет может работать, но экран придется заменить. Та же самая ситуация, если планшет с приземлился с полутораметровой высоты на асфальт, или кафельный пол. Самостоятельно вы мало чем сможете ему помочь — можно только посочувствовать бедолаге. Обычно о поврежденном экране свидетельствуют механические видимые дефекты, или отсутствие изображения при включении (вместо него может быть видна только подсветка, и то не всегда).
3. Планшет не падал, не ударялся, но изображения никакого нет? Маловероятно, но все же: возможно пришел капут видеоадаптеру.
Если на на ваш планшет еще есть гарантия, то и глупо чинить его самому. Несите в сервис-центр и не парьтесь. Конечно, вы можете скачать в интернете схемы и попробовать починить его самому или отдать знакомому, но лучше этого не делать.
Планшет включается только наполовину
Во всем виноват программный сбой, и только он. В таких случаях мы наблюдаем включившуюся подсветку дисплея, а затем бесконечную загрузку (постоянно переливается надпись ANDROID), либо видим изображение с поломанным зеленым роботом.
Это может быть следствием:
1. Некорректно установленных или криво работающих игр, программ, лаунчеров.
2. Принудительно завершенных системных процессов, обеспечивающих стабильность работы операционки. Такое запросто может случиться если вы “убили” системный процесс через какой-то менеджер (или диспетчер) задач, либо сторонней программой “сохранялку батареи”. Поверьте, у меня такое было однажды.
Что можно сделать в такой ситуации?
Есть шанс «оживить» планшет, сбросив его настройки на заводские. Делается при помощи Хард-Резета, и лучше погуглить как он делается конкретно для вашей модели. Особенно если у вас планшет от китайского производителя. Очень рекомендую ознакомиться с инструкциями по hard reset’у на различных аппаратах. Вкратце опишу общий принцип, скорей всего вам надо будет сделать также:
- Выключаем планшет
- Достаем карту памяти и SIM-карту (на всякий случай)
- Зажимаем клавишу увлечения громкости ( а у некоторых это уменьшение! ) и кнопку включения 10 секунд примерно, время тоже не для всех планшетов одинаковое.
- Планшет должен завибрировать
- Появляется менюшка. Выбираем клавишами громкости и включения пункт Settings . Далее — Format System
- Выбираем Reset Android, планшет перезагрузиться
- Все данные и настройки что были в памяти устройства сотрутся и вернуться к заводским
- Не пугайтесь, если у вас не получиться с первого раза, в основном получается со второго:)
Если данная инструкция не помогла, попробуйте воспользоваться советом по хард ресету от комментатора Димы в статье , сам совет можете не искать в комментариях, я его добавил в статью. Также вернуть девайс к жизни помогает . А как восстановить планшет после неудачной прошивки написано .
На всякий случай англоязычная видео инструкция по хард-резету для планшета Acer Iconia Tab A500:
Если появился лежащий Андроид с красным восклицательным знаком
В многих, я заметил в комментариях, все заканчивается так, как на картинке, или типа того:

Это режим стокового рекавери (если вам интересно что это), и в нем ничего плохого нет и боятся его не стоит. Более того, вы можете — ClockWorkMod Recovery. Если вы его видите — значит оно работает — а это хорошо. Попали вы в него потому что ввели неправильную комбинацию для хард-ресета, а я предупреждал, что она не для всех планшетов одинаковая. В данной ситуации вы можете нажать и держать кнопку включения пока планшет не выключится и попробовать заново, или просто подождать минут 5, пока он сам не выключится и повторить процесс. Попробуйте еще раз, на крайний случай можете просто перепрошиться.
Режим Fastboot
Еще иногда при попытках найти верную комбинацию пользователи попадают в Fastboot mode. В такой ситуации мы наблюдаем лежащего «Андроида» открытым брюхом/пузом, но без восклицательного знака. Пример такого меню у Nexus 7 (2013) на фото:

Если вы попали сюда, то выберите кнопками громкости пункт Restart bootloader и нажмите кнопку включения, подтвердив выбор. Возможно, это поможет вам загрузить невключавшийся ранее планшет.
А вообще советовать тут что-то конкретное бесполезно, так как у каждой модели свои загоны. У некоторых моделей планшетов надо всего лишь нажать кнопку «Домой», если появился лежащий Android с открытым брюхом — и покажется меню, в котором можно выбрать сброс настроек. А у некоторых — одновременно нажать на увеличение и уменьшение громкости. И подождать.
Возможно, вы совсем недавно стали обладателем многофункционального планшета. Вот только недолго пришлось радоваться совершенной покупке. Ваш гаджет стал выдавать ошибку или работать с регулярными перебоями, то есть электронное устройство без явных причин перестало работать корректно. Давайте разберёмся, почему не включается планшет и что делать.
Конечно, лучше всего обратиться в профессиональный сервис. Мастера ликвидируют поломку и приведут в рабочее состояние ваш планшет Самсунг Галакси Таб 2 в достаточно короткие сроки. Как правило, для них не существует поломок, которые невозможно исправить. Вышеуказанная проблема достаточно часто возникает у этих моделей, поэтому, проведя диагностический осмотр, мастер способен реанимировать вашего электронного друга.
Однако не все мастерские технологических гаджетов раскрывают причину поломки. Значит, всегда существует вероятность повтора ситуации. Некоторые проблемы и неполадки можно устранить собственноручно. Вам будет нужно лишь нажать соответствующие кнопки на своём устройстве. А вот в мастерской с вас возьмут некоторую плату, даже несмотря на то, что поломки как таковой и не случилось.

Бывает и так, что разбираться самим приходиться от безысходности, поскольку в небольших населённых пунктах подобные сервисные компании могут просто отсутствовать. Существуют умельцы, занимающиеся «лечением» гаджетов и мобильных устройств на дому. Достаточно изучить свой планшет, и, возможно, вы самостоятельно сможете определить, почему не включается Samsung Galaxy Tab 2. Далее мы постараемся осветить основные причины и расскажем, на что следует обратить внимание в первую очередь.
Причины отказа в работе гаджета
Не включаться гаджет может по нескольким причинам. При обнаружении такой проблемы осмотрите свой аппарат — возможно, вы обнаружите причину. После её устранения ваш планшет 2 заработает снова.
Гаджет разрядился
Основной причиной, которая может показаться чересчур простой, является разрядка планшета. Нет заряда, следовательно, гаджет отказывается включаться. Для начала найдите аналогичное зарядное устройство и попробуйте подключить к нему свой гаджет. Если ситуация не разрешилась, следует проверить батарею. , даже после подключения к элементу питания, говорит о том, что из строя вышел разъем, его необходимо будет заменить на оригинальный. Однако не следует сразу пытаться починить гаджет самостоятельно. Первым делом вспомните, когда вы приобрели свой планшет, — возможно, ещё не прошёл срок гарантии. Найдите чек и упаковку, отнесите Самсунг Галакси Таб 2 в магазин, где его купили, и подробно разъясните суть проблемы. В противном случае за заменой разъёма нужно обратиться в сервисный центр. Также заряд может не идти потому, что повреждены дорожки печатной платы. Это происходит из-за механического повреждения или окисления. В этом случае производится осторожная ювелирная работа восстановления дорожек. После завершения процесса гаджет начнёт работать.
Попадание влаги
Вспомните, попадала ли влага на ваше электронное устройство. Если да, то стоит учитывать, что влажная среда провоцирует окисление на металлических деталях. Возникает также ржавчина и коррозия. Эту причину можно ликвидировать, приобретя влагостойкий чехол. Сегодня рынок аксессуаров предлагает большой ассортимент чехлов для гаджетов. Они защитят не только от воды, но и от непредвиденного падения и царапин. Правда, в нашем случае планшет уже не включается, а значит, процесс окисления уже в серьёзной стадии. Такую поломку устраняют в сервисном центре, очищая повреждённую поверхность.
Нарушена микросхема питания
Неисправность микросхемы питания может вызвать причину того, что не включается планшет Samsung Galaxy Tab 2. Лучше в ближайшее время произвести замену, иначе эта поломка скажется и на остальных функциональных деталях гаджета. Возможно, придётся ожидать оригинальной микросхемы под заказ. Игнорировать неисправность нельзя, так как все это отрицательно воздействует на остальные комплектующие.
Механическое воздействие, поломка кнопки включения
Если вы прекрасно помните, что гаджет не соприкасался с водой, тогда встаёт вопрос механического воздействия. Например, падения или неосторожных ударов. На работу могло повлиять и сильное давление, оно возникает, если на поставить что-то тяжёлое или наступить. Такая причина часто провоцирует отказ электронного устройства. В сервисах используется специальное диагностическое оборудование, которое точно установит, что и в каком месте повредилось. Не работает кнопка включения. Прислушайтесь, есть ли при нажатии характерный щелчок. Если нет, значит отошли контакты, необходимо припаять на место кнопочку.
Замена прошивки
Планшет имеет свою операционную систему, поэтому не исключено, что из-за отказа программного обеспечения. Если это так, то необходимо посетить сайт производителя. Там вы сможете найти новую прошивку, которую необходимо загрузить на ваше устройство Samsung Galaxy Tab 2. Сразу примите к сведению, что этот процесс — не из простых, и после такого вмешательства гарантия на аппарат аннулируется.
Проблема с видеоадаптером
На самом деле вам может просто показаться, что гаджет не включается. Он запустился, вот только экран не воспроизводит картинку. Это означает только одно — видеоадаптер вышел из строя. Связано это с частым перегревом планшета. В этом случае срочно поменяйте электронное устройство по гарантии либо обратитесь в сервисный центр. Самостоятельно поломку ликвидировать не удастся.

Неудачная прошивка: способ устранения проблемы
Система в любом электронном устройстве несовершенна, очень часто она подвисает и перестаёт отвечать. Из-за этого происходит полное выключение планшета, после чего его сложно привести в рабочий режим. Но и эту проблему можно ликвидировать. Всем известно, что планшет Самсунг Галакси Таб 2 работает на системе Android. Значит, сбой можно исправить и продолжить работу на гаджете. Если вы храните на устройстве важные данные и у вас отсутствуют резервные копии, то эта процедура вам не понравится, поскольку в процессе устранения неисправности вся информация будет безвозвратно удалена. Зато, если дело в прошивке, следующий способ решения считается универсальным:
- Находим кнопку, отвечающую за громкость, и зажимаем её, после этого нажимаем на устройстве кнопку включения питания.
- Включаем устройство через меню Settings.
- Далее производим форматирование всей системы.
- Во всплывшем окне находим раздел «Reset Android» и ждём, пока электронное устройство перезагрузится.
- После этого у вас в руках оказывается работающий планшет, недостаток лишь в том, что он совершенно пустой.
Что нужно учитывать при обращении в сервисный центр?
Это основные причины, по которым ваш электронный друг не может включиться. Конечно, если аппарат всё равно молчит, то лучше отправиться в сервисный пункт ремонта. Там вам окажут квалифицированную помощь и не навредят самому устройству. Как правило, работа такой организации сопровождается некоторыми деталями, о которых желательно знать .
Статьи и Лайфхаки
Большинство пользователей планшетов жалуются, что наиболее удручающая поломка — это когда вообще не включается планшет самсунг . Чаще (по понятным причинам) нервничают обладатели новенького устройства, не имеющие возможность , но подобная проблема может возникнуть и у людей, пользующихся планшетами в течение длительного времени. Нужно разобраться, почему устройство отказывается включаться.
Основные причины, по которым планшет самсунг может не включаться
Возможно, проблема в зарядном шнуре, поэтому необходимо его проверить. Кроме того, вы могли забыть зарядить устройство. При длительном простое планшета его батарейка может разрядиться, тогда включить устройство невозможно даже при его продолжительной зарядке. Лучше подзарядить батарейку в сервисном центре с помощью блока питания.
Иногда, если , требуется перезагрузка планшета, выполняемая нажатием и продолжительным (более 10 сек.) удерживанием кнопки включения. У планшетов самсунг данная проблема разрешается путем удержания кнопки включения одновременно с «качелькой громкости». При появлении логотипа нужно отпустить кнопку включения, продолжая удерживать вторую кнопку до появления Рекавери меню.
К наиболее распространенным причинам поломок можно отнести: механические повреждения планшета, сбой работы ОС (независимо от стоимости устройства) и вышедший из строя видеоадаптер.
Это довольно небольшой перечень причин, из-за которых устройство может не работать, но они — наиболее распространенные. Разумеется, надежность выпускаемых планшетов различная, но чаще всего, устройство не включается из-за сбоя операционной системы.
Что делать, если планшет самсунг не включается
Итак, у вас есть устройство, и вы не понимаете, почему не включается планшет самсунг. Не нужно паниковать, во всем можно разобраться.
При отказе операционной системы (часто встречающаяся проблема) нужно на сайте производителя самсунг обновить прошивку. Лучше с этим справятся опытные специалисты сервисного центра, поскольку установка прошивки является достаточно серьезным делом. Помимо этого, самостоятельное обновление прошивки может лишить устройство гарантии.
Если планшет упал или получил механическое повреждение (к примеру, трещину на экране), то пользователь будет вынужден срочно отнести его в ремонт.
В некоторых случаях, из-за частых перегревов планшета выходит из строя видеоадаптер: устройство запускается, однако экран не работает. Владельцу планшета также следует обратиться в сервисный центр.
В жизни случаются ситуации, когда не включается планшет. Вот вчера он еще работал и вы весело водили по нему пальцами, а сегодня он уже не подает признаков жизни – это не приятно. Но, что делать, от неприятностей никто не застрахован.
Если вы стали жертвой подобного несчастного случая и хотите попробовать что-либо сделать самостоятельно, прежде чем нести гаджет в мастерскую вот вам несколько способов как все исправить.
Выключен или завис?
Для начала разберитесь: выключен ваш планшет или просто завис. Если планшет завис, то дело в операционной системе или оперативной памяти. В случаях неисправности Системы поможет перезагрузка. Для этого существует несколько вариантов:
- определенная комбинация клавиш;
- кнопка reset.
В инструкциях, которые прилагаются к планшетам, например, таким как Самсунг, иногда указывают необходимую комбинацию клавиш для экстренной перезагрузки устройства. Как правило, это: кнопка выключения плюс клавиши громкости. Их необходимо нажать и держать несколько секунд, до полного включения планшета.
Если это не помогло попробуйте следующее: на задней панели устройства поищите небольшое отверстие с надписью reset. Возьмите булавку, а лучше зубочистку, воткните в это отверстие и подержите пару секунд. Планшет должен включиться. Но учтите, что делать это стоит аккуратно, чтоб ничего не повредить. Поэтому перед процедурой зубочистку стоит затупить.
Кнопка reset предназначена разработчиками специально для экстренных случаев, когда в следствии критических системных ошибок устройства не включаются или зависают. Такая кнопка существует практически на всех планшетах и электронных книгах крупных производителей, таких как Самсунг, Леново, Асус и др.
Запомните, что использование кнопки reset является одним из радикальных методов и может привести к удалению некоторой информации, а так же «слету» программ или некорректной их работе.

Еще поможет извлечение карты оперативной памяти из слота. Это возможно не во всех моделях и для осуществления подобной операции придется разбирать планшет, но все же это достаточно действенный способ. Открутите заднюю панель устройства и отсоедините оперативную память от гнезда. Далее все следует делать согласно инструкции описанной выше: нажмите кнопку включения и держите несколько секунд. Если планшет начал подавать признаки жизни и вы увидели начальную заставку, отпустите кнопку и нажмите снова — планшет все равно не включится пока вы не вставите оперативную память обратно в разъем. Но процессор уже был запущен, поэтому системная ошибка, которая привела к зависанию устройства исправлена. Теперь поставьте все на место и включите планшет обычным способом.

Проблема с зарядкой
Если ваш планшет выключен и не включается, то дело, скорее всего, в батарее. Но прежде чем что-либо делать убедитесь, что зарядное устройство, которое вы использовали для зарядки планшета, исправно. Прочитайте в инструкции по эксплуатации о том как правильно заряжать планшет. Наконец осмотрите зарядку на предмет наличия повреждений изоляции и разрыва проводов. Если целостность шнура в норме, подключите зарядку к какому-нибудь другому устройству, что бы точно убедится в ее исправности.
Еще одной причиной почему не включается планшет может служить неисправность разъема в самом устройстве. Особенно это касается планшетов, которые заряжаются через USB порт. Дело в том, что зарядка через подобные разъемы не всегда удобна и в большинстве случаев приводит к расшатыванию некоторых элементов порта, поэтому не заряжается планшет. Если это случилось и зарядное устройство плохо держится при соединении с портом, выпадает или отстает, попробуйте подтянуть плоскогубцами скобы. Если это не помогло, то лучше отнесите планшет в мастерскую так как дело, скорее всего, в проводке, которую придется паять.

Батарея
И так вы перепробовали все способы и все равно не заряжается планшет. Что же делать? Остался один вариант — реанимировать батарею.
Нужно отметить, что подобные проблемы не всегда говорят о поломке батареи. Возможно она просто разрядилась настолько, что заряда не хватает даже на то, чтобы зажечь диоды, которые обычно загораются если подключить планшет к зарядному устройству. В таком случае следует просто подождать (для планшетов, таких как Самсунг это может занимать от 10 до 15 минут) для того, чтоб планшет снова «ожил».
Так же бывают случаи, что диоды и индикаторы горят, а заряда все равно нет. Причиной этому может быть загрязненность контактов и соединений шлейфа с батареей.Протрите их и очистите от грязи — в большинстве случаев это поможет. Затем снова перечитайте статью о том как правильно заряжать планшет.
Если это тоже не помогло, можно попробовать зарядить батарею в обход контроллера заряда. Такой способ уже требует некоторых знаний и если вы совсем не разбираетесь в электроприборах, то к подобным методам лучше не прибегать.
Не батарея, и не зарядник, и не завис
Ничего из вышеописанных методов не помогло. Что ж, несите планшет в сервисный центр. Там могут обнаружиться проблемы с несовместимостью ПО, повреждением цепи питания и нарушением работы системных плат – это задачи с которыми вам самостоятельно не справиться.
Диагностика и ремонт девайса
Можно рассказать многое. Проблема распространенная. Пользователь привык отправлять письма, выходить в Интернет, слушать музыку в любое время и в любом месте и уже не хочет расставаться с этими благами ни на день. Вывод – использовать устройство бережно и с учетом рекомендаций производителя. Приведем основные причины поломок и расскажем, как от них избавиться. Рассмотрим следующее:
- Проблемы электропитания;
- Сломалась кнопка включения; ;
- Сбой ПО или ОС;
- Поломка экранного блока;
- Неполадки в цепи питания;
- Неисправность шлейфов;
- Последствия коррозии;
- Аппаратные повреждения;
- Рекомендации Сервисного центра.
Проблемы электропитания планшета САМСУНГ
Первое, о чем стоит подумать – а не сел ли аккумулятор. Если подключение к источнику тока ситуацию не меняет, вариант номер один – сломалось зарядное устройство. Тогда проверяйте, каким ЗУ пользуетесь – соответствует ли оно модели. Если нет, подключайте оригинальное. Вариант номер два – не работает разъем питания. В этом случае требуется почистить, пропаять либо заменить неисправное гнездо. Но не торопитесь хвататься за щетку и отвертку – самостоятельный ремонт грозит непредсказуемыми последствиями. Чтобы не доломать окончательно, обратитесь в сервис.
Если планшет Samsung не включается из-за того, что батарея разрядилась до нуля, при подсоединении питания индикатор все равно не загорится пару минут – нужно просто подождать. Еще одно: нельзя на 100 % разряжать батарею. Это сокращает срок службы планшета.
Еще одна причина, которую легко определить – поломка кнопки включения / выключения. Она случается из-за неосторожного обращения. Например, передавили или слишком долго нажимали, в результате чего отошел контакт. Проверить можно следующим образом: если при нажатии не слышно щелчка, аппарат не включается, кнопка действительно сломана. Для восстановления в Сервисном центре аппарат разбирают и припаивают контакт на место или меняют неисправную деталь.
Ошибка BIOS
Устройство вроде бы включается, но зависает на заставке или постоянно светится надпись Samsung. Это может быть из-за программной ошибки или аппаратной неисправности. Для восстановления рекомендуем откатить девайс к заводским настройкам: зажимаем одновременно кнопку громкости и включения/выключения (предварительно вытаскиваем SIM- и флеш-карты, чтобы не стереть данные). Модель заработает, но при этом память «таблета» отформатируется.
Если это не помогло, показана смена прошивки. Однако не факт, что она пройдет гладко и не породит новые проблемы. Перепрошивка – процесс сложный и под силу опытным инженерам Сервисного центра.
Сбой ПО или ОС планшета
Обычно планшеты Samsung работают на базе операционной системы Android или Windows. ОС – это комплекс взаимозависимых программ, составляющих интерфейс. Пользователь может расширить его, закачивая приложения и виджеты, в том числе антивирусы. И сбой может наступить в результате их конфликта между собой. Решение – вернуться к заводским настройкам либо перепрошить девайс.

Видеоадаптер (адаптер экрана) – связующее звено между дисплейным блоком и процессором. Его роль заключается в формировании и выводе изображения на экран. Матрица представляет собой жидкокристаллическую внутреннюю часть экрана, а тачскрин – внешний слой, сенсорное стекло.
При неисправности матрицы устройство включается, но картинка не появляется. Требуется замена вышедшей из строя комплектующей.
Неполадки в цепи питания
Полезно периодически проверять напряжение в сети мультиметром, вольтметром или фазной отверткой. Если оно слишком низкое или скачет, рано или поздно приведет к перегоранию элементов. Например, испортится микросхема питания (контроллер). Восстановлению она, к сожалению, не подлежит, поэтому ее заменяют с применением специализированного оборудования. Чтобы поломка не повторилась, советуем приобрести стабилизатор напряжения.
Неисправность шлейфов
Шлейфами принято называть гибкие элементы, соединяющие детали между собой. Их внутри корпуса множество. Главные из них подсоединяют к материнской плате батарею, экранный блок и кнопку включения. Из-за неаккуратного обращения, тряски шлейфы отходят, и планшет не включается. Достаточно разобрать конструкцию и закрепить отошедшие элементы, и все заработает, если проблема не в коннекторах, которые крепят контакты.
Последствия коррозии
Влажная среда провоцирует окисление металла и появление солей. Как следствие по микросхемам и контактам расползается ржавчина. Повреждаются дорожки материнской платы. Их пропаивают и промывают все детали в специальном растворе. Сушка занимает от 24-х часов.
Не только попадание жидкостей вызывает коррозию. Хватит обычной смены погоды: несли устройство в дождь по улице, зашли в кафе, сели у батареи – влага испарилась и осела на микросхемах. Защитить планшет способен специальный влагостойкий чехол. К слову, он смягчает и механические повреждения.
Аппаратные повреждения планшета
Ремонт может потребоваться в принципе любой комплектующей «таблета» Samsung, который подвергся внешнему воздействию: дисплею, материнской плате, аккумулятору, шлейфам – вариантов много. И далеко не всегда защитный чехол в состоянии спасти от механических повреждений. Например, он вряд ли спасет от падения с 10 этажа.
Если в вашей ситуации ущерб не фатален, потребуется ремонт или замена разбитых и погнутых комплектующих. Необходимую информацию можно узнать в Сервисом центре.
Точную причину, почему не включается планшет Samsung , установит только инженер СЦ. Не расстраивайтесь раньше времени – результаты диагностики внесут коррективы в ожидания. Точно одно – аккуратное и бережное обращение, соблюдение правил эксплуатации являются залогом долгой службы техники. СЦ предоставляет гарантии сроком до трех лет.
Источник https://planshetuk.ru/android/pochemu-ne-vklyuchaetsya-planshet
Источник https://www.tenorshare.ru/android-tips/how-to-do-if-samsung-stucks-on-logo.html
Источник https://crabo.ru/hardware-solutions/ne-zagruzhaetsya-samsung-galaksi-tab-ne-rabotaet-planshet-chto.html
