Как записать и стереть диск
В этом уроке мы научимся записывать файлы и папки с компьютера на пустой диск. Также мы поговорим о том, какие бывают диски, и чем они друг от друга отличаются.
В предыдущих урокам мы научились копировать файлы и папки. При помощи копирования можно записать файлы на компьютер, на флешку, переписать с телефона или фотоаппарата. Но только не на диск. Если мы таким способом попробуем записать что-то на пустой диск, то он все равно останется пустым.
Для правильной записи дисков нужно использовать специальные программы. Самая известная из них называется Nero, но она, к сожалению, платная. Есть и бесплатные варианты — CDBurnerXP, BurnAware и другие. Они ничем не хуже, но такую программу нужно найти в Интернете, скачать на компьютер, затем правильно установить и научиться ею пользоваться.
Все эти телодвижения имеют смысл, если пользователю нужно часто записывать информацию на диски. Но есть и другой, более простой способ — без каких либо программ.
Он хорош тем, что универсален. То есть, таким образом Вы сможете записать файлы и папки с файлами на пустой диск без дополнительных программ и настроек, практически на любом компьютере.

Из недостатков следует отметить, что на компьютерах с системой Windows XP, таким способом можно записать только на CD диск — на DVD нельзя.
Какие бывают диски
Диски бывают CD и DVD . Многие думают, что на DVD записаны только фильмы, а на CD все остальное — музыка, документы, фотографии. На самом деле, это не так. Отличаются они только размером.
На DVD диск помещается в четыре, а то и в восемь раз больше информации, чем на CD. То есть, если на CD помещается один фильм, да и то не в очень хорошем качестве, то на DVD диск можно записать четыре фильма и даже больше. Музыку, фотографии, документы и другие файлы и папки можно записывать как на CD диск, так и на DVD.
Также диски бывают R и RW . Разница между ними в том, что на R можно записать информацию только один раз, а на RW — много раз. Записали, попользовались, а потом стерли и записали что-то другое.
Ну, и, ко всему прочему, диски можно условно поделить на "полные" и "пустые". То есть те, на которых уже что-то записано (фильмы, музыка и т. д.) и те, на которых ничего нет.

Запись дисков
Сначала нужно узнать, какая версия Windows установлена на компьютере. Для этого откройте «Пуск», нажмите правой кнопкой мыши по надписи «Компьютер» (Мой компьютер) и в открывшемся списке нажмите на пункт «Свойства».
Откроется окошко, в котором будет написано, какая система установлена.
Запись дисков в Windows XP
Выделите файлы и папки, которые хотите записать на пустой CD диск:
Скопируйте их, то есть нажмите правую кнопку мыши на любом из выделенных файлов (папок) и в появившемся списке нажмите на пункт «Копировать».
Вставьте пустой диск в дисковод.

Откройте диск на компьютере. Для этого нужно открыть «Мой компьютер»:
![]()
И в нем открыть CD/DVD дисковод:
![]()
Щелкните правой кнопкой мыши по пустому месту и нажмите на пункт «Вставить».
Файлы и папки, которые Вы скопировали, вставятся на диск. Но это еще не означает, что они на него записались. Чтобы это сделать, нужно нажать правой кнопкой мыши по пустому месту и из списка выбрать пункт «Записать файлы на компакт-диск».
Откроется окошко «Мастер записи компакт-дисков». Можете напечатать название для диска в поле «Имя компакт-диска», но это необязательно. Нажмите кнопку «Далее» и ждите.
Когда диск запишется (зеленая полоска заполнится и исчезнет), откроется новое окошко, в котором нужно нажать кнопку «Готово».
Даже если такое окошко не появилось, диск все равно записан.
Скорее всего, он сам выдвинется из компьютера. Таким образом, компьютер сообщает, что запись прошла удачно, и диском уже можно пользоваться.
Как очистить диск в Windows XP
Очистить диск можно только если он многоразовый. Для этого на нем должно быть написано RW. Если на диске написана буква R, то стереть с него нельзя, он одноразовый.
Вставьте RW диск в дисковод.

Откройте его на компьютере. Для этого нужно открыть «Мой компьютер»:
![]()
И в нем открыть CD/DVD дисковод:
![]()
После чего нажмите правой кнопкой мыши на пустом месте (на белом поле) и из списка выберите пункт «Стереть этот CD-RW».
Откроется новое окошко. Нажмите на кнопку «Далее» и подождите, пока вся информация сотрется. Когда это произойдет, появится кнопка «Готово». Нажмите на нее. Все, диск чистый и на него можно снова что-нибудь записать.
Запись дисков Windows 7
Выделите файлы и папки, которые хотите записать на диск:
Скопируйте их, то есть нажмите правую кнопку мыши на любом из выделенных файлов (папок) и в появившемся списке нажмите на пункт «Копировать».
Вставьте пустой диск в дисковод.

Откройте «Компьютер» (Пуск – Компьютер).

Откройте CD/DVD дисковод. Для этого нажмите на него два раза левой кнопкой мыши.
Появится небольшое окошко. Вам нужно выбрать тип диска, который Вы собираетесь записать. Предлагается два типа — «Как флеш-накопитель USB» и «С проигрывателем CD/DVD».
Первый вариант более удобный и современный: у Вас получится диск, очень похожий на флешку – можно будет записывать файлы и папки обычным копированием, а стирать с него простым удалением. Но зато такие диски могут на некоторых компьютерах не открыться.
Второй же вариант – «С проигрывателем CD/DVD» — классический, то есть такой же, как и в Windows XP. Он подойдет, если Вы хотите записать музыку и планируете слушать ее не только на компьютере, но и на проигрывателях (например, в машине). Такой вариант менее удобен, зато надежнее – диск, записанный в этом режиме, откроется на любом компьютере.
Нажмите на тип, который Вам подходит. После чего нажмите на кнопку «Далее».
Если Вы выбрали Как флеш-накопитель USB , то появится предупреждение о том, что придется подождать, пока диск подготовится к записи. Кстати, бывает, ждать приходится долго – больше десяти минут. Нажмите кнопку «Да».
Когда все будет готово, окошко исчезнет, и появится новое небольшое окно, в котором компьютер «предложит» открыть папку для просмотра файлов.
Но даже если такого окошка не появилось, ничего страшного, просто снова откройте «Компьютер» и откройте «CD/DVD дисковод».
Откроется пустая папка. Щелкните правой кнопкой мыши по пустому месту и нажмите на пункт "Вставить".
Через какое-то время скопированные ранее файлы и папки добавятся. Вот и все, запись диска прошла успешно!
Если же Вы выбрали тип С проигрывателем CD/DVD , то откроется чистый диск. Щелкните правой кнопкой мыши по пустому месту и нажмите на пункт «Вставить».
Файлы и папки, которые Вы скопировали, вставятся на диск. Но это еще не означает, что они уже на него записались. Для того, чтобы это произошло, нужно нажать правой кнопкой мыши по пустому месту и из списка выбрать пункт «Записать на диск».
Появится новое окошко. Можете напечатать в нем название для диска, но это необязательно. Нажмите кнопку «Далее».

Теперь нужно подождать. Когда диск запишется (зеленая полоска заполнится и исчезнет), откроется новое окошко, в котором нужно нажать кнопку «Готово».
Но даже если такое окошко не появилось, диск все равно записан.
Скорее всего, он самостоятельно выдвинется. Таким образом, компьютер нам «говорит», что запись прошла удачно, и диском уже можно пользоваться.
Как стереть диск Windows 7
Стереть с диска мы можем, только если он многоразовый и называется RW. Если на нем написана буква R, значит, диск одноразовый и стереть с него нельзя.
Вставьте диск в дисковод и откройте его на компьютере (Пуск – Компьютер – CD/DVD дисковод).
Попробуйте удалить файл или папку. Для этого нажмите правой кнопкой мышки по файлу (папке). Откроется список. Посмотрите, есть ли в нем пункт «Удалить». Если есть, то удаляйте информацию через этот пункт.
А если же такой надписи нет, то нажмите правой кнопкой мышки по пустому месту (белому полю) и из списка выберите «Стереть диск» (или пункт с похожим названием).
Откроется новое окошко. Нажмите кнопку «Далее» и подождите, пока вся информация сотрется. Когда это произойдет, появится кнопка «Готово». Нажмите на нее. Все, диск чистый, и на него можно снова что-нибудь записать.
Как записать телевизионные программы на жесткий диск моего Smart TV? Пошаговое руководство

Возможности, которые дают человеку возможность приобрести Smart TV, чрезвычайно широки , это новое поколение телевизоров отмечает до и после того, как мы развлекаемся дома , Эти устройства характеризуются наличием подключения к Интернету либо через кабель Ethernet, либо через поддержку Wi-Fi. Вот почему их можно подключить к домашней сети и синхронизировать со многими другими устройствами, будь то мобильные устройства, наушники, акустические системы или динамики, а также потоковые сервисы, такие как Netflix или Spotify .
Кроме того, встроенная в них визуальная технология позволяет вам наслаждаться контентом в разрешении 4K Ultra HD . Но настоящая причина, по которой они взволновали рынок, заключается в том, что с ними больше не нужно делать дыру в повестке дня, чтобы увидеть наши любимые программы. В них мы можем записывать нужные нам программы, а затем смотреть их, когда у нас есть время .
В этом руководстве мы объясним способы записи программ SmartTV и доступа к ним при необходимости . Таким образом, вы можете продолжить свою обычную рутину, не настраивая ее так, чтобы смотреть любимое шоу каждую субботу вечером, теперь вы можете записать его и смотреть в спокойной обстановке воскресного дня.
Шаги для записи и сохранения серий, фильмов и программ с телевизора на жесткий диск Smart TV
Смарт-телевизоры производятся разными брендами, что делает их разными, но работа практически во всех одинакова, поэтому процессы записи контента широко не различаются по брендам или моделям.
Это современное оборудование позволяет с легкостью сохранять контент различными способами на диски, USB-карты и т. д. в любой из двух существующих опций:
- Прямая запись . Он позволяет вам записывать только живой контент, который в данный момент представлен.
- Запланированная запись . В этом случае вы можете активировать автоматическое, чтобы, когда мы не, программа записывалась в то время, которое мы установили.
Чтобы воспользоваться преимуществами Smart TV , вы должны знать и изучать его детали с точки зрения работы. Ниже мы расскажем, как записать содержимое вашего умного телевизора различными способами, чтобы вы могли максимально использовать свое оборудование.
с жестким диском
На телевизорах большинства брендов запись довольно проста, если установить жесткий диск для размещения и сохранения контента. Для выполнения этого процесса вам понадобится ваш Smart TV и внешний жесткий диск . После того, как у вас есть все, вы можете приступить к этому, выполнив следующие действия:
- Подключите жесткий диск . На задней или боковой стороне, в зависимости от модели , найдите USB-вход телевизора и подключите жесткий диск, который вы хотите использовать там. После этого диск будет подключен к телевизору, и вы сможете сохранять программы до тех пор, пока память не заполнится.
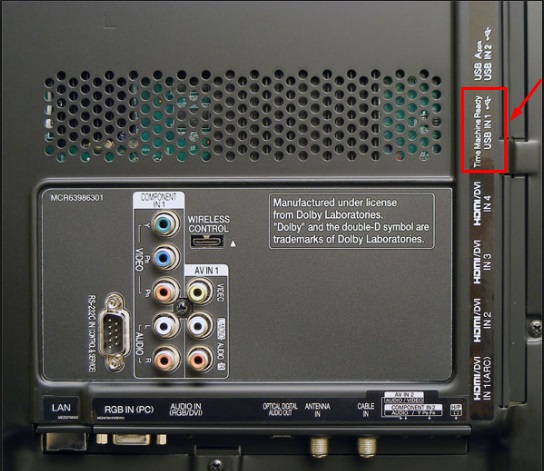

-
Начать запись . На пульте дистанционного управления необходимо нажать кнопку в нижней строке с красным кружком, и на экране появится сообщение с вопросом, хотите ли вы активировать TimeShift , выберите принять и начать запись.
- Завершить запись . Во время этого процесса на телевидении вверху появится полоса, обозначающая красную точку со словом « Запись ». Если вы хотите закончить запись, нажмите кнопку с квадратным значком, который называется « Стоп «.
Запись по расписанию с помощью телегида
У каждого SmarTV есть свое собственное руководство по использованию пользователя , в котором оно позволяет увидеть, какую программу они передают по каждому каналу, а также программу, которая будет передаваться в течение дня с продолжительностью. , но также позволяет выполнять другие действия, например планировать запись.
Следуйте инструкциям, и вы увидите, как :
- Нажмите кнопку « Руководство » или, в зависимости от марки, которая направляет вас к телегиду.
- Поиск среди всех программ и каналы , которые вы хотите, и в то время, когда вы хотите записать их.

- Когда вы выбрали его, вы можете выбрать, добавлять ли напоминание или планировать запись напрямую. В этом случае выберите « Расписание записи «.

- Выберите желаемую единицу хранения, введите USB или жесткий диск .
- По окончании телевизор покажет вам подтверждающее сообщение, и оно будет запрограммировано, и вы сможете получить к нему доступ в любое время.
На USB-накопителе
USB-устройства очень полезны, когда речь идет о Smart TV . Их можно использовать, например, для воспроизведения файлов, которые мы сохранили, что и делают большинство, однако это не единственная возможность для современных телевизоров.
Подключив USB-накопитель к телевизору , в зависимости от модели это позволит нам использовать несколько параметров записи. Некоторые модели не позволяют сохранять видео, музыку и фотографии через USB, а также функции Timeshift, просмотра или одновременной записи. В этих случаях для записи его следует использовать как простой DVD-привод.
Подключив память к входному порту, который обозначен как HDD IN, телевизор создает систему безопасности , которая будет использоваться в целях авторского права, чтобы позволить пользователю записывать контент и воспроизводить его. когда это происходит, но не с устройства, то есть оно не работает для передачи контента на ПК или другое устройство.
Если у вас есть телевизор и вы хотите воспользоваться встроенным USB-портом для воспроизведения и записи контента, у вас должен быть хороший pendrive с достаточным объемом памяти и , выполнив следующие действия для записи .
Как сделать загрузочным внешний диск USB-HDD/SSD для установки Windows (без полного форматирования и потери данных)

Вопрос от пользователя
Здравствуйте.
У меня есть внешний жесткий диск USB на 1500 ГБ, заполнен где-то наполовину. Можно ли его сделать загрузочным под установку Windows 10, не форматируя и не удаляя данные с него?
Если все аккуратно выполнить — то да, данные на нем не пропадут и вы сможете устанавливать с него ОС.
Ниже в статье покажу как это можно сделать на примере одного своего диска (используемого для хранения различного софта). Обращаю внимание, что если вы некоторые действия сделаете иначе, чем показано в моем примере — можете лишиться данных на диске. 📌

Создание загрузочного внешнего диска
ШАГ 1: подключение
Итак, включите ноутбук (ПК) и подключите свой внешний HDD/SSD к USB-порту (желательно к USB 3.0 — тогда все операции пройдут значительно быстрее).
Также не могу не порекомендовать отключить все остальные диски и флешки от USB-портов компьютера (это поможет избежать различных ошибок при записи. ).

Внешний HDD подключен к USB
ШАГ 2: создание нового раздела под Windows
Далее нам нужно запустить управление дисками (нажмите Win+R , и введите команду diskmgmt.msc в строку открыть, см. скрин ниже). Это ПО встроено во все последние ОС Windows XP, 7, 8, 10, 11.
Как открыть управление дисками — diskmgmt.msc
В управлении дисками вы должны увидеть все подключенные накопители к компьютеру. Нам нужно найти внешний диск, который мы подсоединили к USB-порту.
Далее выберите один из разделов на этом внешнем HDD ( прим. : в большинстве случаев на внешнем диске один раздел — и выбирать не из чего. ), нажмите на нем правой кнопкой мышки и выберите функцию сжать том.
( суть операции : мы от этого раздела «заберем» немного свободного места и создадим из него новый раздел под Windows, куда и запишем загрузочные данные. Операция эта должна проходить без потери информации: по крайней мере, на моем опыте всегда так и было. ). 👇

Сжать том (на внешнем диске)
После, в настройках укажите размер нового раздела (рекомендую выбрать цифру в 20-30 ГБ — этого вполне хватит на несколько загрузочных ISO-образов).

30 000 МБ для нового диска
Затем вы увидите, что на диске появилась новая не размеченная область черного цвета (на которой пока что ничего нет). Щелкните по ней правой кнопкой мышки и создайте простой том .

создать простой том
Далее укажите файловую систему FAT 32 , задайте метку тома (может быть любой) и отформатируйте раздел (📌 Важно! Форматируется только этот новый созданный раздел, а не целый диск! Поэтому все данные на других разделах этого диска будут целыми).

ШАГ 3: делаем этот раздел активным
Теперь нам нужно не забыть об одной очень важной вещице — сделать наш новый раздел активным . Активные разделы служат для размещения загрузчика ОС (если этого не сделать — то почти наверняка вы не сможете с него загрузиться).
Кстати, активным может быть только один раздел на одном физическом жестком диске. Если у вас несколько жестких дисков — то каждый из них может содержать только один активный раздел.
👉 Итак, самый простой вариант сделать это — в управлении дисками просто кликнуть правой кнопкой мышки по нужному разделу и выбрать функцию «Сделать раздел активным» . Но, к сожалению, часто эта функция светится серым и не доступна.

Сделать раздел активным
Сначала необходимо запустить командную строку от имени администратора. Чтобы это сделать — просто откройте диспетчер задач ( Ctrl+Shift+Esc ), создайте новую задачу через меню файл, и используйте команду CMD (пример ниже). 👇
Командная строка с правами администратора
Далее нужно последовательно ввести следующие команды (после каждой нажимайте Enter):
- diskpart (запуск утилиты для работы с дисками);
- list disk (увидите список подключенных физических дисков);
- select disk 3 (вместо 3 укажите свой номер диска, на котором создали новый раздел);
- list partition (просмотр всех разделов на выбранном диске);
- select partition 3 (вместо 3 укажите свой номер раздела (тот, который создали шагом ранее)).

Теперь, когда мы выбрали диск и раздел — просто используйте команду active (если все прошло удачно — появится сообщение, что этот раздел был помечен как активный).

Кстати, если теперь зайдете в «Мой компьютер» — увидите чистый новый диск (пример ниже). Так и должно быть. 👌👇
Новый раздел диска
ШАГ 4: записываем на раздел ОС Windows 10/11
Для начала работ нам нужен образ ISO с ОС Windows 10/11. Если у вас его нет — можете создать по следующей инструкции: 📌 https://ocomp.info/kak-skachat-win10-legalno.html
Теперь о том, как правильно записать загрузочный носитель.
📌 Вариант 1 (рекомендую использовать сначала вариант 2. )
Просто скопировать все файлы из ISO-образа на наш новый раздел. Сделать это можно при помощи обычного архиватора, того же 7Z (лучшие архиваторы: https://ocomp.info/arhivatoryi-analog-winrar.html).
Способ хоть и удобен, но лично я все же прибегаю к спец. утилитам (об этом в варианте 2).
Использовать программу 👉 WinSetupFromUSB. Обратите внимание, что нужна версия не ниже 1.9 (свой пример я покажу как раз в ней).
Запустить эту утилиту нужно от имени администратора (для этого просто кликните на исполняемом файле правой кнопкой мышки и выберите оное, см. пример ниже).

WinSetupFromUSB — запуск от имени администратора
Далее приведу действия по порядку:
- сначала нужно кликнуть на открытие окна расширенных опций (см. стрелка-1, Advanced options); 👇
- включить отображение дисков, подключенных к USB (см. стрелка-2); 👇
- выбрать тот раздел , который мы спец. подготовили в предыдущих шагах (ориентируйтесь по размеру);
- указать образ ISO файла с ОС Windows 10/11;
- приступить к выполнению записи.

Обратите внимание, что программа должна предупредить вас о том, что вы выбрали внешний диск и он слишком большой. Просто согласитесь.
(📌 Важно! Никаких предупреждений о форматировании диска быть не должно! Просто проглядите сообщение, что в нем нет слов formate или erase, delete. ).

10 мин., если все прошло удачно, вы увидите сообщение, что работа выполнена (Job done). Значит диск готов!

ШАГ 5: проверка работы
В общем-то, если вы все сделали в точности шаг за шагом, как показано выше, то при загрузке ноутбука (ПК) вам нужно только войти в Boot Menu (загрузочное меню), выбрать внешний диск HDD и приступить к установке ОС Windows 10/11 (см. пример ниже).
👉 В помощь!
О том, как войти в BIOS и загрузочное меню — можете узнать здесь: https://ocomp.info/bios/

Проверка и загрузка с внешнего HDD
Если в загрузочном меню ваш диск не отображается — в первую очередь необходимо зайти в настройки BIOS и проверить, включена ли возможность загрузки с USB-устройств (параметр USB Boot должен находится в значении Enabled, см. пример ниже). 👇
Как правило, данную настройку можно найти в разделах BOOT или System Configuration.

Если диск не виден — проверьте включена ли загрузку с USB в BIOS
Примечание : инструкция актуальна для относительно новых компьютеров (ноутбуков) поддерживающих UEFI.
Источник https://neumeka.ru/zapis_diskov.html
Источник https://stepbystepinternet.com/ru/%D0%BA%D0%B0%D0%BA-%D0%B7%D0%B0%D0%BF%D0%B8%D1%81%D0%B0%D1%82%D1%8C-%D1%82%D0%B5%D0%BB%D0%B5%D0%B2%D0%B8%D0%B7%D0%B8%D0%BE%D0%BD%D0%BD%D1%8B%D0%B5-%D0%BF%D1%80%D0%BE%D0%B3%D1%80%D0%B0%D0%BC%D0%BC/
Источник https://ocomp.info/kak-sdelat-zagruzochnyim-vnesh-hdd.html