Как восстановить телефон после сброса настроек

Вариант, как настроить телефон после сброса всех настроек зависит от действий, предпринятых пользователем перед откатом системы. Если Hard Reset произошел случайно, шанс вернуть удаленные файлы минимальный.
Как восстановить Андроид после сброса настроек
Это делают с помощью :
-
;
- специального софта.
Сброс настроек проводит форматирование всех разделов внутренней памяти, кроме системных. Это приводит к полному удалению документов пользователя. Исключением выступает откат бед удаления файлов, доступный в некоторых прошивках.
Резервные копии и облачные хранилища
Проще всего происходит восстановление телефона после сброса настроек, при наличии копии сохраненной локально или в облаке.
Синхронизация Google
Включенная с Google синхронизация сохраняет контакты, закладки браузера и надстройки приложений в облачном хранилище.
- После восстановления системы зайдите под тем же Гугл-аккаунтом, который использовали перед откатом.
- Выберите резервную копию, созданную на текущем устройстве.
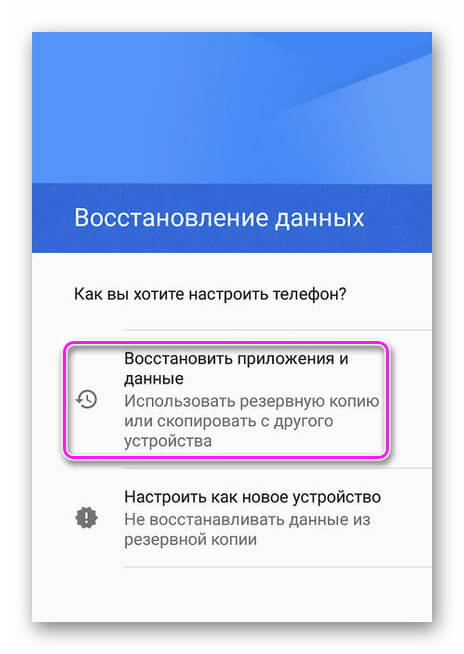

Настройки приложений и ОС не будут восстановлены на других гаджетах или аппарате, обновившемся на более высокую версию операционной системы.
Решение от Google не возвращает СМС и журнал звонков. Исключение сделано только для фирменной линейки смартфонов Pixel.
Google Фото
Аналогично предыдущему пункту — при активной синхронизации с сервисом, он сохраняет фотоснимки и видео :
- Откройте приложение и войдите в аккаунт.
- Выберите снимок, который хотите вернуть и жмите на «Еще».
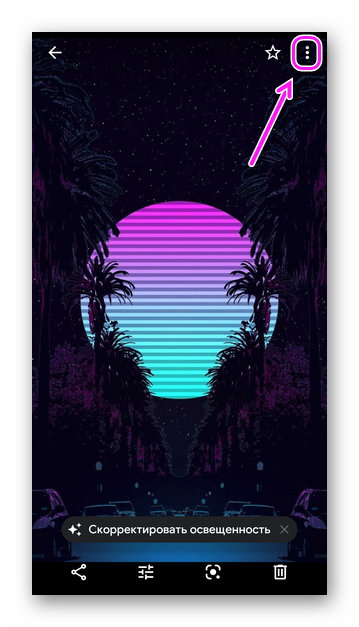
- В перечне функций тапните по «Сохранить».
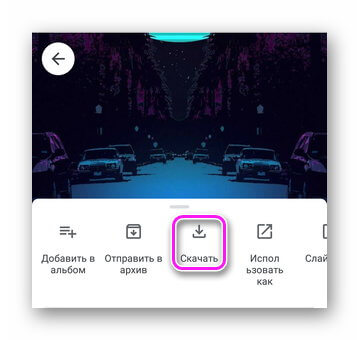
Подробнее о восстановлении фотографий — смотрите здесь.
Локальная копия
В зависимости от оболочки, производители оставляют инструменты для создания резервных копий файлов вручную:
- В «Настройках» найдите «Память и резервные копии».
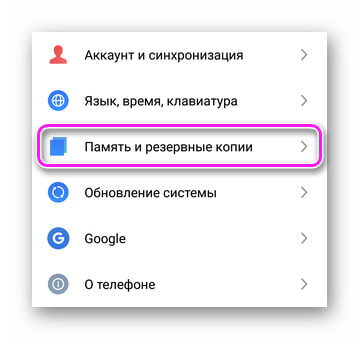
- Выберите «Копирование и восстановление».
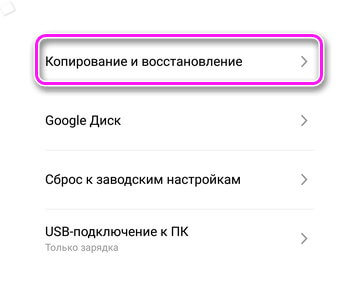
- Тапните по предложенному паку с файлами.
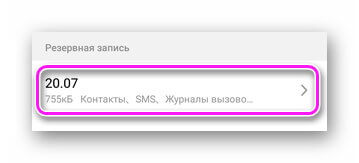
- Отметьте документы для восстановления и жмите «Восстановить».
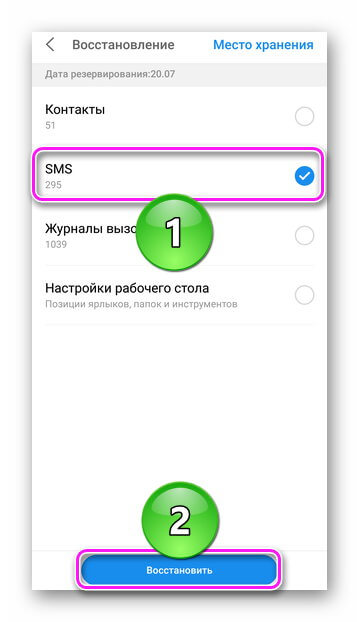
Папка, где хранится архив с файлами, может быть зарезервирована системой и избежит возвращения к заводскому состоянию.
Чтобы не потерять данные в будущем, используйте приложения для бэкапа данных, которые позволяют хранить снятые копии на карте памяти или облаке. К таковым относится:
- Резервное копирование от Artur Jaszczyk;
- Супер резервного копирования от MobileIdea Studio;
- App Backup Restore Transfer, когда требуется снять копию ПО.
Специальный софт
О программах, восстанавливающих файлы, было упомянуто в статье о возвращении удаленных сообщений. Их недостаток — пользователи загружают триал версию, которая предлагает посмотреть доступные для бэкапа файлы, но за их откат обратно на девайс необходимо купить полное издание.
App Backup Restore Transfer
Это аналог MobiKin Doctor for Android, GT Recovery и другого софта. Официальная страница со ссылкой на загрузку — https://www.fonepaw.com/android-data-recovery/.
- Запустите софт после установки и щелкните по «AndroidDataRecovery».
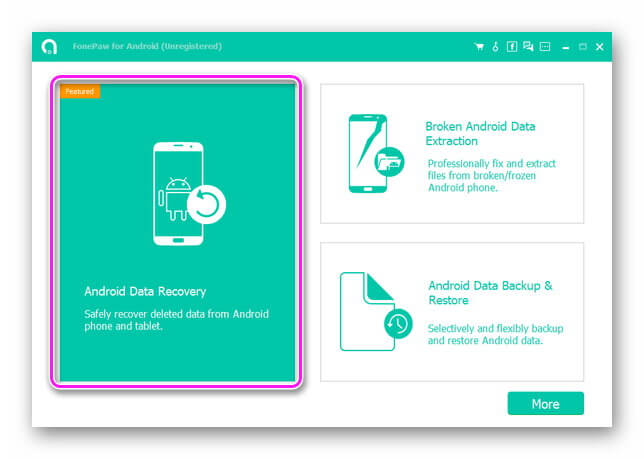
- Подключите устройство к компьютеру с помощью кабеля. Предварительно включите отладку по USB, как описано в этой статье.
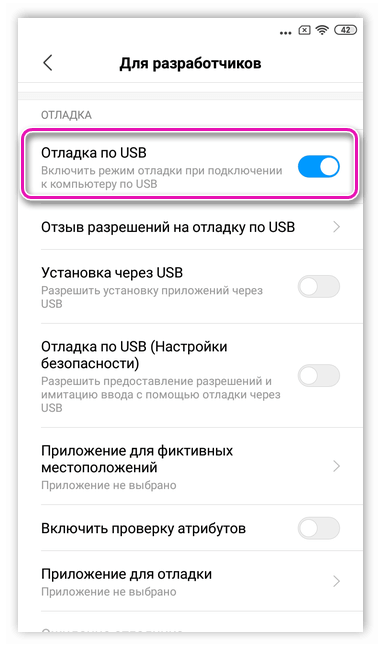
- Нажмите «ОК», когда появится сообщение о начале отладки.
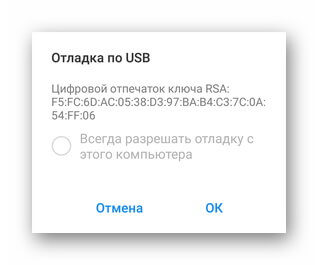
- Выберите тип файлов для восстановления и тапайте по «Next».
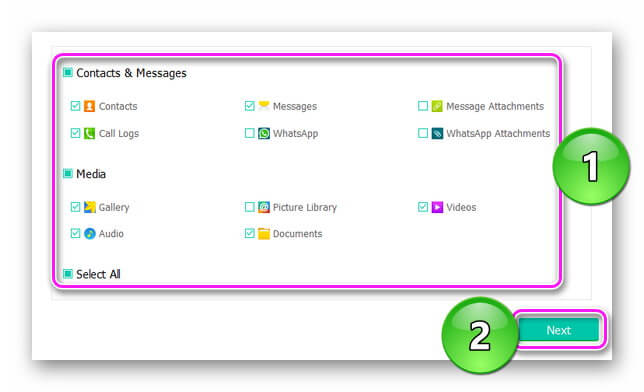
- Начнется процесс сканирования гаджета с установкой дополнительного софта на устройство.
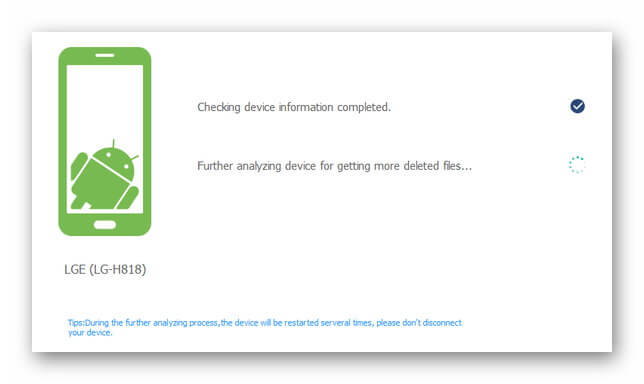
- Дайте разрешение использовать файловую систему телефона.
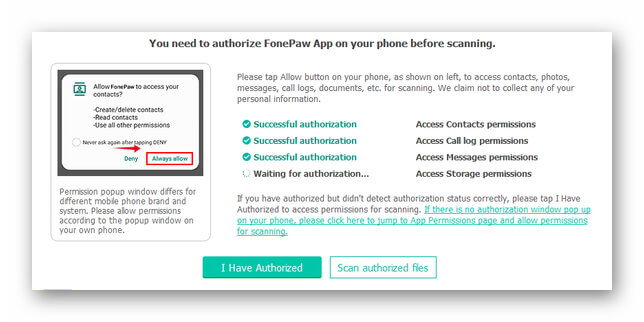
- Дождитесь окончания сканирования, выберите тип документов, выделите необходимые файлы и клацайте по «Recover» или «DeepScan», чтобы найти больше информации.
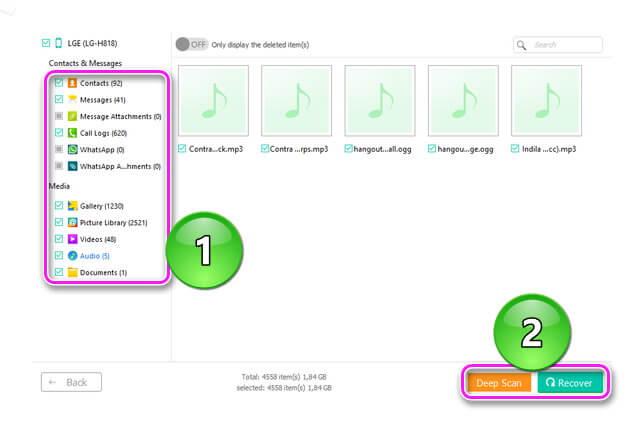
- Появится предложение купить полную версию.
Recuva
Это программа пригодится, если пользователь вместе с данными из внутреннего накопителя стер файлы с карты памяти, при этом ПО бесплатное. Подробная инструкция по использованию софта описана в статье про возвращение удаленных видеозаписей — смотрите здесь.
Восстановление телефона после сброса настроек возможно при условии, что у пользователя были созданы резервные копии файлов. В противоположном случае, шанс вернуть утраченную информацию крайне мал.
Как Настроить Планшет После Сброса На Заводские
Это наиболее простой способ и подходит в том случае если просто необходимо сбросить настройки и вернуть планшет к тому состоянию, в котором он был приобретен. Для этого зайдите в меню настройки и выберете «Резервное копирование и сброс», в различных моделях название пункта может немного отличаться. Далее выбираете пункт сброс настроек и, к примеру, на Андроид планшете нужно выбрать пункт «Сбросить планшетный ПК» при этом устройство перезагрузится и вы получаете планшет с заводскими настройками. На рисунках 1-4 подробно показан порядок сброса настроек на примере Андроид планшета.
На очереди очень важная часть любого устройства — звуковое сопровождение. В зависимости от ваших предпочтений операционная система позволяет настраивать практически все звуки, которые издаёт устройство. Итак, как настроить звук на планшете Андроид?
Заходим в общие настройки и находим строку «Звук», попадаем в меню, где мы можем:
- включить или отключить все звуки, отметив флажок «Профиль — без звука»;
- настроить параметры режима вибрации;
- отрегулировать громкость мелодии вызова, медиафайлов, сигналов, системных звуков и уведомлений;
- выбрать мелодию для входящих вызовов;
- выбрать мелодию для различных уведомлений, например, о входящих сообщениях;
- включить звуковые сигналы при наборе символов, нажатия на экран, блокировки или разблокировки экрана.
 Во вкладке «Звук» вы сможете наладить громкость, сигнал вызова и мелодию
Во вкладке «Звук» вы сможете наладить громкость, сигнал вызова и мелодию
Отдельный пункт темы звука — музыка. В любой прошивке обязательно установлен стандартный проигрыватель. Вы, конечно же, можете скачать любой понравившийся из Плей Маркета или добавить дополнительные возможности вроде эквалайзера к стандартному. Для просмотра доступных звуковых файлов нужно найти приложение «Музыка».
С использованием клавиш Recovery
Этот метод подойдет для устройств, которые зависают на стадии включения и не реагируют на касания по экрану. Также он актуален для пользователей, которые забыли пароли для входа.

Для сброса следует нажать определенную комбинацию клавиш, перейти в режим Recovery (заводское программное обеспечение) и оттуда запустить восстановление системы.
Сброс Андроида через «Рекавери» на выключенном гаджете происходит таким образом:
- Выполнить нажатие комбинации кнопок (для каждой модели она своя).
- Перейти в режим восстановления Recovery.
- Перейти Wipe data – factory reset.
- Согласиться при повторном запросе.
- Дождаться окончания операции.
- Осуществить перезагрузку гаджета, нажав на Reboot System.
Каждая компания, которая выпускает электронные гаджеты, назначает свои комбинации аппаратных клавиш, которые помогают пользователям решить возникшую проблему.
Ниже перечислены модели устройств и их аппаратные клавиши:
- Lenovo, Aser, Asus, Huawei: «Снижение громкости + reset».
- LG: «Снижение громкости + Питание». Зажать на 10 секунд, дождаться появления логотипа, отпустить клавиши на 1 секунду и вновь зажать до перехода в режим Recovery.
- Samsung: «Домой + Питание + Увеличение громкости».
- Sony: «Домой + Увеличение громкости + Питание».
Если устройство не реагирует на прикосновения к экрану, выбирать пункты меню следует с помощью клавиш громкости и клавиши «Питание» или «Домой».
Что делать, чтобы обойти ошибку после сброса телефона до заводских настроек
В сети представлены несколько способов, позволяющих обойти требование аккаунта Google после сброса мобильного до заводских настроек. Нет 100% гарантии, что любой из этих методов подойдёт именно вам. Мало того, что они носят кустарный характер, так к тому же специалисты Гугл регулярно читают подобные материалы и ликвидируют дыры в программном коде, позволяющие обходить защиту FRP.
Тем не менее мы представим перечень решений, актуальных на сегодняшний момент.
Как обнулить настройки на Андроиде до заводских
Перед началом работы по удалению всех ненужных файлов и обнулению системы, следует скопировать всю важную информацию на карту памяти или перенести на другое устройство.
После сброса настроек навсегда исчезнут:
- все установленные приложения;
- контакты;
- скачанные и полученные файлы (фото, видео и музыка);
- установленные настройки (будильник, напоминания);
- аккаунты и пароли.
При этом, обновления самой операционной системы и версия ПО остаются и не «откатываются» до изначальных. Кроме сохранения важной информации, необходимо обязательно удалить аккаунт Google и очистить пароли. В противном случае, при включении устройство будет запрашивать вход в аккаунт.
Сбросить настройки до заводских на телефоне Андроид можно через меню настроек, если это позволяет система (некоторые вирусы блокируют доступ к ним).
Для этого необходимо:
- Открыть «Настройки» – «Восстановление и сброс». В некоторых устройствах эта функция скрывается в разделе «Архивация и сброс», «Конфиденциальность» или «Учетные записи».
- Найти пункт «Сброс настроек (данных)» и нажать на него.
- Система покажет уведомление об удалении всех файлов и аккаунтов.
- Необходимо выбрать пункт «Сбросить настройки».
- Операционка выдаст повторный запрос, его надо подтвердить.
Система начнет удаление всех ненужных файлов и перезагрузит устройство после окончания операции. Следует заранее зарядить устройство до 100 %, поскольку если оно разрядится в процессе удаления, то возникнут неприятные трудности, решить которые самостоятельно вряд ли удастся.
Подключение к мобильному интернету или Wi-Fi
В настройках операционной системы Android не только устанавливают время, но и выбирают способ подключения к интернету. Чтобы подсоединиться через Wi-Fi, нужно открыть одноименный раздел. После активировать вайфай и начать поиск точек доступа.
Функция G-mail после сброса смартфона до базовых настроек
Также можно использовать функционал G-mail, когда система требует данные профиля после сброса телефона.
При появлении экрана ввода данных аккаунта Google выполните следующее:
- Вернитесь назад в форму выбора сети Wi-Fi;
- Прокрутите страницу вниз, нажмите на « Добавить сеть »;
- Наберите что-либо в поле названия сети. Выполните длительное нажатие на набранное, выделите это;
- Нажмите на кнопку с тремя точками сверху, и в открывшемся меню нажмите на « Отправить »;
- Откроется меню пункта отправки. Выберите « G-mail », откроется форма отправки;
- Вновь сверху жмём на кнопку с тремя точками, выбираем « Настройки », а затем на « Добавить аккаунт »;
- Выберите « » (например), введите свой логин и пароль для данного аккаунта на , а затем тапните внизу на « Войти ». Согласитесь со всеми подтверждениями;
- После создания аккаунта выберите его, войдите, нажмите вверху справа на кнопку с тремя точками, и кликните на « Управление аккаунтами » — « Продолжит ь»;
- Пролистайте страницу в самый низ, и выберите « Восстановление и сброс »;
- Далее нажмите на « Сброс настроек », и внизу на « Сбросить настройки телефона » — « Удалить всё »;
- После сброса настроек телефона выберите русский язык, сеть вай-фай, пароль, другие опции. Телефон загрузится в нормальном режиме.
Первоначальная настройка планшета
Сперва, после первого запуска устройства, вам представится необходимость задать язык интерфейса, на котором вам было бы удобнее работать с гаджетом. Думаю, здесь проблем возникнуть не должно.
Далее следует пункт, который позволяет настроить wi-fi на планшете. Вам нужно немного подождать пока идёт поиск доступных точек подключения, по окончании, выберите нужный вам пункт. Далее требуется ввести пароль к сети и снова нужно дождаться подключения. Если вашу сеть планшет не находит, тогда вам следует приблизиться к роутеру для лучшего захвата сигнала.

Теперь необходимо задать время и дату для правильного отображения на устройстве. Здесь также премудростей нет, просто задайте необходимые настройки и всё. Другим вариантом является синхронизация с серверами правильного времени, выбрав соответствующую настройку.
Настройка планшета Андроид включает в себя важный пункт синхронизации с сервером Google. Многие сервисы, с которыми работает устройство напрямую или косвенно связаны с хранением или обработкой данных с вашего аккаунта. Вам требуется ввести логин и пароль от вашей учетной записи Google +, вероятно, она у вас уже есть, если нет, то можете легко создать. Данная опция полезна тем, что помогает сохранять настройки устройства в облаке и теперь даже, если вам придется вернуть настройки на планшете до заводского состояния, вы всегда сможете восстановить персональные данные к нормальному состоянию.

Теперь рассмотрим как настроить звук на планшете. Данный раздел всё также находится в меню настроек и позволяет вам задать нужный уровень сигналов (по вашим предпочтениям). Обычно около 5-и типов оповещений использует ваш гаджет: от обычных системных уведомлений до сигналов вызова. Экспериментальным путём установите правильное сочетание данных настроек. Теперь, важно установить сигналы для этих оповещений.
Не всегда данный пункт относится к изначальным настройкам, но часто это так. Необходимость настроить память на планшете возникает, если вы являетесь активным пользователем гаджета. Особенно актуально для частого использования игр, мелодий и видео, ведь это основные типы файлов, которые занимают много места.
Встроенная память практически всегда очень ограничена и её недостаточно для полноценного использования. Поэтому, вам нужно установить MicroSD карту памяти (разрешенный объём смотрите в документации).
Сделать это просто, найдя соответствующий разъём сбоку на планшете.
Теперь после того, как мы установили карту памяти, ее нужно настроить, чтобы переданные, загруженные и установленные файлы сразу записывались на неё, для экономии места на планшете. Делается это просто:
- Перейдите в раздел «Настройка»;
- Теперь кликните по графе «Память»;
- Должен быть пункт «Диск для записи по умолчанию», нажмите на него;

- Выберите карту памяти, как устройство по умолчанию для хранения информации.
На этом первоначальная настройка завершена, далее рассмотрим важные операции, которые помогут использовать ваш планшет на максимум.
Выполняем сброс настроек аккаунта Google
Вышеописанный способ не всегда оказывается полезным. Если в Вашем случае это так, тогда переходим к более радикальному решению. Нам нужно попасть в настройки смартфона. Но сделать это привычным образом не получиться, поскольку на экране имеется блокирующее уведомление. Поступаем следующим образом:
- Обязательно выбираем русский язык в качестве главного сразу после запуска устройства;
- Нажимаем снизу на кнопку «Home» (Домик) и удерживаем её несколько секунд, чтобы запустилось поисковое приложение Гугл;
- Теперь в строке вводим запрос – «настройки» и ниже видим найденный результат, по которому тапаем пальцем и оказываемся в нужном месте;
- Далее — дело техники. В зависимости от версии Android, нужно отыскать пункт, отвечающий за сбрасывание данных учетной записи. Чаще всего он называется «Восстановление и сброс»:
Если написанное выше не совсем понятно, то можете просмотреть наглядное видео:
Что такое Factory Reset Protection
Перед рассмотрением вопроса, как сбросить аккаунт Гугл на Андроиде после сброса настроек, поговорим об особенностях системы Factory Reset Protection. Впервые о ее разработке было заявлено в 2014 году, а в 2015-м она появилась на смартфонах с операционной системой Android Lollipop. Указанная выше опция является частью системы. Она активируется при смене пароля от профиля Гугл и сбросе устройства до заводских настроек.
По замыслу разработчиков, блокировка работает в течение трех дней. Этот промежуток выделяется для возврата владельцем утерянного доступа. По истечении этого времени устройство разблокируется и требует подключение к привязанному ранее аккаунту. Если по каким-то причинам первый пароль был утерян, девайс остается заблокированным. В таком случае появляется дилемма, как сбросить аккаунт Гугл, чтобы вернуть прежнюю работоспособность.

Возврат контактов
Для того чтобы восстановить и настроить контакты на телефоне после полного сброса до заводских настроек тоже необходимо, чтобы устройство было синхронизировано предварительно с аккаунтом «Гугл».
- На персональном компьютере открывается веб-браузер.
- Переход на страничку «Гугл Контакты».
- Ввод данных для входа в учетную запись.
- В появившемся окошке отмечаются необходимые данные, а затем осуществляется клик на «Восстановить».
- В настройках мобильного устройства выполняется переход в учетные записи, а затем подключение аккаунта и синхронизация информации.
Если нужные сведения будут отсутствовать, то необходимо сделать следующее: щелкнуть на значок в форме шестеренки, а затем отметить временной промежуток поиска (от десяти минут до тридцати суток) и нажать на кнопочку «Вернуть». Затем можно настроить старые контакты и ввести новые.

Обнуление лицензий DRM
Что это за «дичь» — я рассказывал здесь. Не буду повторяться и сильно углубляться в теорию. Отмечу, что данный метод следует применять только тогда, когда первые два варианта не сработали. К слову, не на всех моделях это сработает. Но на телефоне Huawei Honor A5 (у моей жены такой) всё получилось.
Следует запастись кабелем OTG, чтобы можно было подсоединить USB-флешку к мобильному гаджету. Опять же, не все девайсы поддерживают подобный функционал. Дальнейшие действия показаны в видео-инструкции ниже.
Сразу предупрежу, что после подключения накопителя к смартфону может пройти немало времени, пока произойдет полное определение носителя.

Два способа перезагрузки планшета в случае его зависания
Первый способ
Если причина зависания кроется в программном сбое, потребуется выполнить ряд таких действий:
- Нажать и длительно не отпускать кнопку включения. Если такая процедура ни к чему не привела, необходимо отыскать на боковинах устройства небольшое углубление (тонкое отверстие), куда потребуется вставить тонкую иглу, конец скрепки, булавку. Устройство начнет перезагружаться.
- Нужно дождаться загрузки планшета.
- После загрузки нужно вызвать меню «Настройки», после чего выбрать пункты «Конфиденциальность». В некоторых моделях этот пункт называется «Восстановление и сброс».
- Все настройки нужно сбросить.
После всех выполненных манипуляций устройство начнет перегружаться, а настройки станут стандартными. Перед выполнением всех описанных манипуляций необходимо подключить технику сети. Это нужно, чтобы заряд у планшета был на протяжении всей перезагрузки. А на это может уйти приличное количество времени. Если допустить выключение планшета, может потребоваться его перепрошивка, которая потребует вложений средств.
Второй способ
Если кнопка Reset не дала результат, необходимо использовать другие возможности перезагрузки. Однако они действуют исключительно на китайских гаджетах. Речь идет от самой жесткой процедуре принудительной перезагрузки – Hard Reset. Но в этом случае самостоятельно подгруженные данные исчезнут без права на восстановления. Настройки вернуться к заводским. Чтобы выполнить процедуру, следует:
- Вынуть карту и симку из планшета.
- Нажать одновременно регулятор громкости и кнопку включения.
- Необходимо удерживать обозначенные кнопки порядка 15 секунд – до того времени, пока техника начнет вибрировать.
- На экране всплывает меню, где пользователь выбирает последовательно пункты Settings и Format System.
- Выбрав строку Reset, нужно подождать, пока система перегрузится.
Планшет и телефон способны работать без остановки двадцать четыре часа в неделю, даже в фоновом или спящем режиме. Такая нагрузка может сильно сказаться на их работоспособности, так что стоит давать андроиду передышку, проще говоря, перезагружать его. Существует несколько способов того, как перезагрузить андроид.
Как настроить телефон после сброса до заводских настроек — этапы

После Hard Reset с внутренней памяти мобильного телефона удаляется вся информация. Для оперативного восстановления данных и настроек используются встроенные в операционную систему функции, а также сторонние приложения. Разберем, как настроить мобильный телефон после сброса до заводских настроек.
При помощи бэкапа
Первое включение телефона после сброса до заводских настроек – это момент, который предложит пользователю создать новую учетную запись или же осуществить вход в используемую раннее. Если девайс был подключен к Google-аккаунту и постоянно проводилась процедура синхронизации, то процесс не займет много времени.
Подробная инструкция действий, которые необходимо сделать перед сбросом:
- Открытие настроек и переход в подраздел «Система».
- Переход в меню под наименованием «Резервное копирование». Переключение метки в активное состояние.
- Включение телефона после сброса системы до заводских настроек. ОС предложит пользователю войти в аккаунт Google. Вводятся данные для входа (логин/пароль).
- Включение режима восстановления информации из резервной копии.
- Отметка галочками необходимых позиций, которые нужно восстановить и настроить после включения.
- Клик на кнопку «Далее».
- Ожидание окончания процедуры.
Приблизительное время восстановления: от трех до двадцати минут. После этого можно настроить телефон.
Восстановление доступа к аккаунту
Если пользователь утерял пароль к «учетке» Google, то рекомендуется воспользоваться специальным сервисом под названием «Google Account Recovery».
Пошаговое руководство выглядит так:
- Переход на страничку входа в аккаунт.
- Выбор элемента «Не помню пароль».
- Клик «Затрудняюсь ответить».
- Избрание режима восстановления через СМС на привязанное мобильное устройство.
- Ввод кода из сообщения и щелк на «ОК».
- Ввод нового пароля и сохранение изменений.
Возврат заметок
Настроить возврат заметок можно в несколько шагов в случае, если регулярно проводилась процедура синхронизации.
Алгоритм действий выглядит так:
- Включение интернета на устройстве.
- Вход в учетную запись Google при помощи ввода пароля и логина.
- Выбор режима восстановления из резервной копии.
- Выставление галочки рядом с элементом «Заметки».
- Нажатие на элемент «Далее» и ожидание окончания процедуры.
Возврат контактов
Для того чтобы восстановить и настроить контакты на телефоне после полного сброса до заводских настроек тоже необходимо, чтобы устройство было синхронизировано предварительно с аккаунтом «Гугл».
- На персональном компьютере открывается веб-браузер.
- Переход на страничку «Гугл Контакты».
- Ввод данных для входа в учетную запись.
- В появившемся окошке отмечаются необходимые данные, а затем осуществляется клик на «Восстановить».
- В настройках мобильного устройства выполняется переход в учетные записи, а затем подключение аккаунта и синхронизация информации.
Если нужные сведения будут отсутствовать, то необходимо сделать следующее: щелкнуть на значок в форме шестеренки, а затем отметить временной промежуток поиска (от десяти минут до тридцати суток) и нажать на кнопочку «Вернуть». Затем можно настроить старые контакты и ввести новые.
Воссоздание приложений
Функция автоматической установки избавляет пользователей от ручного поиска и установки каждого приложения после сброса до заводских. Эта функция доступна для версий ОС Android от 6 и больше.
Руководство, как настроить:
- Переход в настройки после приветственного экрана.
- Выбор языка и подключение к интернету.
- Авторизация в «учетке» Google.
- Переход в раздел служб. Выставление галки около надписи «Резервное копирование».
- В появившемся окошке выбирается устройство, информацию с которого требуется перенести из архива.
- Нажатие «Восстановить все».
Возврат другой информации
В операционной системе «Android» облачное хранилище под наименованием «Фото» сохраняет фотографии и видеозаписи на удаленном сервере «Google».
- Открытие утилиты «Google Photos» на своем устройстве.
- Переход в подраздел Bin.
- Отметка галочками необходимых файлов для возврата в память.
- «Запуск».
Специальные приложения
Существует несколько утилит, позволяющих восстановить и настроить данные после сброса до заводских конфигураций.
FoneLab
Это ПО устанавливается на компьютер.
Инструкция по реанимации:
- Запуск программы.
- Подключение телефона к компьютеру через USB-кабель.
- Выбор режима резервного копирования и необходимого устройства.
- Выставление отметок около данных для сохранения. Нажатие «ОК».
- Отсоединение девайса и выполнение сброса.
- Перезагрузка телефона и повторное подсоединение к ПК.
- Выбор в программе раздела «Восстановление данных».
- Выбор требуемого архива.
- Щелк на кнопку «Далее» и ожидание завершения процедуры.

Android Data Recovery
«Сильная» программа, позволяющая искать и извлекать потерянные данные на телефонах, вплоть до заводских.
- Запуск и установка ПО на ПК.
- Подключение гаджета к компьютеру.
- Активация режима разработчика в телефоне.
- Включение отладки по USB.
- «Сканировать».
- Отметка флажками сведений для возврата на телефон.
- Нажатие на элемент «Recover».
- Готово!
В статье мы узнали, что восстановить и настроить информацию можно двумя способами: сторонние программы для возрождения данных и извлечение сведений из облачного хранилища Гугла. Для второго способа необходимо выполнить предварительное резервирование копирование перед сбросом настроек до заводских. Выберите наиболее удобный и оставьте комментарий.
Источник https://appsetter.ru/kak-vosstanovit-telefon-posle-sbrosa-nastroek.html
Источник https://ronis-media.ru/lajfhak/kak-nastroit-planshet-posle-sbrosa-na-zavodskie/
Источник https://hifak.ru/kak-nastroit-telefon-posle-sbrosa-do-zavodskih-nastroek-etapy/

