Как ускорить работу игрового ноутбука
В интернете полно статей на тему ускорения работы ноутбука, но большинство из них затрагивают только одну составляющую — программную. В таких материалах вам предложат почистить реестр, настроить операционную систему и даже произвести дефрагментацию жесткого диска. Не спорю, данные профилактические мероприятия несколько ускорят работу вашего ноутбука, однако по-настоящему действенным решением является своевременный апгрейд системы. Можно сколько угодно копаться в реестре Windows, но если компьютерной игре, например, не хватает ОЗУ, то решить проблему можно лишь одним способом — добавить лэптопу этой самой памяти. Поэтому в данном материале я рассмотрю наиболее действенные варианты ускорения работы ноутбука, благо многие игровые переносные системы все еще поддаются апгрейду.

⇡#Самый простой метод
Самым простым и одновременно радикальным способом решить сложившуюся проблему станет покупка нового ноутбука. Нет, это не попытка пошутить на злободневную тему — иногда модернизировать устройство нет никакого смысла. Например, наращивание объема оперативной памяти в системе с графикой уровня GeForce GTX 960M и ниже не поспособствует увеличению производительности в играх. Дело в том, что быстродействия данного GPU недостаточно для получения комфортной частоты кадров на высоких настройках качества графики. А на предустановках «Среднее качество» и «Низкое качество» достаточно и 8 Гбайт ОЗУ. Поэтому если вы желаете играть в современные игры на высоких или даже максимальных настройках графики, то проще (хоть и заметно дороже) взять более современную модель. Как известно, мобильные версии видеоконтроллеров NVIDIA GeForce поколения Pascal мало в чем уступают дискретным вариантам, используемым в настольных ПК.

«Внутренности» ультрабука Acer Swift 7, у которого оперативная память распаяна на печатной плате
Еще интереснее обстоит дело с лэптопами, которые элементарно невозможно модифицировать. Обычно к такому типу устройств относятся сверхкомпактные ультрабуки, ноутбуки-планшеты с отстегивающейся клавиатурой и гибридные ноутбуки, дисплей которых может разворачиваться на 360 градусов. В таких устройствах, как правило, оперативная память уже распаяна на материнской плате. И если объем ОЗУ составляет 8 Гбайт, то это навсегда. Поэтому, например, в ультрабуке Acer Swift 7 мы можем самостоятельно заменить только два компонента: SSD формата M.2 2242, подключаемый по интерфейсу SATA 6 Гбит/с, и сетевой контроллер формата M.2 2230.
Наконец, существуют модели ноутбуков, которые, возможно, и подвергаются апгрейду, но без определенных навыков и спецтехники это сделать не так-то и просто. Вот новенький Microsoft Surface Book признан практически полностью неремонтопригодным. Следовательно, через определенное время он превратится в умную «тыкву», не более.
Из всего вышесказанного делаем вывод: апгрейд ноутбука — это всегда частный случай. Применительно к игровым моделям рекомендую следующее: если вы хотите, чтобы компьютер был актуален как можно дольше, то покупайте лэптоп либо с полным «фаршем», либо с возможностью беспрепятственной модернизации хотя бы дисковой подсистемы и оперативной памяти. С заменой остальных комплектующих все гораздо сложнее.
⇡#Что можно улучшить в ноутбуке?
Вообще, заменить в ноутбуке можно практически любой компонент. Правда, не всегда получится это сделать в домашних условиях. Не всегда апгрейд лэптопа является рентабельным занятием, но зачастую — бесполезным и опасным. Так как основная тема статьи — это модернизация с целью увеличить производительность устройства, то рассмотрим возможности замены только тех компонентов, которые влияют на общий уровень быстродействия игрового ноутбука.

В продаже существуют ноутбуки с LGA-разъемами. В такие модели, как правило, устанавливаются обычные настольные центральные процессоры. В большинстве случаев речь идет о высокопроизводительных решениях, так как тот же Core i7-7700 заведомо быстрее мобильного Core i7-7700HQ. При загрузке всех четырех ядер у настольного варианта тактовая частота выше на 600 МГц (4,0 против 3,4 ГГц), а также больше кеш третьего уровня: 8 против 6 Мбайт. Только менять такой процессор нет никакого резона. Допустим, у вас модель с LGA-процессором Core i7-6700. Смысла переходить с этого чипа, например, на Core i7-7700 нет: прирост частоты мизерный, а траты — колоссальные. К тому же мы все-таки имеем дело с ноутбуком, в которые невозможно физически установить более эффективное охлаждение, чем набор из 2-4 теплотрубок и пара вентиляторов тангенциального типа. Во-вторых, для перехода с процессора поколения Skylake на Kaby Lake необходимо обновить версии BIOS материнской платы. В большинстве случаев производители ноутбуков либо не предоставляют в открытом доступе новые прошивки, либо не добавляют в свежие версии микрокода обновленный CPU-лист.

На самом деле, ноутбуков со съемными процессорами в продаже — единицы. Абсолютное большинство лэптопов поставляются с распаянными чипами. Очевидно, что в домашних условиях заменить такой CPU достаточно проблематично. Это же относится и к графической подсистеме. Даже мобильные версии GeForce GTX 1070 и GTX 1080 в большинстве случаев распаиваются на текстолите материнской платы ноутбука. Поэтому их самостоятельная замена невозможна без полного разбора устройства, паяльной станции и нужного шаблона для реболлинга.

Откровенное фото MSI GT73VR 7RE Titan SLI, у которого пара видеокарт GeForce GTX 1070 подключена при помощи MXM-разъемов
В сверхпроизводительных моделях видеокарты могут быть выполнены в виде съемных плат форм-фактора MXM. Правда, демонтаж таких адаптеров также не назовешь легким, так как придется снять всю систему охлаждения, а иногда потребуется извлечь и материнскую плату целиком. Допустим, мы произвели все сложные процедуры по извлечению оборудования, но что дальше? Вместо GeForce GTX 1070 можно установить GeForce GTX 1080, если эта модель ноутбука имеет модификацию с таким ускорителем графики. В противном случае системная плата не определит новый GPU. Это касается и решений на базе графики NVIDIA Maxwell 900-серии.
В целом замена центрального процессора и видеокарты в ноутбуке (при условии, что это вообще физически возможно) — это самая настоящая лотерея, и существует очень большая вероятность, что вместо игрового лэптопа вы получите симпатичный, но бесполезный кирпич. Да, в Сети вы найдете успешные примеры апгрейда некоторых моделей от EUROCOM, MSI и Alienware, но в остальных случаях ничего хорошего из этой затеи не выйдет. Так что сталкиваться с такими сложностями ради 10-15% прироста быстродействия я бы не стал. И вам не советую.
Большинство производителей игровых лэптопов позволяют пользователям самостоятельно менять оперативную память и накопители, которые также влияют на производительность устройства. Апгрейдом этих компонентов я и займусь далее.
⇡#Замена оперативной памяти и накопителей
Как правило, в современные ноутбуки устанавливают 8, 16 или 32 Гбайт оперативной памяти, хотя не обходится и без исключений. Например, в уже упомянутой модели MSI GT73VR 7RE Titan SLI возможна установка набора объемом 64 Гбайт, потому что материнская плата этого лэптопа оснащена четырьмя портами SO-DIMM. В большинстве случаев у ноутбука два слота под установку ОЗУ. Следовательно, для моделей с процессорами поколений Skylake и Kaby Lake максимальный объем составляет 32 Гбайт DDR4. Для лэптопов на базе чипов Haswell — 16 Гбайт. В некоторых дешевых ноутбуках присутствует всего один разъем SO-DIMM. Существуют модели, в которых и слоты SO-DIMM присутствуют, и определенный объем оперативной памяти уже распаян на материнской плате.
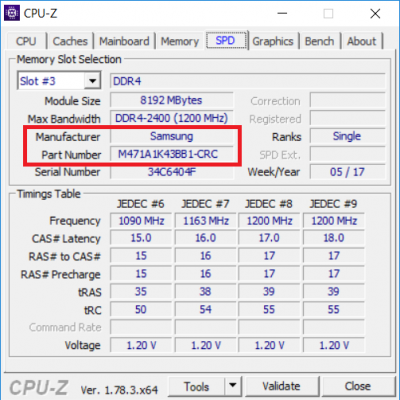
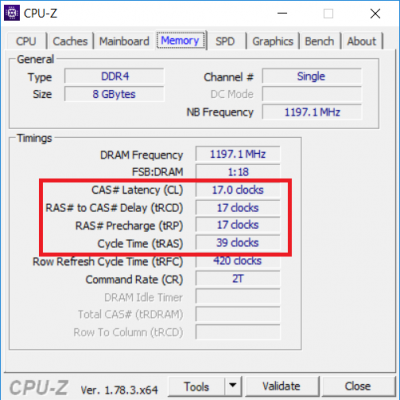
Всем современным компьютерным играм точно достаточно 16 Гбайт оперативной памяти, однако уже вышло приличное количество проектов, которые потребляют больше 8 Гбайт ОЗУ при высоких настройках качества графики. Следовательно, ноутбуку с 8 Гбайт DDR3- или DDR4-памяти не помешало бы «нарастить» объемом вдвое. Или хотя бы добавить еще 4 Гбайт ОЗУ.
Определить, какая память установлена в ноутбуке, не доставая ее, поможет бесплатная программа CPU-Z. На вкладке SPD, в строке Part Number, отображается точная маркировка используемого модуля ОЗУ, а в Manufacturer — производитель. Идеальным вариантом при апгрейде станет покупка точно такой же платы памяти, однако это не всегда возможно. В таком случае нам необходимо установить в ноутбук модуль со схожими характеристиками. Ориентироваться необходимо на эффективную частоту и набор задержек. Обычно ситуация выглядит следующим образом:
- Для ноутбуков с процессорами Kaby Lake — память DDR4-2400T с задержками 17-17-17-39.
- Для ноутбуков с процессорами Skylake — память DDR4-2133T с задержками 15-15-15-36.
- Для ноутбуков с процессорами Haswell — память DDR3L-1600 с задержками 11-11-11-28.
- Для ноутбуков с процессорами Ivy Bridge — память DDR3-1333 с задержками 9-9-9-24.
- Для ноутбуков с процессорами Sandy Bridge — память DDR3-1333 с задержками 9-9-9-24.
- Для ноутбуков с процессорами AMD A9/A10/A12 — память DDR4-2133T с задержками 15-15-15-36.
Игровые ноутбуки в большинстве случаев основаны на центральных процессорах Intel, моделей с производительной дискретной графикой, базирующихся на чипах AMD, меньшинство. Возможно, с появлением мобильных версий Ryzen ситуация изменится.

Данные о характеристиках модулей памяти записаны в их SPD (Serial Presence Detect). Как правило, микросхема ОЗУ имеет сразу несколько предустановленных режимов работы. И если вы установите комплект DDR4-2400T с таймингами 17-17-17-39 на ноутбук с процессором Skylake, то он заработает на эффективной частоте 2133 МГц (DDR4-2133T) с задержками 15-15-15-36.
Для написания этой статьи я использовал двухканальный набор SO-DIMM-памяти Kingston KVR21S15S8/8, каждый модуль которой работает на эффективной частоте 2133 МГц с латентностью CL15.

Многие современные игробуки, начиная с поколения Intel Haswell, оснащаются двумя типами портов для подключения накопителей: традиционным SATA 6 Гбит/с и прогрессивным M.2. В ряде случаев интерфейсов может быть несколько. Что касается первого типа разъемов, то к нему подключаются жесткие диски и SSD форм-фактора 2,5 дюйма. Единственным ограничением при установке такого запоминающего устройства является его максимальная толщина. Так, некоторые ноутбуки не поддерживают инсталляцию накопителей толщиной свыше 7 мм. В остальном никаких проблем у вас не возникнет. Во многих лэптопах 2,5-дюймовое ЗУ крепится при помощи специальных салазок.
В некоторые ноутбуки до сих пор устанавливают абсолютно бесполезные оптические приводы. Вместо него можно установить еще один 2,5-дюймовый накопитель. Только для этого потребуется специальный переходник, приобрести который можно, например, на AliExpress.

С разъемом M.2 сложнее. В большинстве случаев в игровом ноутбуке будет посадочное место под накопитель формата 2280 (где «22» — это ширина печатной платы в миллиметрах, а «80» — длина). Однако возможны варианты с установкой SSD длиной 42, 60, 80 и даже 110 мм. Поэтому перед покупкой M.2-накопителя убедитесь в том, какого размера нужен «твердотельник».
А еще форм-фактор M.2 подразумевает наличие двух типов ключей — «B» (Socket 2 на две линии PCI Express) и «M» (Socket 3 на четыре линии PCI Express), однако в современных геймерских ноутбуках для процессоров Skylake и Kaby Lake используется только второй вариант, к которому подходят SSD как с интерфейсом SATA 6 Гбит/с (на таких SSD присутствуют сразу оба ключа-выреза), так и с PCI Express. Опять же, перед покупкой узнайте, какой именно интерфейс поддерживает материнская плата вашего ноутбука: M.2 SATA, M.2 PCI Express или оба варианта одновременно.


Для этой статьи я использовал твердотельный накопитель Kingston SM2280S3G2/480G номинальным объемом 480 Гбайт. Этот SSD как раз имеет оба ключа-выреза, следовательно, работает в режиме SATA 6 Гбит/с.

Доступ к накопителям и оперативной памяти у ASUS ROG G752VSK
В зависимости от конкретной модели ноутбука добраться до необходимого железа можно тремя способами. Самый простой вариант замены накопителей и оперативной памяти представлен у моделей со съемными люками. Чтобы получить доступ к соответствующим слотам, необходимо открутить один-два винта (обычно используется крестообразный паз для отвертки со шлицем небольшого диаметра, реже — торкс), а затем снять крышку. Все, остается только установить купленные заранее модули ОЗУ и SSD/HDD.

Второй вариант подразумевает демонтаж днища ноутбука целиком. Для этой статьи я использовал 15,6-дюймовый лэптоп ASUS ROG Strix GL553VE. Чтобы добраться до его комплектующих, необходимо открутить десять винтов, один из которых скрыт под резиновой заглушкой.
Обратите внимание, что ноутбук может быть опломбирован. И если во время апгрейда вы нарушите целостность пломбы, то устройство лишится бесплатной гарантийной поддержки. Как правило, съемные люки не пломбируют, а вот на один из винтов на днище может быть наклеен гарантийный «оберег». Если гарантия на устройство (обычно — 24 месяца) еще актуальна, то вы действуете на свой страх и риск.
Третий способ добраться до необходимых интерфейсов самый сложный, и заключается он в снятии площадки с клавиатурой. Придется не только откручивать несколько винтов на днище, но и аккуратно разъединить клавиатуру и основание, не повредив при этом корпус устройства. Также потребуется отсоединить от материнской платы шлейфы, ответственные за работу клавиш, тачпада и подсветки (если есть).
Кстати, иногда лучше приобрести ноутбук минимальной комплектации и сразу же «нафаршировать» его необходимыми ЗУ. Например, начальная комплектация ASUS ROG Strix GL553VE с процессором Core i7-7700HQ, 8 Гбайт DDR4-2400, 1 Тбайт HDD и GeForce GTX 1050 Ti 4 Гбайт стоит в среднем 79 000 рублей. А вариант с точно таким же железом, но с 12 Гбайт ОЗУ и 128 Гбайт SSD (SATA 6 Гбит/с) — 92 000 рублей. Однако за эту сумму мы можем самостоятельно улучшить начальную комплектацию ASUS ROG Strix GL553VE дополнительными 8 Гбайт оперативной памяти (+4 000 рублей) и твердотельным накопителем на 250 Гбайт (NVMe, PCI Express x4 3.0, +9 000 рублей). Согласитесь, такая версия лэптопа выглядит гораздо интереснее.
⇡#Увеличение эффективности работы системы охлаждения
Еще одним своеобразным вариантом апгрейда ноутбука является оптимизация работы его системы охлаждения. Конечно же, кулер устройства необходимо держать в чистоте, а также периодически менять термопасту. Практика показывает, что даже в дорогих решениях используется теплопроводящий интерфейс посредственного качества.
В обзорах я достаточно часто обращаю внимание читателей на тот факт, что в случае с ноутбуками (а с компактными моделями — так тем более) многое зависит от эффективности охлаждения. Поэтому не всегда наиболее производительный «на бумаге» процессор оказывается быстрее в реальных приложениях. Здесь все зависит от конкретной модели ноутбука. Если кулер не справляется с охлаждением CPU и GPU, то активизируется троттлинг. В итоге падение тактовых частот процессора и мобильной графики сказывается и на производительности в приложениях.

Dell Inspiron 7567 в полуразобранном состоянии
Добраться до чипов не всегда бывает просто. Например, в ноутбуке Dell Inspiron 7567 система охлаждения, состоящая из двух вентиляторов и медных теплотрубок, прячется за металлическим каркасом, и ради замены термопасты придется разобрать устройство чуть ли не полностью.

Охлаждение процессора и GPU
В ASUS ROG Strix GL553VE, наоборот, снять кулер проще простого. Для этого всего-то потребуется открутить по четыре винта, которые прижимают теплортрубки к CPU и GPU. В данном лэптопе используются Core i7-7700HQ и GeForce GTX 1050 Ti с TDP 45 и 75 Вт соответственно. На мой взгляд, такой системы (две теплотрубки и один вентилятор) явно недостаточно для эффективного охлаждения процессора и графики. Поэтому удивляться появлению троттлинга при большой нагрузке не приходится.
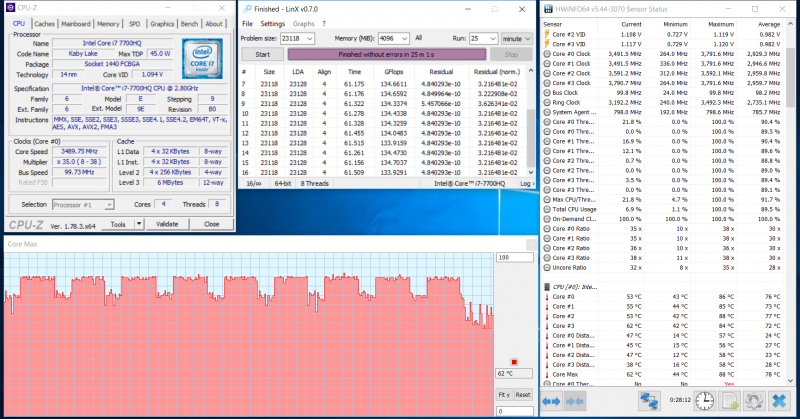
Эффективность работы охлаждения ASUS ROG Strix GL553VE до замены термопасты
В программе LinX 0.7.0, которая очень сильно нагружает ЦП, частота Core i7-7700HQ держится на отметке 2,8 ГГц, но периодически одно ядро чипа сбрасывает частоту до 800 МГц. Мы видим, что, во-первых, не активируется режим Turbo Boost, так как при более эффективном охлаждении частота этого процессора при загрузке всех четырех ядер должна составлять 3,4 ГГц. Во-вторых, наблюдается троттлинг. Одновременно с этим температура Core i7-7700HQ поднялась до 88 градусов Цельсия.
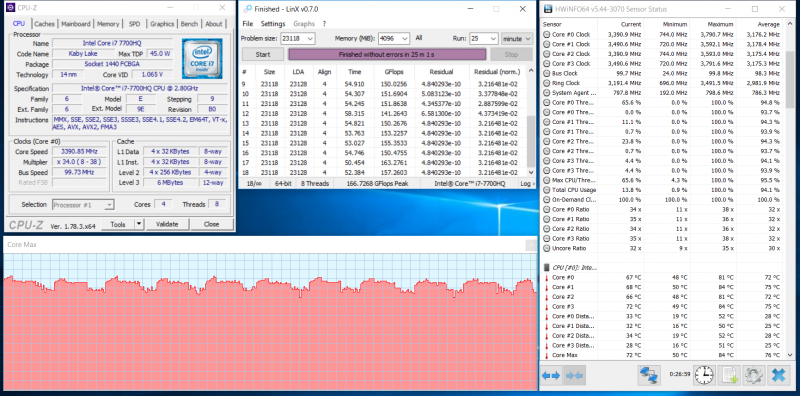
Эффективность работы охлаждения ASUS ROG Strix GL553VE после замены термопасты
Вместо термопасты я решил нанести пару прокладок Coollaboratory Liquid MetalPad — это термопластинки, которые на 100 % состоят из металла и плавятся при температуре 58-60 градусов Цельсия. В твердом состоянии напоминают фольгу и хорошо разрезаются ножницами. В результате применения такого интерфейса мне удалось избавиться от серьезных просадок — в том же LinX 0.7.0 частота процессора держалась в диапазоне 3,0-3,4 ГГц без какого-либо намека на сброс частоты до 800 МГц. Максимальная температура Core i7-7700HQ при этом достигла 84 градусов Цельсия. Следовательно, я вправе ожидать, что ASUS ROG Strix GL553VE будет работать быстрее в том числе и в ресурсоемких задачах, таких как конвертирование видео и обработка графики.

Эффективность работы охлаждения ASUS ROG Strix GL553VE в играх до (показания сверху) и после (показания снизу) замены термопасты
Аналогичная ситуация наблюдается и в играх. С применением Coollaboratory Liquid MetalPad заметно упали температуры CPU и GPU, но увеличились частоты (а вместе с ними и быстродействие). Впрочем, в этом вы убедитесь сами далее.
⇡#Методика тестирования
Для написания статьи мне достался ASUS ROG Strix GL553VE начальной конфигурации, то есть модель с процессором Core i7-7700HQ, мобильной графикой GeForce GTX 1050 Ti, 8 Гбайт DDR4-2400 и жестким диском Seagate ST1000LM035 объемом 1 Тбайт. Как было сказано раньше, этот ноутбук я самостоятельно модернизировал, добавив в систему комплект оперативной памяти Kingston KVR21S15S8/8 и твердотельный накопитель Kingston SM2280S3G2/480G, а также заменив штатную термопасту пластинками Coollaboratory Liquid MetalPad.
| Участники тестирования | |||||||
|---|---|---|---|---|---|---|---|
| Модель | Экран | Процессор | Оперативная память | Графика | Накопитель | Батарея | Дополнительно |
| ASUS ROG Strix GL553VE (штатная конфигурация) | 15,6», 1920 × 1080, IPS | Intel Core i7-7700HQ, 4/8 ядра/потоков, 2,8 (3,8) ГГц, 45 Вт | 8 Гбайт, DDR4-2400 (17-17-17-39), 1 канал | NVIDIA GeForce GTX 1050 Ti, 4 Гбайт GDDR5 | HDD, 1 Тбайт SATA 6 Гбит/с, 5400 об/мин | 4 ячейки, 48 Вт⋅ч | |
| ASUS ROG Strix GL553VE (апгрейд) | 15,6», 1920 × 1080, IPS | Intel Core i7-7700HQ, 4/8 ядра/потоков, 2,8 (3,8) ГГц, 45 Вт | 16 Гбайт, DDR4-2133 (15-15-15-36), 2 канала | NVIDIA GeForce GTX 1050 Ti, 4 Гбайт GDDR5 | SSD, 480 Гбайт SATA 6 Гбит/с | 4 ячейки, 48 Вт⋅ч | Замена штатной термопасты пластинками Coollaboratory Liquid MetalPad |
Измерение вычислительной производительности было проведено при помощи следующего ПО:
- WinRAR 5.40. Архивирование папки объемом 11 Гбайт с разными данными в формате RAR5 и с максимальной степенью компрессии.
- x265 HD Benchmark. Тестирование скорости транскодирования видео в перспективный формат H.265/HEVC.
- CINEBENCH R15. Измерение быстродействия фотореалистичного трехмерного рендеринга в анимационном пакете CINEMA 4D.
- Adobe Photoshop Lightroom 6.9. Тестирование производительности при экспорте 200 фотографий формата RAW с разрешением 5184 × 3456 пикселей в формат JPEG с разрешением 1620 × 1080 и максимальным качеством.
- Adobe After Effects CC 2017. Рендеринг проекта в формат 1920 × 1080 @60 FPS.
- Corona 1.3. Тестирование скорости рендеринга при помощи построения стандартной сцены BTR, используемой для измерения производительности.
Для тестирования ноутбука в играх применялись несколько пресетов настроек качества графики. Это сделано для того, чтобы нивелировать просадки FPS, связанные с нехваткой быстродействия графического процессора. Производительность определялась при помощи хорошо известной программы FRAPS. Она позволяет получить время рендеринга каждого кадра. Затем при помощи утилиты FRAFS Bench Viewer рассчитывался не только средний FPS, но и показатель «1% min» (99-я перцентиль) — число FPS, которое ниже измеренного с вероятностью 99%. Использование 99-го перцентиля вместо показателей минимального количества кадров в секунду обусловлено стремлением очистить результаты от случайных всплесков производительности, которые были спровоцированы не связанными напрямую с работой основных компонентов ноутбука причинами.
| Настройки графики в играх, 1920 × 1080 | ||||
|---|---|---|---|---|
| API | Режим качества графики | Полноэкранное сглаживание | ||
| 1 | Ghost Recon Wildlands, встроенный бенчмарк | DirectX 11 | Ультра | Быстрое сглаживание |
| Очень высокое | ||||
| 2 | GTA V, встроенный бенчмарк | Макс. качество | 2 × MSAA + FXAA | |
| Без сглаживания | ||||
| 3 | Rise of the Tomb Raider, советская база | Очень высокое | SMAA | |
| Высокое | Без сглаживания | |||
| 4 | HITMAN | DirectX 12 | Макс. качество | SMAA |
| Высокое | Без сглаживания | |||
| 5 | Deus Ex: Mankind Divided, комплекс «Утулек» | Ультра | Без сглаживания | |
| Очень высокое | ||||
Во время тестирования, помимо самих игр, были запущены следующие программы: Steam, Origin, Uplay, «Защитник Windows», FRAPS и MSI Afterburner.
⇡#Результаты тестирования
Скорость выполнения некоторых задач зависит не только от производительности CPU и оперативной памяти. На итоговый результат в таких процессах, как архивирование данных, обработка фотографий и конвертирование видео, влияет в том числе и быстродействие используемого в системе накопителя. Очевидно, что при использовании SSD все эти операции будут производиться заметно быстрее.
| Intel Core i7-7700HQ + 8 Гбайт DDR4-2400 + Seagate ST1000LM035 | Intel Core i7-7700HQ + 16 Гбайт DDR4-2133 + Kingston SM2280S3G2/480G | Прирост быстродействия, % | |
|---|---|---|---|
| Corona 1.3, с (меньше — лучше) | 290 | 278 | 4 |
| WinRAR 5.40, с (меньше — лучше) | 644 | 524 | 19 |
| x265 HD Benchmark, FPS (больше — лучше) | 15,3 | 15,9 | 4 |
| CINEBENCH R15, баллы (больше — лучше) | 738 | 740 | 0 |
| Adobe Lightroom 6.9, c (меньше — лучше) | 327 | 207 | 37 |
| Adobe After Effects, c (меньше — лучше) | 422 | 306 | 29 |
Апгрейд ноутбука дал ощутимый прирост производительности в приложениях WinRAR, Lightroom и After Effects — задачи архивирования, обработки и рендеринга начали выполняться заметно быстрее. Из всего списка тестовых программ только в CINEBENCH R15 не наблюдается вообще никакого преимущества от модернизации ASUS ROG Strix GL553VE.
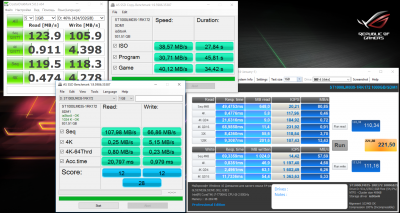
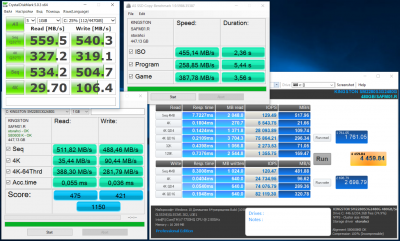
Производительность Seagate ST1000LM035
Да, для большей наглядности я бы мог вместо SATA-накопителя Kingston SM2280S3G2/480G использовать в лэптопе более быстрый (и дорогой) NVMe-вариант, подключаемый по интерфейсу PCI Express x4 3.0, но даже в случае применения «традиционного» SSD заметна ощутимая разница в производительности на фоне обычного 2,5-дюймового жесткого диска. Бенчмарки — это, конечно, хорошо, но гораздо приятнее ощущение того, что операционная система и любимые игры загружаются заметно быстрее.
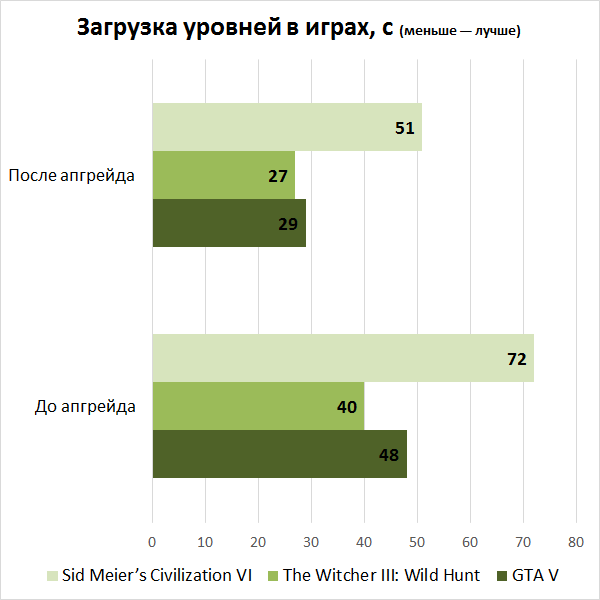
Справедливости ради отмечу, что объема Kingston SM2280S3G2/480G недостаточно для установки Windows 10 и всех перечисленных в методике игр. Реалии таковы, что проекты ААА-класса «весят» порой по 50-60 Гбайт. И что-то мне подсказывает, что это только цветочки.
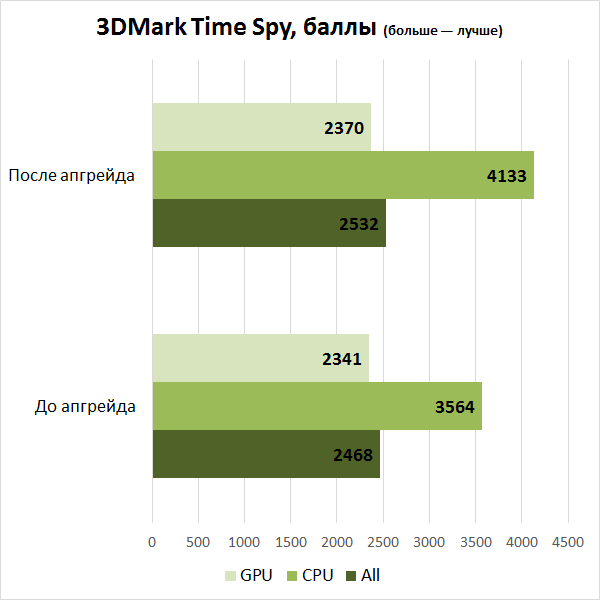
Рассмотрим, как повлияла модернизация ASUS ROG Strix GL553VE на его производительность в играх. В графическом бенчмарке 3DMark Time Spy система после замены ОЗУ, SSD и термопасты стала быстрее на 3 %. С одной стороны, я получил небольшой прирост производительности. Однако в играх важен не только высокий показатель среднего FPS, но и общая плавность картинки (отсутствие заметных глазам лагов). Здесь начинается самое интересное.
Мобильной графики GeForce GTX 1050 Ti 4 Гбайт, как показывают тесты, вполне достаточно для современных игр. Соглашусь, не все ресурсоемкие проекты выдают комфортный FPS при максимальных настройках качества графики, но в режимах «Очень высокое» и «Высокое» играть в разрешении Full HD с такой видеоподсистемой очень даже комфортно. Тем не менее небольшой эксперимент показал, что многим современным играм при высоких настройках качества графики требуется больше 4 Гбайт видеопамяти. Ее нехватка приводит к тому, что все данные, которые не поместились, будут записаны в ячейки системной памяти ноутбука. А уже при нехватке ОЗУ будет задействован файл подкачки — именно он используется для хранения страниц виртуальной памяти. Использование Swap-файла на жестком диске приведет к заметным просадкам FPS. Играть будет некомфортно, хотя среднее количество кадров в секунду, демонстрируемое в той или иной игре, может быть вполне приемлемым. Уже детальный эксперимент на эту тему показал, что пока всем современным играм достаточно 16 Гбайт оперативной памяти. Следовательно, расширение объема ОЗУ на ноутбуке позволит нам при запуске ресурсоемких проектов не задействовать файл подкачки на высоких настройках качества графики. А это, в свою очередь, уменьшит количество проседаний моментального FPS или же избавит систему от лагов вовсе.
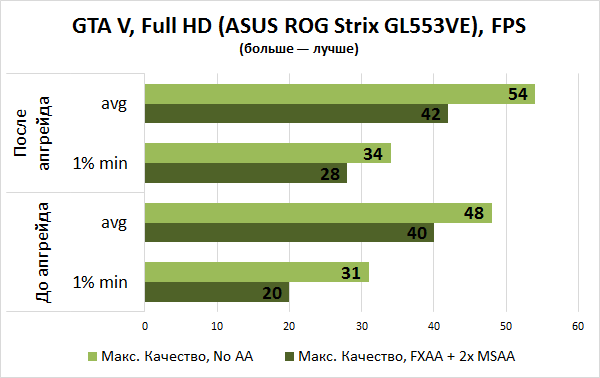
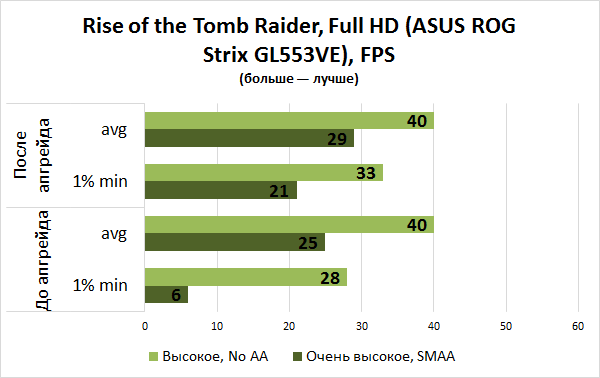
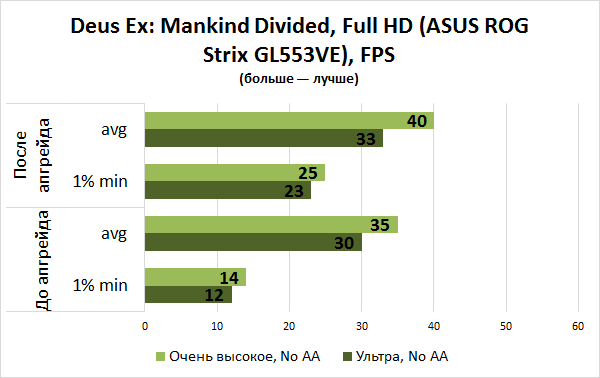
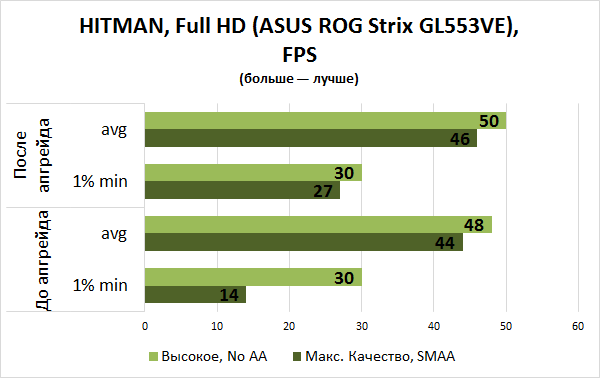
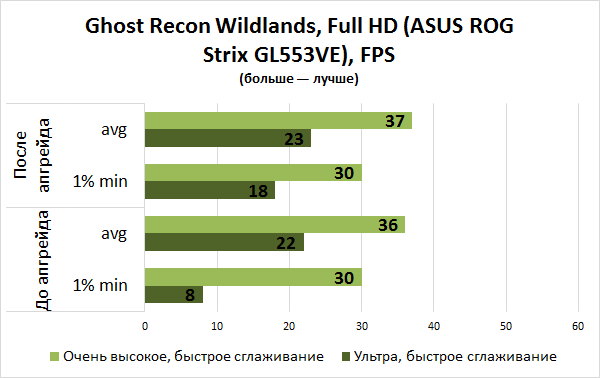
Для наглядной иллюстрации моих слов я взял пять игр, которые потребляют при высоких настройках качества графики больше 4 Гбайт видеопамяти и больше 8 Гбайт ОЗУ. Что мы видим? Например, в GTA V конфигурация ASUS ROG Strix GL553VE с 8 Гбайт DDR4-2400 выдает вполне комфортную частоту кадров. Однако нельзя не заметить (в том числе и визуально) то и дело возникающие просадки. Играть в таких условиях можно, но некомфортно. Аналогичная картина наблюдается в Deus Ex: Mankind Divided, HITMAN и Rise of the Tomb Raider. Добавление еще 8 Гбайт исправляет эту ситуацию. Все же приятно, когда теория сходится с практикой. Замена термопасты, кстати, также несколько увеличила средний FPS в играх.
⇡#Выводы
Существуют такие вещи, к которым очень сильно привязываешься, и любимый ноутбук вполне подходит под это определение. Однако рано или поздно наступает момент, когда корпус, клавиатура и экран устройства тебя вроде еще устраивают, но уровня быстродействия начинает катастрофически недоставать. Желания (или возможности) купить новый «аппарат» нет, поэтому в качестве альтернативы может подойти самостоятельный апгрейд. Мы убедились, что, к сожалению, далеко не все ноутбуки легко и просто модернизировать. Замена процессора и видеокарты доступна в единичных случаях, поэтому пользователь (и то не всегда) может сам установить еще оперативной памяти да заменить накопитель.
Установка твердотельного накопителя поможет даже очень старому ноутбуку. В сравнении с обычным жестким диском реально получить прибавку производительности в задачах, связанных с архивированием, обработкой фото и рендерингом видео. Самое приятное в работе с SSD — это быстрая загрузка операционной системы и игр.
Как показало тестирование, установка оперативной памяти тоже не будет лишней. Игровым системам, графические чипы которых «тянут» современные ресурсоемкие игры на высоких настройках качества графики, наличие 16 Гбайт ОЗУ точно не помешает. Это оптимальный объем для геймерского ноутбука в 2017 году. Владельцам менее производительных устройств будет вполне достаточно и 8 Гбайт ОЗУ.
Наконец, абсолютно нелишним занятием оказалась замена термопасты у ASUS ROG Strix GL553VE. Ноутбук перестал троттлить, а его производительность возросла. Следовательно, труды по частичной разборке устройства оказались ненапрасными.
Что сделать чтобы ноутбук не тормозил и работал быстрее
Всем доброго друзья!☺Давайте сегодня я расскажу вам, что сделать чтобы ноутбук не тормозил и работал быстрее. И вообще, как ускорить медленный ноутбук? Нужно понимать, что есть много схожих моментов между стационарным ПК и ноутбуком, но в каких то моментах есть и разные подходы к решению нашей задачи.
Для того чтобы понять, что можно сделать чтобы ускорить ноутбук – расскажем о некоторых простых шагах, которые нужно будет предпринять вам для улучшения его работы. Итак, Поехали!

Что сделать чтобы ноутбук не тормозил и работал быстрее
Мало кому нравится когда со временем ваш новенький, и казалось бы довольно шустрый ноутбук начинает давать сбой в работе. Он троит, перезагружается сам по себе и просто действует на нервы. При таком раскладе дел невозможно работать. Теряется всякий интерес начинать новое дело которое уже давно задумали. Но без паники! Всё можно поправить, и да, для этого не обязательно топать в магазин за новым ноутом ?.
Я расскажу вам причины, из-за которых это торможение возникает, а так же разберём методы их решения.
# 1 Причина – плохо оптимизирована система Windows 7, 8, 10
Оптимизация системы в целом может занять большое количество времени, но мы выделим только самые действенные способы для разгона ноутбука.
Со временем любая система становится медленной, так как там копится разный хлам и не чистится годами. Не корректируются его основные элементы, а это порой очень важно, если вы часто устанавливаете новые программы и используете ноут для работы с клиентами, например проверяете их смартфоны через usb или состыковываете какие-то другие элементы с вашим компом.
Если мы возьмём в пример что у вас установлен Windows 10 (а она в ускорёнке ничем не будет отличаться и от 7 и от 8) – то для начала просто, затонируйте интерфейс. Такие вещи как прозрачность или полупрозрачность меню «Пуск» делают внешний рабочий стол просто «конфеткой», однако это может сильно сказываться на производительности и скорости работы компьютера.
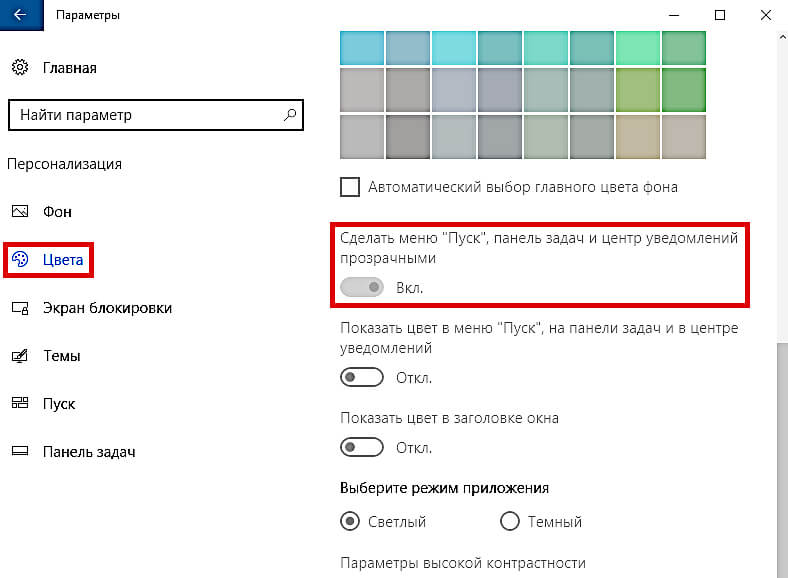
Чтобы отключить прозрачность заходим в меня Пуск, далее Параметры, Персонализация, далее Цвета и Сделать меню Пуск, панель управления и центр уведомлений прозрачными – Выключаем.
Отключаем «красивую» прозрачность ради ускорения работы и ради сохранения своих нерв ☺. Тут мы разобрали и поняли, что сделать чтобы ноутбук не тормозил и работал быстрее на виндовс 10. Но напомню, что это так же применимо и к семёрке и восьмёрке.
# 2 Причина – Открытые программы в системном трее
Область треи – это область ваших уведомлений. И причина по которой у вас может тормозить ваш ноутбук или нетбук – это открытые программы в системном трее. Вам необходимо их закрыть.
И правда, подумайте, так ли необходимы вам эти уведомления в стиле «Вам пришло письмо от вашего друга»? Если нет – смело закрывайте. Это скажется на скорости вашего компьютера в лучшую сторону. Понятно что элементы в системном трее часто запускаются при запуске системы, и вы можете их просто не наблюдать, вы вроде бы не давали своего согласия, но решение принято: уведомлять в ущерб производительности. А наша задача как раз сохранность как производительности, так и ваших (и наших тоже) нерв.

Чтобы открыть доступ к данным элементам, нам необходимо нажать стрелку вверх, в правой части панели задач, обычно находится снизу. Далее смотрим какие там есть программы, отключаем не нужные элементы щелчком правой кнопки мыши. И всё. Теперь ваши игры должны принести вам больше удовольствия ☺. Вы ещё продвинулись на один шаг к тому чтобы понять, что сделать чтобы ноутбук не тормозил и работал быстрее в танках онлайн.
# 3 Причина – Не нужные открытые программы при запуске ноутбука
Казалось бы, этот пункт очень похож на второй, те же программы закрыть по второму кругу. Но нет, есть программы, которые открываются вместе с тем когда вы запускаете компьютер. Они схожи с теми которые мы закрывали в трее, но это не те же самые. Поэтому важно: отключить все программы в трее а потом уже отключать по данному методу все остальные.
Среди них вам могут попасться такие программы как антивирус, и если вам действительно столь необходим, то его нужно оставить, остальные можно закрывать без особого сожаления, проще говоря – они просто ни к чему.
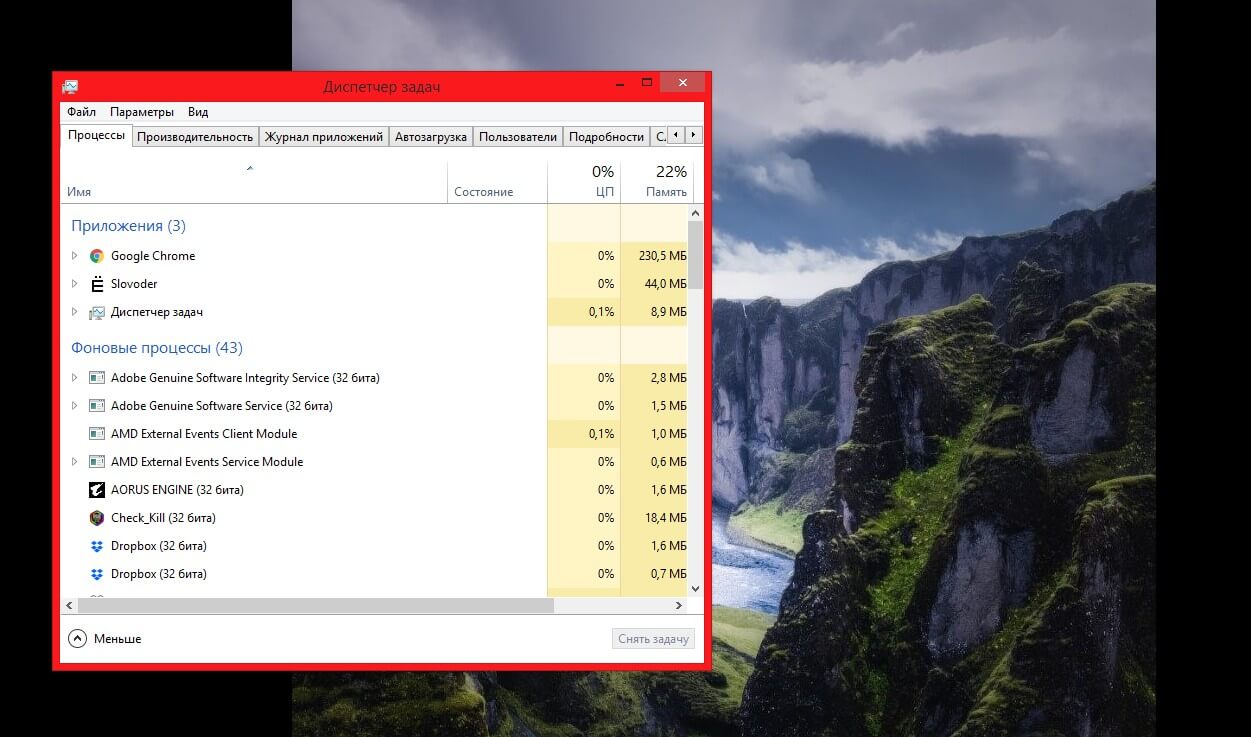
Диспетчер задач
Для того чтобы «снять» задачи с тех или иных ненужных нам программ, которые как стая голодных собак открываются при запуске компьютера и пытаются скушать всю нашу производительность, нам нужно щелкнуть правой кнопкой мыши на панель задачи. Далее выбираем «Диспетчер задач», или мы можем вызвать ту же команду, только горячими клавишами Ctrl-Shift-Escape, и в уже открывшемся окне нажать на ту же «Диспетчер задач». Тут пока всё просто.
Далее открывается такое окошечко как на скриншоте выше. Там вы можете не только посмотреть количество и выделить каждый элемент который запускается при запуске, но и так же оценить степень влияния каждого отдельно взятого элемента на производительность работы вашего ноутбука.
Посмотрите на каждый элемент и постарайтесь оценить их. Какие-то можно будет сразу отключить, а какие-то, сделать так чтобы они не включались при запуске сами по себе (а то что это за анархия).
Итак вы нашли не нужную вам программу. Щелкайте правой кнопкой мыши и нажимаете «Отключить».
Еще кое-что: если у вас стоит Windows 7, то вместо «диспетчера» задач, нам необходимо найти «конфигурацию системы». Это тоже самое, просто названия разные.
Итак, мы с вами ещё разобрали один из инструментов для того чтобы мы могли понять, что сделать чтобы ноутбук не тормозил и работал быстрее в играх. Ну, и не только в играх, а просто в работе.
# 4 Причина – Устаревшие драйвера и ОС (чтобы ноутбук не тормозил и работал быстрее обязательно их переустановите)
Если вы из тех людей которые не переустанавливают свою операционную систему по несколько лет, то самое время заняться их обновлением и переустановкой. Это крайне важно для вашего стабильной работы.
Я понимаю, у многих уже поднакопилось очень много разного «хлама», в виде фотографий с поза-поза-позапрошлого лета и вам совершенно не хочется ничего удалять и устанавливать всё по новой. Но это сделать это необходимо. Поверьте, рано или поздно вам всё равно нужно будет это сделать. И чем раньше вы предпримите все шаги, тем лучше для вас:
- Обзаведитесь съёмным жёстким диском.
- Так же можно использовать обычную usb-флешу, хоть и по стоимости это встанет дороже чем обычный жёсткий диск. Зато она более компактная.
- Есть масса абсолютно бесплатных локальных пространств (так называемое облако) в интернете, куда вы можете «складировать ваши сокровища», ни платя за это ни копейки денег. Это конфиденциально и делается всего в два клика. Можете взять к примеру Яндекс.Диск или какой-нибудь Mail.ru (он так же бесплатно предоставляет место для хранения).
Переносите туда свои фотки и видосы. Либо вообще избавляйтесь от них (подумайте сколько раз вы их пересматривали за всю жизнь, один раз? А если быть честным? Ни разу?).
Далее начинайте сносить ваш старый Windows и устанавливайте по новой. Вы увидите, даже дышать станет легче. А ваш рабочий аппарат вам скажет только спасибо.
Мы уже с вами разобрали четвёртый (очень важный) шаг для того чтобы понять, что сделать чтобы ноутбук не тормозил и работал быстрее виндовс 8 (Если у вас не винда 8, а ниже, то срочно займитесь переустановкой в первую очередь).
# 5 Причина – Параметры питания настроены (увы) не корректно
А вы знали например, что питание так же сильно влияет на то, какова будет скорость вашей работы с ноутбуком? Многие и не задумываются над тем, что настроив правильно параметры питания, можно сильно взлететь по скорости и производительности.
Смотрите, по умолчание у всех стоит тип «Сбалансированный». Оно естественным образом учитывает общее энергопотребление и производительность, снижая или повышая при этом балансировку вашего питания.
Помимо сбалансированного типа, есть ещё один – «энергосберегающий», и как вы поняли, если у вас и так медленный ноутбук, то смысла дополнительно нагружать ваши мощности энергосбережением не имеет смысла.
Таким образом, мы разобрали с вами ещё один пункт для того чтобы уяснить, что нужно сделать чтобы ноутбук работал быстрее и не тормозил. Казалось бы всё просто, но это нужно делать, а этого никто практически не делает.
Ещё несколько советов дабы ноутбук больше не тормозил и вы наслаждались его быстрой работой
Дам вам ещё несколько советов по ускорению вашего ноутбука. И главное помните, что идеальных решений по отдельности не бывает! Всё должно быть в купе. И ваша борьба должна быть комплексной. Вы не можете выбрать что-то одно и успокоиться на этом. Нужно попробовать максимальное количество возможных вариантов, и тогда у бесов, тормозящих ваш компьютер – просто не останется шансов!
- Воспроизведите дефрагментацию жёсткого диска. Со временем наши файлы находящиеся на жёстком диске становятся фрагментированными и так сказать загрязнёнными лишним хламом. Попробуйте очистить диск, мне помогало, значит должно помочь и вам.
- Настройте графику таким образом, чтобы мощь вашего компьютера не бросала все свои резервы на воспроизведения для вас красочной анимации. Иными словами – откажитесь от красоты в пользу быстроты.
- Одна из главных причин по которой может тормозить ваш ноутбук – это вредоносные программы. Вирусы пробиваются даже сквозь самые мощные антивирусные программные обеспечения. И лишний раз проверить свой компьютер будет не лишним.
- Если вы используете Windows 10, то отключите цифрового помощника Кортану (Cortana), тем самым вы сбережёте для своего ноута массу свежих сил, так как такие помощники потребляют производительность дай боже.
- Хоть я в начале статьи вам и говорил что не придётся ничего покупать, здесь я бы хотел сделать маленькую оговорку: покупать целиком новый компьютер – это действительно не наш метод (проще говоря, будь у вас лишние деньги вы бы не стали искать информацию про то как ускорить свой ноутбук, я прав?), но какие-то отдельные части мы можем поменять и докупить. Я бы советовал обратить внимание на SSD-диск. Лучше заменить старый жёсткий на бесшумный и быстрый ССД-шник. Его достаточно просто поменять в ноуте, в отличие от других компонентов.
И давайте всё теперь резюмируем, и получим для себя ответ на вопрос, что можно сделать чтобы ноутбук не тормозил и работал быстрее.
Как ускорить работу компьютера Windows на слабом железе простые способы
Доброго времени суток, читатель! Медленно стал работать компьютер? Такое бывает у всех, рано или поздно. А ускорить работу можно ? Отвечаю — можно попробовать. И я расскажу как это получается у меня. Мне часто приходится этим заниматься.
И причины самые разные могут быть. Можно конечно купить сразу новые «детали», если ничего не помогает. Но вначале попытаемся ускорить работу компьютера без обновления «железа».

Для начала расскажу, что бывают две условные причины «торможения» вашего устройства. Первая — это неправильная работа программ. А вторая причина — это «железная» проблема — непроизводительное, устаревшее «железо. Прежде чем ускорять, нужно понимать, что во втором случае поможет только «апгрейд» компьютера.
Как ускорить работу компьютера с Windows для игр?
Это очень частый вопрос. Ускорить работу компьютера в играх можно только, если ваш компьютер отвечает хотя бы минимальным системным требованиям к игре. То есть, его аппаратная часть может «переварить» ту нагрузку, которая возникает при запуске конкретной игры. У разных игр разные системные требования. Когда Вы скачиваете игру, всегда обращайте внимание на раздел Системные требования:
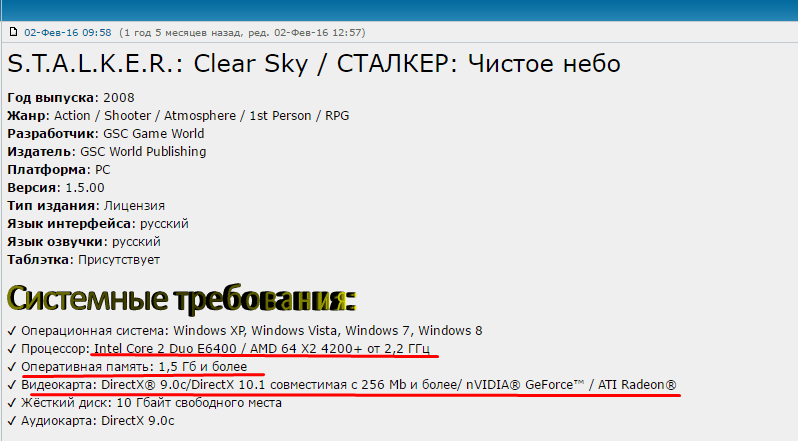
Если Ваш компьютер не соответствует требованиям, то и «ускорить» кардинальо не получится. Если у вас слабый процессор или видеокарта, то поможет только замена процессора /видеокарты на более производительные. Кстати, Сталкер «Чистое небо» сделан так, что иногда»тормозит» на любом железе, а в некоторых местах и вовсе «вылетает». В таких случаях — дорога на форум по игре. Для своих любимых игр фанаты выпускают патчи, дополнения, всякого рода «таблэтки».

Если Ваш компьютер «нормальный», и игра то же, тогда начинаем «ускорять». Сначала пробуем отключить «лишние» навороты операционной системы. Сначала отключим визуальные эффекты.
Современные операционные системы — это красивые системы. Но за красоты и навороты приходится платить производительностью. Слабые компьютеры особенно чувствительны к такой «красоте». Сейчас мы отключим визуальные эффекты, это высвободит часть памяти, и немного увеличится «место» для игры. Сначала заходим через «Пуск» в свойства компьютера:
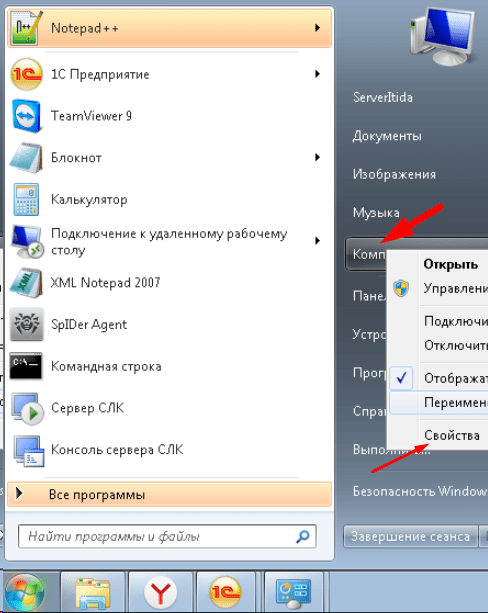
Затем заходим в «Дополнительные параметры системы:
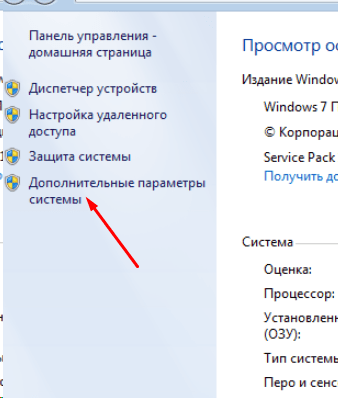
На окошке жмем кнопку «Параметры»:
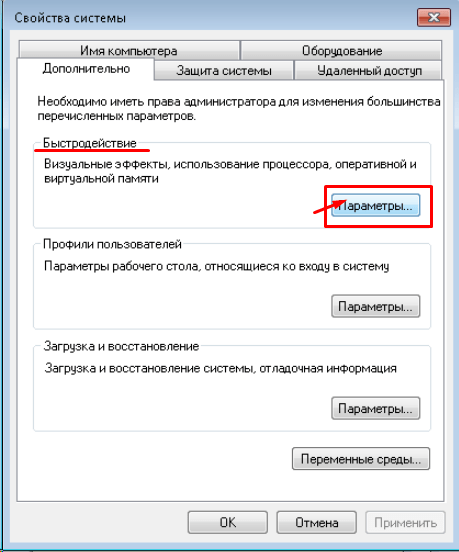
Попадаем в параметры, относящимися к быстродействию:
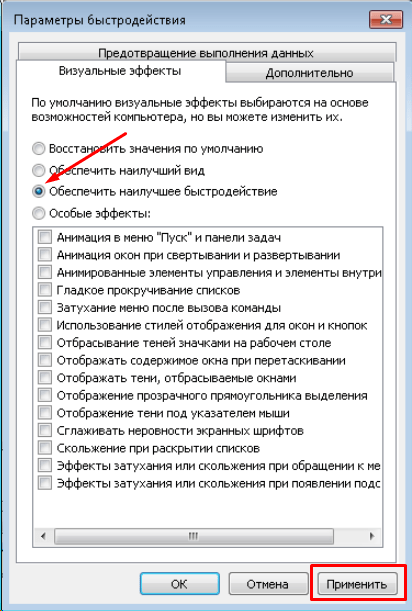
Обеспечиваем наилучшее быстродействие и нажимаем «Применить». Но, это еще не всё. Бывает, на нашем любимом «чемодане» установлены ненужные программы, игры. Часть из них служебного, рекламного характера. Как поставили с завода или с магазина, так они и стоят
. Большая часть из них никогда Вам не понадобится. Такие программы «любят» обновляться через интернет, стартуя при включении компьютера, вроде как для Вашего удобства. Реальной пользы от них никакой, а память оперативную каждая из этих программ «отъедает». Пока не будем их удалять, просто отключим их запуск.
Как ускорить работу компьютера через настройки диспетчера задач
Воспользуемся снова встроенными командами. Жмем клавиши Win+R, попадаем в панель слово msconfig и нажимаем ОК (можно скопировать команду прямо отсюда и вставить в строчку панели):
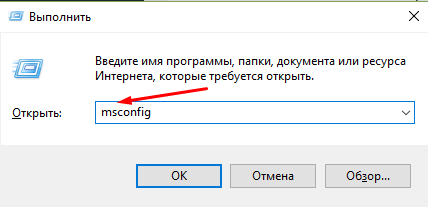
Открылась панель настроек конфигурации Windows:
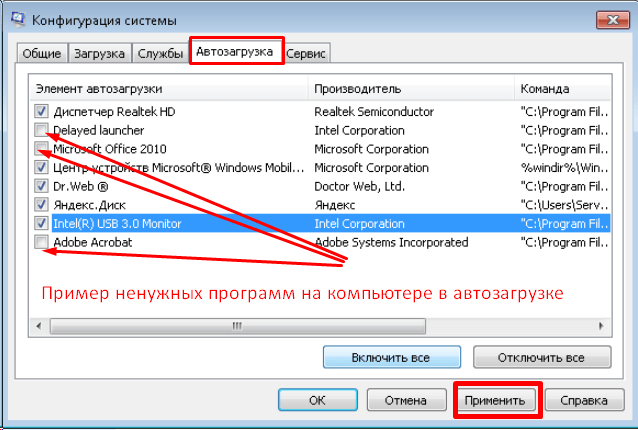
Идем во вкладку «Автозагрузка», видим здесь список программ, которые стартуют вместе с компьютером. Раздвинем мышью столбцы чтобы было понятно, что за программа запускается. Тут мы видим что запускаются некие сервисные программы для «железа», а так же «обновлялки» для установленных программ. Так как они через интернет обновляются, то отключив их тут, мы заодно и поднимем немного скорость работы в интернете. Нужно просто убрать галочки.
Вот мы и освободили еще немного ресурсов, избавили наш компьютер от ненужного напряга. Идем дальше. Теперь отключаем службы.»Службами» называют небольшие программные модули, встроенные в Windows. Их сотни. Когда Вы ставите новое устройство на компьютер (или программу), то в систему добавляются новые службы. Поэтому отключаем только те, которые нам действительно не нужны. Можно залезть в «Администрирование» (как всегда через панель управления) и отключить их там. Но, предыдущее окошко пока не закрываем!
Ускоряем работу компьютера с помощью настроек конфигурации
В этом же окошке откроем вкладку «Службы». Сначала поставим галочку «Не отображать службы Microsoft»:
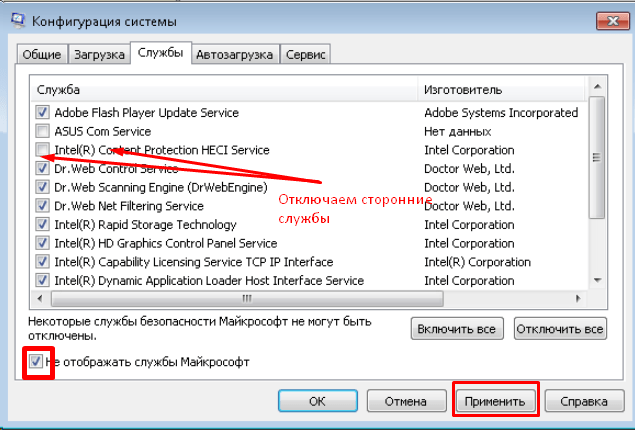
Этим мы уберём службы операционной системы и оставим только сторонние. Вот мы и и видим, что можно отключить службы обновления некоторых программ и службы их защиты. Снимаем галочки.
Ставим галочку на место. Со службами Windows нужно обращаться аккуратно. Я отключаю обычно две -три — не больше. Это служба Bit-locker,шифрование данных жесткого диска, (встречается не у всех), службу поиска файлов, защитник Windows (если стоит антивирус).
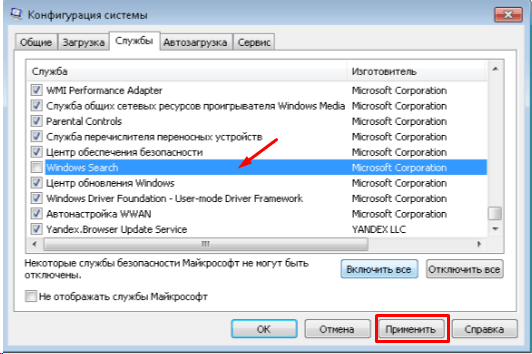
Для очень слабых машин есть более радикальный и быстрый способ. Идем в том же окошке во вкладку «Общие» и делаем как на рисунке.
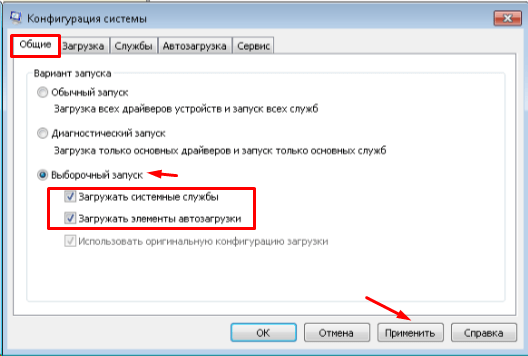
В результате при включении будет загружаться только то что Вы оставили в автозагрузке и минимально необходимые для работы службы. Но внешний вид будет не очень красивый. Вот видео о том, как можно ускорить работу компьютера:
Как ускорить загрузку компьютера с Windows при включении ?
В этой же вкладке можно попробовать еще ускорить процесс загрузки вашего компьютера. Если у вас в «чемодане» установлен хотя-бы двухъядерный процессор, можно заставить его быстрее загружать систему. В другой вкладке «Загрузка» мы жмем на кнопку «Дополнительные параметры»
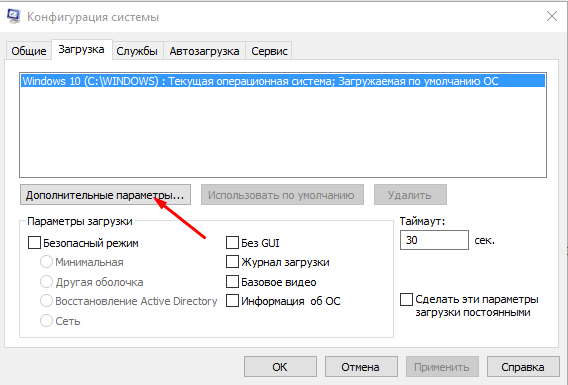
Попадем в волшебное окошко, в котором меняем количество процессоров с одного на несколько ( у меня например 4).
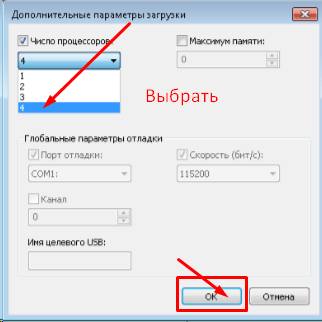
Заставили процессор работать на полную при загрузке. Заодно узнали, сколько ядер у него:).После всех манипуляций нажимаем кнопку ОК, «Применить». Так как мы внесли изменения, программа выдаст окошко на перезагрузку,

Не забываем поставить галочку, иначе при каждой перезагрузке это окошко будет Вам надоедать. Жмем ОК, и перезагружаем компьютер.

В результате получим проделанных манипуляций получаем более быструю работу компьютера и Вы заметите, что загружаться он станет быстрее. Все операции мы проделали сами теми средствами, которые есть в наличии.

Но есть еще семейство сторонних программ, специально созданных для того, чтобы «чистить» компьютер. Кроме чистки можно так же высвободить дополнительное место на жестком диске, удалить лишние программы, вычистить браузеры, отключить службы. Программа делает это за Вас, и в ряде случаев это помогает.
Как ускорить работу компьютера с помощью программы СС клинер или Glary Utilites?
Таких программ много. Одни хуже, другие лучше. Это быстрый и наглядный способ настроить систему. Предлагаются очень расширенный функционал.Единственный серьезный минус такого способа — при неаккуратном использовании можно удалить пароли, данные форм, загруженные из Итернета фотографии. Поэтому будьте внимательны.
Сегодня я расскажу про одну из таких программ. Она почти бесплатна, при этом она свежая и качественная. чистит хорошо. Подходит для Windows 10 то же., Называется она GlaryUtilites. В интернете есть места, где ее можно скачать.
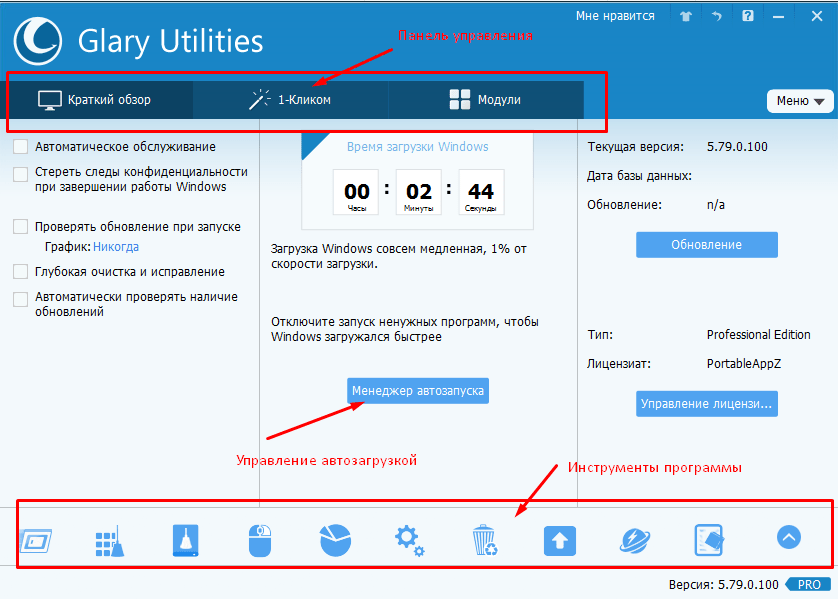
Пощелкаем по инструментам. Первый слева у нас Менеджер автозапуска:
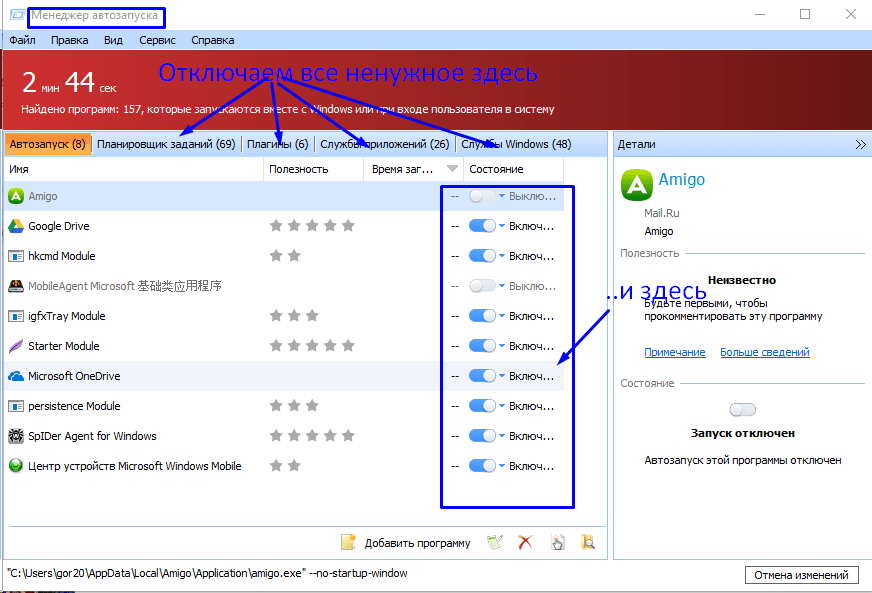
Можно отключить помимо всего еще и плагины, и много лишних программ в планировщике заданий.
Очищаем компьютер от мусора и ускоряем его работу в Windows 7, Windows 10
Программа так же предоставляет замечательную возможность очистить компьютер от мусора. Мусор «образуется» в системе при ее работе. Это «остатки» удаленных программ, ненужные Вам временные файлы, неправильные ссылки и так далее. Сейчас мы их удалим. Идем в следующий «инструмент» — «Исправление реестра»:
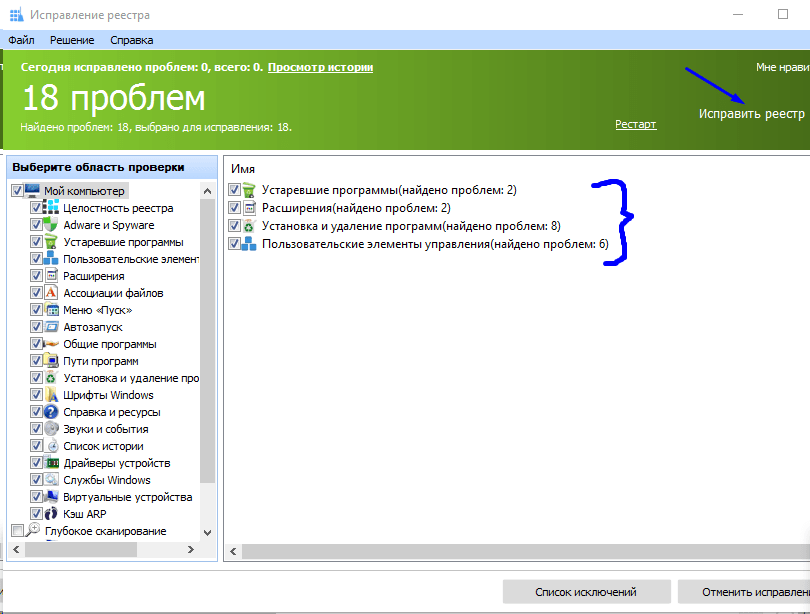
Нажали «Исправить реестр» получили результат,

Мало. Обычно «проблем» сотни. Теперь переходим в «Очистка диска»:
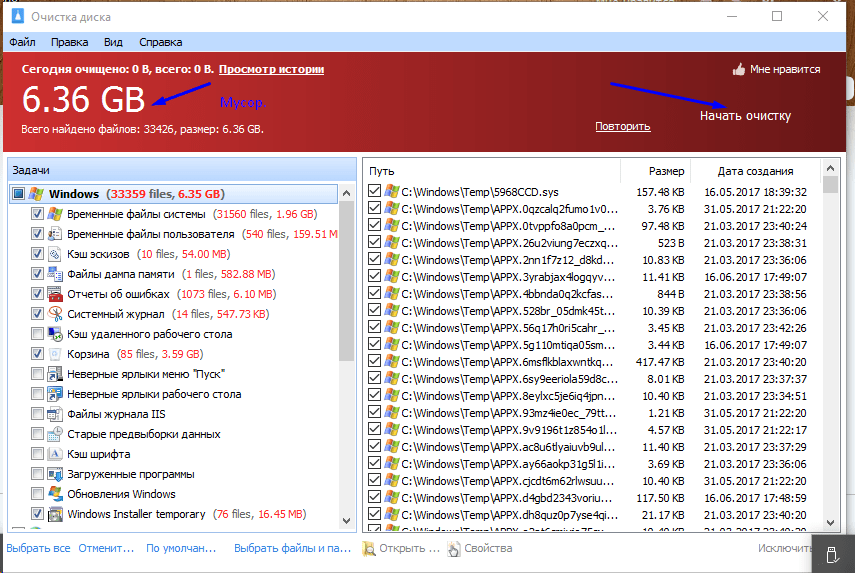
Ого. Можно высвободить 6 гигабайт дискового пространства. Нажимаем «начать очистку». Идем дальше. Переходим в «Менеджер деинсталяции»:

Здесь можно удалять ненужные программы и игры.
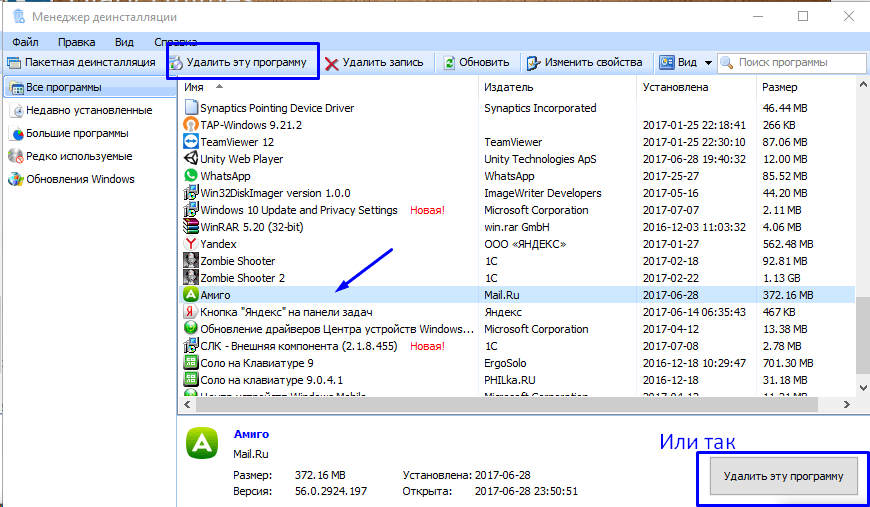
Ну и еще зайдем в «стирание следов» :

Эта хорошая функция позволяет стереть следы вашего компьютера в Интернете. Интернет запоминает ваши поисковые запросы, чем Вы интересуетесь и многое другое.
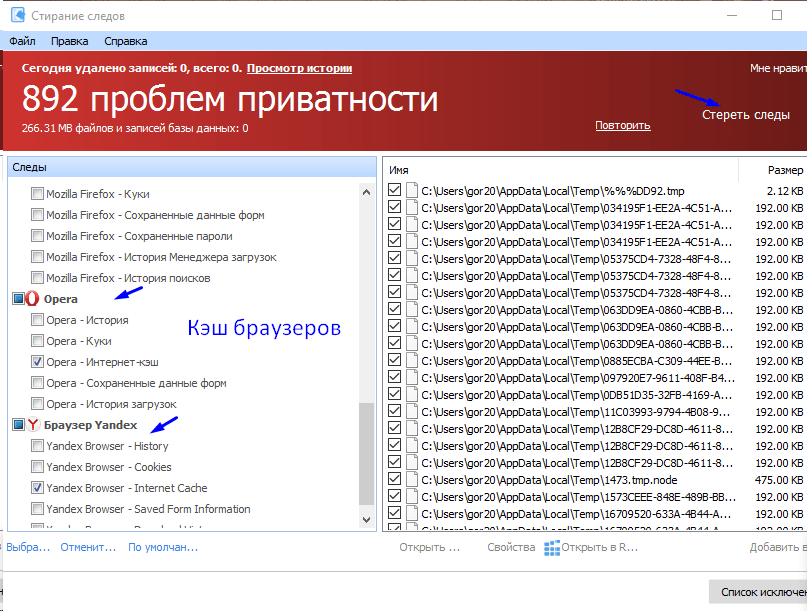
Переходим к заключительной часть. Можно для ускорения работы компьютера изпользовать и Вашу флешку…
Как ускорить работу компьютера при помощи флешки?
Да, да читатель не удивляйся, можно даже так. Флешка стоит дешевле, чем планка оперативной памяти. Флешка есть теперь в каждом доме:). Лишь бы была модель поновее. И с помощью нее можно попробовать расширить оперативную память вашего устройства.
Современные операционные системы (в том числе и Windows 7) позволяют использовать флешку в качестве дополнительной оперативной памяти. Было бы свободное гнездо.. Флешка должна быть чистой, достаточно быстрой. Вставляем флешку в свободное гнездо, переходим в свойства ее:
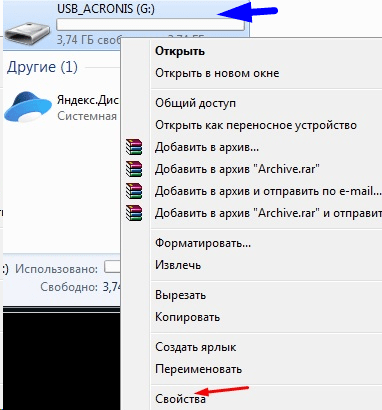
Открываем вкладку Ready Boost(это название технологии):
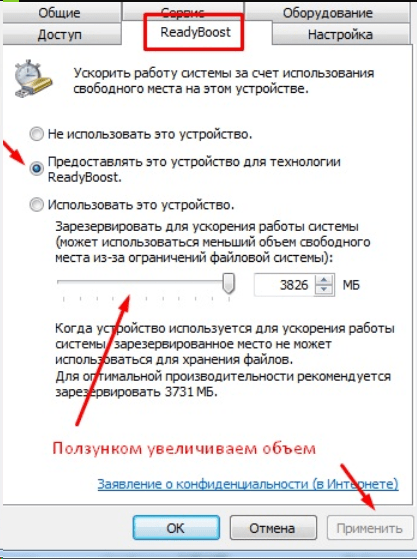
И делаем как на рисунке настройки. Нажимаем «Применить». Если мы перейдем опять в «Мой компьютер» то увидим, что флешка полностью занята:
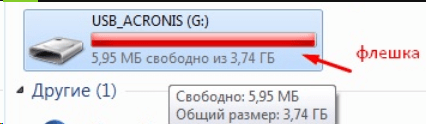
Объем оперативной памяти компьютера увеличился аж на 3 Гб. Вот так просто и быстро..
Вот мы и и ускорили работу компьютера просто — без покупки дополнительного или нового «железа». Ели ваш компьютер не заражен вирусами, исправен жесткий диск, результаты должны немедленно сказаться. Компьютер будет загружаться и работать быстрее.
Для страховки нужно еще дополнительно запустить полную проверку компьютера на вирусы. Практика показывает, что часто замедляют работу именно вирусы, а не железо. Дополнительно информация об очистке от ненужных программ есть здесь . До встречи на блоге!
Источник https://3dnews.ru/955078/kak-uskorit-rabotu-igrovogo-noutbuka
Источник https://infozet.ru/chto-sdelat-chtoby-noutbuk-ne-tormozil-i-rabotal-bystree/
Источник https://fast-wolker.ru/kak-uskorit-rabotu-kompa.html
