Как с ноутбука раздать Вай-Фай: советы специалиста

О том, как с ноутбука раздать Вай Фай, я расскажу в статье ниже. Существует несколько способов, которые превращают ваш ПК в полноценный роутер. Вы сможете создать домашнюю сеть для связи девайсов или для интернета. Чтобы это сделать, достаточно, чтобы к ноутбуку был подключён интернет через LAN кабель. Очень удобно знать об этом способе, даже если такое подключение прямо сейчас не требуется. Ведь раздача WiFi с ноутбука может понадобиться в будущем.
Поделиться подключением с ноутбука: все методы
Ответ на вопрос, может ли ноутбук раздавать WiFi – «конечно же». Кроме «Windows 7 Starter» – там эта функция не предусмотрена. Хотите раздать Вай Фай через ноутбук – можно применить несколько методов:
- Включение при помощи «Центра Управления».
- Опция Win 10 «Мобильный хот-спот».
- Применять отдельные программы «виртуальные роутеры».
- Ввести инструкции командной строки.
- Автоматизировать предыдущий пункт, сохранив инструкции в *.bat файл.
Для настроек Win 7 у нас есть отдельная статья. Но я вкратце упомяну метод, каким образом включить Вай Фай на раздачу на ноутбуке Windows 7. Говоря в общем, подойдут все методы кроме второго, а самый первый предназначен исключительно для «семёрки».
Через «Центр Управления» – метод для Win 7
Чтобы на «семёрке» с ноутбука раздавать Вай Фай, воспользуйтесь вначале встроенным методом:
- Перейдите к «Центру управления сетями»: щёлкните правой кнопкой иконку соединения, рядом с часами. Затем – соответствующий пункт.

- Нажмите «Управление беспроводными сетями» слева.

- В открытом окне нажмите первую кнопку – «Добавить».

- Выберите второй пункт и «Далее».

- Впишите название сети, которую вы хотите раздать с ноутбука, установите пароль.

- Активируйте передачу интернета.

Такая сеть перестаёт быть активной при отсоединении всех пользователей. Но сам способ раздать подключение достаточно прост, хотя его и нельзя назвать автоматизированным.
Через «Мобильный хот-спот» – метод для Win 10
Для Виндовс 10 даже не стоит вопрос, можно ли раздавать Вай Фай с ноутбука – это встроенная функция операционной системы. Она появилась в 2016 году после планового обновления 1607, поэтому у вас она наверняка есть. Чтобы раздать подключение, достаточно выполнить такие простые действия:
- В строке поиска меню «Пуск» введите «Мобильный хот-спот» и перейдите в него.
- Теперь достаточно ввести название Вай Фай, его пароль, а кроме того разрешить передавать интернет.

- Всё готово: теперь подсоединитесь к Вай-Фай со смартфона, планшета или телевизора.
Это максимально простой способ, но подходит он только для десятой Виндовс. Тем не менее, следующие методы также можно реализовать и в этой ОС, и в предыдущих версиях.
С помощью сторонних приложений
Это ещё одна инструкция, как настроить ноутбук чтобы он раздавал WiFi. Закачайте одно из приложений для ПК. Наиболее популярны Virtual Router Plus, WiFiCreator, Switch Virtual Router и платный Connectify. Можно установить и другие. Управление такими утилитами очень простое:
- Запустите программу.
- Перейдите к настройкам.
- Определите SSID имя сети и пароль.
- Выставите дополнительные опции, например, запуск вместе с системой.
- Запустите сеть. Например, это кнопка «Start» в Switch Virtual Router.

Но здесь есть нюанс. Большая часть бесплатных утилит поможет создать сеть, но не раздать интернет по WiFi с ноутбука. Для этого придётся выполнить несколько действий вручную. Эти действия очень важны и понадобятся в описанных дальше методах.
Как на ПК раздать интернет через WiFi:
- Зажмите на клавиатуре Win + R и наберите «ncpa.cpl». В папке, которая откроется, появился новый элемент: соединение, которое вы до этого создали.

- Теперь выберите иконку подключения, с помощью которого к вам приходит интернет. Вызовите на нём меню и затем выберите «Свойства».
- Откроется окно свойств. Во вкладке «Доступ» выберите соединение, которое вы недавно создали.

- Если сети с нужным именем нет, то выйдите из свойств. Теперь сначала выключите, а затем включите адаптер (через меню после нажатия правой кнопкой мыши). Нужная сеть появится в списке в Свойствах. Иногда помогает снять галочку с пункта, разрешающего делиться интернетом, сохранить настройки и выйти из «Свойств», а потом вернуть галочку назад.

- Перезагрузите ноутбук и откройте программу снова. Появится сеть Вай Фай, передающая интернет.
Инструкции командной строки
Командная строка – это «примитивный» метод, как раздать Вай Фай с ноута. Пусть «чёрный экран» вас не пугает. Просто выполните пару действий, и Вай Фай запущен. Данный метод применим для всех Windows:
- Включите командную строку: напишите «cmd» в поиске «Пуска». На появившейся иконке щёлкните правой кнопкой и откройте её от лица администратора. Для Виндовс 8 доступен иной метод: щёлкните правой кнопкой на «Пуске» и нажмите «Командная строка (администратор)». В системе Виндовс 10 он называется «Windows PowerShell (администратор)».
- Введите следующую строку, заменив NAME1 на имя, а KEY1 на ключ-пароль от Вай Фай:

- Чтобы раздать подключение, исполните строку «netsh wlan start hostednetwork».
- Для его остановки, напишите «netsh wlan stop hostednetwork».
- Для изменения названия или ключа, снова выполните первую команду, с новыми значениями.
Здесь есть два минуса. Во-первых, требуется вручную включить передачу интернета по Вай Фай, в точности как описано в предыдущем пункте. Во-вторых, Вай Фай пропадает каждый раз при перезагрузке компьютера. Необходимо раздать его заново. Но это легко решить в следующем методе.
При помощи bat-файла
Bat-файл – метод, как раздать WiFi с ноутбука быстро и «автоматом». Проделайте эти шаги, и ПК станет делиться интернетом каждый раз при запуске, не занимая системные ресурсы посторонними программами:
- Запустите блокнот. Если искать его значок долго, то нажмите Win+R и введите «notepad».
- Запишите в нём две строки:

NAME1 и KEY1 следует заменить на желаемые название и пароль.
- Нажмите «Сохранить как» и введите любое имя, лишь бы оно заканчивалось на «.bat». Например, «WIFI_start.bat». Тип файла должен быть «Другой файл» – это не должен быть «Текстовый документ *.txt». Сохраните файл, например, на Рабочий стол.
- Снова запустите блокнот и введите «netsh wlan stop hostednetwork». Сохраните как «WIFI_stop.bat».

- Откройте автозапуск. Самый быстрый способ – Win+R и набрать «shell:startup».
- Переместите «WIFI_start.bat» или ярлык на него в каталог, который появился.
- Запустите раздачу интернета, как было описано выше (в способе «сторонние приложения»).
Теперь вы можете щёлкнуть два раза на файле «WIFI_start.bat» – сеть запустится. Повторите это для «WIFI_stop.bat» – она отключится. После перезагрузки раздача ВайФая через ноутбук будет включаться автоматически.
Возникающие проблемы и их решение
В процессе подключения, раздача Вай Фай с ноутбука может не запуститься:
- сообщение «Не удалось запустить размещенную сеть»;
- не получается раздать интернет, как описано выше.

Чтобы их устранить, проверьте следующие пункты:
- Прежде как сделать на ноутбуке Вай Фай раздачу, вы должны убедиться, что вы – администратор ПК. Если вы вошли под гостевым профилем, перейдите на учётную запись администратора и повторите шаги, как раздать интернет.
- Получает ли сам ПК интернет? Лишь в этом случае он сможет им делиться.
- Убедитесь, что командная строка запущена от лица администратора.
- Перепроверьте, активен ли модуль Вай Фай на ноутбуке.

- Если это стационарный компьютер, удостоверьтесь, что у него есть WiFi модуль. По умолчанию они этим устройством не оснащены, но вы можете приобрести и подключить внешний адаптер.

- Обновите WiFi драйвер на компьютере: скачайте его последнюю версию с сайта производителя ноутбука или адаптера.
- Отключите антивирус или фаервол, а если без них удастся раздать подключение, то следует покопаться в настройках. Это ещё один метод, как сделать чтобы ноутбук раздавал Вай Фай.
- Более редкая проблема: проверьте «Службу автонастройки WLAN». Перейдите в «Службы»: Win + R, services.msc. Найдите службу и перейдите к её настройкам двойным щелчком по названию. Тип запуска должен быть «Автоматически».

Далее перейдите к Конфигурации системы: клавиши Win + R, «msconfig». Зайдите на вкладку «Службы» и в самом конце списка найдите и включите Службу автонастройки WLAN. Сохраните изменения и согласитесь с перезагрузкой. После включения, ответ на вопрос, можно ли раздать Вай Фай с ноутбука, вероятнее всего, окажется положительным.

- Если не удалось настроить «Мобильный хот-спот» на Win 10 и раздать подключение таким способом – примените один из других методов, описанных в статье.
- В десятой Виндовс может помочь пункт «Сброс сети». Эта опция доступна в меню «Сеть и Интернет».

- Для предыдущих версий Виндовс осуществите сброс сети, последовательно исполнив в командной строке инструкции:

Если вы решили раздать Вай Фай на ноуте, то помните о стандартных советах, как сделать сеть более безопасной: не устанавливайте простые пароли, а если сеть вам не нужна, отключайте её. Так вы не только повысите безопасность, а и снизите помехи от Вай Фай сети.
Сейчас вам точно известно, как настроить ноутбук на раздачу WiFi. Это очень полезный навык, который, как я думаю, вас не раз выручит.
Как раздать с ноутбука : 11 комментариев
Перепробовала все! Не могу включить раздатчик WiFi на ноутбуке. Он не акивен просто…
Не могу заставить ноут раздавать Wi-Fi другим устройствам. Мое подключение попросту не находит в списке сетей!
Конечно, заставлять никого не надо, сейчас на дворе 21 век, но сделать раздачу через встроенный адаптер можно. Если в перечне сетей не находит подключение, необходимо сделать следующее. Для начала просто перезапустите адаптер на самом ноутбуке. После этого можно включить и отключить Wi-Fi на самом гаджете, который используется для подключения. Если это не помогло, следует удалить сеть и создать ее заново.
Могу ли я включить раздатчик Wi-Fi на ноутбуке и как мне это сделать? Подскажите максимально простой способ.
Безусловно, любой ПК, который оснащен модулем Wi-Fi может раздавать Интернет другим устройствам и гаджетам. Для этого необходимо иметь подключение к Всемирной паутине через LAN-порт и провести несложные манипуляции с настройкой. Подключение можно создать при помощи любого способа, описанного в этой статье.
Как дать раздачу Wi-Fi с ноутбука без программ? Стоит ли рыться для этого в реестре операционной системы?
Конечно, в реестре ничего изменять не надо! Для подключения можно использовать командную строку. Многие предпочитают этот способ настройки другим доступным методикам. При этом стоит понимать, что сам ноутбук будет работать и на прием сигнала и на раздачу одновременно. При этом адаптер будет работать своеобразным усилителем сети. Сам ноутбук будет при этом играть роль основной точки доступа.
Хочу сделать ноутбук раздатчиком Wi-Fi, слышала, что такое возможно. Подскажите, пожалуйста, как это сделать!
Сделать ноутбук своеобразным раздатчиком можно несколькими способами: при помощи командной строки, с использованием блокнота, настройка в «Центре управления сетями и общим доступом». Стоит понимать, что технология будет работать исключительно в тех случаях, когда встроенный модуль поддерживает функцию Virtual Router. Все модели ноутбуков, работающие на ОС Windows 7, имеют такую возможность.
Подскажите мне, пожалуйста, интересные, нестандартные способы раздачи Вай-Фай с моего ноутбука другим устройствам.
Имеется несколько интересных способов подключения. Один из них – раздать Wi-Fi с ноутбука через блокнот. Для этого следует открыть программу, создать документ. В нем прописываем специальный код! После этого сохраняем документ и меняем расширение на .bat. Файл необходимо запустить от имени администратора. После этого будет создано новое беспроводное соединение. О том, что необходимо делать далее, читайте в наших статьях.
Как раздавать WiFi с ноутбука?!

Чем сильнее распространяются различные мобильные устройства, чем больше у нас становится различных смартфонов и планшетов — тем чаще встает вопрос а как все это можно подключить по WiFi к своему компьютеру или ноутбуку у друзей. Проблема моментально решается, если есть домашний роутер — все устройства подключаются к нему и прекрасно доступны друг другу и могут пользоваться Интернетом. Но как быть, если роутера нет, а подключить планшет или смартфон ну очень надо? Все решается очень просто — нужно просто заставить ноутбук раздавать WiFi точно так же, как это делает роутер. Благо, что разработчики Windows 7 и Windows 8 предвидели такое развитие событий и заранее заложили такой функционал в свою операционную систему.
Итак, у нас есть 2 возможных варианта: использование встроенных средств Windows или сторонних программ для создания виртуального роутера на компьютере.
Раздаем WiFi с помощью встроенных средств Windows.
Все, что для этого понадобиться — всего лишь беспроводной адаптер или карта, поддерживающие технологию MS Virtual Wi-Fi — все современные беспроводные адаптеры её поддерживают. Сначала надо попасть в «Центр управления сетями и общим доступом». Для этого справа у часов ищем иконку сетевых подключений и кликаем на ней правой кнопкой мыши:

В открывшемся меню выбираем пункт «Центр управления сетями и общим доступом». Далее надо найти раздел «Настройка нового подключения».
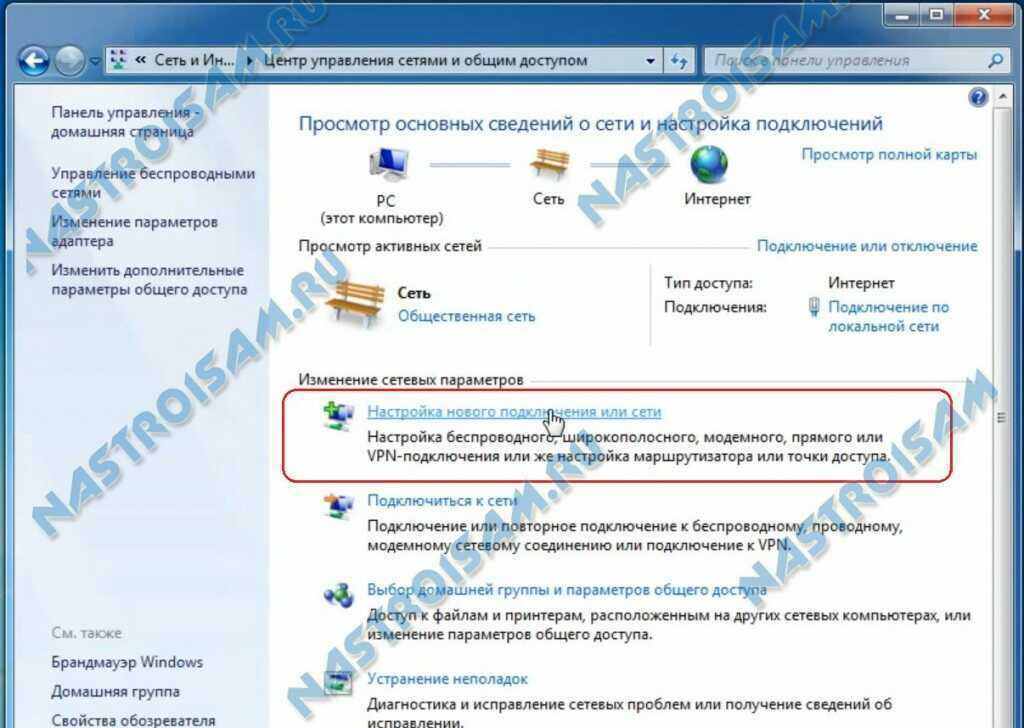
Кликаем на нем и запускаем «Мастер установки подключения или сети»:

В нем надо выбрать пункт «Настройка беспроводной сети компьютер-компьютер» и нажать кнопку Далее.
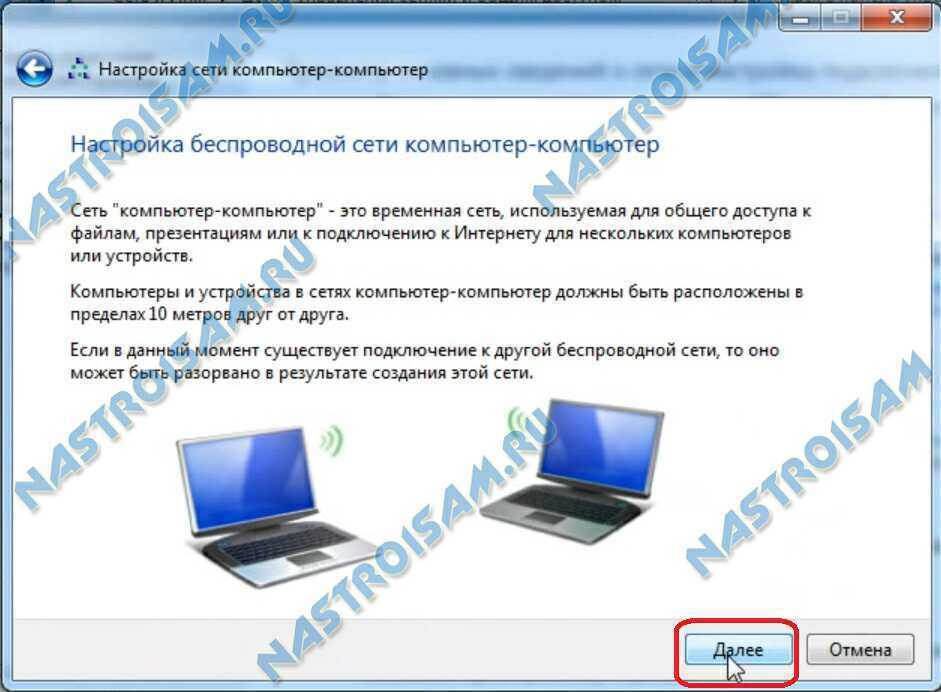
Это окно информационное — просто нажимаем кнопку Далее.

Теперь надо ввести параметры создаваемой беспроводной сети Вай-Фай: «Имя сети» или идентификатор SSID; «Тип безопасности» лучше оставить по умолчанию — WPA2-Personal. В поле «Ключ безопасности» — вводим так называемый пароль на WiFi — буквенная, цифирная или смешанная последовательность не короче 8 символов. Ставим галочку «Сохранить параметры этой сети». Нажимаем кнопку Далее.
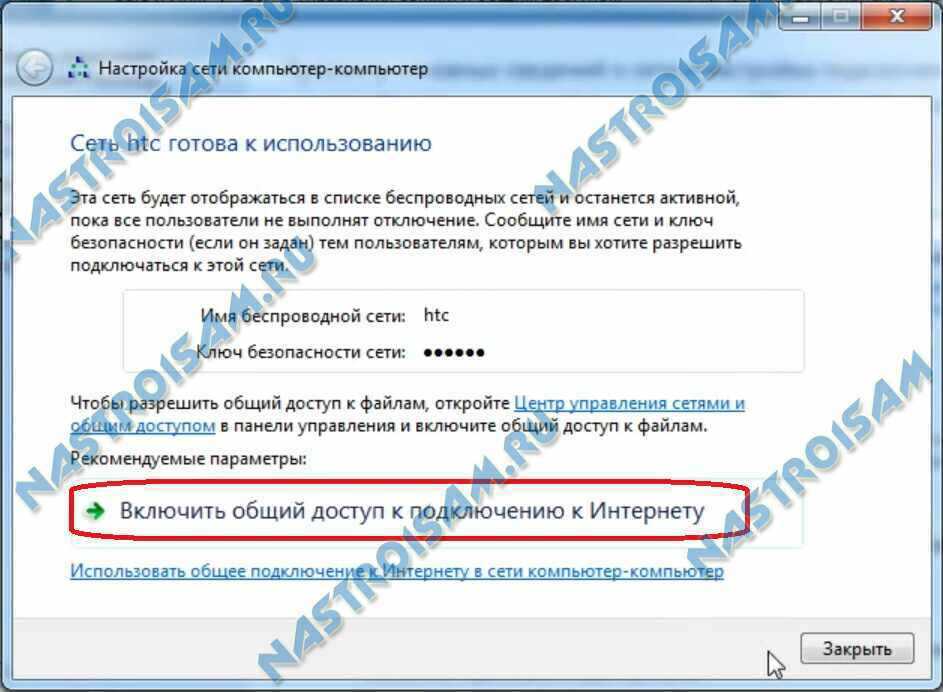
Всё готово и можно подключать планшет или смартфон. Но Вам нужно дополнительно включить и настроить общий доступ. Для этого кликаем мышью на кнопку «Включить общий доступ к подключению к Интернету».

Общий доступ включен. Нажимаем кнопку «Закрыть». Остается только провести его настройку. Для этого опять открываем «Центр управления сетями и общим доступом»:

Здесь надо в меню справа выбрать пункт «Изменить дополнительные параметры общего доступа». Откроется вот такое окно:
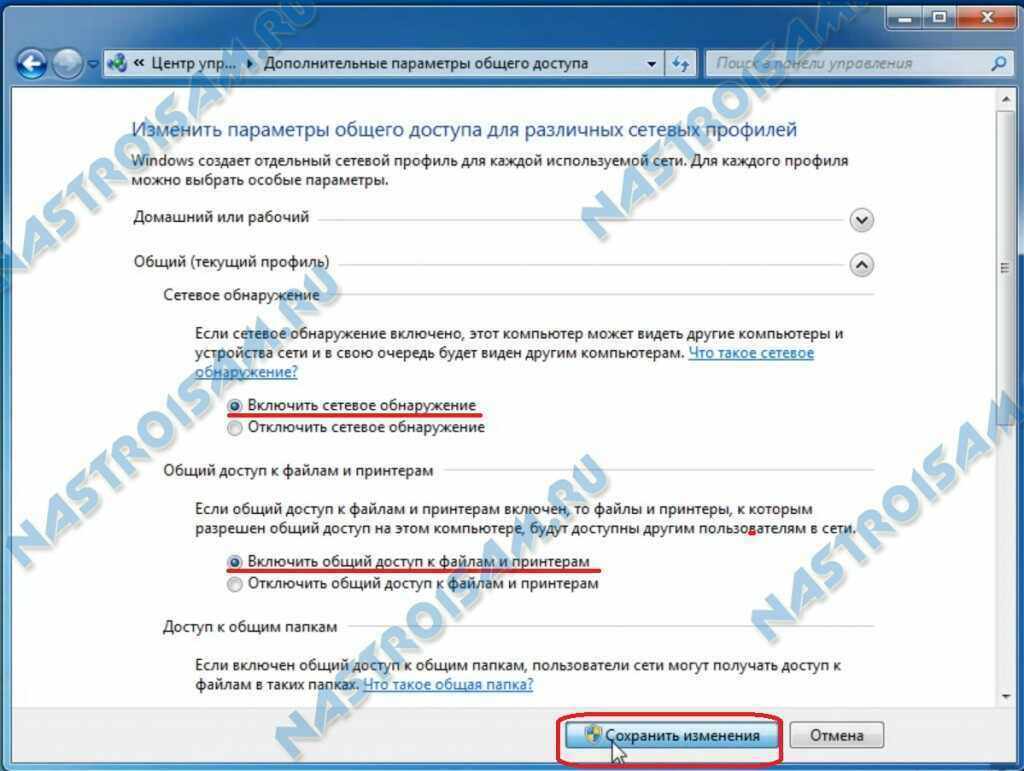
Если вы хотите, чтобы подключенные устройства видели в сети открытые папки и сетевые принтеры на этом компьютере или ноутбуке — ставим галочки «Включить сетевое обнаружение» и «Включить общий доступ к файлам и принтерам». После этого надо нажать кнопку «Сохранить изменения».
На этом настройках беспроводной сети закончена, ноутбук будет раздавать Вай-Фай и Вы можете подключать к ней устройства: планшеты, смартфоны, медиаприставки и телевизоры.
Раздаем WiFi с помощью командной строки и netsh.
Точно так же, можно настроить виртуальную точку доступа чтобы раздавать Вай-Фай с ноутбука с помощью командной строки. Для этого в любом текстовом редакторе (лучше в Блокноте) создаем текстовый файл. В него прописываем строку:
netsh wlan set hostednetwork mode=allow ssid=»My_virtual_WiFi» key=»12345678″ keyUsage=persistent
Здесь в поле «ssid» мы прописываем свой идентификатор беспроводной сети, а в поле «key» — пароль на WiFi. Должно получиться так:
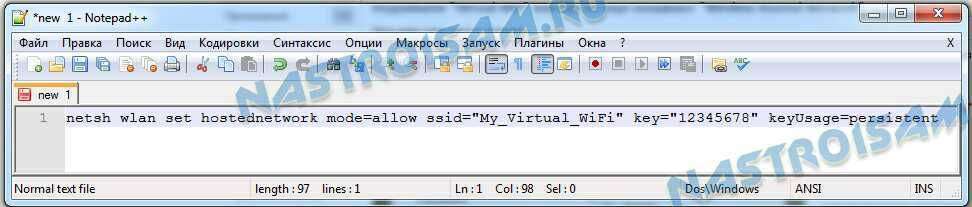
Сохраняем файл. Теперь надо поменять у него расширение. Для этого кликаем на нем правой кнопкой мыши и выбираем пункт переименовать.
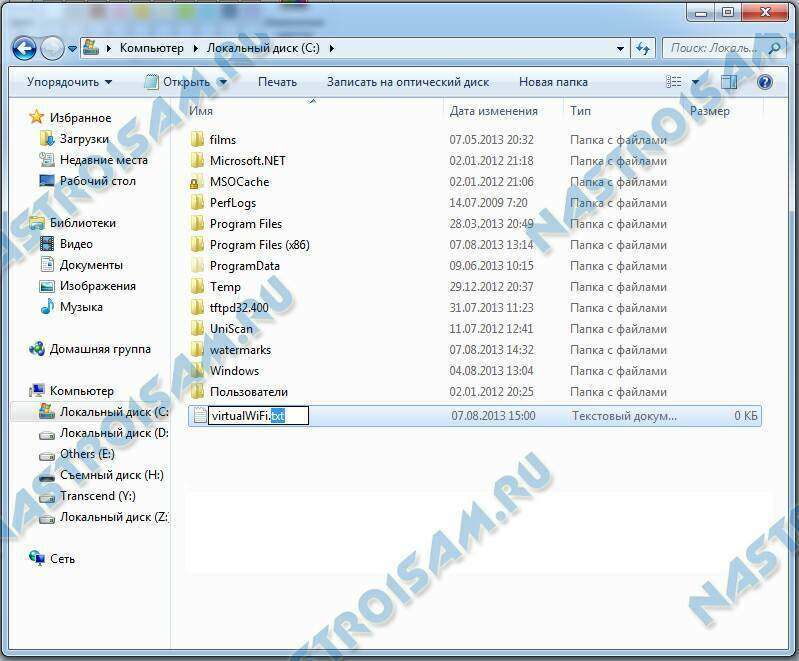
Расширение файлу надо сделать .bat вместо .txt. Запускаем созданный bat-файл с правами администратора:
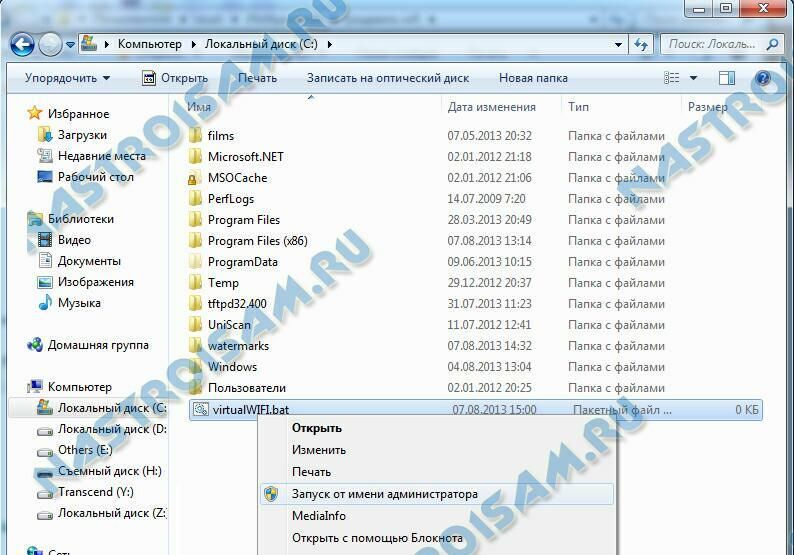
Кликаем на нем правой кнопкой мыши и выбираем пункт Запуск от имени администратора. После запуска будет установлен драйвер Virtual Wi-Fi Adapter и в сетевых подключения появиться новое подключение — Беспроводное сетевое соединение 2. Следующим шагом надо пропустить создаваемую сеть в Интернет. Для этого в Центре управления сетями и общим доступом кликаем правой кнопкой мыши на соединении через которое подключаемся в Интернет и выбираем пункт Свойства. Нас интересует вкладка Доступ:
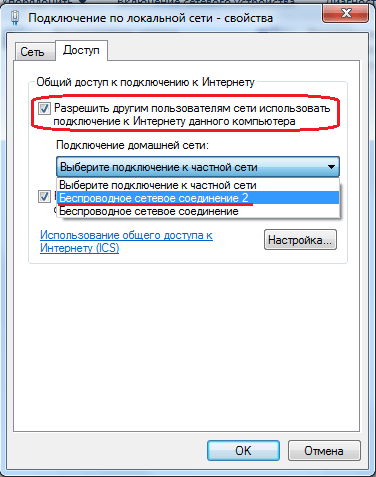
Здесь надо поставить галочку «Разрешить другим пользователям сети использовать подключение к Интернету данного компьютера», а в списке Подключение домашней сети выбрать созданное сетевое подключение — «Беспроводное соединение 2». Нажимаем кнопку ОК.
Теперь остается только запустить созданную сеть WiFi. Это делается с помощью команды:
netsh wlan start hostednetwork
Остановить её можно командой:
netsh wlan stop hostednetwork
netsh wlan show hostednetwork
Эти команды можно вводить через командную строку:
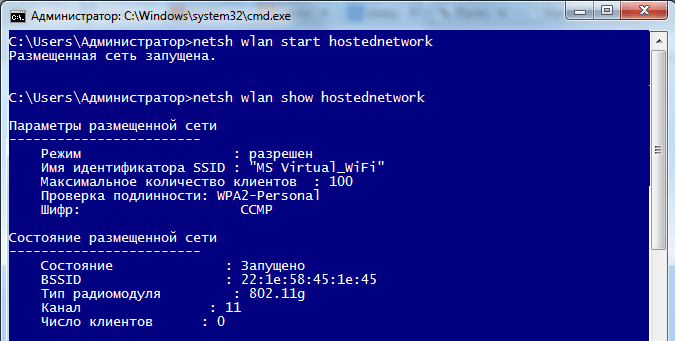
Есть только одно но — у Вас должны быть права администратора или командную строку надо запускать с правами администратора . Для этого надо в меню пуск набрать начать набирать слово командная и вам в поиске выпадет ярлычок командной консоли:
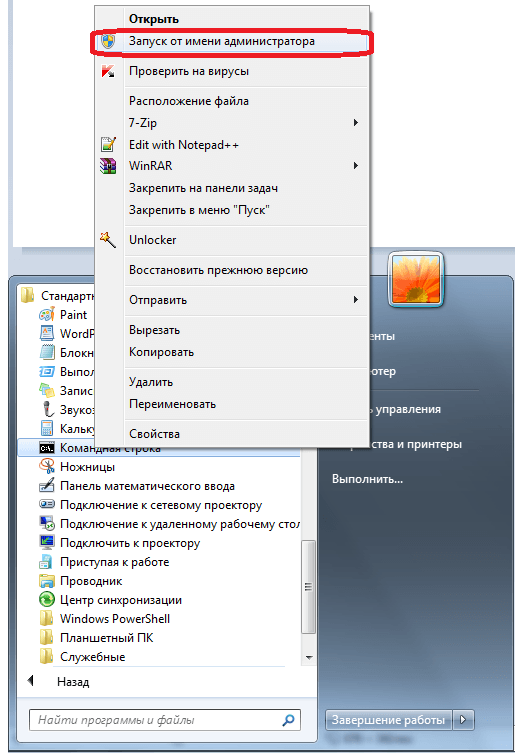
Но сразу отмечу, что значительно удобнее сделать под каждую команду отдельный bat-файл . Это удобно ещё и тем. что его можно поместить в автозагрузку для запуска виртуальной точки доступа WiFi на ноутбуке при старте системы.
Видео-инструкция как настроить точку доступа на Windows:
Раздача WiFi с помощью программы Connectify
Этот вариант расшаривания доступа в Интернет по Вай-Фай c ноутбука можно использовать как альтернативный, особенно в том случае, если вариант с MS Virtual WiFi по каким-либо причинам запустить не удается. Первое, что надо сделать — скачать программу Connectify и установить её. У Connectify есть 2 варианта — Free и PRO. В бесплатном варианте Free она идет с урезанными возможностями, но для наших целей хватит и такой. Запускаем Connectify:
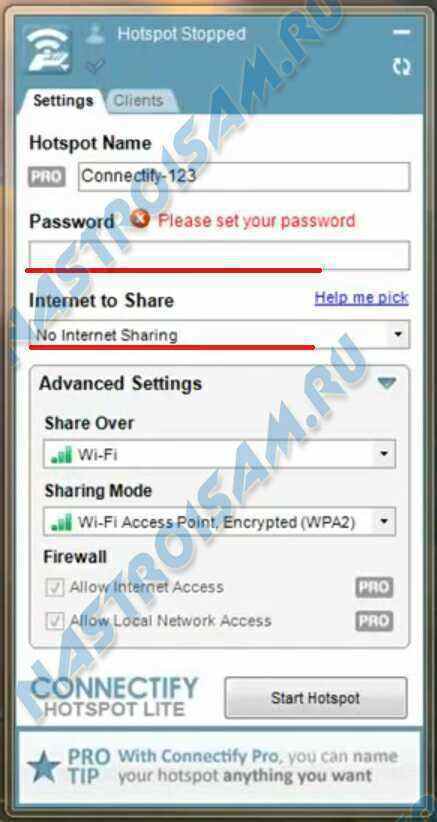
В бесплатном варианте SSID поменять не удастся, поэтому этот пункт пропускаем, в поле «Password» указываем пароль на WiFi. Ниже в поле «Internet to share» выбираем подключение через которое выходим в Интернет:
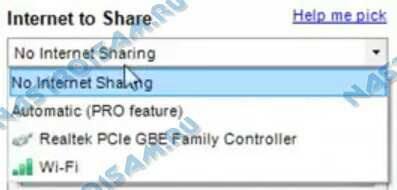
Опять же — расшарить 3G/4G-подключение получиться только на PRO-версии. Далее, в поле «Share Over» должно быть значение «Wi-Fi»:
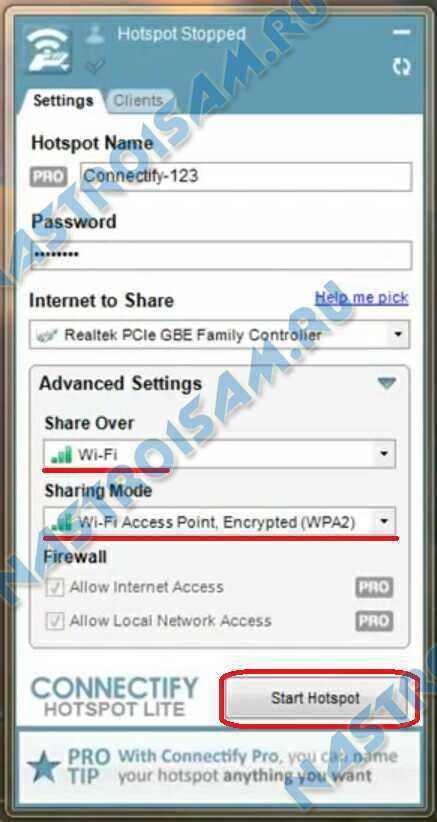
«Sharing Mode» надо выбрать максимально безопасное WPA2 и нажать кнопку «Start Hotspot». Вай-фай на ноутбуке настроен на раздачу Вашего интернет-соединения.
Видео-инструкция — Как настроить hotspot с помощью Connectify:
Конечно, многих отпугнет тот факт, что программа Connectify платная, а это в нашей стране не очень любят. А заморачиваться с пиратками я бы не советовал и поэтому хочу рассказать ещё о нескольких аналогичных вариантах использования ноутбука как виртуального беспроводного роутера — программах MyPublicWiFi и mHotSpot. Они полностью бесплатны, а функции у программ точно такие же, как и у платного аналога. А как говорится в известной рекламе: если нет разницы — зачем платить больше?!
MyPublicWiFi — бесплатный аналог Connectify для создания точки доступа.
MyPublicWiFi — ещё один отличный вариант создания хотспота WiFi на компьютере, причем совершенно бесплатный и ничем практически не уступающий по функционалу программе Connectify. Причем программка очень легкая и шустрая. После установки, утилиту надо запускать с правами администратора:
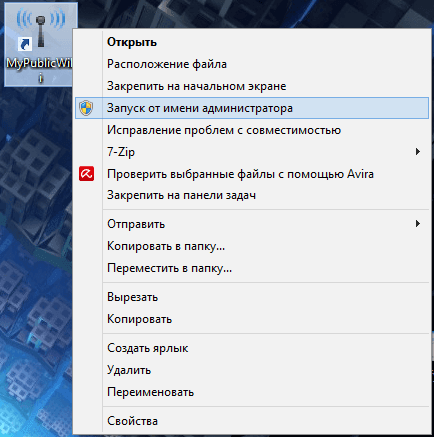
Затем, Вы увидите окно, в котором доступны 3 основных параметра настройки хотспота: — Имя сети — SSID — Ключ безопасности (пароль) — Подключение к Интернет, которое будет доступно клиентам.
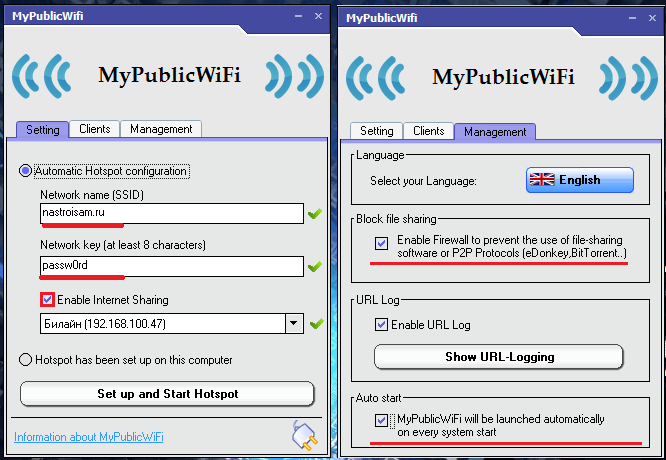
На вкладке Management помимо включения автозапуска программы (нижняя галка), есть ещё одна интересная фича — галка «Enable Firewall». Поставив ещё Вы сделаете недоступным использование файлообменников uTorrnet и DC.
Видео-инструкция — Использование программы MyPublicWiFi:
mHotSpot — Используем ноутбук как виртуальный беспроводной роутер.
Программа mHotSpot — это ещё один, очень популярный аналог Connectify. Программа mHotSpot так же полностью бесплатная, скачать её можно с официального сайта. Настройка mHotSpot, как и у предыдущих программ сводится к конфигурированию трех параметров:
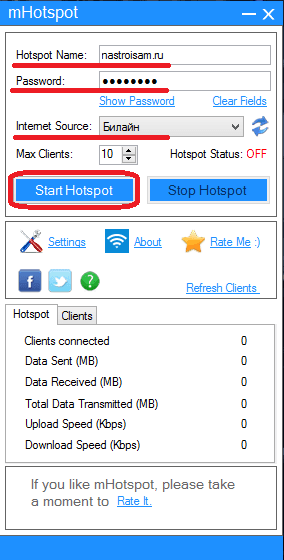
«Hotspot Name» — это идентификатор SSID. Password — пароль на доступ к хотспоту и выбор Интернет-соединения для расшаривания. После этого надо нажать кнопку «Start Hotspot» и можно подключать устройства.
Видео-инструкция — как пользоваться программой mHotSpot:
Для Вашего удобства я решил сделать так же одну общую видео-инструкцию и включил в неё 5 наиболее популярных способов и программ:
Я искренне надеюсь, что представленный материал поможет Вам в решении поставленной задачи. Если у Вас есть замечания или иные интересные способы организации программного роутера на Windows — жду в комментариях.
Помогло? Посоветуйте друзьям!
Как раздавать WiFi с ноутбука?! : 487 комментариев
Почему у меня пишет «Windows не может установить Ноутбук
Исходные: 2 ноута, инет на одном через 3g модем, настраиваю на нем сеть с SSID b паролем, второй ноут сеть находит, подключается, могу открывать общие доки, НО без доступа к инету. Что только не пробовал — не помогает. Компы менял местами — та же история.
Вал — похоже на то, что неверно указываете соединение для общего доступа.
Правильно ли я понял, что если ноут подключен к инету по WiFi, то раздать с ноута по WiFi не получится?
Александр — да, адаптер может работать или в одном режиме, или в другом. Исключение — двухдиапазонные модели.
какой то гемор по установке! проще то никак. а изначальные варианты так вообще полный доступ к компу и файлам.. за каким Х.
Как раздать вай-фай с ноутбука — описание способов
Для начала следует определиться с тем, что понимается под раздачей Wi-Fi с ноутбука. Это означает превращение его в точку доступа , через которую другие устройства будут к нему подключаться. Большим достоинством данного соединения является отсутствие используемых проводных соединений между отдельными устройствами.
Можно ли раздать интернет с ноутбука

Как раздать Wi-Fi с ноутбука
В последнее десятилетие практически у каждого жителя Земли появляется все больше мобильных устройств. Их владельцы все чаще задаются вопросом — как раздать интернет с ноутбука? Ведь это значительно расширит возможности их использования и подарит ощущение дополнительного комфорта.
Конечно, при наличии маршрутизатора, проблема раздачи Wi-Fi с ноутбука стоит не так остро. Но что предпринять при его отсутствии или наличии в офисе или квартире только проводного кабеля.
Наиболее простым решением будет использование ноутбука как точки доступа для остальных устройств. Существует даже несколько способов для осуществления этой идеи.
Для справки! Раздача Wi-Fi с ноутбука может осуществляться путем использования встроенных инструментов операционной системы, или с помощью широкого ассортимента дополнительных программ от независимых разработчиков.
Как раздать вай-фай с ноутбука на телефон без роутера
Программное обеспечение современной компьютерной техники постоянно совершенствуется. Поэтому в настоящее время любой пользователь, даже не имеющий абсолютно никаких знаний в программировании и компьютерной технике, может самостоятельно и без сложных манипуляций организовать собственную раздачу интернет трафика в пределах действия вай-фай адаптера его ноутбука.
Наиболее простой способ раздать Wi-Fi с ноутбука представлен операционной системой Windows 10, для версий 1607 и старше. Он предполагает использование графического меню без какого-либо введения команд.
- Открывается меню «Пуск».
- При раскрытии столбца следует выбрать «Параметры».
- Перейти на окно «Сеть и Интернет».
- В появившемся списке нужно выбрать «Мобильный хот-спот».
- Его можно включить перетаскиванием выключателя или нажатием кнопки «Изменить».
Система попросит введение пароля и имени соединения, которые задаются пользователем. Сразу после этого можно подключить телефон к интернету через ноутбук, главное правильно ввести пароль.

Использование мобильного хот-спота
Как настроить ноутбук на раздачу Wi-Fi через командную строку
Все современные ноутбуки позволяют использовать возможности виртуального роутера. Настроить его можно при помощи командной строки.
Запуск командной строки
Командная строка вызывается двумя способами, одновременным нажатием «Win» и «Х» или через «Командная строка (Администратор)» в меню «Пуск».
Создание сети
Создание новой сети происходит при помощи команды:
- «netsh wlan set hostednetwork mode=allow ssid=aabbccdd key=11223344»
где aabbccdd — это имя, а 11223344 — пароль сети, создающиеся пользователем по своему желанию.
Важно! Используются только латинские буквы и цифры.
Запуск сети

Запуск сети при помощи командной строки
Для начала работы созданной сети используется ввод:
- «netsh wlan start hostednetwork»
При положительном результате придет соответствующее сообщение.
Если сеть не запустилась, необходимо дважды повторить ввод предыдущей команды, но в первый раз прибавить к нему = disallow, а во второй = allow. Далее следует включить виртуальный Wi-Fi адаптер в закладке «Сетевые адаптеры» в «Диспетчере устройств». Далее заново создать и запустить сеть.
Открыть общий доступ через командную строку
Следующим шагом будет получение разрешения на доступ в интернет. С этой целью в «Центре управления сетями и общим доступом», нужно зайти в сетевые свойства и открыть доступ другим пользователям, знающим созданный ранее пароль.
Перезапуск соединения
При перезапуске компьютера необходимо заново включать сеть. Для этого существует команда:
- «netsh wlan start hostednetwork»
Заменив «start» на «stop», можно ее остановить, а на show — узнать о состоянии.
Как раздать через сторонние программы
Может ли ноутбук раздавать Wi-Fi при помощи стороннего программного обеспечения? Современные программы позволяют превратить ноутбук, оснащенный Wi-Fi адаптером, в точку доступа, позволяющую производить полноценное подключение других беспроводных устройств.
Switch Virtual Router
Приложение Switch Virtual Router позволит, не затрачивая дополнительных средств, добавить ноутбуку функции роутера. Программа автоматически начинает работу при включении компьютера и обнаруживает устройства, подключенные к данной точке доступа.
Также она дает возможность добавления нужных сайтов в избранное. Удобная навигация в программе и звуковые оповещения делают использование приложения не только полезным, но и удобным.
MyPublicWiFi
MyPublicWiFi можно скачать абсолютно бесплатно. Благодаря ей можно раздавать интернет по беспроводной сети. В радиусе своего действия она обеспечивает качественный и быстрый интернет.
Наличие файервола позволит получить полные данные обо всех подключенных к сети устройствах, а также записывать все интернет-ресурсы, посещенные через нее. Эту сеть можно защитить восьмиразрядным паролем.
На заметку! Данная программа не имеет ограничения на количество подключаемых к ее сети устройств.
Connectify
Connectify HotSpot поможет сделать из ноутбука, имеющего доступ к Wi-Fi, полноценный роутер. Встроенная возможность автоматического запуска позволяет быстро получить защищенный WPA2-PSK или WEP доступ к Wi-Fi и напрямую обмениваться данными внутри сети.
Благодаря «Мастеру настройки» и работе с Windows 8 и 10, даже новичок сможет установить приложение самостоятельно. Также имеется возможность следить за тем, какие устройства подключаются к сети и отключать некоторые из них.
Важно! Программа Connectify HotSpot не работает с Windows XP и Vista.
Порядок действий по заполнению окна данной программы при установке будет таким:
- В поле «HotsSpotName» записывается имя будущей сети, которое будет видно при ее обнаружении.
- В графу «Password» вводится код доступа.
- «Internet to Share». Позволяет определить, какое входящее подключение подлежит раздаче.
- В поле «Share Over» задается как будет раздаваться интернет — по локальной сети или по Wi-Fi. Соответственно, выбирается беспроводное соединение.
- Если на компьютере есть несколько адаптеров, то в «Sharing Mode» производится выбор нужного.
К сведению! Connectify HotSpot — платная программа.

Полезная утилита Connectify HotSpot
Как включить раздачу Wi-Fi средствами Windows
Раздать беспроводной интернет с ноутбука можно при помощи Виндовс. Для этого не потребуется никаких сторонних программ и приложений. В «Центре управления сетями» при помощи «Мастера установки нового подключения» создается беспроводная сеть компьютер-компьютер. Следуя подсказкам, вводятся основные параметры сети:
- имя, использовать допускается только латиницу и цифры;
- тип предпочтительно использовать WPA2-Personal;
- достаточно сложный пароль, состоящий не менее чем из восьми знаков.
Для работы сети, необходимо предоставить ей общий доступ и настроить его параметры в Центре управления. С этой целью включается сетевое обнаружение и общий доступ к файлам и принтерам.

Средства Windows подходят для раздачи Wi-Fi
Запуск раздачи Wi-Fi сигнала на Macbook
Считается, что продукция компании Apple не поддерживает работу устройств других производителей, и для связи с Макбуком потребуется другое устройство данного бренда. Однако в последнее время данная компания делает шаги в сторону наделения своих гаджетов функциями, позволяющими «дружить» с мобильными устройствами других производителей. Раздача вай-фая попала в этот список.
Использовать функцию раздачи можно при подключении Macbook к сети:
- через вай-фай;
- через кабель Ethernet;
- через USB-модем.
Важно! Наличие в Macbook только одного модуля Wi-Fi, при подключении через него устройства на прием, делает возможным передачу сигнала от него к другим устройствам Apple только по Bluetooth.
Для использования MacBook Pro в качестве точки доступа, на подключенном компьютере открывается «Общий доступ» в системных настройках и выбирается «Общий интернет». Там выбирается используемое соединение для входящего траффика и отмечается Wi-Fi для исходящего. В параметрах Wi-Fi указывается имя сети, шифрование и пароль. Далее на подключаемом устройстве необходимо произвести поиск данного подключения и, введя пароль, присоединиться к нему.
Что делать, если не раздает Wi-Fi с ноутбука
При использовании ноутбука в качестве точки доступа для других мобильных устройств, могут возникать различные сложности. Одной из проблем может быть ее «невидимость» для смартфона. Это может быть следствием сбоев в работе внутреннего модема. Для решения данной неприятности может потребоваться перезагрузка адаптера сети на ноутбуке. Наиболее просто это осуществляется простым выключением/включением его в «Диспетчере устройств».
Очень часто бывает так, что на телефоне или компьютере включен режим «В самолете». Это необходимо проверить, так как данная функция блокирует использование беспроводных сетей на данном устройстве. Для продолжения работы ее необходимо отключить.
Блокировать доступ к Wi-Fi также может антивирусное программное обеспечение или брандмауэр Windows. Если их потребуется отключить, то в окне «Конфигурация системы» следует выбрать «Службы» и снять отметки около антивирусов и брандмауэра.
Ноутбук после этого необходимо перезагрузить для того, чтобы изменения вступили в силу.

Действующая раздача через Wi-Fi
Какой бы способ, позволяющий превратить ноутбук в точку доступа, не был бы выбран, сделать это совсем не трудно. Каждый пользователь компьютера или мобильного устройства сможет подобрать среди них наиболее подходящий для себя. Но, в любом случае, никогда не следует пренебрегать защитой своего подключения. Сложный пароль оградит раздающий ноутбук от постороннего вмешательства.
Источник https://besprovodnik.ru/kak-razdat-wifi-s-noutbuka/
Источник https://nastroisam.ru/kak-razdat-wifi-s-noutbuka/
Источник https://itumnik.ru/wifi/razdat-wifi-s-noutbuka

