Как разделить жесткий диск на 2 части в Windows 7
Навык деления накопителей может пригодиться любому пользователю. Эта функция полезна при выделении места под ОС и остальные файлы. Также при установке и настройке нового накопителя необходимо разбить его на 2 части. Это позволит сохранить личные данные на втором разделе, если вы будете переустанавливать систему полностью, которая находится на первой части. Разберемся, как разделить жесткий диск на 2 части на Windows 7.

Управление дисками
Если вам нужно как можно скорее разделить накопитель, то воспользуйтесь штатными средствами ОС. В Windows 7 есть удобное приложение «Управление дисками», которое позволит разбить винчестер буквально за несколько нажатий мышкой.
Данная утилита есть на Windows 8 и 10, поэтому вы можете воспользоваться этой универсальной инструкцией.
Итак, переходим к процедуре деления:
- Сначала откройте «Управление дисками». Быстрее всего это можно сделать через поиск в меню «Пуск» по запросу со скриншота.
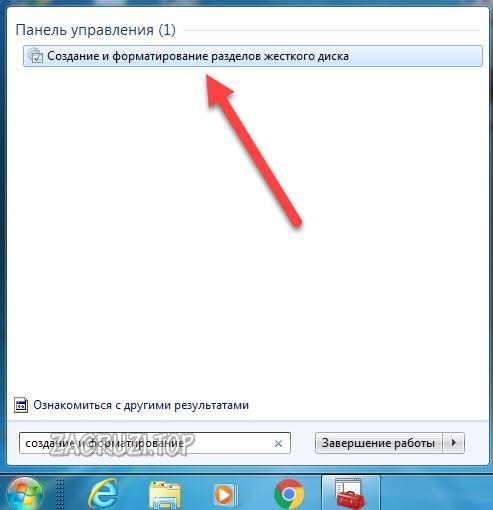
- Перед вами появится список всех подключенных винчестеров в виде таблицы. Ниже представлена наглядная схема распределения места на устройстве. Поскольку вам нужно одно пространство разделить на два, кликните ПКМ по нужному диску и выберите действие «Сжать том».
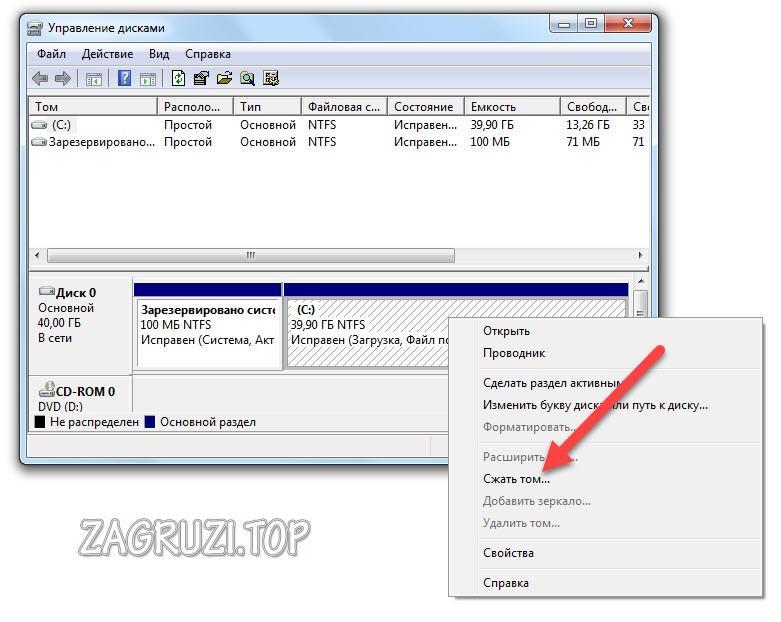
- В новом окне укажите размер сжимаемого пространства – место, выделенное под новый раздел винчестера. После указания размера в мегабайтах щелкните на «Сжать».
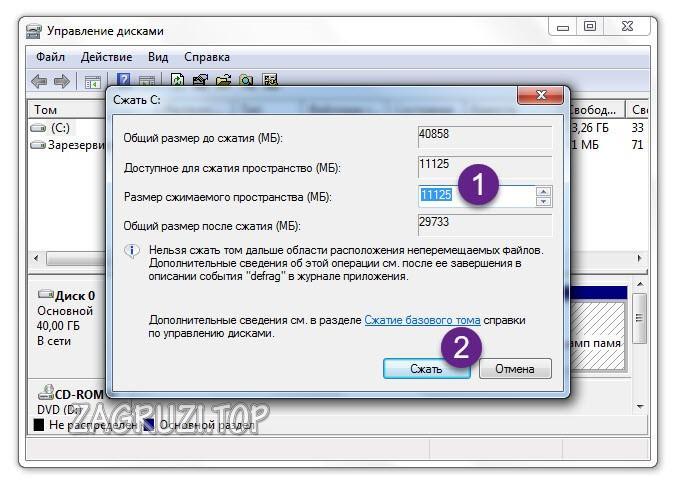
- После этой процедуры вы увидите, что на месте прошлого диска появился новый раздел с указанным вами объемом. А рядом с ним находится область с подписью «Не распределена». Из этого пространства вам нужно создать 2 часть. Для этого в контекстном меню кликните по «Создать простой том».
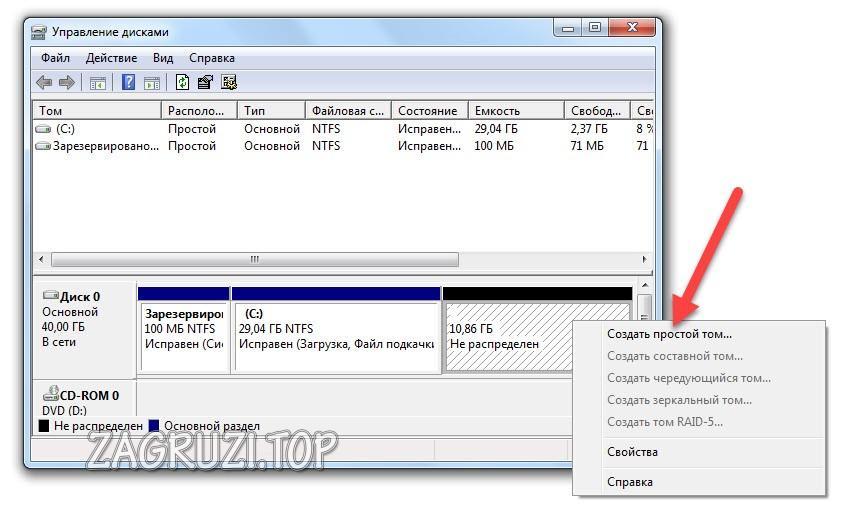
- На первом экране нажмите кнопку «Далее».
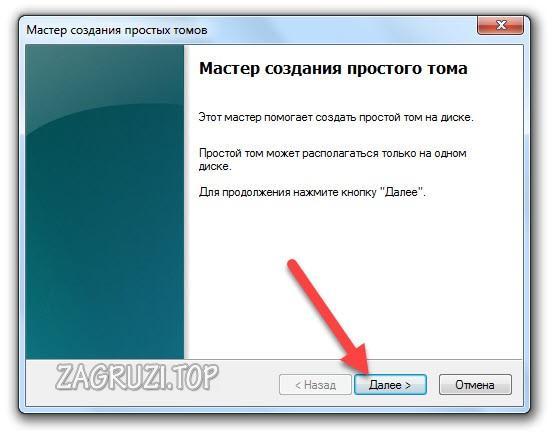
- Укажите размер второго тома.
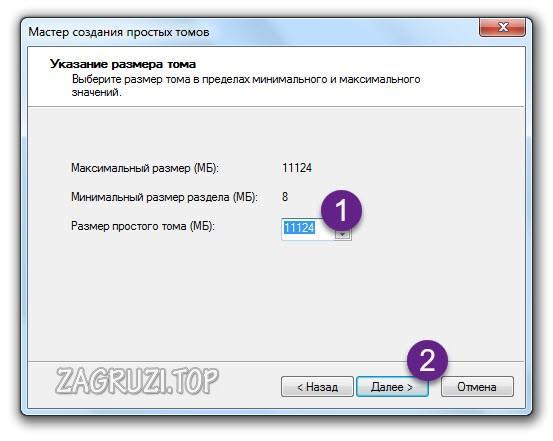
- Выберите букву диска и нажмите «Далее».
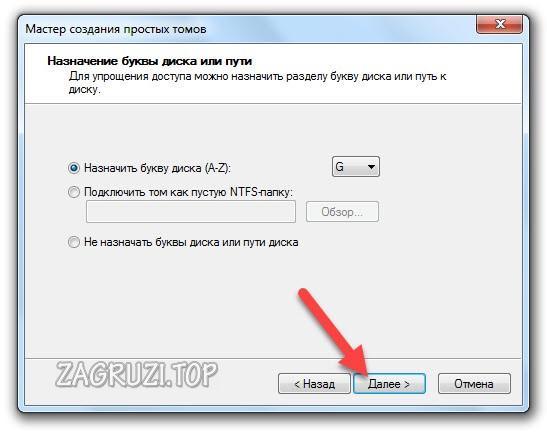
- Переключите настройку в нижнее положение, чтобы открылись дополнительные параметры. Укажите тип файловой системы NTFS и введите метку тома (название, отображаемое в проводнике). Кликните на «Далее».
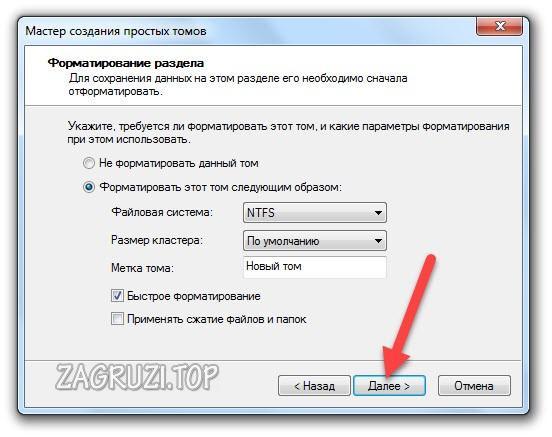
- Для завершения нажмите кнопку «Готово». Теперь данный носитель разделен на два тома. У первого осталась буква и название от предыдущего, а второй получил новую метку. Можно закрывать приложение.
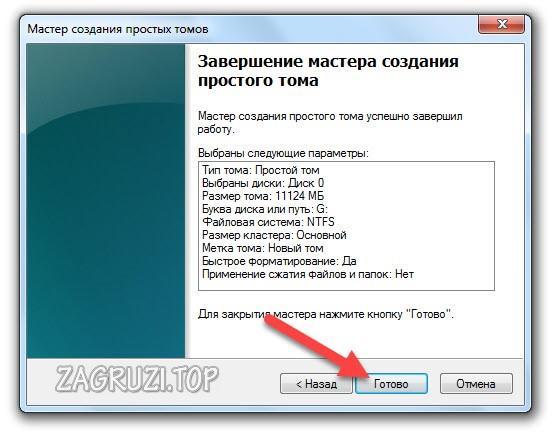
Пространство на новых винчестерах может быть не распределенным по умолчанию. Поэтому вам не придется сжимать том, а просто создать два новых.
Если в утилите «Управление дисками» ваш винчестер отображается как динамический, вам необходимо преобразовать его в базовый. Но перед этим скопируйте все данные в безопасное место.
Командная строка
Эта же процедура доступна для выполнения через командную строку «Виндовс». Данный вариант не так удобен, но с помощью нашего руководства вы сможете воспользоваться им при необходимости:
- Сначала нужно запустить командную строку с администраторскими правами. В поиске введите название программы и выберите соответствующий вариант запуска через меню.
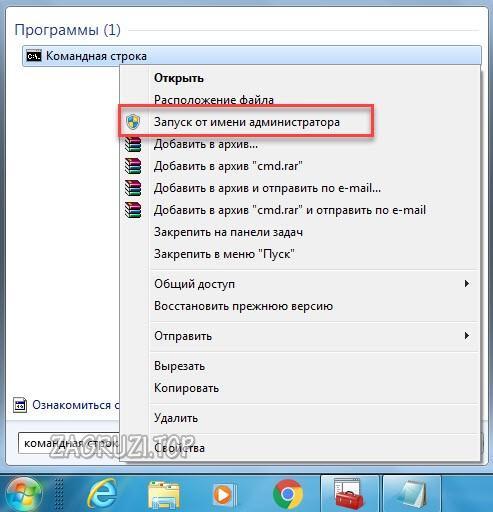
- Теперь нужно использовать несколько команд подряд, которые помогут раздробить диск. Первым делом введите diskpart и выполните ее клавишей Enter . С помощью команды list volume откройте список HDD и SSD, подключенных к компьютеру. Теперь определите номер диска, который нужно поделить. Узнать его можно по имени или размеру.
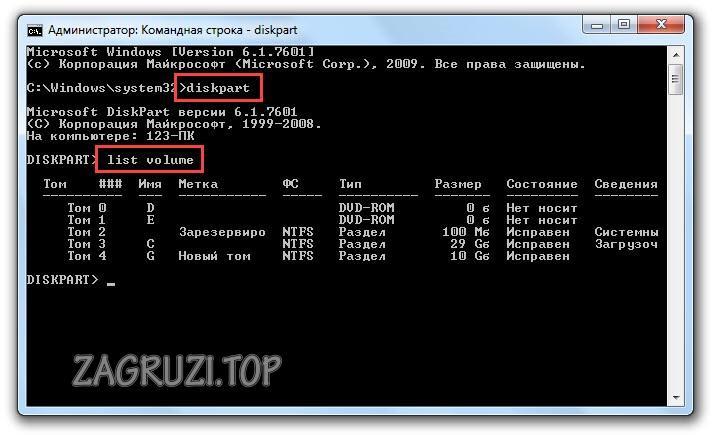
- Впишите команду select volume X, где вместо буквы X указывается цифра тома. Затем нужно указать размер для нового локального диска. Для этого воспользуйтесь командой shrink desired=YYYY, где вместо букв Y нужно вписать количество мегабайт. Именно на это значение будет сокращен выбранный диск.
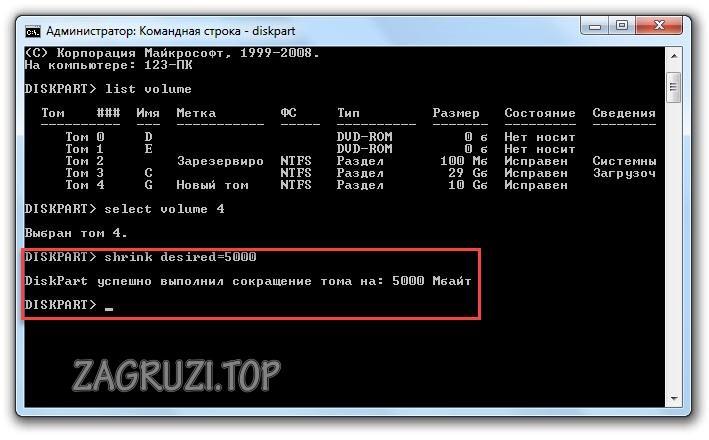
- Теперь используйте строку list disk, чтобы увидеть список подключенных носителей. Запомните номер винчестера, на котором выполняется разбиение, и впишите select disk N (N – номер диска).
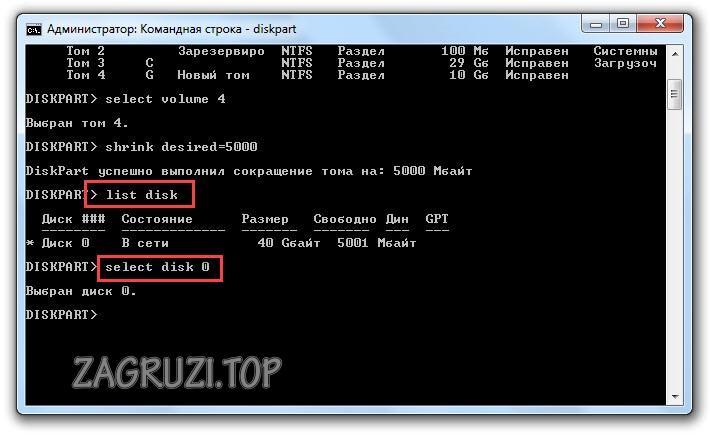
- На этом этапе нужно выполнить 3 команды подряд: create partition primary, format fs=ntfs quick, assign letter=Y (Y – это буква нового раздела).

- Для завершения разметки выйдите командой exit.

С помощью этих методов вы можете создать не только два раздела, но и переразбить новые части на более мелкие тома. Все зависит от целей и назначения вашего винчестера.
Программа Minitool Partition Wizard Free
Существует ряд приложений, которые повторяют функционал стандартной утилиты «Управление дисками». Часть этих программ имеет более широкий набор возможностей. Давайте разберемся, как осуществляется переразбивка жесткого диска с помощью бесплатной утилиты Minitool Partition Wizard Free. Сначала вам нужно скачать ее с официального сайта и установить на компьютер. После этого выполните следующие действия:
- Запустите приложение и кликните ПКМ по диску, размер которого нужно изменить. В списке действий выберите вариант

- Теперь укажите размер обоих разделов. Сделать это можно с помощью цифрового счетчика или ползунком. После этого нажмите «ОК», и создание двух дисков будет завершено!
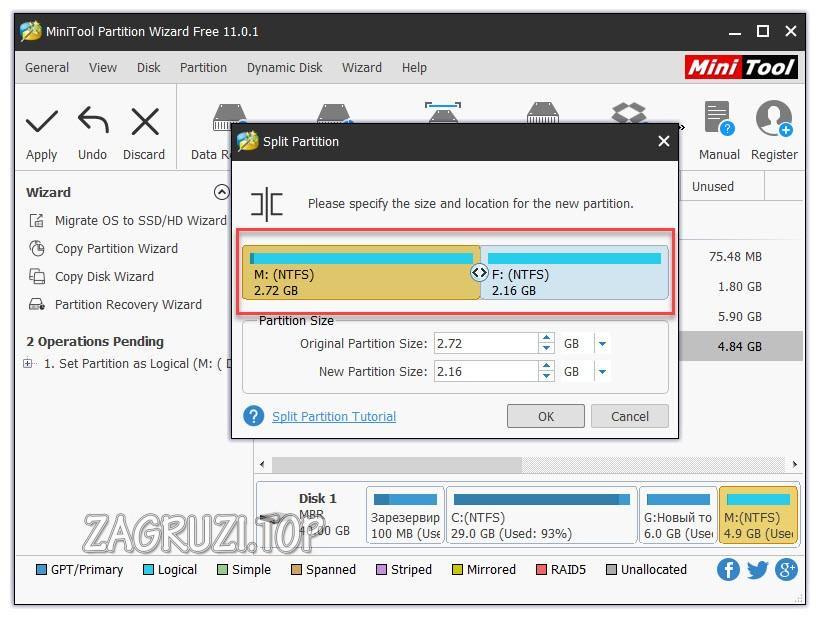
Также данная утилита поможет вам объединить несколько разделов, преобразовать их в базовые, отформатировать место на ПК или ноутбуке, настроить разделенный том и многое другое. В качестве аналога Minitool Partition Wizard Free можно привести ПО от «Акронис» — Acronis Disk Director, который можно загрузить по представленной ссылке. Для использования всего функционала необходима лицензия.
Пользователям доступно изменение названия разделов. Вы можете переименовать даже системный том. Откройте проводник Windows, через контекстное меню выберите действие «Переименовать» и впишите нужно имя.
Деление при установке
Мы рассмотрели все варианты разбивки накопителей из-под операционной системы. Однако разметить пространство можно во время первой инсталляции или при переустановке Windows. Для этого нужно:
- Подключить к компьютеру или ноутбуку загрузочный диск или флешку, а затем перезагрузить устройство.
- Зайти в меню BIOS и настроить приоритет загрузки. На первом месте должна находиться позиция с названием загрузочного накопителя. Выйдите из BIOS с сохранением настроек с помощью клавиши F10.
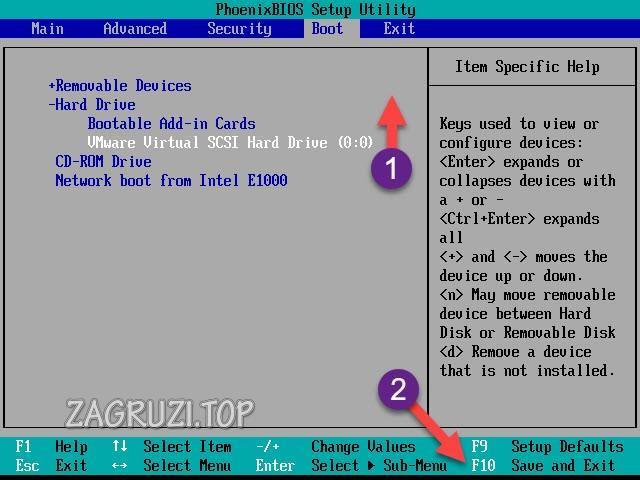
- Компьютер перезагрузится еще раз. Теперь начнется запуск с установочного диска. На начальном экране нужно выбрать вариант «Полная установка».
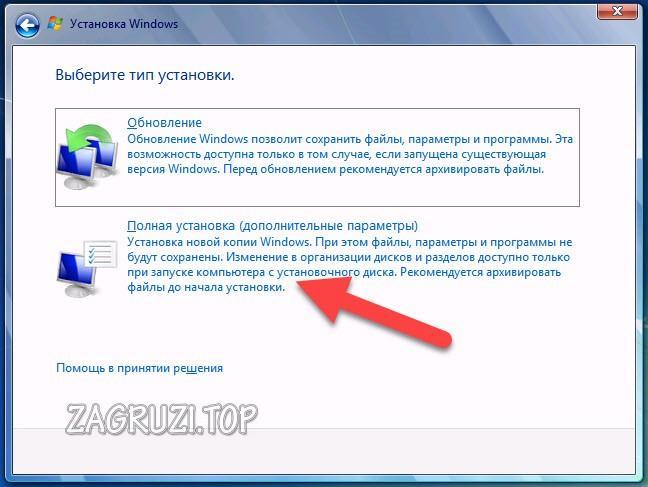
- Перед делением необходимо отформатировать устройство. Для этого нажмите «Настройка диска» и выберите действие «Форматировать». После этого подтвердите процедуру.
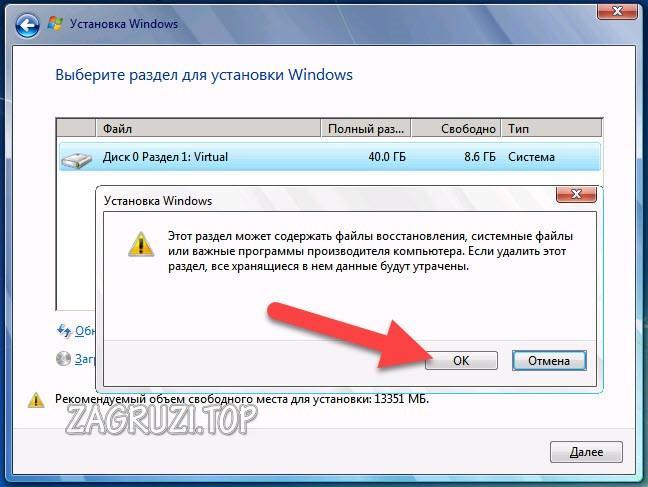
- Теперь создадим новый раздел. Кликните на «Создать» и укажите объем нового тома в мегабайтах. Завершите операцию кнопкой «Применить».
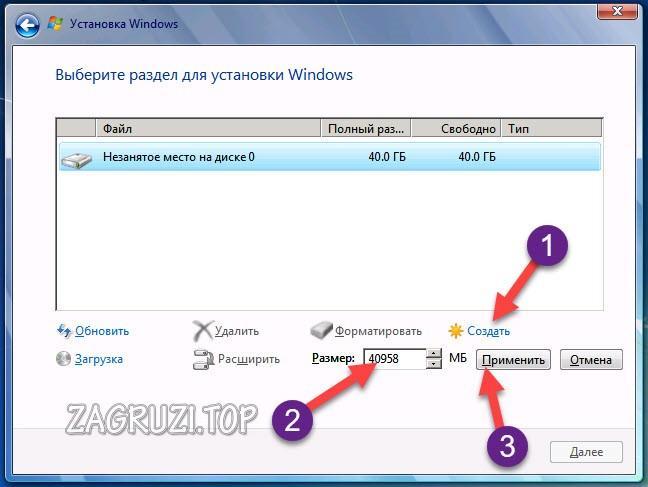
- Ту же операцию проделайте с оставшимся незанятым местом. В результате вы получите 2 или больше томов, на один из которых можно установить операционную систему!
Точно так же перед инсталляцией вы можете переразметить диск, соединить несколько разделов в один и так далее. Однако перед этим убедитесь в том, что на винчестере нет важной информации.
Видеоинструкция
Чтобы узнать больше подробностей и увидеть наглядное выполнение всех действий из инструкции, обязательно ознакомьтесь с данным роликом.
Заключение
Мы рассмотрели все варианты деления жесткого диска на 2 или более томов. Помните, что при форматировании всего винчестера вы потеряете данные с обоих разделов, поэтому будьте внимательны. Если у вас есть вопросы по поводу деления накопителя, то задавайте их в комментариях. Мы обязательно разберемся в вашем вопросе и поможем выполнить разбитие винчестера правильно и без потери данных!
Как разбить жесткий диск на разделы в Windows 7

Самым простым и популярным способом раздела жесткого диска компьютера считается его деление на несколько частей при помощи средств операционной системы. Это очень удобно, так как в данном случае не требуется использование каких-либо сторонних программы, а только проводника windows. Для более опытных пользователей выполнить все эти действия не составит труда, ну а для начинающих, мы подробно расскажем и покажем на нескольких понятных примерах, как разбить жесткий диск на разделы в вашем персональном компьютере или ноутбуке.
Зачем разбивать жесткий диск на разделы
Очень часто перед пользователями встает вопрос — зачем разбивать жесткий диск на разделы? Давайте попытаемся на него ответить. Наверняка многие юзеры сталкивались с тем, что при покупке своего ПК или ноутбука обнаруживалось то, что в устройстве на диске имелся лишь раздел С. Обычно так и бывает, но это не совсем удобно для пользователя. И главным моментом здесь выступает, как раз безопасность вашего компьютера.
Только подумайте о том, что возможно когда-то потребуется выполнить переустановку ОС на компьютере, а если у вас имеется только один раздел С, то все файлы и папки, находящиеся на нем могут быть утеряны. Вы конечно можете перекинуть все данные файлы на флешку еще до начала форматирования, однако это не всегда получается, особенно, если ваше устройство было внезапно атаковано вирусом. Поэтому не стоит хранить все файлы только вместе. Гораздо лучше будет поделить заранее жесткий диск и установить операционную систему в один раздел, а все остальные файлы и папки в другой.
Максимально возможное количество разделов
Хотелось бы отметить, что на диске, который имеет запись MBR, возможно выделить только четыре разных раздела. Три из них будут основными, а один станет дополнительным или, как его еще принято назвать – логическим. Это, кстати говоря, в большей степени относится к ноутбукам, имеющим разделы, которые обычно скрываются. Такие сегменты могут служить для хранения пакетов драйверов, некоторых специальных программ, а также и для сохранения копии резервного образа ОС.В дальнейшем мы покажем,как правильно разбить жесткий диск на разделы.
Что можно сделать при помощи встроенных средств Виндоус
Воспользовавшись имеющимся в Windows потенциалом по управлению жестким диском, можно решить некоторые задачи, такие как, например:
- изменить размеры существующих томов;
- произвести деление диска на несколько независимых разделов;
- осуществить сжатие тома или его удаление.
Таким образом, встроенные возможности по управлению дисками в операционной системе, могут быть вполне сопоставимыми с некоторыми платными программами.
Как разбить жесткий диск на разделы
Сейчас мы рассмотрим деление диска на два раздела. Это можно выполнить следующим способом:
- Идем в меню и выбираем «Пуск».
- Затем переходим в раздел «Компьютер».
- После чего кликаем на вкладку «Управление» и попадаем в подраздел, отвечающий именно за управление дисками.
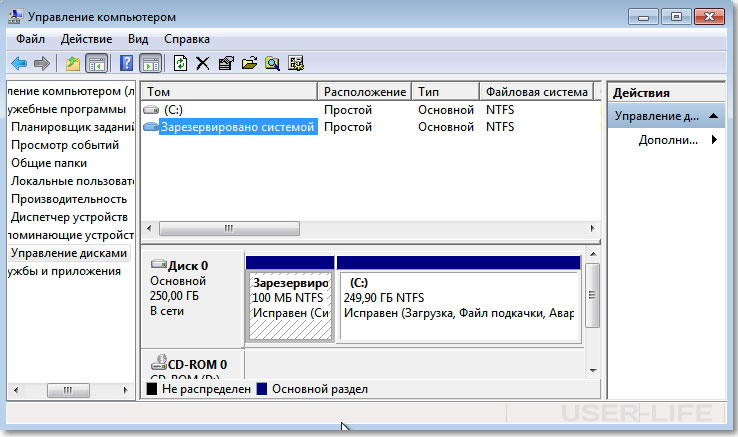
Теперь перед нами откроется информация, характерная для подавляющего большинства новых устройств. Система покажет, что на компьютере находится только диск С. Кроме него, там еще будет System Reserved (резервный диск), но его трогать нельзя, так как он служит для хранения данных загрузки windows. Как видите, все достаточно понятно и сейчас мы переходим непосредственно к рассказу о том, как разбить новый жесткий диск на разделы.
Используем в качестве примера жесткий диск 250 Гб
Хотелось бы заметить, что перед тем, как вы приступите к делению жесткого диска на отдельные разделы необходимо сделать его полную дефрагментацию. Итак, начинаем работу с жестким диском:
- Сначала выделяем том при помощи правой кнопки мышки.
- Следующим шагом кликаем в меню на вкладку «Сжать том».
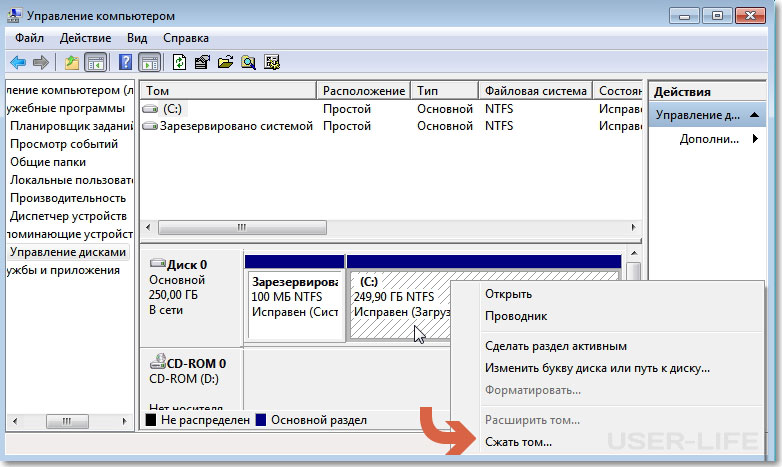
- После чего появляется запрос размера сжатия.

- Получаем данные с разрешением сжатия на 200339 Мб.
- Теперь указываем на размер сжатия. Например, 148 Гб.
Здесь можно заметить, что конечный результат обычно зависит от размера всего диска. Однако раздел С не может быть меньше, чем 60 Гб, а как правило он варьируется в пределах 60 – 140 Гб. Как уже было сказано, размер пространства для сжатия представляет собой размер нового диска (D:). При этом такое понятие, как общий размер диска, получаемый после процесса сжатия, станет считаться размером для C. Например, если диск имеет общие размеры в 400 Гб, то диск С может быть 120 Гб, а 280 Гб отводятся для диска (D:). Все эти моменты необходимо учитывать при рассмотрении вопроса о том, как разбить жесткий диск на разделы.
Заключительный этап наших действий
Мы подошли к последнему этапу деления диска, когда лишь остается кликнуть на значок «Сжать». Данный процесс не длится очень долго и после него образуется еще не распределенное полностью пространство, которое можно будет преобразовать в простой том. Для этого выполняем следующие действия:
- Наводим мышку на эту часть пространства и кликаем по нему правой мышкой.
- Затем в меню выбираем функцию, отвечающую за создание простого тома.
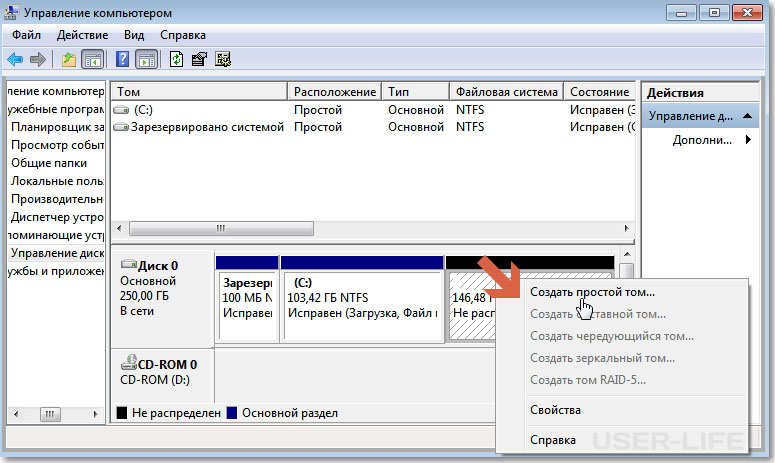
- После запуска проводника для создания тома, кликаем на «Далее».
- Появляется запрос, с которым мы соглашаемся.
А сейчас пришло время выбора буквы для обозначения нового диска — это может быть буква (D:). Также хотелось бы порекомендовать для определения файловой системы тип NTFS. И на этом все. На вашем диске теперь должно быть два независимых раздела (C:) и (D:) Вот таким образом можно просто и совершенно безопасно создавать новые сегменты на жестком диске.
Понятно, что способ деления жесткого диска только с использованием средств ОС не является единственным и тем более универсальным. К тому же бывает и так, что он не может выполнить эту задачу. В таких случаях можно было бы посоветовать решить эту проблему с помощью сторонних программ, таких как:Partition Master илиAcronis. О том, как разбить жесткий диск на разделы, используя данные утилиты можно узнать на любом специализированном форуме.
SetupComp
Управление разделами жесткого диска стандартными средствами Windows 7
Данная статья рассказывает о том, как создать, изменить или удалить разделы жесткого диска средствами Windows 7.
Для работы с разделами жесткого диска в Windows 7 имеется инструмент под названием «Управление дисками»: Панель управления →Система и безопасность → Администрирование → Управление компьютером → Управление дисками ИЛИ «Пуск» → в строке поиска ввести: diskmgmt.msc и нажать Enter.
1. Создание раздела
Щелкнуть правой кнопкой мыши на свободном, не занятом другими разделами, месте нужного жесткого диска → Создать простой том… Откроется окно «Мастера создания простых томов», нажать кнопку «Далее». Затем указать размер создаваемого раздела, назначить букву диска, выбрать необходимую файловую систему и опции форматирования, еще раз убедиться, что вы сделали все правильно и нажать «Готово»
2. Сжатие раздела
Щелкнуть правой кнопкой мыши на нужном разделе → Сжать том… Появится окошко-сообщение о запросе места для сжатия, ждем до конца опроса. Затем в появившемся окошке в строке «размер сжимаемого пространства» указать количество свободного места и нажать «Сжать»
3. Расширение раздела
Щелкнуть правой кнопкой мыши на нужном разделе → Расширить том… Появится окно «Мастера расширения тома», нажать кнопку «Далее». Затем выбрать в списке нужный свободный участок, нажать «Добавить», далее указать размер выделяемого разделу свободного пространства, нажать кнопку «Далее», проверить информацию и нажать «Готово»
4. Удаление раздела
Щелкнуть правой кнопкой мыши на нужном разделе → Удалить том… Прежде чем продолжить операцию, скопируйте все необходимые файлы и папки на другой диск, т.к. после удаления тома все находящиеся на нем данные будут потеряны.
5. Изменение буквы диска
Щелкнуть правой кнопкой мыши на нужном разделе → Изменить букву диска или путь к диску… Нажать на кнопку Изменить, выбрать нужную букву диска и нажать кнопку ОК.
Далее, мы подробно рассмотрим способы, как расширить диски и не нанести вреда хранящейся нанем информации.
Для того, чтобы разделить жесткий диск на разделы, нужно зайти в меню «Пуск»→ правой кнопкой на «Компьютер» и нажать на «Управление».

В появившемся окне нужно перейти в раздел «Управление дисками».

Выбираем жесткий диск и раздел, который нужно разделить и жмем на него правой кнопкой мыши.

В выпадающем меню нужно выбрать «Сжать том» и затем выбрать размер до которого необходимо уменьшить существующий раздел. Освободившееся после сжатия место и будет новым разделом жесткого диска.

Для создания нового раздела нужно на освобившемся месте нажать правой кнопкой мыши и выбрать «создать том». Затем указать размер нового раздела и дождаться завершения операции.
Рано или поздно любой пользователь компьютера сталкивается с такой проблемой, как нехватка свободного места на системном разделе винчестера. Вот тут и встает вопрос: Как расширить диск С ?
Сначала нам нужно перейти во вкладку «Управление компьютером»(см. выше).
Когда эта вкладка откроется, вы увидите в окошке все носители, которые подключены сейчас к компьютеру. Каждый жесткий диск может быть разбит на несколько логических. Самым первым будет идти «Диск 0». Справа будет отображено пространство, зарезервированное системой, и логические разделы (C, D, E, F и т. д.). Если у вас присутствует всего один диск С и он переполнен, то попробывать можно «Сжать том»(см. выше). Если же у вас есть несколько логических разделов, то идем дальше.
Принцип деления диска.
Возможные сложности.
Windows 8 предоставляет те же инструменты для увеличения пространства. Поэтому этот способ также применим и на этой операционной системе.
Главное— это сохранить необходимую вам информацию на каком-то другом носители. Это делается на случай какого-то сбоя или форс-мажора, когда невозможно расширить диск С.
Разбивка жесткого диска на разделы в операционной системе Windows 7 очень простая вещь. Вы сами сможете в этом убедиться, если выполните разбивку и создание нового раздела согласно описанному алгоритму.
*MBR ( Master Boot Record) главная загрузочная запись в ПК — таблица в первом секторе загрузочного диска, хранящая данные о физической и логической организации диска. Если эта запись испорчена, загрузка ОС становится невозможной.
Источник https://zagruzi.top/windows-7/kak-razdelit-zhestkiy-disk-na-2-chasti.html
Источник https://sovety-pk.ru/kak-razbit-zhestkij-disk-na-razdely.html
Источник https://setupcomp.ru/control_disk.html