 Как раздать Wi-Fi с ноутбука быстро и эффективно
Как раздать Wi-Fi с ноутбука быстро и эффективно

С появлением на рынке большого количества мобильных интеллектуальных устройств пользователи стали чаще задаваться вопросом, как раздать Wi-Fi с ноутбука. В действительности очень удобно подключить свой смартфон или планшет к беспроводной сети и пользоваться всеми благами рабочего интернет подключения. Вопрос эффективной раздачи Wi-Fi решается очень просто при наличии роутера, к которому без особых проблем можно подключить практически любое совместимое устройство. Но что можно сделать, если под рукой свободного роутера нет, а желание подключить планшет или смартфон к сети берет верх? В этом случае идеальным решением станет использование ноутбука в качестве точки доступа Wi-Fi.
Для того, чтобы раздать Wi-Fi с ноутбука обратите внимание на изначально встроенные инструменты операционной системы. Также для этой востребованной цели можно использовать программные продукты от сторонних разработчиков. Таким образом, существует несколько способов раздачи Wi-Fi. Мы подробно рассмотрим каждый из них.
Раздача Wi-Fi средствами Windows
Для использования этого способа Вам не нужно скачивать и устанавливать на свой компьютер какие-либо дополнительные программные продукты. Все необходимые функции изначально встроены в ОС. Для раздачи Wi-Fi таким способом убедитесь, что на Вашей машине установлен исправный беспроводной адаптер.
Для начала перейдем в «Центр управления сетями и общим доступом». Сделать это можно, нажав правой кнопкой мыши на иконку состояния сетевого подключения в правом нижнем углу экрана.

После этого переходим в раздел «Мастер установки подключения или сети».
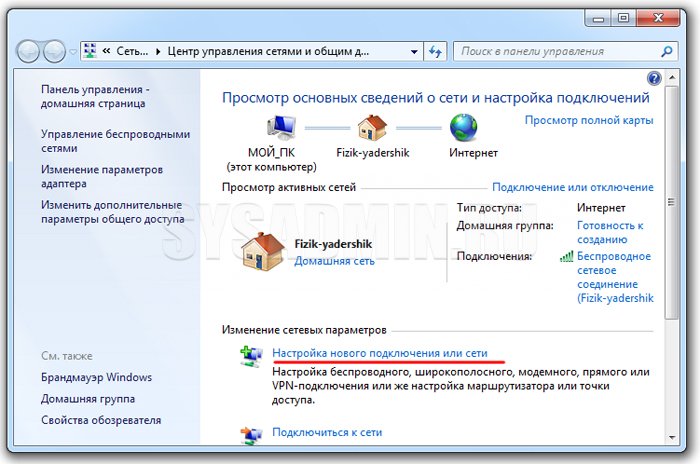
Выбираем вариант подключения как на фото ниже и нажимаем «Далее».
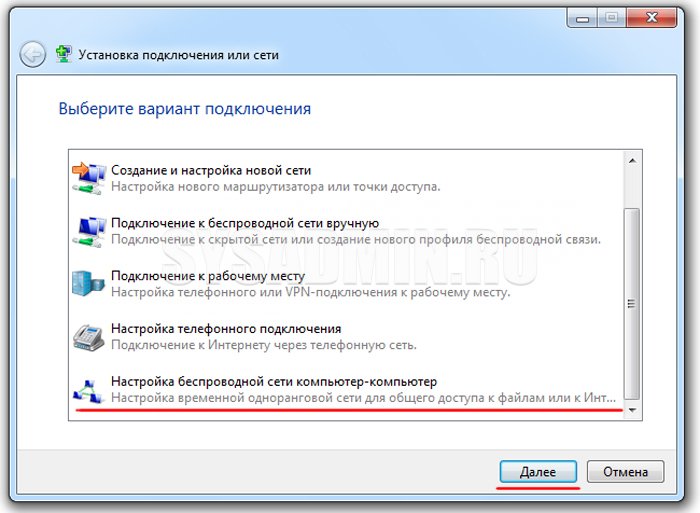
На экране появится информационное окно, в котором нужно нажать кнопку «Далее».
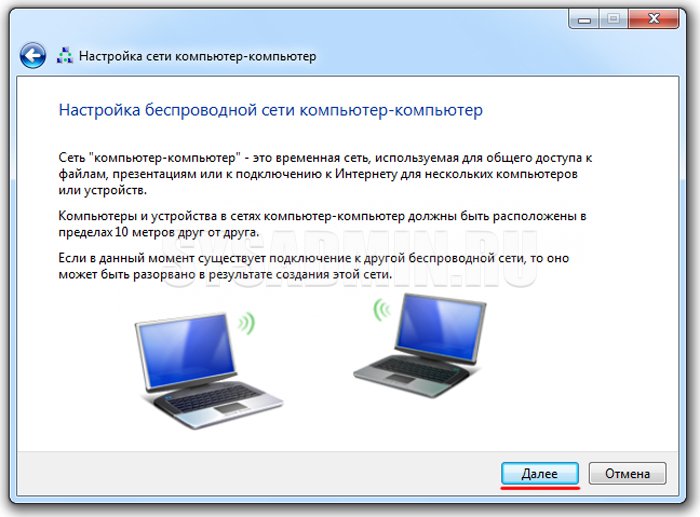
В следующем окне нужно ввести стандартный набор параметров беспроводной сети: название сети, тип и ключ безопасности. Имя сети вводим произвольное, тип безопасности лучше выставить «WPA2-Personal», пароль придумайте сложный (не менее 8 символов, с буквами и цифрами). Вводим все параметры, ставим галочку напротив пункта «Сохранить параметры этой сети» и нажимаем кнопку «Далее».
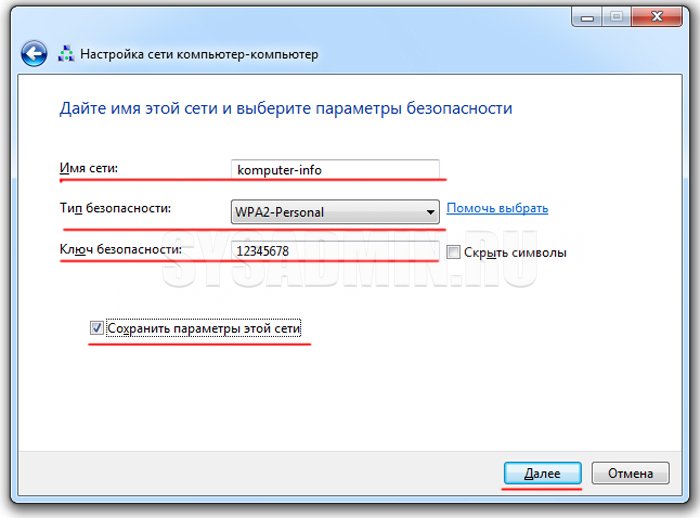
Беспроводная сеть создана. Перед ее использованием необходимо включить общий доступ. Для этого нажимаем соответствующую кнопку.
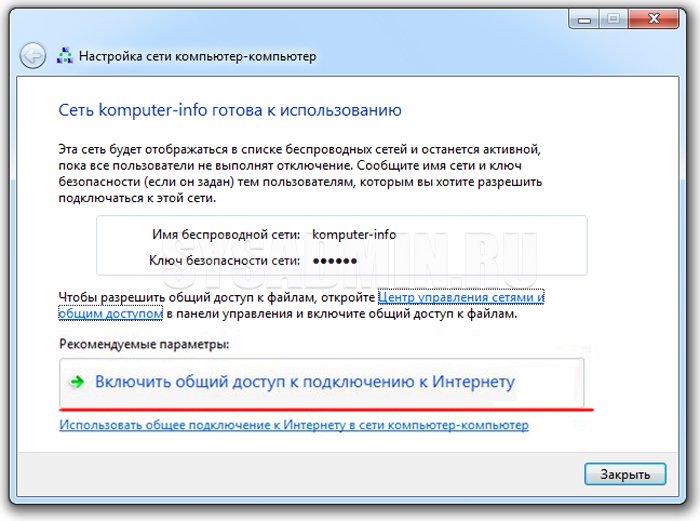
После включения общего доступа появится специально окошко, которое мы закрываем с помощью кнопки «Закрыть».

Далее необходимо произвести грамотную настройку параметров общего доступа, для этого возвращаемся в центр управления сетями и переходим в раздел настроек общего доступа.
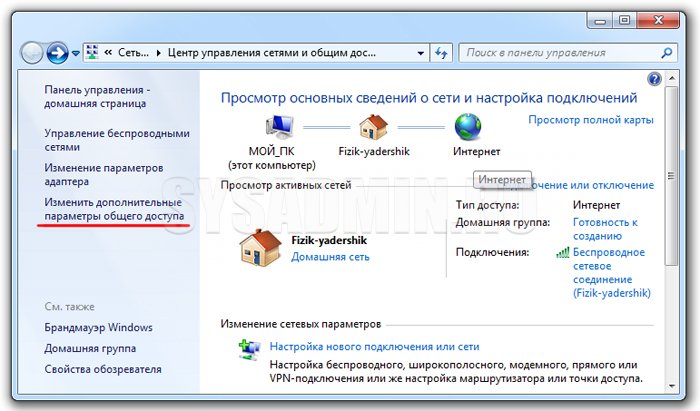
Устанавливаем селекторы как на фото ниже и нажимаем кнопку «Сохранить изменения».
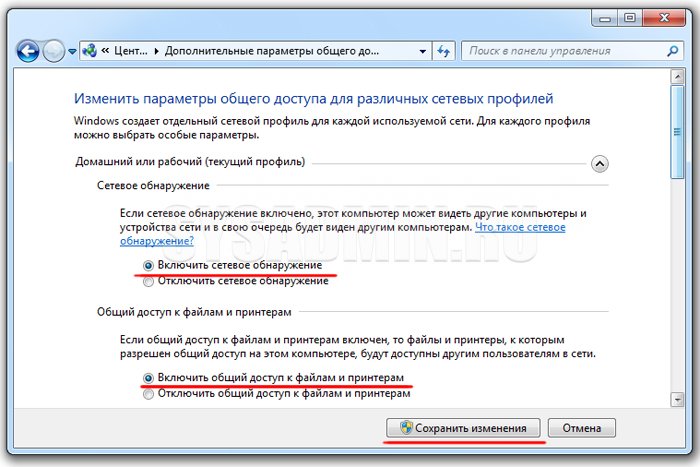
Теперь мы полностью закончили настройку беспроводной сети. Вы знаете, как раздать Wi-Fi с ноутбука средствами Windows. К созданной сети без проблем можно подключать планшеты, смарт приставки, смартфоны, современные телевизоры, медиаплееры и другие совместимые устройства.
Раздача Wi-Fi через командную строку
Произвести настройку виртуальной точки доступа, для того чтобы в дальнейшем раздавать Wi-Fi с ноутбука, можно при помощи командной строки. Сделать это достаточно просто.
Переходим в меню «Пуск» и вводим в окошке поиска «Командная строка». Запускаем командную строку от имени администратора.
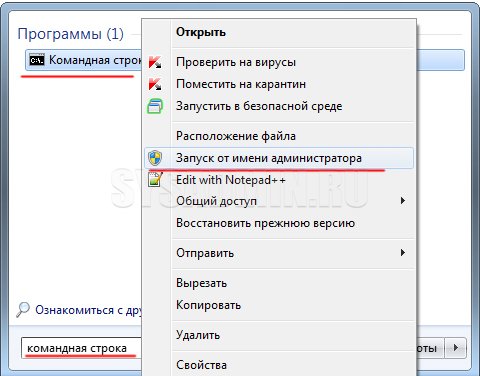
Далее, для создания беспроводной сети необходимо ввести следующую команду: «netsh wlan set hostednetwork mode=allow ssid=komputer-info key=12345678». В этой команде «komputer-info» – это название сети, задавайте его на свое усмотрение. «12345678» – это пароль сети, который нужно будет использовать при подключении. Постарайтесь придумать хороший сложный пароль. После того, как Вы ввели команду, нажимаем «Enter».

На экране появится информация об изменении названия сети и пароля. Для запуска созданной Wi-Fi сети нужно ввести команду «netsh wlan start hostednetwork». При этом появится сообщение о запуске созданной сети.

После запуска сети необходимо провести некоторые настройки, чтобы созданная сеть имела доступ к интернету. Для этого заходим в «Центр управления сетями и общим доступом», нажимаем на соединение, с помощью которого компьютер подключен к интернету и переходим в раздел «Свойства».
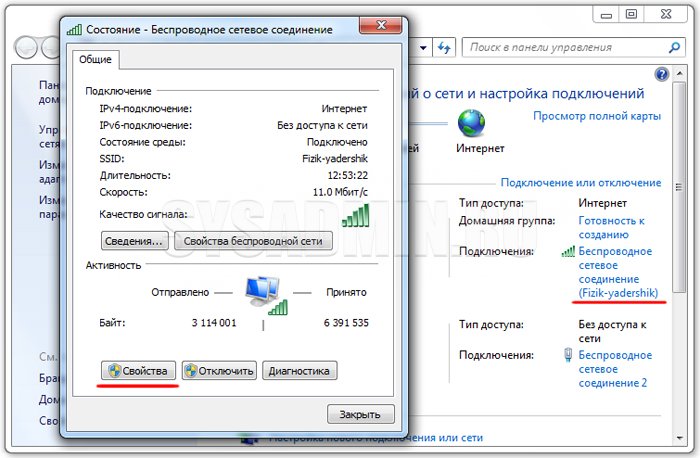
Переходим в раздел «Доступ» и разрешаем использовать подключение к интернету другим пользователям.
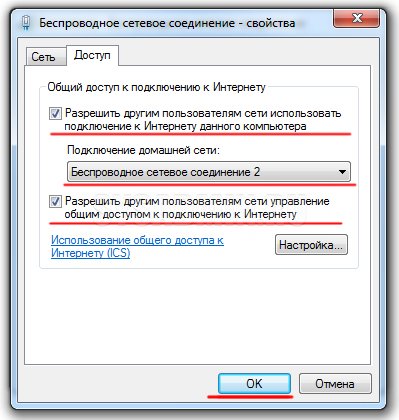
После этих процедур к созданной сети можно подключать различные устройства. Для подключения нужно использовать пароль от сети, который мы задавали в команде ранее. Созданная сеть имеет доступ к интернету, как и любые устройства подключенные к ней.
Список команд для управления сетью:
- netsh wlan start hostednetwork – запустить сеть
- netsh wlan stop hostednetwork – остановить сеть
- netsh wlan show hostednetwork – просмотр состояния сети
После перезагрузки компьютера необходимо в командной строке вводить команду для запуска сети. Если при этом выбивается ошибка «Не удалось запустить размещённую сеть», то необходимо ввести несколько команд в командной строке.

При появлении такой ошибки введите сначала команду «netsh wlan set hostednetwork mode=disallow», потом команду «netsh wlan set hostednetwork mode=allow».
Далее заходим в «Диспетчер устройств» и в разделе «Сетевые адаптеры» включаем виртуальный Wi-Fi адаптер.
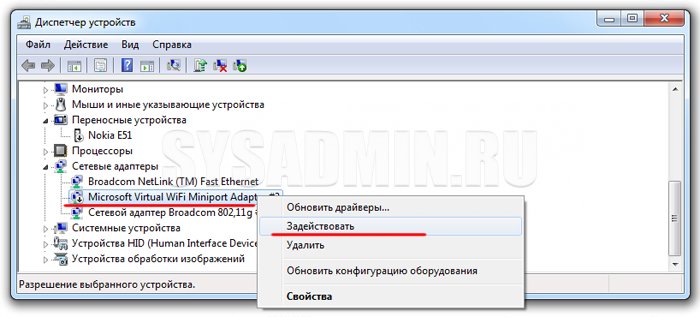
Далее вводим команды для создания и запуска сети уже описанные выше, это «netsh wlan set hostednetwork mode=allow ssid=komputer-info key=12345678» и «netsh wlan start hostednetwork».
Теперь Вы знаете, как раздать Wi-Fi с ноутбука при помощи командной строки и как после этого управлять созданной сетью. Далее перейдем к рассмотрению специальных программ.
Использование сторонних программ для раздачи Wi-Fi
Программа Connectify
Если предыдущие способы Вам не помогли, для раздачи Wi-Fi можно использовать специальную программу Connectify. Для начала нужно скачать программу и установить ее на свой компьютер. Connectify можно использовать в двух версиях: бесплатной (Free) и платной (PRO). Бесплатный вариант отличается от платного несколько ограниченными возможностями, но их с лихвой хватит для наших целей.
Запускаем программу. Задаем название сети и пароль. В поле «Internet to Share» выбираем подключение, с помощью которого ноутбук получает доступ к интернету. В поле «Share Over» выбираем беспроводной адаптер, с помощью которого будем раздавать Wi-Fi. В поле «Sharing Mode» выбираем режим работы беспроводного адаптера (рекомендуется «Wi-Fi Ad-Hoc, Encrypted»). Для начала раздачи нажимаем кнопку «Start Hotspot».

После этого Вы можете подключать к созданной сети всевозможные устройства. Обратите внимание, что при использовании каких-либо дополнительных утилит для настройки Wi-Fi адаптера на ноутбуке программа Connectify может не работать или работать нестабильно. Лучше отключите такие утилиты.
Программа MyPublicWiFi
Эта простая программа является бесплатным аналогом Connectify и достаточно часто используется пользователями для раздачи Wi-Fi с ноутбука. Перед использованием MyPublicWiFi скачайте программу и установите на свой компьютер. После этого запускаем MyPublicWiFi от имени администратора.
Устанавливаем селектор напротив пункта «Automatic HotSpot configuration». В поле «Network Name» задайте имя создаваемой беспроводной сети. В поле «Network Key» введите придуманный пароль, который будет использоваться при подключении устройств к сети. Далее устанавливаем флажок напротив пункта «Enable Internet Sharing» и ниже выбираем подключение, которое используется ноутбуком для доступа к интернету. Раздача Wi-Fi начнется после нажатия кнопки «Set up and Start Hotspot».
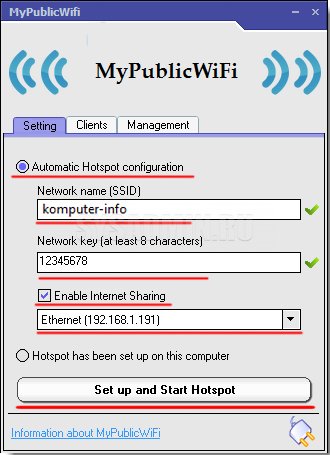
Во вкладке «Management» можно выставить автоматический запуск программы при загрузке операционной системы компьютера. Для этого ставим галочку в разделе «Auto start».
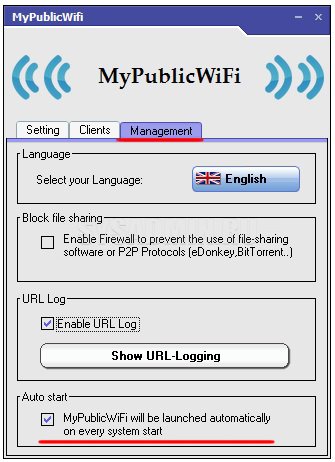
Программа mHotSpot
mHotSpot это еще одна простая программа, которая поможет пользователю ответить на вопрос, как раздать Wi-Fi с ноутбука. Интерфейс этой утилиты простой и понятный. Скачайте и установите mHotSpot на свой компьютер. Запустите программу от имени администратора.
Далее в поле «Hotspot Name» вводим желаемое имя сети. В поле «Password» задаем надежный пароль, а в поле «Internet Source» выбираем то подключение. С помощью которого ноутбук получает доступ к интернету. В поле «Max Client» можно задать максимальное количество одновременно подключенных к сети устройств (не более 10). Для начала раздачи Wi-Fi нажимаем кнопку «Start Hotspote».
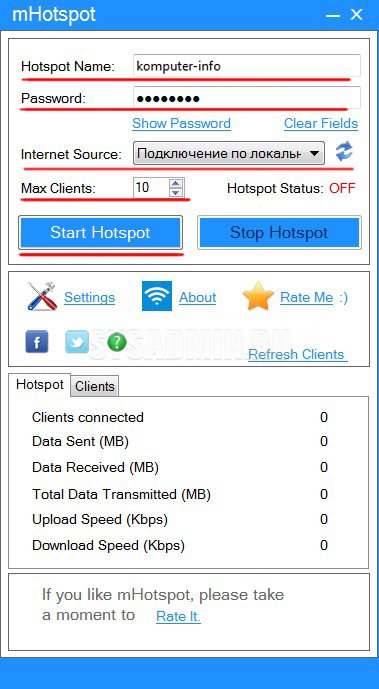
Теперь Вы можете подключить к созданной сети различные совместимые устройства.
Заключение
Мы подробно разобрались с вопросом, как раздать Wi-Fi с ноутбука. Для этого можно использовать как встроенные в ОС инструменты, так и программы от сторонних разработчиков. Вы можете выбрать для себя самый простой и надежный способ, применить его на практике и быстро создать беспроводную сеть для своих целей.
Как раздать Вай Фай с ноутбука на другие устройства
Раздать Вай Фай с ноутбука на другие устройства: компьютер, телефон, планшет или телевизор со смарт ТВ — можно буквально в несколько кликов.
Это очень удобная функция, которая позволяет делиться интернетом, не имея при этом WiFi роутера. Так, у вас всегда будет доступ к ко всемирной паутине со всех девайсов.

Из прошлого материала вы узнали, как работает и включается безопасный режим Windows 10. Сейчас мы рассмотрим, как раздать вай фай с ноутбука Виндовс 10, 7 и 8, чтобы в интернет можно было выходить с любого домашнего устройства.
Интересно! Если у вас компьютер и есть беспроводной адаптер, то можете точно так же раздавать интернет. Просто следуйте данной инструкции.
Как раздать интернет по WiFi с ноутбука
1 Способ — встроенными средствами в Windows 10
Это самый простой вариант, который не потребует от вас установки дополнительного ПО. Так мы сделаем все буквально в несколько кликов.
1. Нажмите на клавиатуре одновременно клавиши WIN + I и откройте раздел «Сеть и интернет».

2. В левой колонке переключитесь на раздел «Мобильный хот-спот» и активируйте его — установите во включенное положение.

При желании, здесь же можно сразу изменить название вай фай сети и пароль к ней, нажав на советующую кнопку под этими данными.
Интересно! Это самый удобный способ для Виндовс 10 — все включается в пару кликов и не нужно предпринимать никаких дополнительных действий, чтобы начать раздавать интернет.
2 Способ — через командную строку в Windows 10 и 7
Этот способ стоит попробовать, если у вас старая сборка Виндовс 10 (в новых этот метод уже не сработает) или установлена 7 версия этой ОС.
1. Нажмите на клавиатуре одновременно клавиши WIN + R и введите команду — cmd

2. В появившейся командной строке необходимо ввести:
netsh wlan set hostednetwork mode=allow ssid=»имя-вай-фай» key=»pass1111″ keyUsage=persistent
Имя с паролем можете сразу изменить на то, которое вам нравится. При успешном создании сети — будет выведена эта информация.

3. Теперь запустим ее, для этого введите команду:
netsh wlan start hostednetwork
Важно! После перезагрузки ноутбука эту команду нужно вводить заново, без нее раздача не начнется, если неохота каждый раз делать это заново — лучше воспользоваться специальными утилитами, их мы рассмотрим в следующей главе ниже.

Интересно! Если появляется информация об ошибке — чаще всего она вызвана устаревшими или неправильно работающими драйверами вай фай адаптера, поэтому необходимо обновить драйвер.
4. Другие устройства уже будут видеть созданную WiFi-сеть и даже смогут к ней подключаться. Осталось сделать активным общий доступ, чтобы интернет заработал.
Как включить общий доступ к сети
1. Нажмите одновременно клавиши WIN + R на клавиатуре и введите команду — ncpa.cpl

2. Посмотрите, как полностью называется созданная вами сеть. Далее, кликните правой кнопкой мыши по основному интернет-подключению (Обычно это Ethernet или высокоскоростное) и откройте «Свойства».

3. Переключитесь на вкладку «Доступ» и в блоке «Подключение домашней сети» выберите созданную Вай Фай сеть. После нажмите на ОК.

4. В некоторых случаях, интернет все еще может не заработать на подключенных девайсах. В командной строке введите по очереди две команды (просто остановим и заново запустим сеть):
- netsh wlan stop hostednetwork — останавливаем
- netsh wlan start hostednetwork — запускаем
Используйте эти команды для управления сетью. А команду запуска нужно выполнять после очередного выключения ноутбука или перезагрузки. После проделанных действий — все будет работать.
Программы для раздачи WiFi с ноутбука
Если первый или второй способ не работают или просто не хочется вводить команды вручную, то можно скачать специальные утилиты, которые сделают все автоматически.
Важно! После включения этих программ, чтобы интернет начал передаваться — нужно активировать общий доступ к сети, мы рассмотрели, как это сделать в прошлой главе.
Switch Virtual Router
Одна из самых функциональных программ для этих целей, есть дополнительные полезные настройки. Можно установить запуск при включении Виндовс — это очень удобно.

Особенности:
- Бесплатная
- На русском языке
- Нужна установка
- Простой интерфейс
- Множество функций
- Запуск вместе с Windows
Virtual Router
Утилита работает очень быстро и настраивается сразу после запуска. По сути ничего настраивать не нужно, подключение сразу должно будет создаться, а данные для подключения отобразятся на экране.

Особенности:
- Бесплатная
- Легкая установка
- Легкий и понятный интерфейс
- Работает сразу после запуска
- Есть расширенные настройки
MyPublicWiFi
Хоть утилита и на английском языке, но работает очень хорошо и быстро настраивается. В дополнительных настройках можно настроить обход файрвола, в некоторых случаях такая функция может оказаться просто необходимой.

Особенности:
- Распространяется бесплатно
- На английском
- Есть дополнительные настройки
- Обход файрвола
- Автозапуск при старте системы
- Блокировка выборочных серверов
- Максимально простое управление
Как раздать Вай Фай с ноутбука на телефон
Рассмотрим, как раздать интернет по WiFi с ноутбука на смартфоны iPhone или Android. Эти же шаги нужно выполнить и на любом планшете и iPad.
1. Вначале воспользуйтесь любым способом, описанным выше, чтобы создать сеть. Откройте на своем телефоне настройки и перейдите в раздел управления WiFi/беспроводной сетью.
2. Найдите созданное на ПК подключение, нажмите на него и введите логин с паролем.

Теперь доступ во всемирную паутину будет открыт и можно посещать любые интересные вам сайты.
В заключение
Воспользуйтесь любым из этих методов и все заработает. При возникновении проблем достаточно отключить файрвол или сменить драйвер адаптера.
Порядок раздачи Wi-Fi с ноутбука
Подключить телефон, планшет или другой девайс к высокоскоростному интернету, подведенному к дому, без проблем можно через вай-фай роутер (маршрутизатор). Однако такое устройство не всегда имеется под рукой (например, вы поехали на дачу, взяв с собой ноутбук и беспроводный USB модем). В подобных случаях использовать интернет на мобильном гаджете можно через переносной компьютер, возложив на него функции роутера. Рассмотрим, как сделать ноутбук точкой доступа Wifi.
Способы создания беспроводной точки доступа
Любой современный ноутбук оснащается беспроводным адаптером, который может быть применен в качестве вай-фай роутера. Для этого необходимо создать своеобразный виртуальный мост, соединяющий между собой сетевое оборудование (Wi-Fi адаптер и сетевую плату).
Чтобы получить такую маршрутизацию, можно воспользоваться следующими инструментами:
- стандартными средствами ОС Windows (графическим приложением «Центр управления сетями…», командной строкой или bat-файлом);
- дополнительным программным обеспечением.
Какой бы способ не был выбран, нужно добиться соблюдения таких условий:
- На переносном компьютере должна быть установлена ОС Виндовс 7 или выше. В более ранних версиях операционок (например, в Windows XP) поддержка вай-фай сетей реализована на низком уровне. Поэтому не факт, что у вас получится включить раздачу интернета на старых операционных системах.
- Ноутбук должен быть оборудован вайфай адаптером. Чтобы узнать, установлен ли на ПК беспроводный адаптер, можно зайти в «Диспетчер устройств» и во вкладке «Сетевые адаптеры» посмотреть требуемую информацию. Wi-Fi адаптер имеет название типа Wireless 802.11.

- К ПК должен быть подключен проводной или беспроводной интернет.
Создание беспроводной точки доступа с помощью меню Windows
Самый простой способ создать виртуальный роутер – использовать встроенное в ОС функцию «Центр управления сетями…». Для этого необходимо:
- В системном трее клацнуть ПКМ по иконке доступа к глобальной сети и выбрать требуемый пункт.

- В открывшемся окне активировать функцию «Создать новое подключение», а затем перейти в раздел «Подключение к вай-фай сети вручную» («Настройка сети ПК-ПК»).

- Задать название будущей беспроводной сети (например, VirtualRouter), тип безопасности и ключ доступа. С помощью ключа безопасности можно предотвратить подключение к вайфаю сторонних лиц. В качестве защиты рекомендуется использовать тип WPA2-Personal, позволяющий установить пароль от 8-ми символов. Если ваш телефон не может найти сеть, защищенную WPA-2, попробуйте поменять шифрования на WEP или вообще откажитесь от пароля.
- Для создания точки вай-фай нажмите «Далее».

После того как виртуальный роутер создан, для успешного использования через него интернета дополнительно может потребоваться включить общий доступ. Делается это следующим образом:
- Заходим в «Центр управления сетями…» и вызываем свойства той сети, через которую переносной компьютер подсоединен к интернету.

- Во вкладке «Доступ» отмечаем пункт «Разрешить другим пользователям использовать интернет на этом ПК».
- Выбираем устройство, с помощью которого будет подключаться телефон или другое устройство. В нашем случае доступ будет осуществлен через вай-фай.

После того как все действия выполнены, включаем на мобильном гаджете вайфай и запускаем поиск доступных сетей. В выпавшем списке выбираем название сети, которое было указано при создании виртуального Wi-Fi роутера, и указываем заданный ключ.
Создание вайфай доступа через командную строку
Чтобы подключить телефон к интернету через ноутбук, то есть с помощью виртуального роутера, также можно использовать командную строку. Данная процедура неопытному пользователю может показаться сложной, однако, точно соблюдая инструкцию, у вас получится включить точку вай-фай всего за несколько минут.
Чтобы начать раздавать wifi с ноутбука на телефон, нужно:
- Войти в режим ввода команд под администратором. Для этого в строке «Поиск» (вызывается с помощью клавиш Win+Q) вводим «Командная строка» или cmd. В выпавшем списке жмем ПКМ на соответствующей строчке и выбираем «Запуск от имени администратора».

- Инициализировать вай-фай сеть с помощью первой команды, представленной на изображении. В ней параметр TestShare обозначает имя будущей сети, а цифры, идущие по порядку – это входной пароль (минимум 8 символов). Запустить зарегистрированную сеть может вторая по списку команда, а остановить – последняя.

Чтобы раздавать через переносной компьютер интернет на телефон или другой девайс, необходимо включить общий доступ к только что созданной точке вай-фай. Для этого переходим в раздел «Сетевые подключения» и вызываем свойства той сети, через которую к ноутбуку подсоединен интернет. После этого во вкладке «Дополнительно» ставим “птичку” напротив соответствующего пункта, а в выпадающем списке выбираем название созданного виртуального роутера.
Использование bat-файла
Создание точки доступа вай-фай через командную строку неудобно тем, что при каждом выключении ПК нужно прописывать все команды повторно. Поэтому данный способ превращения переносного компьютера в роутер может применяться только для одноразового подключения интернета на телефон.
Выполнение вышеописанных команд можно полностью автоматизировать. Чтобы это сделать, требуется в стандартном текстовом редакторе Windows прописать небольшой скрипт, а затем сохранить документ на рабочем столе ноутбука под любым именем в формате .bat. Чтобы начать раздачу вай-фай с помощью виртуального роутера на телефон, нужно всего лишь запустить данный документ с правами администратора. Пример скрипта показан на рисунке, где YourSSID и YourPassword – это название беспроводного подключения и ключ доступа к нему.
Создание виртуального роутера через дополнительное ПО
Если ни один из вышерассмотренных способов не помог активировать раздачу интернета на телефон, можно попробовать создать виртуальный вайфай роутер с помощью специального софта. В сети подобных утилит достаточно много, однако среди них самыми удобными считаются:
- MyPublicWiFi;
- Connectify.
Раздача Wi-Fi с помощью MyPublicWiFi
Данное приложение является абсолютно бесплатным и имеет удобный интерфейс, хотя и на иностранном языке. С его помощью можно сделать точку доступа вайфай всего несколькими кликами:
- Скачиваем и инсталлируем утилиту на ноутбук. Последняя версия программы весит около 1 Мб, так что с загрузкой проблем не будет.
- Запускаем приложение от имени администратора.

- Сама утилита состоит из трех вкладок: Setting, Clients и Management. В первой вкладке можно указать имя соединения (Network name), задать пароль (Network key) и выбрать подключение, которое использует ноутбук. Обязательно отметьте галочкой пункт “Включить общий доступ к интернету”. Для запуска виртуального роутера кликните ЛКМ Set Up and Start Hotspot.

- Чтобы программа автоматически загружалась после каждого включения ПК, перейдите во вкладку Management и выделите соответствующий пункт. Вам может потребоваться запретить пользователям созданной сети использовать файлообменники Download Master и mTorrent. Для этого поставьте верхнюю галочку, как показано на рисунке.

- Чтобы узнать, кто подсоединен к вашей точке, перейдите во вкладку Clients.
Создание точки доступа вайфай через Connectify
Утилита MyPublicWiFi может испытывать проблемы, если интернет к переносному компьютеру подсоединен не по кабелю, а через USB модем. В этом случае лучше воспользоваться приложением Connectify. Существует платная и бесплатная версия данной программы. Для периодического использования достаточно и второго варианта. Чтобы включить раздачу вай-фай с ПК на телефон с помощью Connectify, необходимо:
- Скачать и установить софт на ноутбук.
- После первого запуска утилиты может потребоваться выбрать ее версию – Lite или Pro. Отмечаем первый вариант, так как Pro доступна только для пользователей, заплативших за программу около 45$.

- Меню приложения практически ничем не отличается от MyPublicWiFi. Здесь вам также требуется прописать имя и пароль точки доступа, указать источник интернета и интерфейс, по которому будет выполняться подключение мобильного телефона. В строке Sharing Mode дополнительно нужно задать тип сети: открытая или закрытая с авторизацией.
- Для начала раздачи интернета через вай-фай жмем Start Hotspot.

Возможные сложности при создании точки доступа Wi-Fi
При создании новой точки доступа вайфай пользователи достаточно часто сталкиваются с небольшими сложностями. В таблице представлены самые частые проблемы, которые могут помешать сделать раздачу интернета с ноутбука, и возможные пути их решения.
Источник https://pc.ru/articles/kak-razdat-wi-fi-s-noutbuka-bystro-i-effektivno
Источник https://anisim.org/articles/kak-razdat-wi-fi-s-noutbuka/
Источник https://lookfornotebook.ru/kak-razdat-wifi-s-noutbuka/


