Как подключить жесткий диск к компьютеру или ноутбуку
Приветствую Вас на своем блоге! Жесткий диск является важным элементом домашнего компьютера, без которого он не может нормально функционировать и для стабильной его работы, его нужно правильно подключить к компьютеру. Очень часто начинающие пользователи не знают, как подключить жесткий диск к компьютеру или как правильно подключить второй диск и эта статья вам поможет разобраться в этом вопросе.
Введение.
Жесткий диск или HDD — это устройство для хранения данных на компьютере и вся информация,которую использует компьютер при работе, хранится именно на нем, если не считать оперативную память, на которой информация хранится только временно. Жесткий диск еще называют винчестером, и если вы услышите такое название, то знайте, речь идет именно о HDD для компьютера.
Сначала рассмотрим, что нужно знать пользователю о жестких дисках перед их приобретением и подключением, чтобы не выкидывать деньги на ветер и не покупать лишние комплектующие для их подключения.
Для домашнего компьютера используется два интерфейса для подключения HDD к материнской плате, это IDE интерфейс и SATA интерфейс. Это два разных интерфейса, которые имеют разные разъемы и разные шлейфы(кабели) для подключения.
IDE интерфейс.
IDE — интерфейс подключения жестких дисков, при котором информация передается параллельными потоками. Был разработан фирмой Western Digital в 1986 году и уже морально устарел.
Еще его называют EIDE, ATA и с появлением нового интерфейса SATA, его стали называть PATA.
Если вы собираетесь подключать к системной плате HDD с интерфейсом IDE, тогда вам нужно уточнить, есть ли разъем для такого подключения на самой плате, так как новые модели системных плат уже отказались от разъемов IDE. Если его нет, тогда придется приобрести переходник для такого подключения.
Также, если у вас вышел из строя IDE-жесткий диск, нет смысла искать такой же, лучше купить новый накопитель с интерфейсом SATA и подключить его через переходник, это будет более разумная покупка с заделом на будущее, чем брать HDD, который уже не поддерживается производителями.
SATA интерфейс.
SATA — интерфейс для подключения жестких дисков, при котором данные передаются последовательно, при этом скорость передачи данных значительно быстрее, чем при параллельной передачи.
Технология SATA постоянно развивается, появляются более быстрые версии, последняя актуальная версия SATA3, со скоростью передачи данных 6Гб/с.
Разъемы SATA взаимозаменяемые, так что не имеет значения, какая версия у вашей материнской платы и какую версию поддерживает HDD, все будет работать, только не на максимальной скорости.
При выборе жесткого диска нужно знать, какой интерфейс вам нужен, нужно ли приобретать переходники или дополнительные кабели для его подключения к системной плате.

Для того, чтобы подключить накопитель к компьютеру, нужно снять одну или две боковые крышки корпуса системного блока. Для подключения HDD в корпусе системного блока отведено специальное пространство, в которое вставляется накопитель и закрепляется винтами по одному-два с каждой стороны или специальными защелками, что даже удобней, если нужно будет часто вытаскивать накопители из корпуса.

Это пространство у всех корпусов разное по размерам и если вы хотите подключить несколько накопителей, то нужно убедиться, что для этого есть место в корпусе и не будут ли мешать другие комплектующие, например видеокарта.
Есть корпуса, в которых, чтобы закрепить HDD, нужно салазки вытащить наружу, установить диск и закрепить их обратно. Это удобный способ, нужно снимать только одну боковую крышку, но у него есть недостаток, ограниченное количество мест для жестких дисков, но для двух накопителей место всегда будет.
Как подключить IDE диск к компьютеру.
Для правильного подключения HDD с интерфейсом IDE, нужно знать некоторые тонкости, чтобы все правильно работало.

На задней панели такого накопителя находятся разъем для подключения шлейфа для передачи данных, разъем для перемычки(джампера) и разъем для подключения питания к диску.
Разъем для подключения шлейфа сверху имеет разрез, который при подключении нужно совместить с выступом на шлейфе, для правильного их соединения.
Разъем для подключения блока питания сверху имеет скошенные края, такие же края есть и на разъеме у блока питания, так что подсоединить его не правильно к винчестеру не получится.
Перемычки нужно установить согласно схеме, которая у каждого винчестера своя, ее можно найти на корпусе накопителя. Если вы подключаете только один диск, то установите перемычку в режиме «Мастер».

Для подключения жесткого диска используется 80-ти жильный 40-контактный шлейф. Тот разъем, который находиться отдельно, нужно подключить к материнской плате, а два других, к накопителю.
Из них самый крайний разъем(черный на картинке) нужно подключить к первому жесткому диску, а второй(серый), который находится как бы посередине, подключите ко второму накопителю, если он у вас будет.
Если у вас будет подключен всего один жесткий диск, то второй разъем оставьте свободным. Таким шлейфом еще можно подключать привод CD-ROM к компьютеру, но для этого нужно использовать отдельный шлейф и не подключать к одному сразу HDD и CD-ROM.

Когда винчестер установлен в корпус системного блока и вам нужно быстро подключить к нему шлейф и кабель питания, то не обязательно смотреть, с какой стороны там разрез или где скошены края у разъема питания, тем более, что со временем это забываешь и все равно хочешь посмотреть.
Все шлейфы для IDE интерфейса имеют с одной стороны красную кромку и чтобы быстро все подключить, достаточно всегда соблюдать одно правило, красная сторона шлейфа должна смотреть на разъем питания, а красный провод разъема питания должен смотреть на шлейф.

На старых материнских платах всегда было два IDE-разъема для подключения разных устройств, чаще всего это были HDD и CD-ROM. Связано это было с тем, что по спецификации EIDE на материнскую плату устанавливали два канала IDE, первичный(primary) и вторичный(secondary). На системной плате они обозначены, как IDE1 и IDE2 и часто окрашены в разный цвет. На более новых платах стали устанавливать только один разъем IDE, так как он уже не актуален, а на самых новых его вообще нет.
К каждому такому разъему можно подключить по два устройства, одно из которых будет работать как master, а другое, как slave.

А какое устройство будет работать основным, а какое ведомым, нужно указать перемычками на накопителе. На каждом винчестере должна быть схема, которая показывает, как нужно установить перемычку, чтобы устройство работало в одном из режимов. Если установить два накопителя на одном канале в режиме master, то система не загрузится.
Если установить перемычку в положение cable select, то для работы накопителя нужен специальный Y-образный шлейф у которого центральный разъем подключается к системной плате, а два крайних к накопителю. Но крайние разъемы у такого шлейфа не равнозначны и подключенный к одному разъему привод будет автоматически считаться, как master, а подключенный к другому, как slave.
Жесткий диск нужно подключать к первичному каналу, то есть к IDE1, а привод CD-ROM ко вторичному, к IDE2. Конечно можно и винчестер подключить ко вторичному каналу и все будет работать, но так делать не рекомендуется.
Если подключить к одному шлейфу HDD и CD-ROM, то процессор не будет работать с жестким диском, пока не закончит свою работу CD привод, поэтому без большой необходимости не подключайте медленное устройство на одном шлейфе с быстрым.
Если вы подключили несколько устройств и вам нужно изменить их очередность загрузки, то это можно сделать в настройках BIOS вашей материнской платы.
Как подключить SATA диск к компьютеру.
На смену интерфейсу IDE пришел интерфейс SATA, более быстрый по скорости и у него уже нет таких ограничений на количество подключаемых устройств, как было у IDE.

Внешне винчестер с интерфейсом SATA такой же, как и его предшественник, отличие есть только у разъемов подключения. Это два Г-образных разъема, один из которых для подключения data-шлейфа, другой для подключения провода питания.
К самому широкому разъему нужно подключить штекер от блока питания компьютера, а к тому, что меньше, нужно подключить шлейф для передачи данных.
Так как эти разъемы имеют Г-образную форму, подключить к ним кабель неправильно не получится, так как у кабеля разъемы тоже такой же формы и по другому их не соединить.

SATA кабель уже не такой широкий, как IDE и имеет всего по одному разъему с каждой стороны, это значит, что для каждого устройства нужен свой кабель. Нужно знать несколько моментов, которые касаются этого кабеля, чтобы правильно его подключать и отключать от устройства.
Первый момент — это их длина. SATA кабели имеют разную длину от 30см до 90см и это нужно учитывать при их покупке. Если у вас большой корпус системного блока, возможно вам нужен кабель большей длины, а в маленьком корпусе такой кабель будет только мешаться.

Второй момент — это защелки на разъемах. Некоторые модели SATA кабеля имеют на своих разъемах защелки, которые позволяют крепче держаться разъемам, но при отключении такого кабеля нужно не забывать нажимать на такую защелку, иначе есть опасность, повредить разъем на устройстве.

Современные системные платы имеют несколько слотов для подключения SATA устройств и различаться они могут только версией, SATA2 или SATA3Gb/s и SATA3 или SATA6Gb/s.
На новых моделях системных плат можно встретить все слоты стандарта SATA3.

Если есть оба варианта, то такие слоты имеют разный цвет и маркировку о своей версии. Новые диски, которые поддерживают стандарт SATA3 нужно подключать к быстрому слоту, чтобы использовать его скоростные возможности по максимуму, а старые и привод CD-ROM, можно подключить к слоту SATA2.
Подключать устройства лучше всего с самого первого слота, например SATA0, чтобы не было путаницы и все устройства были подключены по порядку. Если вы подключите несколько накопителей SATA, то очередность их загрузки нужно будет выставить в BIOS материнской платы.

Если у вашего блока питания не хватает разъемов для подключения SATA устройств, то для этой цели можно использовать специальный переходник с разъема molex на SATA.
Как подключить жесткий диск к ноутбуку.
Перед тем, как подключить жесткий диск к ноутбуку, отключите его от дополнительного питания и извлеките аккумуляторную батарею. Как правило все ноутбуки продаются с жестким диском и установка нового нужна только в случае замены старого на новый или если вы хотите установить дополнительный накопитель.

Как правило у ноутбука места, где установлены модуль оперативной памяти и жесткий диск закрыты специальными крышками, чтобы можно было быстро получить к ним доступ. Открутите винты и снимите такую крышку.

Жесткий диск в ноутбуке закреплен в специальной рамке, которая дополнительно прикручена к корпусу устройства, открутите ее и извлеките старый накопитель из ноутбука, для чего продвиньте его немного вперед, чтобы снять его с разъемов питания и передачи данных. Затем открутите его от рамки и прикрутите на его место новый накопитель.
Затем накопитель нужно сначала подключить к разъемам в обратном порядке, а уже потом зафиксировать его винтом к корпусу устройства. После чего установите обратно защитную крышку.

Если вы хотите подключить к ноутбуку второй накопитель, то это можно сделать с помощью специального слота, который нужно установить вместо привода CD-ROM. Если учесть, что сейчас компакт-дисками пользователи пользуются редко, то лишний терабайт для записи файлов, лишним не будет.
Как подключить SSD к компьютеру.
Все накопители типа SSD, которые предназначены для подключения к компьютеру через шлейф, выпускаются с интерфейсом SATA3 и подключаются они точно также, как и обычные диски.
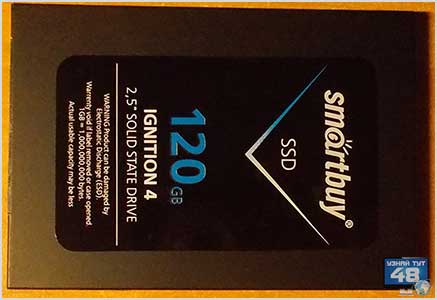
Здесь нужно только отметить их маленький размер, всего 2,5 дюйма и если к ноутбуку SSD можно спокойно подключить взамен обычного диска и его штатное крепление подойдет, как родное, то с обычным компьютером такой фокус не пройдет.
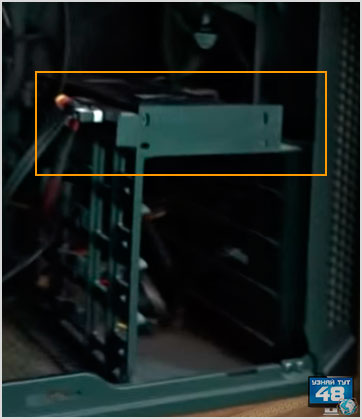
Если у вас новый корпус, то в нем скорее всего уже предусмотрено место для твердотельного накопителя, если такого места у вас нет, тогда такой накопитель можно закрепить в 3,5 дюймовом отсеке корпуса.

Для этого можно использовать специальные переходники, которые выпускаются разной формы из металла и пластика и на которых можно закрепить одно-два устройства.
Но если у вас такого переходника нет, то ничего страшного не будет, если вы положите свой SSD просто на пол корпуса или в 5,25 дюймовый отсек.
Здесь главное исключить возможность самопроизвольного отключения кабелей от устройства, и все будет отлично работать.
Можно зафиксировать такой диск тонкой лентой двустороннего скотча и если вы не собираетесь постоянно переворачивать свой корпус системного блока, то все будет нормально работать.
Как подключить внешний жесткий диск.
К компьютеру кроме внутреннего накопителя можно подключить и внешний, что очень удобно, это позволяет использовать его как мобильный накопитель и подключать к любому компьютеру.

Сейчас выпускается много накопителей, которые специально предназначены для внешнего подключения, такой накопитель имеет в комплекте шнур USB, который подключается к USB порту компьютера.

Но кроме внешнего диска с компьютеру можно подключить и обычный накопитель. Для такого подключения нужно использовать специальные переходники, которых сейчас выпускается великое множество, как универсальных, сразу для всех устройств, так и индивидуальных, например только для SATA или только для IDE устройств.
Как подключить два жестких диска.
Некоторые особенности при подключении нескольких дисков я описал выше в статье, в каждом разделе для IDE и SATA, здесь вы увидите несколько общих советов на эту тему.

Если вы подключаете два накопителя в системном блоке, то их лучше разместить подальше друг от друга, для более эффективной вентиляции, так они будут меньше нагреваться, а чрезмерный нагрев только сокращает срок службы винчестера.
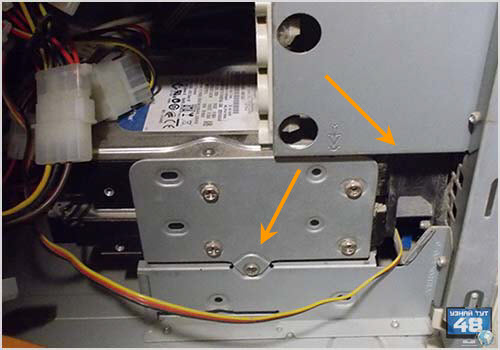
Если нет возможности их разместить подальше друг от друга, тогда нужно обеспечить их хорошим охлаждением, поставьте перед ними вентилятор, чтобы он их обдувал.
Кстати говоря, такой вентилятор должен стоять в корпусе и так, несмотря на расположение жестких дисков, так как воздух в корпусе должен постоянно циркулировать и охлаждать комплектующие.
Как подключить жесткий диск другого интерфейса.
Если у вас есть жесткий диск с интерфейсом IDE и вы хотите его подключить к системной плате, которая поддерживает только SATA интерфейс, то для этого можно использовать специальный переходник.

Такие переходники есть для любой конфигурации, с их помощью можно подключить, как IDE-диск к SATA-разъему, так и SATA-диск к разъему IDE.
Теперь вы знаете, как подключить жесткий диск к любому компьютеру и лекго справитесь с этой задачей. Если вы можете дополнить статью своими примерами или советами, прошу писать их в комментариях.
Удачи!
Записки ремонтника: жесткие диски, какими вы их не знали
В первых моих статьях мы весьма подробно рассмотрели твердотельные накопители — флешки, карты памяти и SSD. В массовый обиход этот тип накопителей вошел недавно, всего 5-6 лет назад, и многие пользователи еще, к счастью, не столкнувшиеся с их поломками, довольно смутно представляют себе слабые места и меры предосторожности. Это, кстати, показали и отклики на статьи.
Но наиболее распространенными, незаменимыми и заслуженными накопителями являются, конечно же, жесткие диски (они же HDD, они же винчестеры). Вот уже более двадцати лет — примерно с 1988 года, когда было развернуто массовое производство HDD, ни один ПК не обходится без этого компонента. Увы, самого ненадежного из всех. Хуже винчестера в этом плане разве что дискеты, но они, к счастью, практически вышли из употребления. Вряд ли найдется сколько-нибудь опытный пользователь, не пострадавший от сбоев или отказов HDD. Поэтому ремонт и восстановление данных с этого типа носителей — устоявшееся и уважаемое занятие.
Я начал заниматься жесткими дисками в далеком уже 2002 году. Тогда массово «летели» диски Fujitsu пресловутой MPG-серии: из-за неудачного, излишне активного флюса, разъедающего процессор на плате, они отказывали почти поголовно. Коллапс наступал через 6-9 месяцев работы. Ремонтники, первыми освоившие технологию «прожарки» плат и правки модулей служебной зоны (типовые расценки $15-25 за диск), были тогда на коне. Пациентов им несли пачками, и за лето можно было заработать на машину, а за год — на квартиру (это не байки, знаю таких людей лично).

Тот самый диск Fujitsu MPG3204AH, выпущенный в 2001 году. После ремонта он проработал до наших дней. Емкость 20 Гбайт, устроен по нынешним меркам весьма примитивно. Сейчас даже странно вспоминать, что люди с ним мучились (редакция приносит извинения за качество этой и некоторых других иллюстраций в данном материале и выражает надежду, что это компенсируется их информативностью)
Я пошел по их стопам: освоил ремонтную технологию, купил комплекс PC-3000, работающий еще на шине ISA и под DOS, дал несколько объявлений в печати и по Сети, оповестил знакомых — и дело пошло. «Фуджики» оказались неплохой учебной базой, да еще и доход давали. Основной контингент — студенты, научные работники, медики, музыканты и журналисты.
Регулярно, раз в 2-3 недели, звонили озабоченные мужчины с одним и тем же вопросом: «Литые диски чините?» Я отвечал: «Чиню, но только размером до 5 дюймов». Все HDD имеют корпус — «банку» алюминиевого литья, и в то время еще встречались накопители Quantum BigFoot пятидюймового форм-фактора. Недоумение собеседника (что это за диски, для игрушечных машинок, что ли?) быстро рассеивалось…
Диски того поколения давно уже сошли со сцены. Новые времена — новые песни. Выросшая в сотню раз емкость (с 10-20 Гбайт до 2-3 Тбайт), новые конструктивные решения, интерфейсы и области применения HDD дали ремонтникам большой опыт и, как водится, поставили немало проблем. Приведу свои заметки о некоторых из них.

Слева направо: диски 1993, 2002, 2007 и 2010 г.в. Электронная плата постоянно сокращалась в размерах, а число деталей на ней уменьшалось. Все это — во имя экономии: при жестокой конкуренции по-другому не выжить. Увы, но к концу 2011 года число производителей HDD, похоже, сократится до минимума

А это, для контраста, плата современного диска с интерфейсом SCSI. В подобных изделиях на электронике не экономят: прибыль с серверного сегмента и так неплохая, можно заявлять пятилетнюю гарантию
⇡#Ремонтник и шлейфы SATA
Начнем не с самих дисков, а с того, что к ним подключается. Регулярно, примерно раз в месяц натыкаюсь на бракованные шлейфы у дисков с интерфейсом Serial ATA. Это приводит к ошибкам передачи данных, зависаниям компьютера и невозможности загрузиться. После замены шлейфов на новые фирменные все пропадает. Несколько лет назад, когда собирал материал по обращению с винчестерами, такого не наблюдалось, и я отметил надежность шлейфа SATA, противопоставив его параллельной «гребенке».
Увы, с тех пор качество шлейфов, которые вкладываются в коробки с материнскими платами (ими сборщики ПК обычно и пользуются), заметно упало: кто-то в очередной раз решил сэкономить. Китайцев рисом не корми — дай где-нибудь упростить технологию и снизить на полушку себестоимость изделий. Норовят удешевлять те компоненты, которые сразу не проверишь, — состав припоя или флюса, сечение проводов, покрытие контактов. Вот в последнем, видно и накосячили: в шлейфе контакты заглублены и практически не видны, ничего не стоит поставить латунные ламельки, избежав положенного по стандарту золочения. Через полгода латунь, понятное дело, окисляется (соединение не газоплотное) и контакт нарушается. Данные при передаче портятся со всеми вытекающими последствиями.
На самом диске сэкономить сложнее: контактная гребенка там на виду и все компьютерщики знают, как выглядит золоченый контакт (ровный, чуть матовый блеск). Да и контроль на заводах серьезный. Вот и навалились на шлейфы, благо на их «брендовость» мало кто обращает внимание. Внешне все шлейфы трудноразличимы, аксессуар массовый и копеечный, мысль о браке в голову не приходит.
Теперь об этом придется помнить: электроника — наука о контактах. Грамотный компьютерщик всегда должен иметь новый фирменный шлейф (а лучше несколько, разной длины) в запасе. При непонятных «глюках» накопителя, возникающих на пустом месте, первым делом надо поменять шлейф.
«Косяки» возможны не только с контактами, но и с проводами. Коллеги поделились наблюдением: сняв изоляцию у неработающего шлейфа SATA, они обнаружили, что заземляющий проводник окислился и отошел от экрана витой пары (их в кабеле две, каждая со своим экраном). Это резко снижало помехозащищенность и приводило к ошибкам передачи. После очистки и перепайки все исправилось. Хотя, конечно, если есть возможность, кабель лучше просто заменить.
Есть и другая проблема — уже не «китайская», а связанная со сменой стандартов. Шлейфы SATA ранних выпусков (2003-2006 годы) держались на контактных вилках одним трением. Разработчики посчитали, что это недостаточно надежно (сохранялась угроза случайных расстыковок), отчего вторая версия шлейфов (начиная с 2007 года) получила на обоих концах пружинные защелки. Казалось бы, прекрасно — еще одна причина отказов устранена. Но не все так просто.

Так выглядят старая (слева) и новая версии шлейфов SATA
На многих дисках предыдущего поколения, в том числе и активно используемых (2008 г.в.), разъем SATA не имеет выступа под защелку, отчего шлейфы новой версии садятся на него слабо и не фиксируются — защелка не срабатывает. Сползти наконечник может от чего угодно — хоть от вибрации дисковой корзины, хоть от упругости свернутого в спираль шлейфа. Понятно, что это резко снижает надежность подключения и потому недопустимо. Здесь подойдет только «старый» шлейф без защелок с его тугой посадкой (вариант фиксации соединения термоклеем — на жаргоне «соплями» — я не рассматриваю, хотя у сборщиков он довольно популярен). Кстати, ремонтники в своих стендах используют шлейфы именно первой версии, как наиболее универсальные (да и возиться с защелками порой времени нет).

Старая версия шлейфа (справа) имеет на разъеме внутренний выступ, именно он отвечает за плотную посадку. В новой версии этот выступ убрали, а фиксация производится защелкой, цепляющейся за выступ на самом диске
Припоминается случай, когда от подобных проблем «полетел» клиентский компьютер. Комплектный желтый шлейф от материнской платы (естественно, с защелками) слабо прижимался к ответной планке диска, отчего на нем стали расти софт-бэды (сектор записывается с неверной контрольной суммой и при чтении дает ошибку UNC, хотя сами данные правильные). Дефекты, как назло, пришлись на реестр, и Windows перестала загружаться с выдачей BSOD — синего «экрана смерти».
Я развернул «полевой госпиталь», вычитал все софт-бэды длинным чтением и записал обратно. Все заработало, диск как новый. Желтый шлейф, конечно, пришлось заменить другим — красным и без защелок. Винчестерам без плотного контакта в линиях интерфейса никуда. Электронщики называют такой контакт «сухим» и очень ценят: там нет переходных процессов и, следовательно, сигнал практически не деградирует.
Советую при сборке или ремонте компьютера проверять все шлейфы — они должны садиться на вилки разъемов достаточно туго, с заметным усилием. Я провожу стыковку 2-3 раза с каждого конца, чтобы стереть случайные загрязнения и оксидную пленку с ламелей (кто знает, золочение там, нитрид титана или вовсе голая латунь — китайцы такие шутки любят). Отсюда необходимость иметь в запасе надежные шлейфы разных версий и длин (20-30-50-80-100 см).
Наилучшим всегда будет шлейф минимальной длины. Недаром фирменные рабочие станции (HP, Dell) обычно собраны на заказных, очень коротких SATA-шлейфах, бывало, что и 15-сантиметровых. Кстати, по стандарту внутренний разъем SATA должен выдерживать всего 50 циклов стыковки-расстыковки, так что коммутационный ресурс у него сравнительно небольшой (внешний разъем eSATA — другое дело, его стойкость целых 10 тысяч циклов).

«Толстый» и «тонкий» шлейфы. Бывают и еще тоньше: нет такой вещи, которую китайцы не могли бы ухудшить
Кроме длины, плоские шлейфы SATA различаются еще и по толщине. Она колеблется от 5 до 10 мм, что связано с сечением токопроводящих жил (от 30AWG до 26AWG — маркировка калибра обычно присутствует на кабеле), а также с плотностью экранирующей оплетки (ее занижение — любимый трюк китайцев, экономящих медь всеми способами). Разумеется, стоит всегда использовать наиболее толстый кабель — это повышает уровень сигнала и снижает наводки от помех. На тонком длинном шлейфе иной диск может и не опознаться либо будет работать с перебоями — виной тому малая нагрузочная способность интерфейсных микросхем.

Маркировка шлейфов SATA. Обращайте внимание на цифры, стоящие перед AWG: чем они меньше, тем лучше — токопроводящие жилы толще
Шлейфы SATA, прилагаемые к материнским платам, нередко имеют угловой разъем на одном из концов. Подключённый к диску, он снижает вероятность случайной расстыковки, экономит место в системном блоке и облагораживает монтаж. Однако угловой разъем не любит кривых рук: если его случайно дернуть, можно сломать контактную планку на диске, а это — негарантийный случай и непростой ремонт.

Последствия небрежного обращения с кабелем SATA. Планка разрушена, контактные ламели буквально висят в воздухе. Ремонт разъема нецелесообразен
Опознать некачественный шлейф можно по SMART. Ненадежный контакт порождает ошибки передачи, отчего растет атрибут #199 UltraDMA CRC Error Count. Также стоит обратить внимание на атрибуты #5, #197, #198 — их рост нередко свидетельствует о деградации самого диска (подробнее об атрибутах SMART см. ниже. — прим. редакции).
⇡#Ремонтник и шлейфы PATA
Область применения параллельного интерфейса постоянно сужается, но до отмирания ему еще далеко. Например, винчестеры PATA 2,5″ выпускаются до сих пор — ведь в старый ноутбук контроллер SATA не поставишь. Да и DVD-приводов PATA еще полно. Так что с 80-жильными шлейфами работать приходится нередко. Вот случай из недавней практики.
Позвонил постоянный клиент — не загружается система, пишет что-то про «invalid disk», срочно нужна помощь. По моей инвентарной базе, в этом компьютере стоит старенький диск PATA от Hitachi, серии DLAT. Они довольно просты и чинятся даже на выезде. Тем более, договор продлевать пора…
Приехал. Смотрю — диск в BIOS опознается, но с искажениями в названии модели. Естественно, и загрузка не идет. Это характерно для потери разряда в передаваемом по PATA слове. Виноват обычно поврежденный шлейф либо сломанный (погнутый, вдавленный) штырек в контактной гребенке на диске. Последнее случается при небрежной сборке, когда колодку вставляют в разъем с перекосом или вообще вверх ногами (нашим молодцам-сборщикам все нипочем — даже несовпадение ключа и прорези в оправе).
В системный блок года два никто не лазил, так что штырьки исключаются. Значит, проблема со шлейфом: порвался один из проводников либо ослабла посадка разъемов на кабель (там банальные ножевые контакты, прорезающие изоляцию, если «хорошо» дернуть шлейф, то они могут и отойти). Поменял шлейф на новый (всегда надо иметь с собой) — все заработало. Ремонт не требуется, все счастливы. Но как мог шлейф PATA самопроизвольно испортиться? Все компьютеры в конторе от одной фирмы, собраны однотипно. Шлейф сложен конвертиком и туго зафиксирован нейлоновой стяжкой. Так вот, эта стяжка от времени (а может, и от жары) задубела, жесткость повысилась. Стремясь восстановить естественную для себя круглую форму, стяжка и продавила крайние проводки шлейфа. Элементарно, Ватсон.

Грамотно сложенный шлейф PATA. Он оптимально подходит для компактного системного блока, где жесткий диск и разъем на материнской плате разделяет всего пара сантиметров
Вывод: в сборке компьютера нет мелочей, если вы хотите долгой беспроблемной работы. В частности, шлейфы PATA лучше всего фиксировать мягкой упаковочной проволокой в пластиковой изоляции. Альтернатив ей не вижу: про стяжку уже сказано (к тому же она неразборная, придется перекусывать, если что, а это тоже риск повредить шлейф — были случаи), резинки быстро сохнут и рассыпаются, скотч отклеивается. В фирменных компьютерах (например, HP) применяются специальные плоские прижимы с защелкой, но в продаже я их не встречал.
Шлейф PATA по стандарту должен иметь длину 18 дюймов, или 46 см (все другие варианты, от 15 до 90 см — самодеятельность производителей, не гарантирующая качества). Для большинства системных блоков такая длина избыточна, и излишки стоит собирать в гармошку, сгибая шлейф под углом 90° или 180°. Проследите, чтобы он не задевал вентиляторы и не мешал общей циркуляции воздуха. Это немаловажный аспект охлаждения системного блока: на каждой материнской плате есть греющиеся компоненты без индивидуального обдува, такие как модули памяти и некоторые контроллеры, и «экранирование» шлейфом не идет им на пользу.

Уже на излете «карьеры» PATA появились шлейфы, неплохо защищенные от перегибов и не осложняющие вентиляцию внутри корпуса. Правда, стоили они чуть ли не на порядок дороже
Ну и последнее о выходящем из употребления кабеле: избегайте его резких перегибов, не допускайте вмятин, а также натяжений вблизи разъёмов. Проводники в шлейфе PATA очень тонкие и легко рвутся при небрежном обращении. Зачастую дефект внешне незаметен (эластичная изоляция скрывает разрыв), а поведение диска может быть весьма разнообразно. Это продемонстрировал и описанный выше казус. В подобных случаях первое, что следует сделать, — заменить шлейф. Запасной новый шлейф всегда надо иметь под рукой, благо он стоит несколько рублей.
⇡#Пять разумных действий с диском SATA
Ваш любимый жесткий диск внезапно начал вести себя странно, тормозить или зависать? При этом не было ударов, перегрева, питание качественное, да и показания SMART в норме? Посмотрим, что может сделать грамотный и аккуратный пользователь, прежде чем бежать в гарантийку или к ремонтнику?
1. Заменить шлейф SATA новым, желательно фирменным и толстым. Проводники должны быть калибра AWG26 — это обычно написано на оплетке, ширина такого кабеля 8-10 мм. Шлейфы AWG30 шириной 5-6 мм НЕ подойдут. Если есть выбор по длине — взять самый короткий (как правило, хватает 20-30 см, хотя в продаже чаще бывают 50 см). Подключить шлейф к другому порту на материнской плате или внешнем контроллере SATA. После этого параметр SMART #199 (С7) UltraDMA CRC Error Count не должен расти!
2. Очистить разъем SATA на самом диске (7 плоских контактов, из них две пары сигнальных и три контакта земли — более длинных) от грязи и окислов. Пользоваться изопропиловым безводным спиртом и салфеткой из микрофибры. То же сделать с соседним разъемом питания (15 контактов).
3. Открутить плату электроники с диска (может потребоваться отвертка-звездочка Torx T9 или T6 в новых моделях), найти посеребренные контактные площадки на обратной стороне платы. Их две: 14-20 контактов для данных, 3-4 контакта — шпиндельный двигатель. Все площадки должны быть светлыми, если потемнели (рыжие, коричневые, темно-серые) — мягким ластиком стереть окислы до блеска, протереть салфеткой со спиртом. Аккуратно прикрутить плату к диску. Момент затяжки винтов небольшой, до 30 Н*см (держать отвертку тремя пальцами). Иначе края шлица сомнутся, что впоследствии может заметить гарантийный отдел — «признаки ремонта неуполномоченными лицами», и привет.
Данная проблема встречается даже у новых, только что купленных дисков. Окислению контактов на плате способствуют перепады температуры и влажности при длительной транспортировке, в основном по морю. Сказывается и хранение на плохо отапливаемых складах эконом-класса, и загрязненный воздух в наших городах (особенно вредны сернистые выхлопы от плохого бензина и угольный дым).
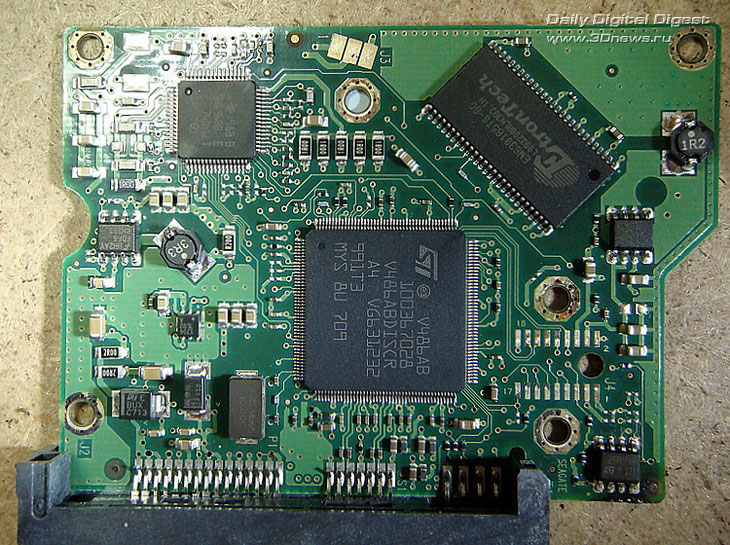
Окисленные контактные площадки (справа внизу) на плате диска Seagate 7200.10, который больше года пролежал на складе. Если бы диск не стал донором головок, плата явно бы нуждалась в чистке
Я время от времени продаю лишние диски на «Молотке» и прочих барахолках, и предпродажная подготовка, помимо тщательных тестов, включает в себя описанную выше процедуру. В одном из 15-20 случаев находятся особо въедливые покупатели: разглядев по винтам, что плата снималась, они считают, что им подсунули «осетрину второй свежести», и требуют возврата денег. Что ж, покупатель всегда прав.
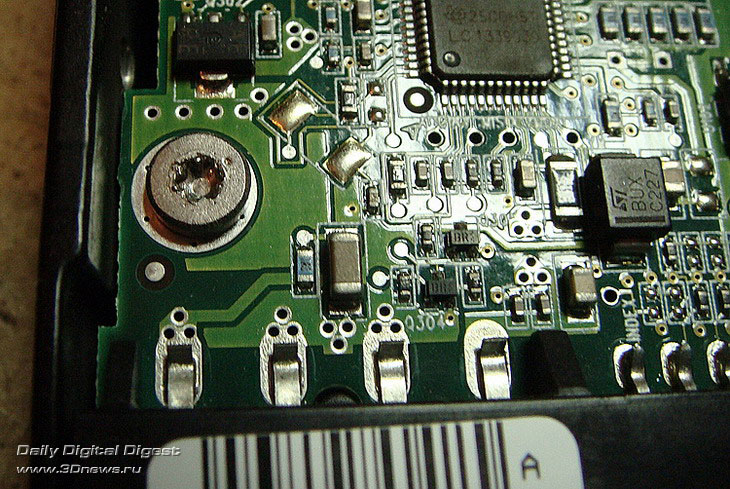
Плата диска после «пионера»-ремонтника. Энтузиазм плюс отсутствие нормального инструмента, а итог — искореженные винты
4. Если зависания остались или компьютер перезагружается — проверить северный и южный мосты на материнской плате. Возможно, что-то перегревается, тогда нужно улучшить охлаждение (поменять термопасту под радиатором, усилить обдув и т.п.). Конечно, следует проверить и блок питания на стабильность напряжений под нагрузкой. Поменять ветку питания, подходящую к проблемному диску, выбрав при этом разъем, ближайший к БП. Отключить всех остальных потребителей с этой ветки. Увеличить в BIOS задержку старта диска до 3-4 сек — это сгладит всплеск нагрузки на блок питания и поможет выровнять напряжение, особенно по линии 12 В.
5. Если проблема осталась (в частности, в журнале событий ОС появляются записи типа «обнаружена ошибка контроллера»), то дальнейшие действия — обновить драйвера SATA-контроллера и прошить BIOS на последнюю версию. На чипсетах nForce может помочь отключение очереди команд NCQ, для этого надо снять галочку с Enable Command Queuing в свойствах SATA-контроллера на канале, к которому подключен проблемный диск.
Как подключить жесткий диск к компьютеру своими руками
Здравствуйте, друзья. Рано или поздно место на диске заканчивается. Мы постоянно забиваем свои устройства данными и в один прекрасный день мы узнаем, что на нашем диске больше нет места. А хочется, чтобы оно было всегда. Сегодня расскажу как можно самим быстро справится с этой проблемой. В сегодняшней статье мы будем сами подключать жесткий диск к компьютеру.
Итак, друзья вы обнаружили, что у вас проблема, но не огорчайтесь, подключить HDD на самом деле просто. В обычный компьютер устанавливают от одного до шести жестких дисков. Можно сделать из них место для хранения файлов, можно установить другую операционную систему. Например, на одном диске у вас Windows 10, а на другом Windows 7. Когда надо, Вы загружаетесь с «семерки», а когда нет — с «десятки»- можно и так. А можно делать и RAID массивы в случае такой необходимости.
Подключаем жесткий диск 3,5 от ноутбука к компьютеру через адаптер USB
Самый легкий и беспроблемный вариант — это купить внешний переносной жесткий диск. Подключается такой диск через разъем USB и используется как большая флешка. Достоинства такого решения в том, что можно на нем хранить много всего? он легко подключается к компьютеру, компактен и легко переносим. Недостатки тоже есть:

- наличие шнура, который надо все время подключать;
- скорость чтения- записи ниже чем у диска подключенного обычным способом;
- особая чувствительность к ударам, падениям.
При чем здесь диск от ноутбука? Внутри этого копуса самый обычный жесткий диск от ноутбука. И если у Вас есть такой диск б/у от ноутбука, из него можно самому сделать переносной. Самая главная часть — это адаптер. Адаптер можно купить в магазине, взяв с собой диск, а продавец подберет Вам адаптер, а возможно даже и красивый корпус. Соединив вместе все получаем переносной диск:

Его можно подключать теперь к USB порту. Или такой вариант, без адаптера, просто разъем прикручен к корпусу, в который потом и вставляется жесткий диск. Сам корпус можно закрепить в корзине системного блока на винты:

Такой вариант подойдет для подключения HDD без адаптера, — внутри системного блока. Читаем далее.
Подключение HDD без адаптера в домашних условиях
Тот же жесткий диск 3,5 можно легко подключить самому. Понадобится дополнительный шлейф SATA для жесткого диска и и возможно, дополнительный штекер питания (если на блоке питания не хватает разъемов). В продаже бывают вот такие варианты кабеля где все в одном:

Вскрываем системный блок предварительно отсоединив все провода от него, откручиваем винты:


Подсоединяем кабель передачи данных к материнской плате…

…и жесткому диску вместе с разъемом питания:

Крайне желательно, чтобы диск 3,5 не висел на проводах. По возможности, его лучше закрепить в неподвижном состоянии, чтобы избежать вибраций и толчков.
Затем, находим ему подходящее место и закрепляем по возможности штатными крепежными винтами в корзину, или на худой конец сантехническим скотчем, так, чтобы наш диск был прочно и неподвижно зафиксирован. Крышку системного блока ставим на место.
Как подключить второй, дополнительный жесткий диск к компьютеру через разъем SATA
Если у вас есть стандартный жесткий диск от компьютера, то можно так же легко его подключить в качестве второго диска. Делаем все по той же схеме. Сначала новый диск закрепляем штатными винтами с обеих сторон в корзине для дисков, чтобы не было вибраций:

Затем подключаем шлейф и разъем питания. Диск подключен.
Подключение IDE жесткого диска к материнской плате и разъему SATA
Если материнская плата Вашего компьютера имеет разъемы для подключения жесткого диска IDE , можно попробовать подключить и такой диск. На интерфейсе IDE долгое время работали все компьютеры примерно так года до 2005. Диск с таким интерфейсом выглядит вот так:

Гнездо для подключения выглядит так:
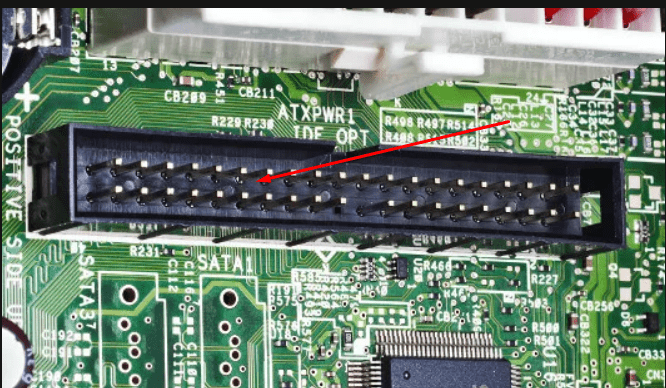
Иногда разъемы разноцветные. А шлейф для подключения к материнской плате выглядит так:

Колодка синего цвета подключается к материнской плате, черная (самая верхняя) к жесткому диску, белый к приводу DVD.
Есть важный момент при использовании IDE дисков. Если вы собираетесь использовать такой диск нужно правильно переключить джампер на положение Master или Slave. Эта опция указывает системе, какую роль будет играть этот диск. Master — этот диск считается главным, с него будет и происходить загрузка. Slave — диск второстепенный.

У разных производителей своя распиновка перемычек. Расшифровку режимов переключения всегда указывают на корпусе диска:
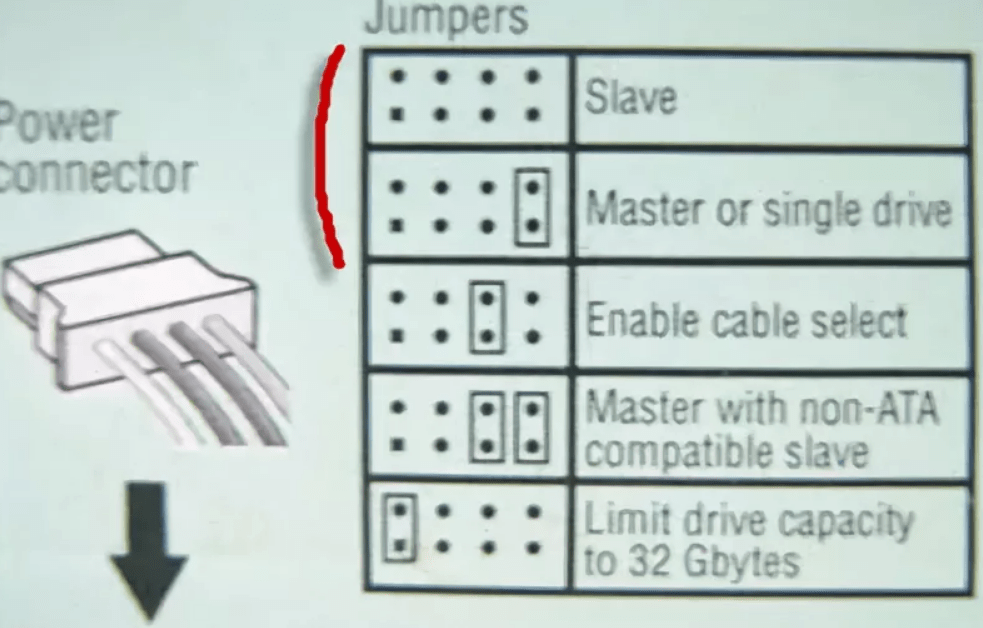
Установив джамперы в определенное положение, мы указываем приоритеты — какой диск главный. Раньше, когда таких дисков бывало несколько уходило много времени на то, чтобы их переключать. SATA интерфейс лишен этих недостатков. IDE интерфейс давно устарел, и не используется уже на современных устройствах. Однако, можно подключить имеющийся у вас IDE диск к SATA гнезду на материнской плате, используя специальный адаптер. Нужно подсоединить адаптер к диску IDE:

…а шлейф SATA и кабель питания к материнской плате и блоку питания . Таким способом можно увеличить дисковое пространство на некоторую пусть небольшую (по современным меркам) величину. Всё больше, чем флешка!

Если Вы купили новый жесткий диск, то его перед использованием необходимо инициализировать, иначе Windows не увидит его, даже если он правильно подключен. Делается это с помощью специальных программ типа Acronis Disk Director 12. Для начала устанавливаем диск в системный блок, подключаем, загружаем Acronis Disk Director:
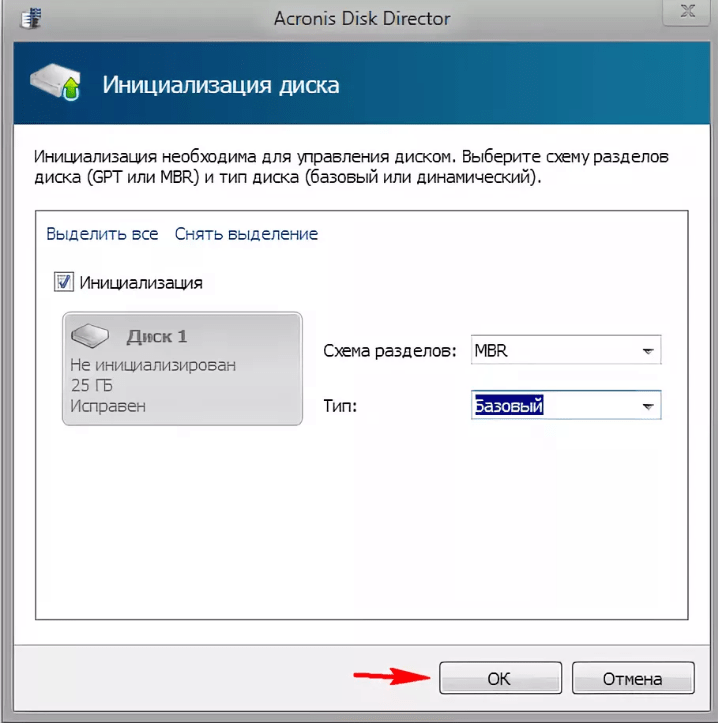
Новый подключенный диск из под Windows сначала Вы не увидите. Однако, если в вашей версии Windows доступна оснастка «Управление дисками», то можно подключенный диск попробовать проинициализировать через эту оснастку. На фото мы сначала зашли в «Управление компьютером, затем в «Управление» дисками».
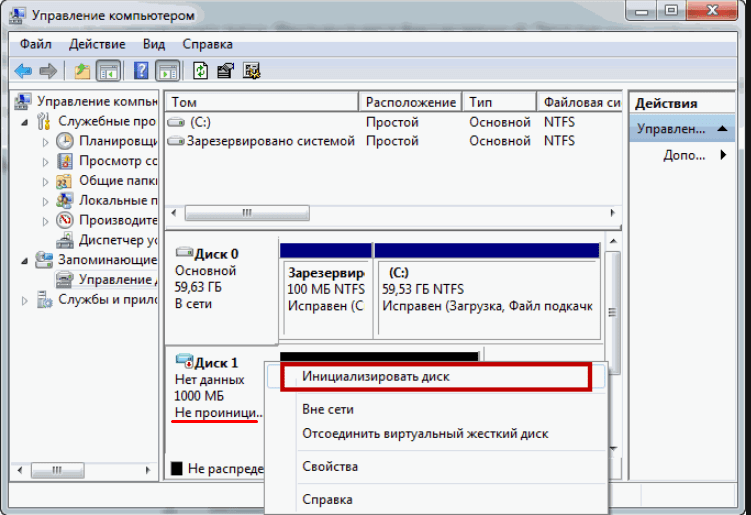
Впрочем, я пользуюсь всегда Acronis, она гарантированно видит все диски, подключенные к компьютеру.
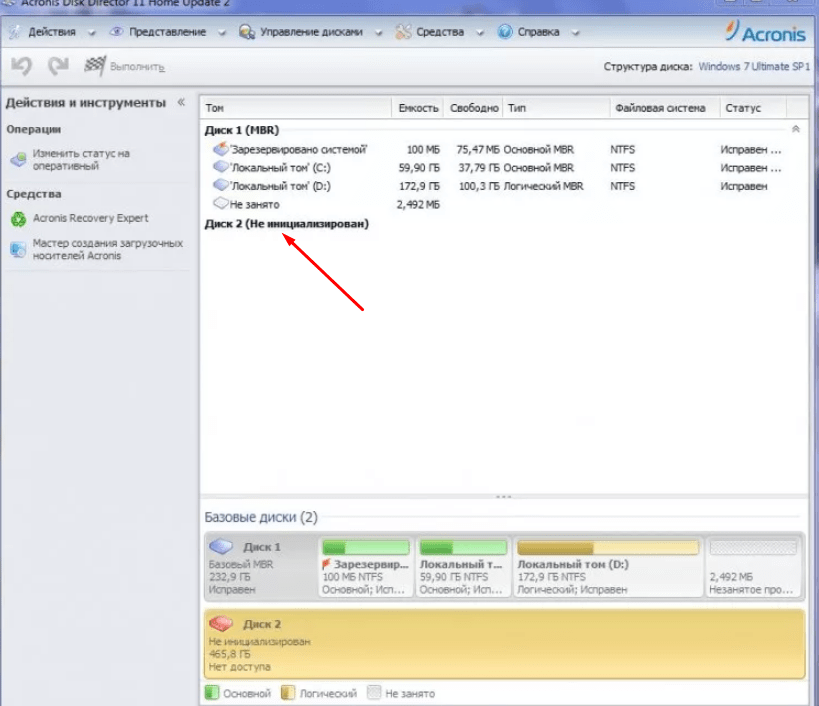
Нужно выбрать нужный диск, правой кнопкой мыши вызвать меню, выбрать «Проинициализировать диск», а за тем в самом верху нажать «Применить ожидающие операции»:
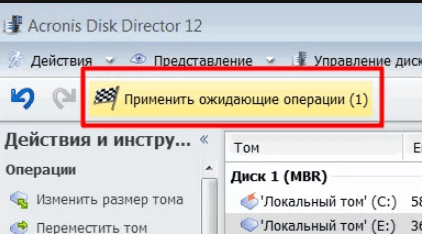
После инициализации создаем на диске раздел или разделы, отформатировав их в файловой системе NTFS. На этом операцию по подключению диска к компьютеру можно считать полностью завершенной. Мы подключили его физически и программно. После этих действий диски можно использовать по назначению — ставить операционную систему или делать из них тома для хранения ваших данных.
Если решите ставить еще одну операционную систему на новый диск, то после установки при загрузке компьютера нужно будет выбрать диск, на котором вы ее установили. Делается это через БИОС. Для входа в БИОС сначала нажимаем клавишу DEL, а потом выбираем нужный диск:
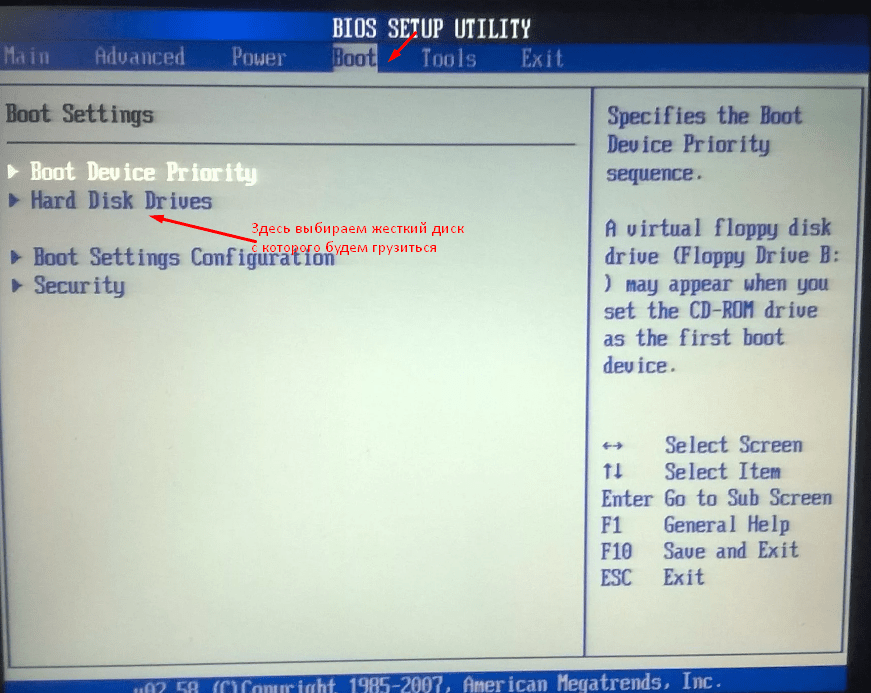
Повторюсь, нужно выбрать из списка который появится, тот диск, который Вам нужен. Потом можно изменить загрузку в любое время. В общем, самому подключить жесткий диск можно очень даже легко, пробуйте все у вас обязательно получиться.
Источник https://uznaytut48.ru/o-harde/kak-podklyuchit-zhestkij-disk.html
Источник https://3dnews.ru/618812
Источник https://fast-wolker.ru/kak-podklyuchit-zhestkij-disk-k-kompyuteru.html