Как подключить Wi-Fi на планшете: советы бывалых экспертов
Приветствую всех читателей нашего портала! А давайте поговорим как подключить планшет к интернету через Wi-Fi. Хоть эти гаджеты и просты в использовании, как смартфоны, вопросы все-таки возникают. Я решил, пусть эта тема будет и на нашем сайте.
Планшеты по мощности догоняют, а некоторые даже опередили компьютеры 10-летней давности. А в удобстве использования и портативности эти гаджеты порой обходят ноутбуки, особенно когда речь заходит о досуге. Чаще всего они используются именно для проведения свободного времени в глобальной сети. Сегодня и рассмотрим, как эти планшеты подключить к интернету через Wi-Fi на домашнем роутере, ведь не всегда есть возможность пользоваться мобильным интернетом.
Первое соединение
Видео-инструкции доступны здесь:
Прежде, чем включать Wi-Fi (Вай-Фай) на планшете с Андроид, необходимо убедиться, что «Режим полёта» не активирован, ведь он препятствует работе всех беспроводных модулей для коммуникации. Для этого проводим свайп вниз, начиная с самого верха дисплея, и смотрим статус этого режима. Иконка должна быть неактивной, серой.

Как включить Wi-Fi на планшете:
- Открываем настройки мобильного девайса (можно тем же «опусканием шторки», как это описано в предыдущем абзаце).
- Находим пункт «Wi-Fi» в группе «Беспроводные сети», и активируем Wi-Fi модуль планшета.

- Теперь тапаем по названию данного раздела.
- После появления перечня обнаруженных точек доступа выполняем тап по нужной, ориентируясь на её имя.

Если нужная сеть в перечне найденных не обнаруживается, необходимо провести повторное сканирование. Для этого тапаем по иконке с пиктограммой двух стрелок, выполненных в виде круга (обновление).
Вдруг и это не подействует, тогда поможет следующая инструкция для подключения Wi-Fi на планшете. Скорее всего, имя точки не транслируется роутером, и пользоваться данной сетью могут только те пользователи, которые знают её название и пароль.
В появившемся всплывающем окошке вводим пароль и устанавливаем соединение с беспроводной точкой доступа.

Скрытая сеть
Для того, чтобы скрыть свою домашнюю сеть, например, от соседей, в беспроводных маршрутизаторах присутствует функция, позволяющая прятать трансляцию её имени. Следующая пошаговая инструкция покажет, как подключить Вай-Фай на планшете под управлением ОС Андроид.
Если точка доступа не отображается в списке обнаруженных сетей и повторное сканирование не даёт желаемого результата, можно пойти двумя путями:
- включить вещание SSID;
- установить соединение со скрытой сетью.
В первом случае делаем такие действия:
- заходим в настройки маршрутизатора из компьютера, посредством которого настраивали его;
- идём в раздел «Беспроводной режим», где переходим в подраздел его конфигурирования;
- отмечаем флажком опцию «Включить широковещание SSID»;

- во вкладке «Системные инструменты» перезагружаем устройство;
- возвращаемся к предыдущему разделу и соединяемся с точкой доступа, как описано в нём.
Во втором случае, если домашнюю сеть не желаете делать видимой для всех устройств, находящихся в зоне её действия, выполняем следующие шаги:
- включаем Вай-Фай на планшете (как это сделать, описано ранее) и заходим в его настройки;
- кликаем по иконке с плюсиком;

- во всплывшем окошке вводим название сети, тип её защиты и пароль для установки соединения.

- тапаем «Открыть».
Для подключения планшета к домашней Wi-Fi сети можно воспользоваться WPS. Это протокол для безопасного соединения с точкой доступа без пароля посредством:
- PIN-кода;
- специальной кнопки на роутере.
Кнопка
Для подключения к домашнему роутеру:
- Открываем список доступных беспроводных сетей.
- Тапаем по пиктограмме в виде пары стрелок.

- Когда появится окно с просьбой нажать по аппаратной клавише WPS на маршрутизаторе, делаем это.
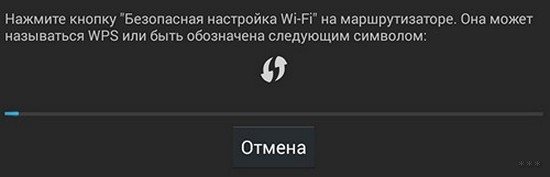

- Ждём несколько десятков секунд необходимых для сопряжения устройств.
PIN-код
- В списке доступных подключений открываем дополнительные параметры тапом по кнопке с тремя точками, расположенными вертикально, и выбираем «Вход по PIN-коду WPS».

- ПИН-код, показанный в следующем окне, вводим в настройках маршрутизатора (раздел «WPS»).

В первый раз придётся добавить новое устройство. При появлении проблем убедитесь, что опция WPS активирована.
Точка доступа – ноутбук
Да, да, я не ошибся. Планшет к интернету можно подключить даже через ноутбук! Конечно, при условии, что вы сделаете из него точку доступа, и он сам будет подключен к маршрутизатору.
- Из центра управления сетями и общим доступом переходим в пункт «Настройки нового подключения».
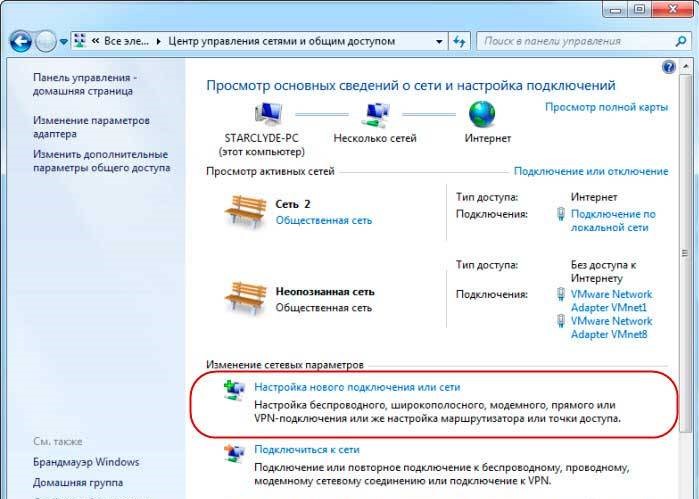
- Запускаем мастер установки и выбираем «Соединение компьютер-компьютер». После информационных данных жмем «Далее».

- Теперь нам нужно дать имя сети и придумать пароль для нее.
- Сохраняемся и нажимаем «Далее».
- Жмем на «Общий доступ для устройств».
- В разделе изменения параметров устанавливаем параметры доступа галочками напротив пунктов «Включить обнаружение…» и «Включить общий доступ к файлам и принтерам».

- Сохраняем настройки.
Теперь ваш ноутбук может выполнять роль точки доступа. Включаем Wi-Fi на планшете, в списке обнаруженных сетей ищем нашу созданную точку доступа и подключаемся к ней. Ничего сложного.
Возможно, кому-то будет актуально видео на тему «Почему планшет не подключается к Wi-Fi?»:
Думаю, что никаких проблем возникнуть у вас не должно. Если вдруг остались вопросы, обязательно пишите в комментарии! До новых встреч!
Как настроить интернет на Андроиде: подробная инструкция настройки и возможные проблемы с подключением

Установка и настройка
Каждый раз при покупке нового мобильного устройства возникает ряд проблем, для решения которых необходимы знания и время. Перенести контакты, приспособить аппарат под свои нужды и запросы, скачать привычные приложения и настроить интернет на Андроиде — всё это и многое другое ожидает счастливого обладателя нового гаджета.

Настройка интернет-соединения
Чтобы настроить и включить интернет на Андроиде, можно пойти разными путями. Настройки зачастую требует не только услуга от мобильного оператора, но и домашняя сеть Wi-Fi. У многих сегодня основное потребление трафика идёт именно из дома, поэтому важно настроить интернет от роутера.
Любой вид подключения можно осуществить разными способами, что очень удобно. Каждый может подобрать для себя более предпочтительный и понятный.
Автоматический режим

Это самый простой и доступный способ настройки интернета на смартфоне или планшете. После того как вы вставили сим-карту в аппарат, он сразу же посылает запрос мобильному оператору. В течение 1−5 минут приходят настройки, которые всё сделают за пользователя. После останется лишь включить мобильный интернет на Андроиде и спокойно серфить в сети. Конечно, при условии положительного баланса и подключённой услуги.
Возможен вариант, когда все необходимые настройки вносятся продавцом гаджета. Это позволяет воспользоваться сетью сразу, как только «симка» будет вставлена в соответствующий слот.
Если настройки не пришли автоматически и продавец отказался помочь получить доступ в интернет с вашего андроид-устройства, придётся обратиться к оператору мобильной связи. Действия могут быть разные:
Оператор
Действие
После того как запрос отправлен, нужно подождать, пока придёт СМС с информацией об автоматических настройках. Когда вы его получите, проблема, как подключить интернет на Андроид, будет полностью решена.
Манипуляции вручную

Не всегда настройка интернета на Андроиде является столь простой и понятной. Если в базе оператора нет какой-то модели смартфона или планшета, настроится автоматически гаджет не сможет, потому что функционала ему не предоставят. В этом случае придется выполнять всё вручную.
В зависимости от версии операционной системы и перевода, действия могут незначительно отличаться. А точнее, различия возможны в названиях меню. Остальные манипуляции, да и сам принцип, будут аналогичными.
Перейти в «Настройки», где выбрать пункт «Иные сети» или «Ещё…». В зависимости от перевода названия возможны и другие варианты, но сам смысл приблизительно одинаков. К примеру, в меню Android версии 6.0 в будет надпись «Мобильные сети».
Дальше всё зависит от оболочки телефона. Возможно, пункт «Точка доступа (APN)» появится сразу. Если нет, то придётся его поискать.
Когда нужный пункт найден, появится окно с множеством различных настроек, необходимых для того, чтобы настроить мобильный интернет на Андроиде. Среди этого многообразия внимание уделяется лишь типам APN и аутентификации. В первом случае после нажатия на пункт меню необходимо ввести default, supl. Для аутентификации выбирается значение PAP, так как оно чаще всего используется мобильными операторами.
Далее заполняется поле «Имя», где можно написать что угодно. Например, название компании, предоставляющей услуги связи. Здесь же нажимается на APN и вводится адрес своего оператора. У каждого, естественно, он разный:
- TELE2 — адрес будет иметь вид: internet.tele2.ru;
- МегаФон — нужно вписать internet;
- МТС — значение internet.mts.ru;
- Билайн — имеет адрес internet.beeline.ru.
Важно знать имя пользователя и пароль, которые у каждого оператора сотовой связи свои:
- TELE2 — поле остаётся пустым;
- МегаФон — вводится gdata и gdata;
- МТС — имя и пароль mts и mts;
- Билайн — имеет значения beeline и beeline.
Когда все данные введены, остаётся сохранить настройки. Если подключить интернет на смартфоне Андроид после этого не удалось или имеется несколько различных сетей, лучше позвонить в техподдержку и выполнить все действия, опираясь на подсказки оператора.
Подключение к Wi-Fi

Подключиться к беспроводной сети Wi-Fi куда проще, чем настроить мобильный интернет на Андроиде. Здесь не понадобятся какие-либо звонки или СМС. Процедура подключения содержит всего несколько пунктов:
- В настройках гаджета открыть пункт меню Wi-Fi.
- С помощью переключателя или ползунка включить модуль беспроводной сети.
- В открывшемся окне появится множество точек доступа, из которых необходимо выбрать свою.
- В появившемся окне ввести пароль от точки Wi-Fi и нажать кнопку «Подключиться».
- В течение 2−10 секунд телефон будет проходить подключение и аутентификацию сети, после чего под выбранной точкой доступа появится надпись «Подключено», что указывает на успешное соединение.
Если весь процесс прошёл нормально, но инет так и не появился, очевидно, проблема в точке доступа. Это могут быть минусовой баланс, ошибка роутера, нарушение контакта или нечто аналогичное.
Для проверки работоспособности желательно попытаться открыть не только браузер, но и другие программы, требующие доступа к интернету. Если все они выдают ошибку подключения, но в настройках Wi-Fi есть сообщение, что телефон подключён, то проверять необходимо сам роутер и доступ к нему. Может помочь простая перезагрузка устройства.
Возможные проблемы
Если правильно настроить передачу данных на Андроид, то проблем с доступом в интернет быть не должно. Хотя бывают случаи, когда после выполнения нужных операций всё еще сообщает о невозможности соединения. Но связано это зачастую не с самим подключением, а происходит по ряду других причин.
Всему виной браузер
Если пользователь, запуская свой любимый браузер, видит сообщение «Нет подключения к Интернету», то не стоит спешить искать проблему в связи. Вполне вероятно, что виной всему или сам браузер, или предложенная для загрузки страница. Определить это довольно просто.
Необходимо в адресной строке браузера вписать любой сайт или поисковик. Если страница нормально загрузится, то нужно просто удалить или изменить в настройках браузера адрес домашней страницы.
Возможна такая реакция и при использовании сторонних программ для серфинга в интернете. Рекомендуется попробовать зайти в сеть с помощью стандартного браузера. В случае удачи можно переустановить выдающую ошибку программу или просто пользоваться стандартным браузером Андроида.
Если настроить интернет на смартфоне Андроид получилось без проблем, но браузеры выдают ошибку, можно попробовать запустить другие программы. К примеру, YouTube, соцсеть или Плей Маркет. Если хоть одна из них запускается, значит, дело не в телефоне. Возможно, проблема в слабом сигнале.
Режим полёта
Ещё одной причиной отсутствия интернета на смартфоне с Андроид может стать включённый «Режим полёта». При его активации почти все функции аппарата, в том числе связь и интернет, станут недоступны. Когда этот режим будет отключен, связь снова появится. Прежде чем паниковать по поводу неисправности телефона, стоит проверить этот параметр.
Другие возможные сложности
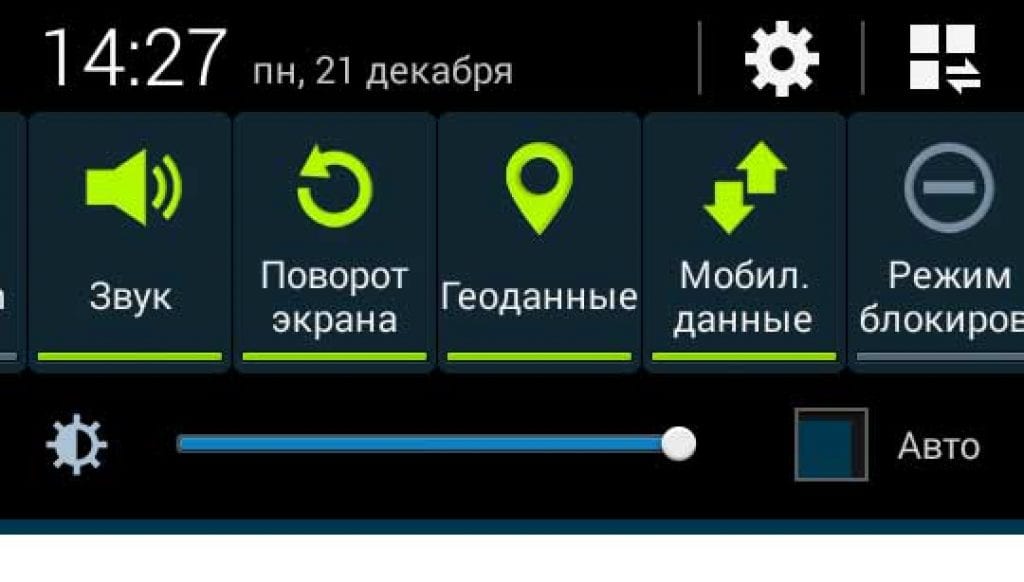
Нередко настроить мобильный телефон удаётся быстро, но интернет в процессе эксплуатации куда-то пропадает. В таком случае рекомендуется проверить, а включена ли передача данных. Ведь отключить её можно совершенно случайно, даже не обратив на это внимание.
Чтобы проверить подключение, достаточно движением пальца снизу вверх активировать шторку, на которой, помимо других функций, можно увидеть значки Wi-Fi и «Передача данных». В зависимости от того, какой вид связи используется, та иконка и должна быть активной. Чтобы её активировать, необходимо нажать на нее пальцем. Включить передачу данных можно и через меню «Настройки».
Ещё одной вероятной проблемой может быть ограничение трафика. Эта функция позволяет настраивать телефон таким образом, чтобы приближении к порогу лимита по тарифу пользователь оповещался об этом. При достижении лимита гаджет может блокировать мобильный интернет для исключения перерасхода. Чтобы проверить эту функцию и свой лимит, необходимо в настройках зайти в пункт «Использование данных», изучить все имеющиеся там установки, а также состояние трафика.
Безопасное подключение вай фай на планшете под Android и iOS дома и в общественных местах
 Беспроводные сети
Беспроводные сети
Подключение планшета к Wi-Fi — один из частых вопросов владельцев гаджета. Настройка интернет-соединения беспроводным способом откроет доступ к Всемирной паутине. Кроме того, этот вариант соединения не требует использование сим-карты.
Первое подключение планшета к Wi-Fi
Алгоритм первого соединения планшета к вайфай определяется установленной на нем Андроид или iOS.
Настройка на Андроид
На планшетах с установленной системой Андроид процесс выглядит следующим образом:
- Зайти в раздел «Настройки».
- В пункте «Wi-Fi» выбрать «Параметры».
- Из представленного списка нужен пункт «Беспроводные сети».
- В нем открыть «Настройка Wi-Fi».
- Передвинуть ползунок в активное положение.
- Устройство найдет все доступные беспроводные сети.
- Из предложенного списка выбрать нужную сеть.
- В случае отсутствия нужного подключения осуществить добавление новой сети (см. алгоритм для домашней сети).
Настройка на iOS
Планшеты на базе iOS настраиваются еще легче и быстрее:
- В настройках перейти в пункт «Wi-Fi».
- Активировать ползунок.
- Из появившегося списка найти нужную сеть и осуществить к ней подключение.
- При отсутствии нужной — нажать «Другая сеть».
- Заполнить поля с именем, паролем и уровнем безопасности.
- Осуществить соединение.
Подключение планшета к домашней сети
Присоединение к интернету дома осуществляется через роутер. Сначала активируется точка доступа на маршрутизаторе. По умолчанию специалисты интернет-провайдера при первичной установке активируют точку доступа.
Подключение гаджета через роутер, установленный дома:
- На планшете открыть «Настройки».
- Перейти во вкладку «Беспроводные сети».
- Активировать кнопку Вай фай.
- Планшет самостоятельно обнаружит доступные точки доступа.
- Из предложенного списка выбирается домашняя сеть.
- Вписать логин и пароль в специальные поля.
- В случае верных действий гаджет сможет установить соединение.
Подключение к вай-фай в общественных местах
В общественных местах интернет раздается бесплатно по технологии Wi-Fi.
ВАЖНО! Для установления соединения нужен логин и пароль. Сотрудники эту информацию предоставляют по запросу посетителей.
После получения логина и пароля осуществляется присоединение планшета к Вай фай по алгоритму, аналогичному для домашней сети.
Подключение к вай — фай со скрытым SSID
Скрытый SSID имеют Вай фай сети. защищенные от посторонних включений. Если гаджет на базе iOS, то алгоритм следующий:
- В «Настройках» нажать вкладку Wi-Fi.
- В открывшемся меню выбрать «Другая».
- Вписать имя.
- Уровень безопасности указать WPA2.
- Ввести пароль.
- Соединение установлено.
Устройство на базе Android подключается таким способом:
- В настройках зайти в раздел «Wi-Fi».

- Нажать на меню (по умолчанию три вертикальные точки в правом углу).
- Во всплывающем списке выбрать «Добавить».

- Ввести название, установить уровень защиты и пароль.

- Нажать кнопку «Сохранить».
- Подключение к скрытой точке установлено.
ВАЖНО! Удачное соединение возможно если есть имя и пароль от точки доступа. В противном случае подключиться к скрытым SSID невозможно.
Использование WPS
Присоединение к Вай фай можно осуществлять, минуя введение пароля при помощи кнопки и PIN — кода. Выбор способа зависит от модели маршрутизатора.
PIN-код
В случае когда маршрутизатор представляет собой модель PIN-кода WPS, потребуется введение кода на маршрутизаторе. Пин-код появится на экране гаджета при попытке соединения с роутером посредством Вай фай.
Кнопка
На кнопочном маршрутизаторе потребуется нажать соответствующую кнопку.
Роутеры на задней панели имеют кнопку WPS. Она служит для сброса установленных настроек прибора и предоставления беспарольного интернет-подключения.
- Зайти в настройки Wi-Fi на планшете.
- Перейти в раздел «Расширенные настройки».
- Нажать на «Подключение WPS».
- Нажать кнопку WPS на роутере.
- После этого произойдет автоматическое присоединение к Рунету беспроводным способом.
Ноутбук как точка доступа
Для использования ноутбука в качестве источника интернет-трафика нужно проверить его на соответствие ряду требований:
- Ноутбук должен быть оснащен Wi-Fi адаптером. Обычно в них адаптеры встроенные.
- Установить соединение к интернету посредством обычного Ethernet — кабеля, модема 3G/4G, высокоскоростного подключения или по Wi-Fi.
- Проверить наличие драйвера для Wi-Fi адаптера. При правильной установке в настройках появится тип «Беспроводная сеть» или «Беспроводное сетевое подключение».
Активация точки доступа на ноутбуке и присоединение к ней планшета осуществляется по алгоритму при помощи специальных команд через командную строку:
- netsh wlan set hostednetwork mode=allow ssid=«mySSIDname» key=«11111111» keyUsage=persistent
Первая команда зарегистрирует новое соединение — задаст имя и пароль. Для смены установленных по умолчанию значений в строке ssid=«mySSIDname» изменяется логин, а в строке key=«11111111» — пароль.
- Команда netsh wlan start hostednetwork запустит виртуальную точку входа в интернет при помощи адаптера. После этого ноутбук сможет раздавать интернет-трафик.
- Для завершения соединения нужно перейти в свойства подключения на ноутбуке. На вкладке «Доступ» отметить пункт о разрешении другим пользователям использовать ее. В выпадающем меню выбрать созданное недавно соединение.

- Завершение раздачи происходит по команде netsh wlan stop hostednetwork.
- После вышеуказанных действий осуществить соединение планшета по алгоритму подключения к Wi-Fi (см. выше).
Видео: подключение планшета к WI-FI
Наглядная демонстрация соединения планшета представлена в видео. В нем подробно показано как присоединиться к Wi-Fi, как добавить новую точку входа. Кроме этого, демонстрируется способ присоединения к Wi-Fi со скрытым SSID.
Зная простые алгоритмы установки и создания новых вариантов получения интернет-трафика на своем устройстве, доступ к Всемирной паутине будет обеспечен в любом месте. В большинстве способов требуется проделать указанные шаги один раз. В последующие выходы во Всемирную паутину включение требует только Вай фай на самом гаджете.
Источник https://wifigid.ru/raznye-nastrojki-telefonov/kak-podklyuchit-planshet-k-internetu-cherez-wi-fi
Источник https://androidsfaq.com/kak-nastroit-mobilnyiy-i-wi-fi-internet-na-telefone-android/
Источник https://14bytes.ru/kak-podkljuchit-wifi-na-planshete/

