Как подключить планшет к принтеру?

Печатью документов с компьютера и ноутбука сейчас никого не удивить. Но файлы, которые заслуживают вывода на бумагу, могут находиться и на ряде других устройств. Поэтому важно знать, как подключить планшет к принтеру и вывести на печать тексты, графику и фотографии, и что делать, если контакта между устройствами нет.
Беспроводные способы
Логичнее всего выглядит идея подключить планшет к принтеру по Wi-Fi. Однако если даже оба устройства поддерживают такой протокол, владельцев техники ждет разочарование. Без полного комплекта драйверов никакое подключение невозможно.
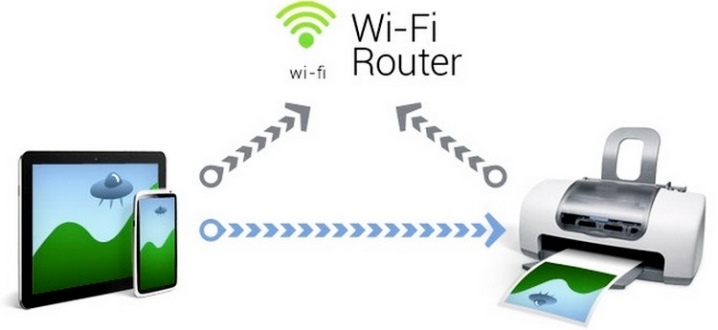
Рекомендуется использовать пакет PrinterShare, который практически всю трудоемкую работу берет на себя.
Но можно попробовать и аналогичные программы (правда, выбирать и использовать их — это уже скорее удел опытных пользователей).
Потенциально можно использовать и Bluetooth. Реальная разница касается только вида используемого протокола. Даже отличий в скорости соединения вряд ли удастся обнаружить. После подключения устройств надо будет активировать на них модули Bluetooth.
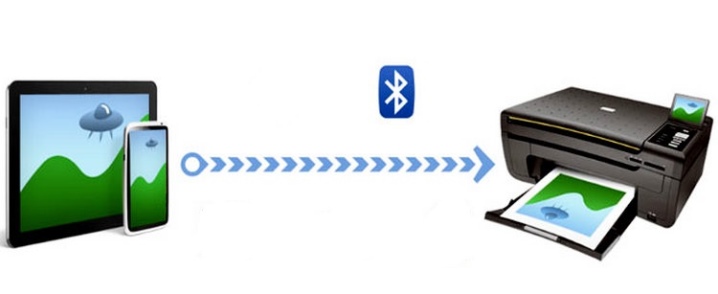
Дальнейший алгоритм действий (на примере PrinterShare):
- запустив программу, жмут на кнопку «Выбрать»;
- ищут активные устройства;
- дожидаются окончания поиска и подключаются к нужному режиму;
- через меню указывают, какой файл надо отправить на принтер.
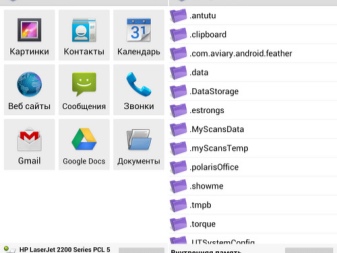
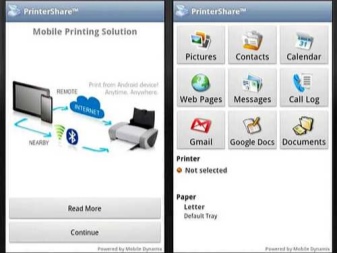
Последующая печать очень проста – производится нажатием пары кнопок на планшете. Предпочтение PrinterShare обусловлено тем, что она идеально подходит для этого процесса. Программа отличается:
- полностью русифицированным интерфейсом;
- возможностью связывать устройства как по Wi-Fi, так и по Bluetooth максимально эффективно;
- отличной совместимостью с почтовыми программами и с документами Google;
- полноценной настройкой печатного процесса по широкому кругу параметров.
Как соединить через USB?
Но печать с Android возможна и через кабель USB. Минимум проблем возникнет при использовании гаджетов, поддерживающих режим OTG.

Узнать, есть ли такой режим, поможет фирменное техническое описание. Полезно обратиться и к специальным форумам в интернете. При отсутствии нормального разъема придется покупать переходник.
Если надо подсоединять сразу несколько устройств, надо покупать USB-хаб. Но в таком режиме гаджет будет ускоренно разряжаться. Надо будет держать его поблизости от розетки или использовать PoverBank. Подключение по проводу просто и надежно, можно распечатать какой угодно документ. Однако мобильность гаджета редко понижается, что устраивает не всех.


В некоторых случаях стоит использовать приложение ePrint от HP. Подбирать программу надо для каждой версии планшета отдельно. Искать приложение где-либо, кроме официального сайта, категорически не рекомендуется.
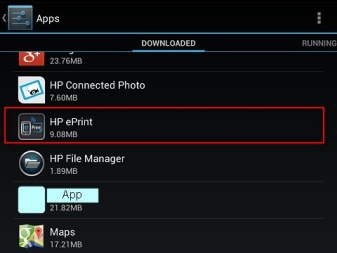
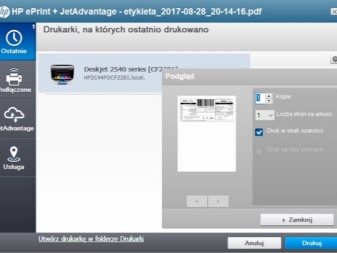
Придется завести уникальный почтовый адрес, оканчивающийся на @hpeprint. com. Стоит учесть ряд ограничений:
- суммарный размер вложения со всеми файлами ограничен 10 Мб;
- в каждом письме не допускается больше 10 вложений;
- минимальный размер обрабатываемых изображений 100х100 пикселей;
- невозможно печатать шифрованные или содержащие цифровую подпись документы;
- нельзя таким образом отправлять на бумагу файлы из OpenOffice, а также заниматься дуплексной печатью.
Все производители принтеров применяют свои особые решения для печати с Android. Так, отправка изображений на технику Canon возможна благодаря приложению PhotoPrint.
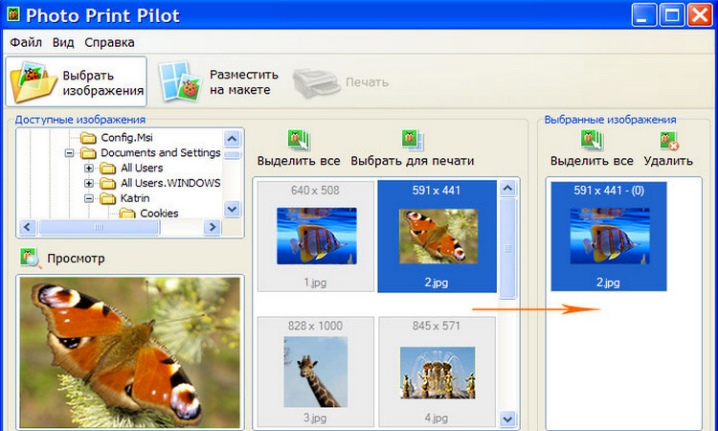
Особой функциональности от него ждать не стоит. Но, по крайней мере, с выводом фотоснимков проблем не возникает. Внимания заслуживает и Brother iPrint Scan.
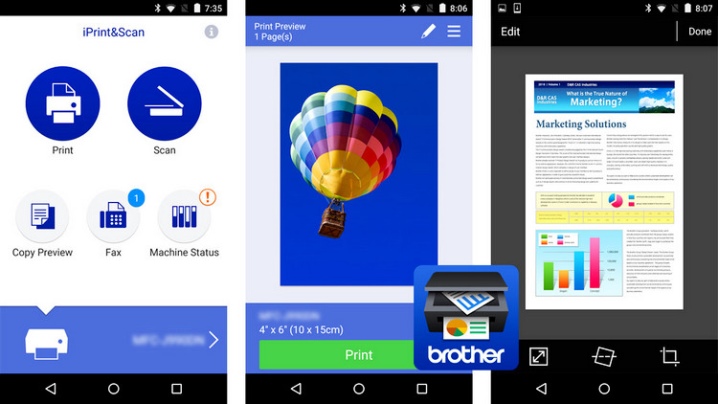
Эта программа удобна и вдобавок проста по своей структуре. За один прием на бумагу отправляется максимум 10 Мб (50 страниц). Некоторые страницы в интернете отображаются некорректно. Но каких-либо других трудностей возникнуть не должно.
Epson Connect имеет весь необходимый функционал, может отправлять файлы посредством e-mail, что позволяет не ограничиваться той или иной мобильной платформой.
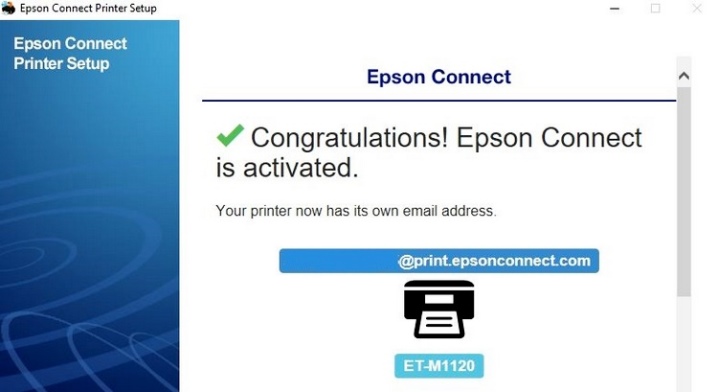
Dell Mobile Print помогает без проблем печатать документы, передавая их через локальную сеть.
Важно: в среде iOS использовать это программное средство невозможно.
Печать возможна как на струйных, так и на лазерных принтерах той же марки. Canon Pixma Printing Solutions уверенно работает только с очень узким кругом принтеров.

Возможен вывод текстов из:
- файлов в облачных сервисах (Evernote, Dropbox);
- Twitter;
- Facebook.
Kodak Mobile Printing — весьма популярное решение.
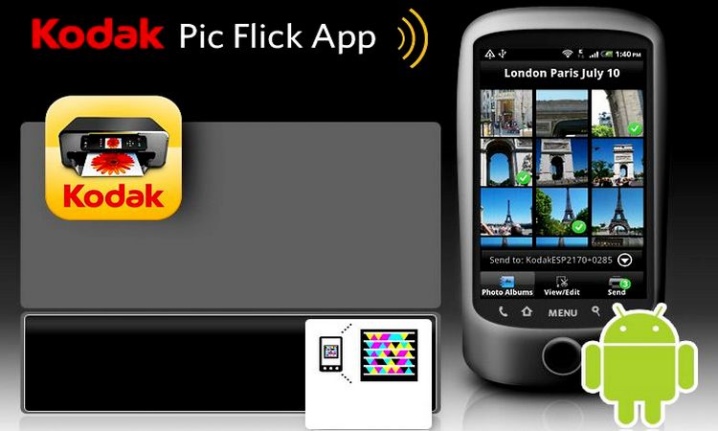
Эта программа имеет модификации для iOS, Android, Blackberry, Windows Phone. Kodak Document Print дает возможность отправлять на печать не только локальные файлы, но и веб-страницы, файлы из онлайн хранилищ. Lexmark Mobile Printing совместима с iOS, Android, но на печать можно будет отправить только файлы в формате PDF. Поддерживаются как лазерные, так и уже снятые с производства струйные принтеры.
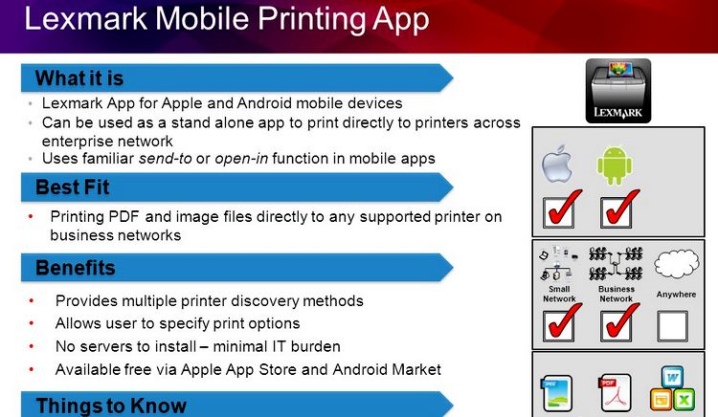
Стоит отметить, что техника Lexmark имеет специальные QR-коды, которые обеспечивают легкое подключение. Они просто сканируются и вводятся в фирменное приложение. Из программ от сторонних разработчиков можно порекомендовать Apple AirPrint.

Это приложение отличается феноменальной универсальностью. Соединение по Wi-Fi позволит распечатать практически все, что вообще можно вывести на сам экран смартфона.
Возможные проблемы
Трудности при использовании принтеров HP могут возникать, если гаджет не поддерживает фирменный протокол Mopria или имеет ОС Android ниже версии 4.4. Если система не видит принтер, надо проверить, что включен режим Mopria; если этот интерфейс использовать нельзя, необходимо применять решение печати HP Print Service. Отключенный плагин Mopria, кстати, часто приводит к тому, что принтер в списке есть, но отдать команду на печать нельзя. Если же систему подключают для сетевой печати по USB, надо тщательно настраивать принтер именно для отправки информации по сетевому каналу.

Серьезные трудности возникают, если принтер не поддерживает ни USB, ни Bluetooth, ни Wi-Fi. Выходом становится регистрация печатающего устройства в Google Cloud Print. Такой сервис позволяет обеспечить удаленное подключение к принтерам всех марок из любой точки земного шара. Однако лучше всего использовать аппараты класса Cloud Ready. Когда не поддерживается прямое подключение к облачному сервису, необходимо будет подключать принтер через компьютер.
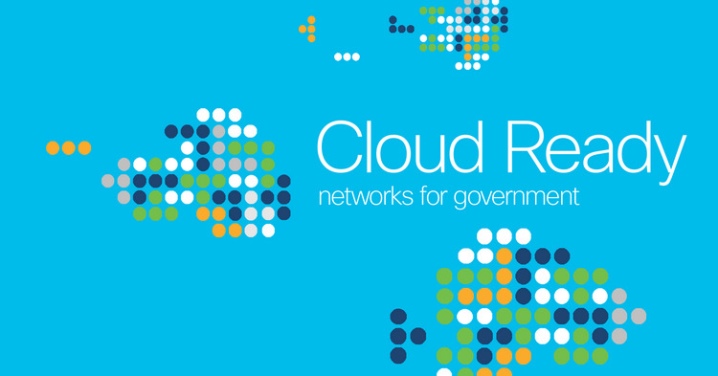
Впрочем, если уже есть ПК или ноутбук, удаленное подключение через сервис оправдано далеко не всегда. В разовом формате это можно сделать, перебрасывая файл на диск, а затем отправляя его на печать с компьютера. Нормальная работа возможна при использовании аккаунта Google и браузера Google Chrome. В настройках браузера выбирают настройки, а далее переходят в раздел расширенных настроек. Самым нижним пунктом как раз окажется Google Cloud Print.
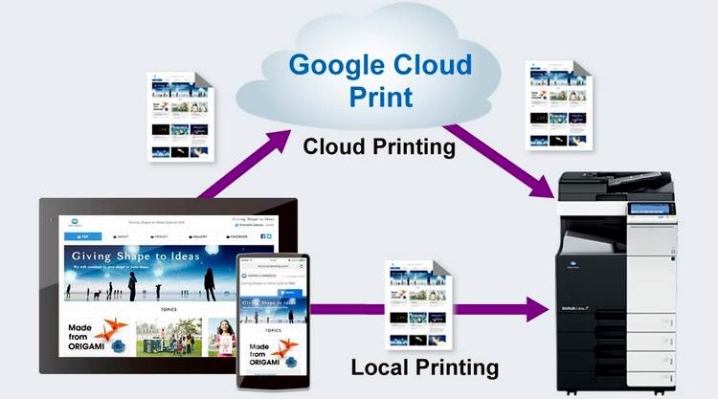
Добавив принтер, в дальнейшем придется всегда держать включенным тот компьютер, на котором создана учетная запись.
Разумеется, под ней же надо войти и с планшета, который содержит необходимый файл. Google Gmail for Android не имеет опции печати напрямую. Выходом оказывается посещение аккаунта через тот же браузер. При нажатии кнопки «печать», выполняется переключение в Google Cloud Print, где уже никаких проблем возникать не должно.
Подробнее о том, как подключить планшет к принтеру, смотрите в видео ниже.
Как подключить принтер к телефону Android и распечатать
На данный момент устройства Android становятся всё функциональнее. Они могут делать многое – от хранения музыки до обработки массивных документов Word. Ещё одна замечательная функция – возможность печати с телефона или планшета.

У вас нет Wi-Fi-совместимого принтера? Это не означает, что вы не можете печатать без проводов. Фактически, Google создал способ синхронизировать ваш принтер с учетной записью Chrome и вашим телефоном для доступной печати. Настройка может быть немного запутанной, поэтому мы составили полезное руководство, которое поможет вам разобраться в этом процессе.
Как подключить принтер к Android и распечатать
Давайте я расскажу как можно распечатывать фото или документы прямо с телефона Android, отправляя печать на ваш принтер. Для этого нужно будет подключить свой Андроид к принтеру по WiFi или USB, что мы и сделаем.
p, blockquote 1,0,0,0,0—>
Данная статья подходит для всех брендов, выпускающих телефоны на Android 9/8/7/6: Samsung, HTC, Lenovo, LG, Sony, ZTE, Huawei, Meizu, Fly, Alcatel, Xiaomi, Nokia и прочие. Мы не несем ответственности за ваши действия.




Правильное подключение принтера к Андроид гаджету
Существует несколько способов подключения, которые можно разделить на такие группы:
p, blockquote 3,0,0,0,0—>
Для девайса Андроид во всех случаях нужен специальный софт, например, Printer Share, так как принтер без указаний печатать не в состоянии. Также существуют приложения для печати, которые мы рассмотрим ниже.
p, blockquote 4,0,0,0,0—>
Подключение по Wi-Fi
Чтобы этот способ реализовать, на принтере должен быть встроенный адаптер Wi-Fi. Важно убедиться, что он имеется, так как на старых моделях его не будет. Здесь не нужно производить особых действий, достаточно просто использовать функционал программы и следовать инструкции для подключения.
p, blockquote 5,0,0,0,0—>
Bluetooth
С интерфейсом Bluetooth ситуация идентичная. Если подобная функция есть, то используем ее.
p, blockquote 6,0,0,0,0—>
Для подключения смартфона или планшета к принтеру через USB, необходимо использовать специальный шнур OTG (переходник USB &ndash, microUSB). На используемом гаджете должен быть порт Host, что позволит его подключать не только к компьютеру, но и к другим устройствам. Все шнуры нужно соединить, после чего получившийся кабель подключаем к гаджету, осуществляем настройку с помощью приложения и пользуемся.
p, blockquote 7,0,1,0,0—>
Таким способом можно подключить не все устройства. Для некоторых моделей может просто не быть драйверов.
p, blockquote 8,0,0,0,0—>
Android не видит WiFi сеть
p, blockquote 9,0,0,0,0—>
Google Cloud
Самый удобный вариант, с помощью которого можно распечатывать файлы, при этом находясь в любой точке мира. Выполняем печать путем привязки гаджета к Google-аккаунту. На компьютере и гаджете следует использовать один и тот же аккаунт.











Google Cloud
Наиболее удобный и мобильный вариант, с его помощью можно печатать файлы, находясь в любой точке мира. Осуществляется он привязкой устройства к Google-аккаунту, и в этом случае нам необязательно использовать Printer Share, — у Гугла есть своё одноимённое приложение.
Заходим в Google Chrome с ПК или ноутбука, открываем окно настроек и жмём на строку «Показать дополнительные настройки». Находим пункт «Виртуальный принтер Google» и настраиваем наше устройство согласно инструкции.

По инструкции настройте устройство во вкладке «Виртуальный принтер Google»
ВАЖНО! Необходимо использовать один и тот же аккаунт как на ПК, так и на гаджете.
После проведённых манипуляций мы можем использовать понравившееся приложение для распечатки любых документов.
Распечатываем текст с Андроид устройства
Выполнить печать фотоснимков, смс, документов, веб-страниц и прочего можно несколькими способами. Давайте подробно рассмотрим их.
p, blockquote 11,0,0,0,0—>
Виртуальный принтер Google
Для распечатывания чего-либо на принтере со смартфона или планшета Андроид данным методом, нам потребуется:
p, blockquote 12,0,0,0,0—>
Виртуальный принтер Google устанавливается следующим образом:
p, blockquote 13,0,0,0,0—>

Увеличить READ Как подключить домофонную трубку ласкомекс

Увеличить Увеличить

Увеличить Увеличить Увеличить

Увеличить
Теперь с Гугл Плей https://play.google.com/store/apps/details?id=com.google.android.apps.cloudprint устанавливаем приложение «Виртуальный принтер». Для утилиты нужны определенные разрешения, нажимаем на кнопку «Принять». Когда установка завершится, шторку опускаем, выбираем соответствующую строку, активируем сервис.
p, blockquote 14,1,0,0,0—>
От системы будут получены оповещения, нажимаем «ОК». Затем начнется поиск доступных принтеров, по завершении которого отобразится их список. Теперь на страничке принтера нажимаем на кнопку «Try it now» (означает «Попробуйте прямо сейчас»), можно указать «Print anything» (распечатывает что угодно) или «Print anywhere» (функция печати где угодно).
p, blockquote 15,0,0,0,0—>
Для печати картинки или текста с веб-страницы нужно открыть браузер на необходимой странице, вызвать меню настроек в верхнем правом углу дисплея (значок с тремя вертикальными точками). В выпавшем списке действий указываем «Печать».
p, blockquote 16,0,0,0,0—>

Теперь нужно открыть вкладку в разделе «Сохранить на Google&hellip,», указать «Все принтеры». Выбираем то устройство, с которого будем распечатывать, потом настраиваем формат, число копий и т.д. Активируем кнопку «Печать».
p, blockquote 17,0,0,0,0—>

Чтобы распечатать документ, фото, картинку, находим папку с необходимым объектом, его выделяем и нажимаем на меню страницы (значок с тремя параллельными черточками). Кнопка меню в зависимости от модели может располагаться в ином месте (к примеру, в верхнем правом углу дисплея или внизу слева), или иметь вид трех вертикальных точек. В отобразившемся окне выбираем «Печать».
p, blockquote 18,0,0,0,0—>
Здесь снова будет открыто окно «Сохранить на Google&hellip,». Там можно сохранить картинку в PDF формате, нажав на значок (на скриншоте первый фрагмент). Для печати нажимаем «Все принтеры», а в открывшемся разделе выбираем свой принтер, а потом снова нажимаем на иконку, но с изображением принтера.
p, blockquote 19,0,0,0,0—>
В этой ситуации для выполнения печати потребуется активное интернет соединение.
p, blockquote 20,0,0,0,0—>
Как синхронизировать Android с компьютером по USB и WiFi
p, blockquote 21,0,0,1,0—>
Печать через USB, Bluetooth, Wi-Fi
Для печати документов или фото этим методом потребуется специальное приложение. Рассмотрим в виде примера наиболее популярное &ndash, PrinterShare.
p, blockquote 22,0,0,0,0—>
Распространяется программа на платной и бесплатной основе. В бесплатной версии функции существенно ограничены и ее стоит рассматривать как тестовую. Рассмотрим работу версии «Премиум», при помощи которой можно печатать контакты, фотоснимки, журналы звонков, смс-сообщения, файлы с Гугл Докс, Gmail, SD-карты в форматах DOC, PDF, DOCX, XSLX, TXT и т.д.
p, blockquote 23,0,0,0,0—>
Устанавливаем PrinterShare с Гугл Плей по ссылке https://play.google.com/store/apps/details?id=com.dynamixsoftware.printershare. Запускаем приложение. На главной странице будут показаны варианты выбора хранилища для нужного изображения или файла, а справа в нижнем углу есть кнопка «Выбрать». Нажимаем на нее, после чего отобразится окно, где указываем тип подключения (принтер), который необходимо использовать.
p, blockquote 24,0,0,0,0—>

USB, Wi-Fi и Bluetooth &ndash, это такое подключение, которое осуществляются при помощи соответствующего вида связи. Выбирая Wi-Fi принтер, сразу будет начат автоматический поиск в сети беспроводного принтера, который подключен к роутеру. После завершения поиска следуем подсказкам системы и устанавливаем связь. После этого выбираем объект печати.
READ Как подключить новую газовую плиту в квартире
p, blockquote 25,0,0,0,0—>
Вне зависимости от формата выбранного файла, нажимаем «Печать» (если никакой коррекции выбранного файла не требуется) или «Настройки» (настраиваем параметры печати). Затем нажимаем «Выбрать принтер».
p, blockquote 26,0,0,0,0—>
Подключение гаджета Андроид к принтеру через USB или Bluetooth выполняется аналогично. Русскоязычный интерфейс приложения понятен и прост, поэтому при работе с ним никаких проблем не должно возникнуть.
p, blockquote 27,0,0,0,0—>
Подключение принтера к телефону или планшету и настройка печати через WiFi, USB

Как распечатать с телефона на принтер любой документ мы расскажем в этой статье подробно с детальными скриншотами всех действий и выполнения нужных настроек. Но сначала еще нужно подключить Ваш андроид смартфон или планшет к принтеру. Рассмотрим варианты подключения через WiFi роутер без компьютера, через шнур USB и еще несколько других способов. Смартфоны и планшеты плотно вошли в нашу жизнь, которую без них представить трудно. С их помощью сегодня мы можем хранить фото и другие полезные документы. Часто возникают ситуации, когда необходимо распечатать фотографию или pdf документ напрямую без использования компьютера. Но еще не все знаю, как это можно сделать.
USB-кабель
Практически каждый прибор имеет на своём корпусе USB разъём или, на крайний случай, micro USB. Просто физически соединим их кабелем. Несколько важных моментов:
ВАЖНО. При подключении нескольких устройств нагрузка на гаджет возрастает, он разряжается быстрее. Позаботьтесь о доступности розетки питания или Poverbank.
Данный способ прост и надёжен, но у него есть существенный недостаток – у гаджета теряется мобильность. Этот недостаток отсутствует в беспроводных методах подключения, рассмотренных далее.
Что можно печатать с телефона или планшета
Все современные смартфоны и планшеты оснащенные специальными мобильными операционными системами. В большинстве случаев это «Андроид», а если Вы используете портативную технику , то там устанавливается IOS. Поддержка ОС делает телефон мини-компьютером, который может сохранять, обрабатывать и печатать практически всех известные форматы файлов. Со своего устройства Вы легко сможете распечатывать многие форматы фотографий, рисунков, картинок, а также документы офисных программ Word и Excel, файлы в формате pdf. На практике, по сути, все то что и на обычном компьютере.
Как печатать разные типы файлов
Текстовые документы и фотографии готовятся к печати по-разному — нужно учитывать размеры страниц/изображений, формат и качество бумаги. Для удобства просмотра можно менять компоновку кадров: размещать по несколько фото на листе. Небольшие снимки можно увеличивать и растягивать, большие — уменьшать. Принтеры, как правило, поддерживают двустороннюю печать, это удобно при распечатке текстов.
На заметку! В мобильных программах для печати предусмотрено редактирование изображений – можно удалять помехи, делать цвета ярче или тусклее, превратить цветной снимок в черно-белый, использовать фильтры для придания нужных эффектов, добавить рамку, убрать «красные глаза». Наборы функций могут отличаться у разных моделей и производителей.
Способы подключения и настройки
Как один из вариантов соединения смартфона с принтером, можно рассматривать обычный USB кабель для таких целей. Но такой способ нельзя считать универсальным и легким, так как не все модели устройств обладают такой способностью. Для таких целей на устройстве должен быть специальный разъем-переходник USB-HOST. К тому же без драйверов к модели Вашей печатающей техники также не обойтись никак. В реальности, принтеров, для которых существуют «дрова» под операционную систему «Android» или «IOS» очень мало.
Решением в такой ситуации может быть установка специального приложения «USB connection Kit», которое позволяет сматрфону «увидеть» принтер как юсб устройство. После чего Вы можете отсылать на печать doc и pdf документы или фото. Если Вы пользуетесь услугами принтеров или МФУ от HP, то выход из ситуации будет еще проще. Инженеры компании разработали отдельное мобильное приложение специально для своих продуктов. Вам следует установить на свой телефон ePrint, что позволит мобильнику «подружиться» с принтером. «еПринт» легко скачать с PlayMarket, а его установка не занимает много времени.
READ Как подключить планшет через блютуз к интернету через ноутбук
Существует еще один вариант подключения через ЮСБ интерфейс — это прямое подключение в принтер, если он поддерживает такую возможность. В таком случае принтер будет определять телефон как обычный накопитель с файлами.
Способ связи между телефоном или планшетом и печатающим устройство посредством связи Wi-Hi более популярный чем, описанный вариант выше. При этом технологию Вай-Фай должны поддерживать оба устройства, которые планируется соединить для печати. Произвести процедуру подключения и настройки можно несколькими способами, но мы рекомендуем простой и безопасный с использованием технологии Wi-Fi Direct. Практически все современные мобильные устройства и планшеты ее поддерживают.
Включить такую опцию следует в расширенных настройках раздела Wi-Fi на Вашем телефоне. Чтобы туда попасть нажмите кнопку «Настройки», потом найдите соответствующий раздел, включите ВайФай, перейдите в Wi-Hi Direct и дождитесь окончания процедуры поиска принтеров, соедините оба устройства между собой. Аналогичны действия в ОС от .
Если в Вашем доме или офисе используется роутер, то его смело можно использовать для настройки печати на принтер с мобильного телефона или планшета. Чтобы все настроить, следует выполнить несколько простых шагов:
Этот способ очень удобен, так как требует только одноразовой настройки техники в доме или офисе. Смело можете рассматривать его как основной для организации печати с телефона на принтер.
Bluetooth
Подключение через Bluetooth практически не отличается от предыдущего метода. Вам также необходимо убедиться, что оба устройства поддерживают этот протокол, активизировать модули на обоих, дождаться того, чтобы планшет нашёл принтер. В качестве программного обеспечения рассмотрим ранее упомянутое приложение PrinterShare.
После того как сопряжение выполнено, дальше печать сводится к нажатию нескольких клавиш. Минус такого метода в том, что необходимо помнить — максимальное удаление двух устройств должно быть не более 10 метров.

Печать через «облачные» сервисы
Для организации печати с телефона через принтер, кроме описанных выше вариантов, можно воспользоваться современными технологиями «cloud» сервисов. Одни из самых «топовых» в этом направлении Google Cloud Print и DropBox, инструкции настроек которых найдете ниже на этой же странице.
Google Cloud Print
Функция предоставляется , потому изначально у Вас должен быть создан аккаунт и скачан и установлен браузер «Хром». При их отсутствии, Вы легко можете это сделать прямо сейчас. Установить Chrome нужно на своем «компе», к которому уже подключен принтер. А далее следуйте по такой инструкции:
DropBox
DropBox — это сервис хранения фото и документов на удаленных серверах. Предоставляется для всех желающих на бесплатной основе. Он также может быть использован для организации печати с телефона.
Обновление ПО, установка рут прав
Для обновления ПО пользователь может воспользоваться стандартными средствами, предлагаемыми Android. Необходимо из Настроек зайти в пункт «О планшетном ПК», затем щёлкнуть ещё один пункт «Системное обновление». Программа всё делает в самостоятельном режиме, от вас требуется только ваше согласие на процесс. Дайте своё согласие в диалоговом окне, после чего система всё сделает сама.

Процесс обновления
Главное – высокоскоростной доступ в Интернет.
Не сложнее и процесс рутирования девайса – скачиваем программу GingerBreak, запускаем ее, и жмем кнопку Root Device.
Мобильные принтеры
Обратите внимание на специальные компактные принтеры, которые предназначены специально для печати с портативной техники. Это небольшие миниатюрные аппараты, которые имеют автономное энергоснабжение от аккумуляторов. Связываются печатающее и мобильное устройство через wifi или «блутуз» без дополнительных настроек. Единственным минусом является только цена и дополнительные расходы на приобретение такой техники. Цены стартуют от 100 долларов за популярный Canon Selphy CP1300. Также можно выделить более дорогие: FujiFilm Instax SHARE SP-2, Brother PJ-762, LifePrint LP001-1.
Можно ли распечатывать документы с телефона на принтере
Возможности современных смартфонов позволяют создавать, а также редактировать изображения, фотографии и документы. Этим активно пользуются потребители подобных гаджетов. Однако когда возникает необходимость переноса данных из цифрового носителя на бумажный, многие пользователи часто задаются вопросом, как распечатать с телефона. В этой статье мы расскажем Вам о всевозможных методах печати с телефона, способах подключения смартфона к принтеру, а также предоставим подробные инструкции к каждому из описанных решений.
Способы печати фотографий и документов с телефона
Возможность печати документов и фото на принтере с телефона существует уже достаточно давно. При этом печатающему аппарату необязательно иметь подключение к сети по Wi-Fi или Ethernet. Просто нужно правильно настроить оргтехнику, а также скачать и установить соответствующее программное обеспечение на Android или iOS. Сразу стоит отметить, что способов печати документов и изображений с телефона существует много. Однако все они зависят от метода синхронизации мобильного устройства с принтером. В число самых популярных подключений входит:
- USB-подключение смартфона и принтера к компьютеру;
- USB-подключение смартфона к принтеру через OTG-кабель;
- Подключение смартфона и принтера к одной Wi-Fi-сети;
- Синхронизация телефона и принтера через Wireless Print Server;
- Синхронизация телефона и принтера по Wi-Fi Direct;
- Синхронизация телефона и принтера по Bluetooth.
Многие слышали, что самым популярным методом распечатывания с телефона является сервис «Виртуальный принтер» от Google. Однако 01.01.2021 года он прекратил свое существование. Поэтому о нем мы рассказывать не будем.
Как распечатать с телефона через компьютер
Это самый распространенный способ печати любых материалов, хранимых как на телефоне, так и на самом компьютере (либо в облачном хранилище). Чтобы его осуществить, нужно установить на компьютер драйвер принтера и подключить печатающее устройство по USB или Wi-Fi каналу. Далее следует передать материалы для печати с телефона на компьютер любым удобным способом:
- скинуть материалы со смартфона на ПК через Интернет (отправить в облако, на почту, файлообменник и т.д.);
- записать документы или фотографии на карту памяти и при помощи картридера переместить их на персональный компьютер;
- подключить мобильное устройство к компьютеру по USB или Bluetooth и напрямую скопировать/переместить нужные файлы.
Теперь просто откройте файл в поддерживаемой его программе (например, если это таблицы, то их можно открыть и отпечатать через Ms. Exel) и вызовите функцию печати (обычно комбинация Ctrl+P). В открывшемся окне выберите подключенный принтер, установите нужные значения печати и подтвердите выполненные действия. Еще печатать с компьютера можно при помощи специального ПО, разработанного производителем печатающей техники (скачать программу для печати с компьютера можно на официальном сайте разработчика оргтехники).

Как распечатать с телефона через USB
Услышав о том, что можно распечатать с телефона на принтер через USB, многие потребители сразу думают о печати материалов с помощью компьютера (так как описано в способе выше). Однако мы расскажем Вам, как напрямую подключить смартфон к принтеру и отпечатать необходимый документ. Сразу стоит отметить, что описанные способы (их два) лучше всего подойдут для печатающих устройств, не имеющих функции беспроводной печати.
1. Подключение телефона к принтеру через OTG-кабель
Чтобы отправить файл в печать с телефона на принтер, без подключения его к компьютеру, необходимо купить специальный OTG-кабель (c одной стороны – Micro USB или Type-C, с другой – обычный USB). Одну часть кабеля подсоединяем к мобильному устройству, вторую к USB-кабелю принтера. Далее следует скачать на смартфон специальное приложение (например, СтарПринт, PrintHand или любой модуль печати от производителя принтера). Чтобы распечатать фото с телефона нужно сделать следующее:
- подключить принтер к телефону через OTG-кабель;
- скачать приложение для печати на телефон;
- включить принтер и открыть ПО на смартфоне;
- выбрать необходимый для печати файл и нажать кнопку «Печать».
Приложение автоматически найдет подключенное печатающее устройство и попросит разрешение на предоставление к нему доступа (в зависимости от программы). Далее нужно будет повторно нажать на кнопочку «Печать» или просто подтвердить выбранные действия. Принтеру понадобится какое-то время на подготовку, после чего он сразу же осуществит печать нужного документа, изображения или фотографии.
2. Подключение телефона к принтеру через Wi-Fi Print Server
Wi-Fi Print Server (сервер печати) – это изделие, которое позволяет подключить к локальной сети любое USB устройство и открыть к нему общий доступ. Иными словами, это оборудование дает возможность беспроводной печати даже тем принтерам, у которых данная функция отсутствует по умолчанию. Для корректной печати со смартфона, Вам потребуется подключить Wireless Print Server к принтеру и настроить его. Далее скачиваем приложение на телефон (лучше всего подходит программа StarPrint) и выполняем несколько нехитрых действий:
- открыть принтер и перейти к выбору материала для печати (документ, изображение или фото);
- нажать на строку выбора принтера и включить кнопочку «Активные устройства» (зависит от выбранной программы);
- нажать на кнопку «Общий принтер» и ввести необходимые параметры (любое имя принтера, тип LPD, хост или iP-адрес принтера, любое общее имя);
- выбрать драйвер принтера из списка (обязательно необходимо выбрать драйвер соответствующий модели/серии принтера);
- выбрать принтер и нажать кнопку «Печать»
Как и в предыдущем способе, принтеру понадобится какое-то время на обработку информации. После чего он отпечатает необходимый документ, изображение или фото.

Можно ли распечатать с телефона на принтере через Wi-Fi
Если принтер поддерживает печать по Wi-Fi, то Вам однозначно повезло. Ведь это самый быстрый и простой способ печати с телефона и любого другого устройства на Android или iOS. Все, что необходимо сделать, это подключить принтер и мобильное устройство к одной Wi-Fi сети. Далее установите на мобильный специальное приложение. Скачать его можно в любом маркете приложений. Желательно скачать и установить приложение для печати от производителя печатающего устройства, но можно и другие программы по типу PrinterShare. Чтобы распечатать с телефона по Wi-Fi Вам нужно:
- найти и открыть файл для печати;
- открыть меню файла и выбрать пункт «Передать»;
- выбрать в списке скачанную программу для печати со смартфона.
Приложение откроется и автоматически найдет печатающее устройство. Далее следует задать необходимые параметры печати и нажать кнопку «Печать».

Как распечатать с телефона через Wi-Fi Direct
Функция Wi-Fi Direct позволяет печатать со смартфона даже без наличия активного Интернет-соединения. Однако данной возможностью наделены не все печатающие устройства. Поэтому прежде чем приступить к настройкам печати внимательно изучите руководство пользователя принтером. Обычно во всех современных МФУ эта функция присутствует. Чтобы ее активировать, необходимо сделать следующее:
- Для принтеров с дисплеем
- нажмите на значок подключения принтера к Wi-Fi либо просто откройте настройки сети;
- смените метод подключения с Wi-Fi на Wi-Fi Direct;
- подтвердите действия и дождитесь выхода принтера в готовность.

На дисплее появится имя принтера и пароль (перепишите их). Далее возьмите смартфон, перейдите в настройки, найдите и откройте Wi-Fi. Активируйте функцию и дождитесь обновления списка активных устройств. Здесь Вы обнаружите сеть с именем Вашего принтера (указанным на дисплее). Выберите его и впишите запрашиваемый пароль, который ранее был также указан на дисплее принтера. Как только выполнится подключение можно приступать к печати материалов. Печать осуществляется при помощи любого специального приложения на Android или iOS.
- Для принтеров без дисплея
- зажмите на несколько секунд кнопку «Wi-Fi» и «Инфо»;
- отпустите кнопки и снова зажмите «Инфо»;
- дождитесь, пока индикатор сети Wi-Fi переключится на Wi-Fi Direct.
Далее принтер отпечатает информационный лист с именем и паролем принтера. Подключение и печать осуществляется тем же способом, что и для принтеров с дисплеем.

Печать с телефона по Bluetooth
Этот метод печати с телефона используется крайне редко, так как он не очень удобен в подключении, а также имеет достаточно ненадежное соединение (может прерываться). Кроме того, оргтехнику нечасто оснащают Bluetooth. Однако если эта функция есть в Вашем принтере, то ею можно воспользоваться, особенно если никаким другим способом нет возможности распечатать файл с телефона. Чтобы распечатать по Bluetooth с телефона, нужно на принтере открыть настройки сети или подключений и выбрать соответствующее значение. Далее следует скачать приложение PrintShare на Android или iOS. После этого, необходимо включить блютуз на смартфоне, открыть ПО для печати, выбрать файл и в меню выбрать тип соединения по Bluetooth. Выбрав нужное устройство можно отправлять файл в печать.
Источник https://stroy-podskazka.ru/printer/kak-podklyuchit-planshet/
Источник https://dns-magazin.ru/cifra/kak-podklyuchit-printer-k-planshetu.html
Источник https://kartridge.org/blog/kak-raspechatat-s-telefona-dokument-ili-fotografiju-podrobnaja-instrukcija.html
