Как подключить планшет к домашнему интернету. Как работает планшет без сим карты
Одна из самых популярных форм переносной персональной ЭВМ – планшетный компьютер. Он мгновенно завоевал популярность благодаря размерам экрана и современной начинке. По типу коммуникации планшеты можно разделить на две категории – с возможностью осуществлять телефонные звонки и без таковой.

Планшет моментально стал надёжным помощником
Варианты как подключить планшет к интернету
Настройка интернет-соединения на устройстве может осуществляться самостоятельно любым пользователем. Способов для этого достаточно много:
- Домашний маршрутизатор, предоставляющий беспроводной Wi-Fi.
- Поиск возможных сетей. Например, в кафе и парках интернет может раздаваться совершенно бесплатно и без пароля.
- Используя персональный компьютер или телефон с доступом к глобальной сети.
- Через блютуз.
- По современной мобильной связи: 3G и 4G модемы.



ПК и ноутбук
- Если у вас есть домашний компьютер с модулем wi-fi, подключенный напрямую (кабелем) к роутеру. При этом маршрутизатор подключен по оптоволокну к провайдеру (Ростелеком, Йота, Таттелеком (Татарстан), Укртелеком (Украина), Белтелеком (Беларусь)) или любому прямому способу, то можно воспользоваться следующими вариантами установки соединения:
- Создать точку доступа в «Центре управления сетями», в подпункте «Настройка беспроводной..»;
- Установить одну из перечисленных ниже программ и задать данные сети: логин, пароль, тип сигнала и шифрования:
2. Если вы хотите подключить планшетник к ноутбуку, по аналогии с ПК можно подключиться через модуль Wi-Fi:
- открыть «Центре управления сетями», подпункт «Новое подключение»;
- запустить Мастер установки и выбрать раздел «Соединение компьютер-компьютер»;
- При запросе указываем сетевое имя, пароль, тип сигнала, вариант шифрования и сохраняем введенные данные и включаем общий доступ;
- Проводим изменение дополнительных параметров — о, «Включить обнаружение» и сохраняем введенные данные;
Вай-фай
Проводной интернет в данное время все реже используется, предпочтение отдается более удобному и функциональному типу связи — Wi-Fi, который может обслуживать сразу несколько гаджетов.
Поиск общественных точек
Чтобы подключиться к интернету в местах общего пользования, необходимо провести пару несложных действий:
- Зайти в раздел настроек интернета в планшете.
- Нажать на кнопку поиска доступных сетей.
- Выбрать актуальную — ту, что имеет одноименное название ресторана, места отдыха и т. д., где находится пользователь.
Дополнительно! Общественные роутеры также имеют название сети, логин и пароль. Для входа достаточно выбрать соответствующее имя. Но в некоторых случаях требуется код, который нужно узнать на информационном стенде, у консультанта или другого служащего.

Открытый доступ к Wi-Fi спасает в случае отсутствия мобильного интернета
Wi-Fi-роутер
Как показывает практика, самым простым способом для присоединения к всемирной паутине будет использование Вай-Фай. Вы обеспечите себя быстрым, безлимитным интернетом и сможете подключить, например, беспроводной принтер:
- Проверьте, отключен ли режим полета (значок самолета);
- Откройте настройки;
- Включите вай-фай;
- Запустите поиск интернет-соединений, если он не начался автоматически;
- Выберете точку доступа (SSID) своего роутера и введите пароль;

Общественный Wi-Fi
Во многих общественных заведениях есть возможность присоединения к бесплатному вай-фай. Крупные провайдеры типа ДОМ.РУ, Ростелекома и другие, предоставляют авторизацию после регистрации по номеру телефона. Минус такого присоединения — вы можете им пользоваться исключительно в радиусе действия модема, и как только вы отошли от места раздачи, wifi-сигнал пропадает.
Мобильный интернет
Настраивать интернет можно по-разному в зависимости от операционной системы планшета — Андроид или iOS. Также заранее нужно подключить интернет, выбрав конкретного оператора. Так, многие владельцы электронной техники предпочитают Yota, предлагающую безлимитный интернет и гигабайты для приложений.
Android
На андроид-базе представлено много техники, к примеру, от производителя Honor, Lenovo, Digma, ECS, Huawei, также сюда относятся Самсунг и популярная компания Хаоми (бренд техники под названием Редми).
Этапы соединения со всемирной паутиной, на примере андроид-планшета Асус:
- Открыть главные настройки.
- Перейти к «Беспроводным сетям».
- В разделе «Еще» кликнуть «Мобильная сеть».
- Включить активный режим.
- Вставить симку в устройство.
- Включить его.
- Зайти в главное меню, кликнуть на пункт «Передача данных».
- Вписать необходимую информацию.
- Открыть раздел «Сотовая сеть», сделать галочку или передвинуть ползунок. Установить 3G либо LTE.
- Планшет выключить и снова запустить.
Внимание! Не во всех планшетах есть возможность использовать сим-карту.
Где взять данные, которые необходимо ввести при настройке мобильного интернета
Чтобы подсоединиться к глобальной паутине через другой гаджет, в большинстве случаев требуется вводить ряд сведений: APN, имя, код. Они находятся в открытом доступе на сайте мобильного оператора или же предоставляются по запросу клиента в смс-сообщении.
Впрочем, сегодня практически 99 % устройств получают все необходимые данные в автоматическом режиме. Вопрос вряд ли является актуальным для какого-то пользователя.




Лучшие планшеты без сим-карты
Рынок современных гаджетов велик. Поэтому подобрать подходящий вариант планшета без модуля связи не составит труда.
Далее рассмотрим наиболее популярные у покупателей модели различной ценовой категории от 9 до 11 дюймов в диагонали и их характеристики.
Lenovo TB-X103F 16Gb
Цена – 7700 рублей
Бюджетное устройство с 4-ядерным процессором и 16 Гб встроенной памяти. Его ресурсов достаточно для того, чтобы смотреть в интернете фильмы и слушать музыку, совершать видеозвонки по вай-фай и общаться в соцсетях.
- операционная система – Android 6.0;
- оперативная память – 1 ГБ DDR3;
- фронтальная и тыловая камера – 5 и 2 МПикс;
- емкость аккумулятора – 7000 мАч.
Пользователи отмечают хорошее качество сборки, стабильную работу, хороший звук.
Из недостатков – планшет тормозит при «тяжелых» играх, слабая камера.

Lenovo TB-X103F 16Gb
Samsung Galaxy Tab A 10.1 SM-T580 16 GB
Цена – 15100 рублей
Планшет без сим-карты средней ценовой категории от корпорации с мировым именем. Производитель наделил его 8 ядрами и 16 Гб памяти. Был анонсирован в 2021 году и имеет устаревший 6 Андроид, но до сих пор пользуется спросом за счет хороших характеристик и приемлемой стоимости для большей части пользователей.
- операционная система – Android 6.0;
- оперативная память – 2 ГБ;
- фронтальная и тыловая камера – 8 и 2 МПикс;
- емкость аккумулятора – 7300 мАч.
Из плюсов – отличное разрешение дисплея и длительность работы, громкий звук неплохого качества и быстродействие. Из минусов – только длительная зарядка.
Отличительная особенность – мощные магниты на задней панели. Можно прикрепить, например, на холодильник и сочетать просмотр фильмов с бытовыми делами.

Samsung Galaxy Tab A 10.1 SM-T580 16 GB
Apple iPad (2018) 32Gb Wi-Fi
Цена – 23300 рублей
Один из лучших планшетов без сим карты. Отличная модель для тех, кто не гонится за флагманами. Процессор с 4 ядрами и 32 Гб встроенной памяти – то, что нужно для активных пользователей всемирной сети и любителей продукции Apple.
Характеристики этого планшета без сим-карты:
- операционная система – iOS;
- оперативная память – 2 ГБ DDR3;
- фронтальная и тыловая камера – 8 и 1,2 МПикс;
- емкость аккумулятора – 32.4 Втч.
Недорогой и производительный iPad с высоким разрешением экрана. Глаза не устают даже при длительном просмотре видео, можно читать и играть в игры.

Apple iPad (2018) 32Gb Wi-Fi
Lenovo IdeaPad D330 N4000 4 GB 64GB WiFi
Цена – около 24200 рублей
Планшет c клавиатурой 10.1 от Леново. 2 ядра, 64 Гб памяти, док-станция и операционная система Windows 10 позволяют выполнять более сложные задачи, а также подходят для тех, кто не любит набирать текст с экранной клавиатуры или привык пользоваться обычным ноутбуком и хочет использовать его мини-версию вне дома. Отличный вариант для студентов без sim карты.
- операционная система – Windows 10;
- оперативная память – 4 ГБ LPDDR4;
- фронтальная и тыловая камера – 5 и 2 МПикс;
- емкость аккумулятора – 5080 мАч.
Пользователи отмечают легкость гаджета, функционал как у ноутбука, возможность использования для чтения, просмотра видео, серфинга по сети.
Из недостатков – люфт и скрип складного механизма и невозможность зарядить от пауэрбанка, как, например, планшет на андроиде.

Lenovo IdeaPad D330 N4000 4 GB 64GB WiFi
Беспроводная сеть при помощи ПК
Посредством роутера в квартире можно войти в глобальную паутину. Это возможно и для ноутбука, и сотового, и планшетного устройства. Однако, если маршрутизатора нет и доступен только проводной веб-ресурс, подключать интернет на планшет нужно не напрямую, а посредством компьютера.
Модуль системы преобразуется в роутер.
- Открыть меню с настройками в ПК.
- Найти графу Мобильный Хот-спот.
- Внести сведения о логине и пароле.
- Разрешить использование соединения на других устройствах и кликнуть на пункт Wi-Fi.
- Установить интернет-соединение на планшете.
С настройкой покончено, что дальше?
И вот, настроив интернет, мы готовы бороздить просторы всемирной сети. Однако, что нужно для быстрого серфинга? Посещая различные сайты для андроид планшетов, становится понятно, что стандартный браузер не самый оптимальный для комфортного просмотра страниц. Далее речь пойдет о выборе браузера.
Выбираем оптимальный браузер для веб-серфинга
Чтобы определить лучший , рассмотрим все самые известные, попытавшись разобраться во всех плюсах и минусах. В целом, список претендентов на это звание не сильно отличается от стандартных браузеров для персонального компьютера. Но парочку различий таки имеется.
Opera
Одним из претендентов нашего списка браузеров является опера для андроид 4 планшета. Уже сейчас перешли на версии 4.0 и выше, а опера не потеряла своих почитателей. Главным преимуществом этого браузера является его умение «сильно сжимать трафик», тем самым экономя ваши ресурсы. У оперы имеется свой загрузчик файлов, а также большое количество вкладок, закладок и прочих разных «приятностей». Браузер находится в свободном доступе для скачивания на площадке Google Play.
Opera mini
Следующим по списку в нашей номинации выступает опера мини для планшета андроид. Данная версия оперы является, если можно так выразиться – родоначальником браузеров используемых не на компьютере. Главный плюс данной версии – это встроенная функция сжатия интернет-данных. Весь поток работы происходит на промежуточном сервере Оперы, а на планшет поступает уже обработанный код, не требующий большого объема трафика. Использование данной версии актуально для людей, переживающих за превышение количества трафика.
Еще одно очко в копилку Опера мини получает за свой малый вес самого браузера. Есть в опере мини еще одна сильная сторона – умение превосходного масштабирования текста на страницах. Однако данная opera для планшета андроид является немного урезанной и лишенной полного функционала.
Google Chrome
Идем дальше. И наш взор падает на гугл хром для планшета андроид. С представлением готовой версии Android 4.0, на рынок также выходит полноценный мобильный браузер Chrome. Большим его плюсом является возможность синхронизации вашей информации между всеми различными браузерами. Все происходит посредством привязки к аккаунту в Gmail.
Еще один пункт, почему лучше использовать хром для планшета андроид – это его скорость загрузки страниц. В этом аспекте конкурентов у хрома не имеется. Также разработчики решили отказаться от работы с нестабильным Flash, а предпочли ему использование HTML 5. Не испугает хром и большое количество открытых вкладок, он отлично справляется с нагрузками.
Firefox
Пожалуй, лучшие времена «огненного лиса» остались в прошлом. Сегодня мозила для андроид планшета пользуется меньшей популярностью, нежели другие браузеры. Нет, функционал его совсем не скуден, однако сильно бросается в глаза не стабильная работа и слабая скорость загрузки страниц. Из плюсов отмечаем его бесплатную доступность в Google Play.
Подводя итоги, хочется сказать, что это далеко не полный список всевозможных браузеров. Но чтобы выбрать лучший браузер для android планшетов, им необходимо попользоваться. Ведь у каждого юзера есть свои приоритеты, а использование лишь одной версии не сможет принести полного удовлетворения. Выбирайте, пробуйте и получайте удовольствие от комфортного веб-серфинга.
Планшетные компьютеры, приобретающие всё большую популярность среди мобильных и не только устройств, в первую очередь создаются компаниями-разработчиками для удовлетворения потребности пользователя в веб-серфинге. Естественно, помимо этого они обладают большим количеством возможностей, способны удовлетворить самые разные желания своих владельцев в сфере игр и развлечений, могут выполнять функции многих других мобильных гаджетов, таких как телефоны, навигаторы, медиа-проигрыватели. Настроить интернет на планшете можно разными способами, но часто пользователей интересует вопрос: как настроить планшет для выхода в интернет через сим карту?
Такой вид подключения, по сравнению с другими, считается самым трудным и сложным, но, тем не менее, пользуется популярностью у любителей интернет-серфинга. Относительно таких вариантов, как настройка интернета с помощью Wi-Fi или использование 3G-модемов, у этого способа есть и достоинства, и недостатки. А также не последнюю роль в этом деле играет оператор связи, выбранный владельцем устройства.
Использование SIM-карты в планшете
Bluetooth-соединение
Один из простых методов включения инета — bluetooth. Для этого потребуется сотовый:
- Активировать блютуз в планшете и телефоне.
- Дать команду искать источник соединения.
- На мобильнике войти в меню, выбрать Отправление по Bluetooth.
- Вписать имя приемника.
- Начинается экспорт данных. Разрешить, ок.

Переносные модемы разного поколения отличаются скоростью соединения и передачи информации
Видео
По сути — главный редактор всего сайта, всегда на связи с лучшими авторами. Корректировка и вычитка, его работа. Отличный знаток своего дела. Великолепно разбирается в технических нюансах электроники. Изредка пишет и выкладывает авторские статьи.
- опубликованных статей — 15
- читателей — 3 179
- на сайте с 5 сентября 2021 года
- https://androidtab.ru/kak-rabotaet-planshet-bez-sim-kartyi/
- https://technosovet.ru/czifrovaya-tehnika/planshety/obzor-planshetov-bez-sim-karty
- https://expertland.ru/planshet/pl-k-internet
Использование 3G или 4G модема
Портативные модемы — это небольшие устройства, которые позволяет подключаться к интернету в любом месте, что особенно актуально для нетбуков и планшетов. Они работают на различных частотах, их особенности зависят от производителя. Так, в МТС-модеме максимальная частота всего 847, довольно низкая она и у теле2 — 839, в мегафоне повышается до 854, самая высокая отмечена в Билайне — 862 гц.
Первым делом при использовании этого прибора необходимо отрегулировать выход в интернет на ПК, затем подсоединить модем к планшету.
Важно! Планшет должен иметь USB-порт, куда будет вставляться устройство.
Мой первый планшет был на «Андрюшке»
Моим первым планшетом был Samsung Galaxy TAB2. На момент его покупки я учился в университете. Данный аппарат я планировал использовать в качестве электронной книги. Ведь таскать с собой кучу методичек и учебников как-то не воодушевляло…
Но думаю, если я скажу, что использовал данный планшет только для того, чтобы найти необходимый для обучения материал, то ооочень сильно слукавлю. Естественно, на «самых интересных» лекциях данный гаджет использовался для игр, «сёрфинга
» по интернету и прочих развлекательных вещей.

Первый год это чудо техники вполне справлялось со всеми возложенными на него задачами и даже чуточку больше. Но после… Его как-будто подменили. Планшет начал тормозить даже при банальном наборе текста! Поэтому, про интернет-сёрфинг даже речи не ведётся. Единственное, с чем он мог справляться – это просмотр роликов на ютубе и чтение каких-нибудь книг в djvu
формате(так как их размер довольно небольшой, в отличие от
pdf
).
Возможно, те android-планшеты, которые продаются сейчас, имеют более стабильную систему, но мне хватило опыта с TAB2…
Кабельное подключение
Для планшета возможно кабельное подключение под названием Ethernet-соединение, шнур при этом вставляется в разъем RJ-45 или стандартный юсби-порт. Сначала необходимо вставить кабель и зайти в главные установки прибора, выбрать тип соединения DHCP или PPPOE. Во втором варианте дополнительно скачивается программа, в которой вводится имя и пароль для сети.
Если включаться пользователь собирается посредством порта, то дополнительно приобретается адаптер и устанавливается пакет драйверов для него. Как только будет активирован Wi-Fi, можно заходить на веб-страницы.
Скрытая сеть
Для того, чтобы скрыть свою домашнюю сеть, например, от соседей, в беспроводных маршрутизаторах присутствует функция, позволяющая прятать трансляцию её имени. Следующая пошаговая инструкция покажет, как подключить Вай-Фай на планшете под управлением ОС Андроид.
Если точка доступа не отображается в списке обнаруженных сетей и повторное сканирование не даёт желаемого результата, можно пойти двумя путями:
В первом случае делаем такие действия:
Во втором случае, если домашнюю сеть не желаете делать видимой для всех устройств, находящихся в зоне её действия, выполняем следующие шаги:
Для подключения планшета к домашней Wi-Fi сети можно воспользоваться WPS. Это протокол для безопасного соединения с точкой доступа без пароля посредством:
Кнопка
Для подключения к домашнему роутеру:
PIN-код
В первый раз придётся добавить новое устройство. При появлении проблем убедитесь, что опция WPS активирована.
Возможные проблемы с подключением
Интернет не всегда включается с первого раза. Может возникнуть проблема, обычно связанная или с системными ошибками планшета, или отсутствием связи на линии.
Проблемы с операционкой
К данной группе сложностей можно отнести:
- Неправильные установки на персональном компьютере, если включение происходит через него. Например, могут стоять ограничения или фильтр MAC-адресов.
- Устаревшая модель iPad.
- Отсутствие нужных обновлений ОС планшета.

Одна из распространенных проблем при подключении — неправильно вписанный ключ безопасности
Как подключить планшет к WiFi: пошаговая инструкция
Планшеты набирают огромную популярность в качестве домашних устройств для развлечения и работы. Практически все они имеют несколько способов для подключения к Сети. Это могут быть как проводные, так и беспроводные типы соединений. Перед выбором варианта подключения желательно взвесить все положительные и негативные стороны каждого. В городской черте, где нет проблем с доступом, поскольку присутствуют сразу несколько провайдеров, можно подключить оптоволоконный Интернет. Он будет выдавать хорошую скорость интернет-соединения. Чтобы сигнал принимало одновременно несколько устройств, устанавливается маршрутизатор.
Планшет представляет собой устройство, по принципу работы напоминающее телефон, только с увеличенными размерами. Естественно, основная его функция заключается в необходимости доступа к сети Интернет. Информация на нем отображается гораздо качественнее, на большом экране проще читать и набирать текст, что на смартфоне делать не так удобно. Кроме этого, на планшете можно смотреть фильмы, играть в игры. По своей сути планшеты уже могут полноценно заменить персональные компьютеры или ноутбуки.
Обратите внимание! Сегодня планшеты имеют возможность выполнять все функции ноутбуков. Для них выпускаются специальные версии текстовых редакторов Word, таблиц Excel и даже полноценные аналоги чертежных 3D-программ Solid Works.
Но для полноценного функционирования этого устройства необходимо соединение с Интернетом. Зная, как включить вай-фай на планшете, можно пользоваться всеми благами Всемирной паутины.
Важно! Развитие сетевого подключения для планшетов имеет негативные стороны — создается много вирусов, разработанных специально под эти устройства.
Как подключить планшет к беспроводной сети
На сегодняшний день распространены несколько способов подключения домашних гаджетов к беспроводной сети. Одни из них достаточно просты, другие могут потребовать определенных настроек. Выбрать наиболее удобный пользователь должен лично, опираясь на предпочтения и требуемые параметры.
- Наибольшее распространение получил способ подключения к Сети при помощи маршрутизатора.
- Подключение при помощи ноутбука — неплохой вариант при наличии нескольких устройств.
- Использование модема мобильного стандарта 3G или 4G. Подключение происходит при помощи СИМ-карты одного из операторов.
- Хотспоты и городские соединения от различных провайдеров.
Установка связи при помощи 3G-модема
Чтобы разобраться, как подключить планшет к WiFi таким способом, сначала придется приобрести совместимый с устройством модем и специальный OTG-кабель, через который к мобильному девайсу можно присоединить любые периферийные устройства. Заметьте, такой способ годится только для Android-устройств (к сожалению, «яблочные» девайсы эту технологию не поддерживают).

Теперь следует заняться настройкой. Для установки нужных параметров входим в раздел передачи данных, находящийся в меню основных настроек, после чего ползунок переключателя мобильного трафика переводим во включенное положение. Затем используем дополнительные параметры (строка «Еще»), выбираем мобильную сеть и точку доступа APN. Теперь остается ее добавить и ввести параметры, полученные у провайдера.
Если разбираться с тем, еще как подключить планшет (WiFi на ByFly, например), установка настроек очень похожа на методику установки соединения через 3G-модем. Только в этом случае нужно обратить внимание на тот момент, что сначала для модуля Wi-Fi следует установить подключение вручную. Запрашиваемая сеть может быть скрытой, поэтому в параметрах нужно использовать значение SSID, выбрать тип безопасности и только после этого подключаться к сети.
Использование ноутбука
Для соединения планшета с сетью Интернет при помощи ноутбука нужно сделать его раздающим модулем. Ранее для этого нужны были специальные программы, сейчас достаточно стандартных приложений операционной системы.
Обратите внимание! Главное — наличие сетевого адаптера с поддержкой беспроводной сети.
Инструкция, как все настроить:
- Открыть «Центр управления сетями и общим доступом».
- Выбрать «Настройки нового соединения».
- Перейти в пункт «Мастер установки».
- Там выбрать пункт «Соединение компьютер-компьютер» и нажать «Далее».
- Внести данные сетевого названия, ключа доступа и типа безопасности.
- Создать общий доступ для устройств, для чего есть соответствующая кнопка.
- Зайти в «Центр доступа» и пункт «Изменить дополнительные параметры».
- В открывшемся разделе поставить указатели «Включить обнаружение», «Общий доступ к файлам и принтерам». Все шаги сохранить.
После этого можно начинать работать.
Использование услуг мобильных операторов
Наконец, есть еще один способ, позволяющий решить проблему, как подключить планшет к WiFi. Многие современные девайсы поддерживают установку SIM-карт, как на обычных смартфонах, с привязкой к оператору, предоставляющему услуги связи.
В зависимости от пакета и осуществляется доступ в сети 3G или 4G. Только в этом случае разница состоит в том, что от оператора можно получить стандартные настройки для доступа в интернет или применить непосредственный доступ путем активации модуля передачи данных на мобильном устройстве (например, для сетей 3G+). Тут и настраивать ничего не нужно. Подключение будет произведено автоматически. Но вот на предоставляемый лимит трафика обратить внимание нужно, поскольку при его превышении оператором может взиматься дополнительная плата.
Как подключить планшет к WiFi: основные способы
Ни для кого не является секретом, что абсолютно все современные мобильные девайсы имеют встроенный модули, позволяющие произвести подключение к беспроводным сетям.
Если рассматривать вопрос, как подключить планшет к WiFi, для большинства устройств можно применить четыре основных метода:
- Подключение через роутер (маршрутизатор).
- Создание соединения через раздающий ноутбук или компьютер.
- Использование внешнего модема.
- Установка связи посредством услуг оператора мобильной связи.
Проверить и настроить роутер
Прежде, чем пытаться подключиться к сети, надо проверить сетевые настройки роутера. Для этого зайдите в его программный интерфейс, найдите раздел управления беспроводной сетью и включите возможность раздачи сигнала. Как правило, эта функция уже активирована, но бывают случаи, когда он по каким-либо причинам не работает. В случае поломки, выполнение вышеперечисленных действий будет бесполезным.
Кроме этого, в настройках роутера необходимо:
- придумать название сети
- задать логин
- задать пароль
Когда вы настроите раздачу сигнала и зададите настройки, можно подключать планшет к интернету через wifi.
Настройка подключения
На сегодняшний день все планшеты имеют возможность подключения к сети Интернет при помощи беспроводного соединения. Для этого нужна точка доступа Wi-Fi. Представляет собой она обычный роутер или маршрутизатор, который имеет соединение с Сетью и может раздавать данные на несколько устройств одновременно. Он должен быть правильно настроен.
Настройка осуществляется двумя способами:
- автоматическим;
- ручным.
Есть еще несколько видов соединения. Например: режим модема — раздача осуществляется по проводу только на одно устройство, точка доступа — беспроводная передача одному гаджету, роутер — наиболее популярный режим, передающий данные неограниченному числу подключенных приборов.
Первое соединение
Прежде, чем включать Wi-Fi (Вай-Фай) на планшете с Андроид, необходимо убедиться, что «Режим полёта» не активирован, ведь он препятствует работе всех беспроводных модулей для коммуникации. Для этого проводим свайп вниз, начиная с самого верха дисплея, и смотрим статус этого режима. Иконка должна быть неактивной, серой.
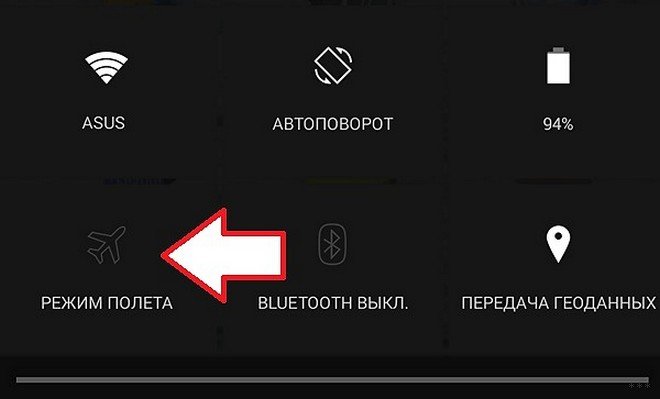
Как включить Wi-Fi на планшете:
- Открываем настройки мобильного девайса (можно тем же «опусканием шторки», как это описано в предыдущем абзаце).
- Находим пункт «Wi-Fi» в группе «Беспроводные сети», и активируем Wi-Fi модуль планшета.
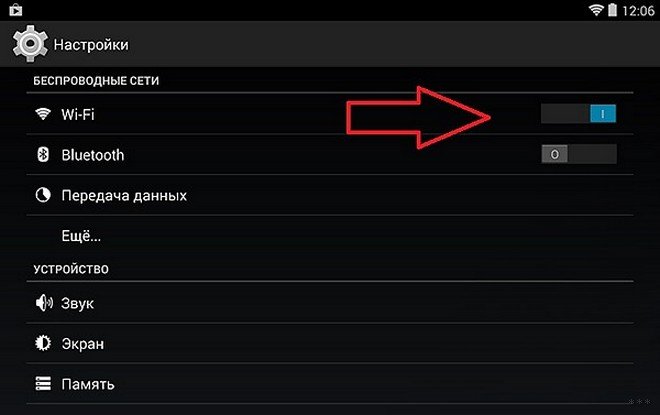
- Теперь тапаем по названию данного раздела.
- После появления перечня обнаруженных точек доступа выполняем тап по нужной, ориентируясь на её имя.
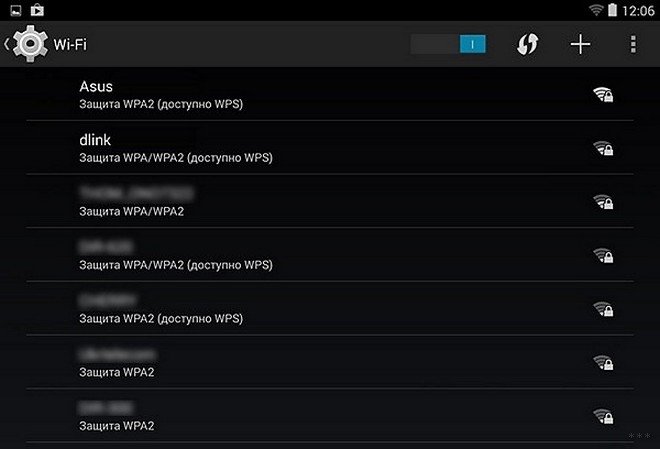
Если нужная сеть в перечне найденных не обнаруживается, необходимо провести повторное сканирование. Для этого тапаем по иконке с пиктограммой двух стрелок, выполненных в виде круга (обновление).
Вдруг и это не подействует, тогда поможет следующая инструкция для подключения Wi-Fi на планшете. Скорее всего, имя точки не транслируется роутером, и пользоваться данной сетью могут только те пользователи, которые знают её название и пароль.
В появившемся всплывающем окошке вводим пароль и устанавливаем соединение с беспроводной точкой доступа.
Настройка на Андроид
На планшетах с установленной системой Андроид процесс выглядит следующим образом:
- Зайти в раздел «Настройки».
- В пункте «Wi-Fi» выбрать «Параметры».
- Из представленного списка нужен пункт «Беспроводные сети».
- В нем открыть «Настройка Wi-Fi».
- Передвинуть ползунок в активное положение.
- Устройство найдет все доступные беспроводные сети.
- Из предложенного списка выбрать нужную сеть.
- В случае отсутствия нужного подключения осуществить добавление новой сети (см. алгоритм для домашней сети).
Настройка на iOS
Планшеты на базе iOS настраиваются еще легче и быстрее:
- В настройках перейти в пункт «Wi-Fi».
- Активировать ползунок.
- Из появившегося списка найти нужную сеть и осуществить к ней подключение.
- При отсутствии нужной — нажать «Другая сеть».
- Заполнить поля с именем, паролем и уровнем безопасности.
- Осуществить соединение.
Автоматическая настройка
Подключить планшет к роутеру по Wi-Fi можно, запустив автоматический ввод всех необходимых параметров. Это наиболее удобный и простой способ для дома и неопытных пользователей. Осуществляется такая настройка следующим образом:
- Нужно зайти в меню «Настройки».
- Найти вкладку с беспроводными сетями, где выбрать режим вай-фай и переместить ползунок для активации.
- Появится перечень доступных для соединения сетей, и нужно выбрать подходящий.
- Система запросит пароль, если он установлен. После ввода произойдет подключение.
Далее требуется проверить работоспособность соединения. Для этого можно открыть браузер и любую страницу. Если Интернет работает, то подключение прошло успешно. Однако возникают проблемы.
Обратите внимание! Зачастую их появление связано с неправильно введенным паролем или системными ошибками в гаджете или маршрутизаторе.
- Неверный ввод данных можно исправить, попробовав ввести пароль заново.
- Также часто устройство может не видеть точки подключения, хотя она существует. Можно попробовать подключиться с телефона или ноутбука. Если не получится, то рекомендуется перезагрузить роутер.
- Есть подключение, но данные не передаются. В таком случае это проблема на стороне точки доступа, и самостоятельно ее не исправить.
Ручной метод
Такой способ может понадобиться на некоторых планшетах, которые не имеют автоматической установки параметров, либо для маршрутизаторов, работающих без включенной функции DHCP. Для этого нужно выполнить следующие действия:
- Зайти в меню «Настройки».
- Выбрать раздел вай-фай.
- Найти специальный пункт «Ручное соединение».
- Ввести название сети и нажать на раздел «Дополнительно».
- Там выбрать параметры IP под грифом «Пользовательские».
- В появившихся строках ввести DNS и IP-адреса.
- Определить тип безопасности и нажать на «Подключение».
Важно! DNS и IP-адреса можно узнать в подсети маршрутизатора или уточнить у провайдера услуг.
Как создать точку доступа на телефоне Android—Пошаговая инструкция
И теперь, собственно, о создании точки доступа. При первом подключении это будут действия из нескольких шагов, при последующих подключениях, потребуется всего один клик.
Итак по порядку!
Заходим в смартфоне в раздел “Настройки” и там ищем пункт «Ещё». Именно так этот пункт будет называться в настройках стандартного Android-смартфона, такого, как большинство китайцев или смартфоны от Google.
Но учтите, в смартфонах некоторых известных брендов, сам черт ногу сломит, и этот пункт может называться по-разному, стоит искать это в меню где-нибудь в сетевых подключениях.
После того, как мы зашли в пункт «Ещё», нужно зайти в «Режим модема» и далее всё просто. (Смотрите следующие шаги в галерее)
Настройка раздачи
Следуйте вот такой инструкции:
- Заходим в меню планшета и выбираем ярлык «Настройки».
- Теперь переходим в раздел «Еще» или «Другие сети».
- После того как вы вошли в категорию «Другие сети», нужно перейти в раздел «Модем и точка доступа» или «Режим модема».
- Здесь выбираем «Настройка точки доступа». На этом этапе мы можем задать имя для создаваемой точки доступа, выбрать тип шифрования данных, а также защитить сеть при помощи пароля. После настройки жмем «Сохранить».
- Теперь просто ставим галочку в строке «Точка доступа Wi-Fi».
Все, раздача настроена и уже работает. Теперь вы можете подключать к этой точке доступа другие гаджеты.
С этим все понятно. Теперь можно разобрать, как подключить планшет к ноутбуку через Wi-Fi для передачи данных и удаленного управления.
Проверяем сетевые параметры.
Например, в интерфейсе роутера ASUS с новой прошивкой ASUSWRT протокол автоматической конфигурации сети находится в пункте меню «Локальная сеть» на вкладке «DHCP-сервер».
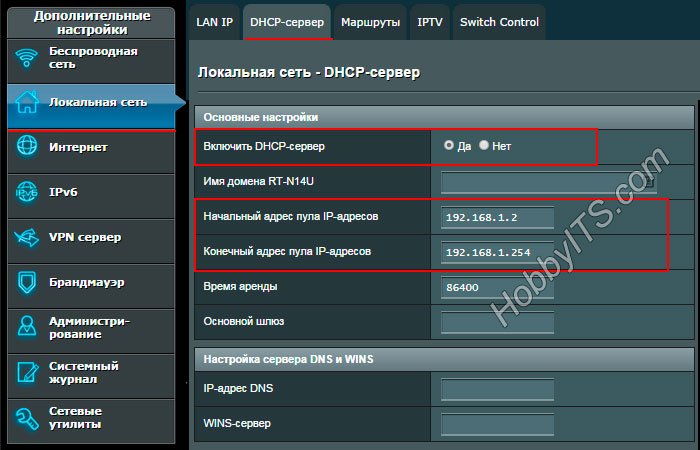
По умолчанию беспроводная сеть Wi-Fi включена, но для общего представления на изображении показан путь активации функции Wi-Fi в интерфейсе.
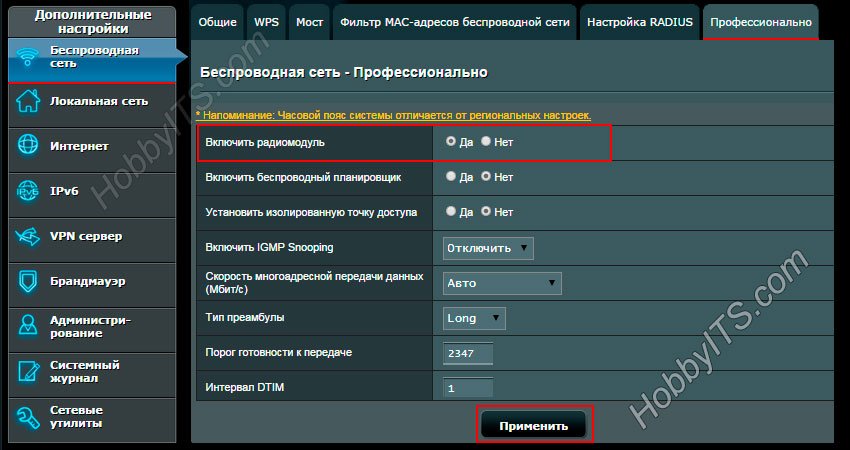
Теперь рассмотрим месторасположения этих же настроек на роутере TP-LINK. Итак, первым делом нужно войти в настройки маршрутизатора и перейти на вкладку «Настройки DHCP». Как вы понимаете функция должна быть активирована с указанием начального и конечного IP-адреса.
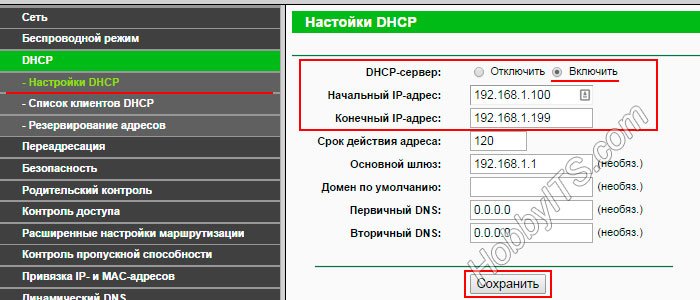
Далее нужно убедиться в том, что беспроводная сеть Wi-Fi работает. Как правило по умолчанию данная опция на сетевом устройстве активирована. Ниже я представил изображение с двумя страницами на которые нужно обратить свое внимание.
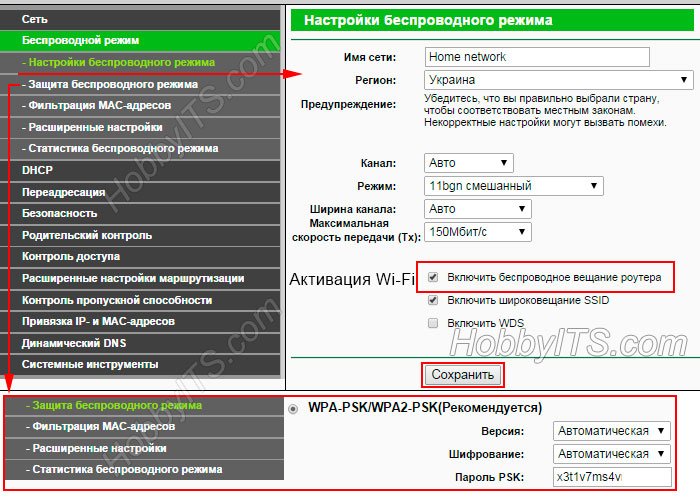
Как видите, за активацию Wi-Fi в TP-LINK отвечает параметр «Включить беспроводное вещание роутера». Кроме этого не забудьте заглянуть в пункт меню «Защита беспроводного режима» и записать пароль для доступа в Wi-Fi сеть. Настройки на сетевом устройстве мы проверили и активировали DHCP, чтобы не прописывать IP-адрес в ручную. Теперь осталось подключить планшет к Wi-Fi роутеру.
Подключаем планшет с Android к сети Wi-Fi.
Войдите в настройки планшета и включите модуль Wi-Fi. Для этого нужно всего лишь нужно переключить ползунок в положение ВКЛ.
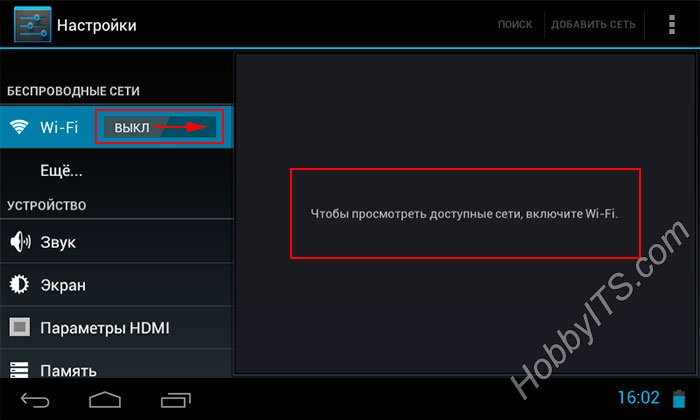
После этого устройство начнет поиск Wi-Fi сети и по окончанию сформирует список из доступных беспроводных сетей.
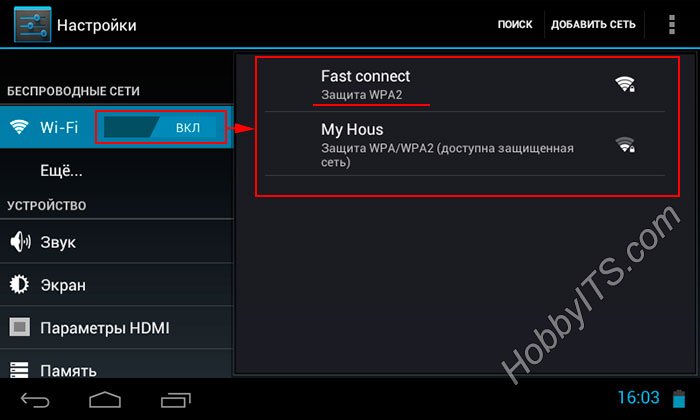
В моем случае на данный момент, он нашел всего две беспроводных сети. Замок на сигнале Wi-Fi, говорит о том что обе сети закрыты паролем. Здесь нужно выбрать ту сеть, которую вещает Ваш роутер. У меня это «Fast connect».
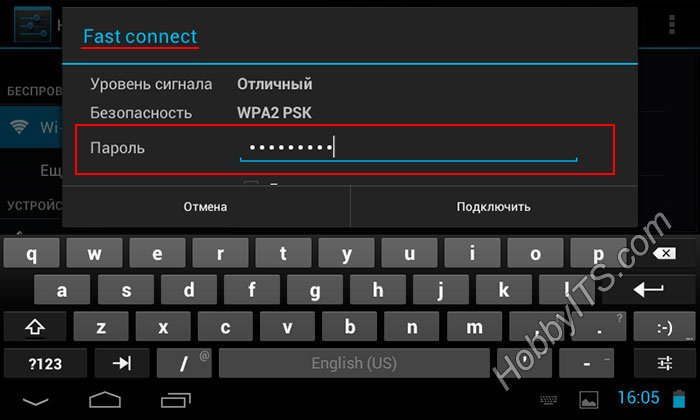
В открывшемся окне нужно ввести пароль (ключ безопасности) от сети Wi-Fi указанный Вами в настройках защиты беспроводного режима и нажать кнопку «Подключить».
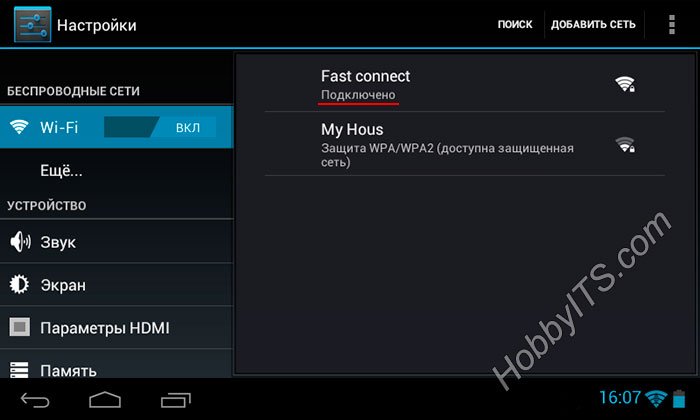
После этого будет выполнена аутентификация и планшет получит доступ к беспроводной сети Wi-Fi роутера. Если интернет подключение на маршрутизаторе настроено, то вы уже можете выходить в глобальную сеть.
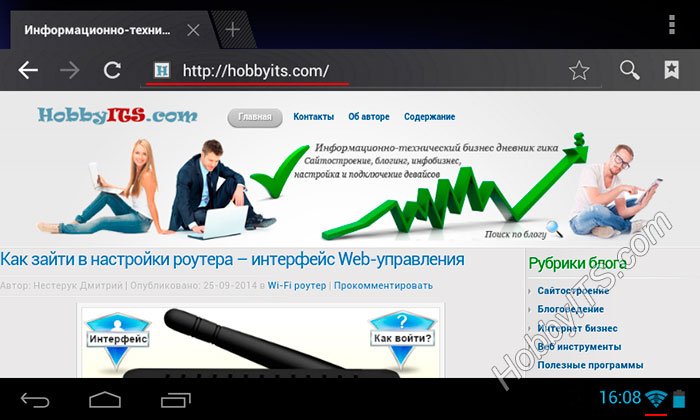
Вот так легко и просто вы можете подключить планшет к Wi-Fi роутеру. Думаю никаких сложностей у Вас возникнуть не должно. В заключении статьи напомню, что если в настройках роутера будет отключена функция DHCP, то настройки в планшет нужно будет ввести в ручную. Например, прописать IP-адрес: 192.168.1.95; шлюз: 192.168.1.1; DNS 8.8.8.8 или 8.8.4.4 (это адреса публичных серверов для DNS-запросов от Google).
То есть, если маршрутизатор раздает беспроводную сеть с IP-адреса 192.168.1.1, то IP-адрес устройству (планшет, смартфон) нужно прописать в диапазоне от 192.168.1.2 до 192.168.1.254. Шлюз у многих маршрутизаторов или точек доступа обычно имеет вид 192.168.0.1 или 192.168.1.1. Если нужно будет указать маску сети, то исходя из указанных диапазонов нужно прописать 255.255.255.0. Надеюсь все понятно. Как видите удобнее подключаться автоматически включив протокол конфигурации сети DHCP.
Использование WPS
Присоединение к Вай фай можно осуществлять, минуя введение пароля при помощи кнопки и PIN — кода. Выбор способа зависит от модели маршрутизатора.
Кнопка
Для подключения к домашнему роутеру:
- Открываем список доступных беспроводных сетей.
- Тапаем по пиктограмме в виде пары стрелок.
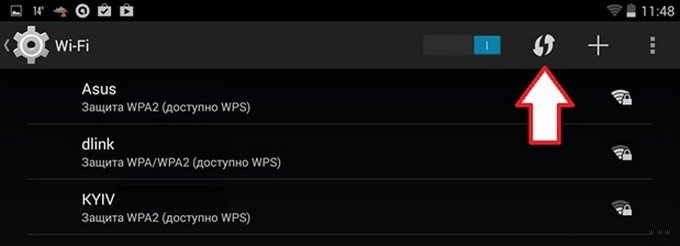
- Когда появится окно с просьбой нажать по аппаратной клавише WPS на маршрутизаторе, делаем это.
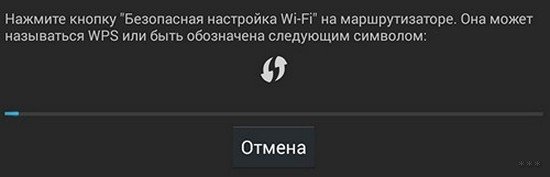

- Ждём несколько десятков секунд необходимых для сопряжения устройств.
PIN-код
- В списке доступных подключений открываем дополнительные параметры тапом по кнопке с тремя точками, расположенными вертикально, и выбираем «Вход по PIN-коду WPS».
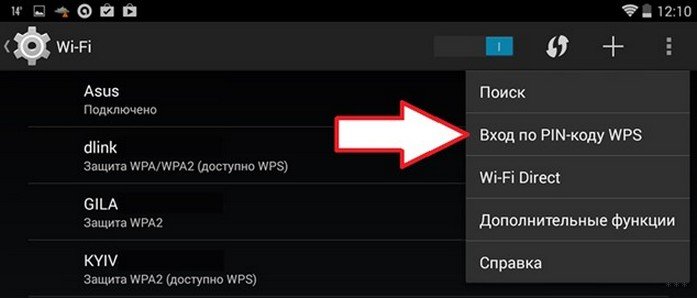
- ПИН-код, показанный в следующем окне, вводим в настройках маршрутизатора (раздел «WPS»).
В первый раз придётся добавить новое устройство. При появлении проблем убедитесь, что опция WPS активирована.
Подключение планшета к домашней сети
Присоединение к интернету дома осуществляется через роутер. Сначала активируется точка доступа на маршрутизаторе. По умолчанию специалисты интернет-провайдера при первичной установке активируют точку доступа.
Подключение гаджета через роутер, установленный дома:
- На планшете открыть «Настройки».
- Перейти во вкладку «Беспроводные сети».
- Активировать кнопку Вай фай.
- Планшет самостоятельно обнаружит доступные точки доступа.
- Из предложенного списка выбирается домашняя сеть.
- Вписать логин и пароль в специальные поля.
- В случае верных действий гаджет сможет установить соединение.
Подключение к вай-фай в общественных местах
В общественных местах интернет раздается бесплатно по технологии Wi-Fi.
ВАЖНО! Для установления соединения нужен логин и пароль. Сотрудники эту информацию предоставляют по запросу посетителей.
После получения логина и пароля осуществляется присоединение планшета к Вай фай по алгоритму, аналогичному для домашней сети.
Подключение к скрытой сети
В некоторых общественных местах существуют беспроводные точки доступа, которые скрыты от посторонних глаз. Зачастую это делается для того, чтобы к ней не подключалось большое количество людей, а пользовались только «свои». Такие подключения не появляются в списке доступных и не предлагаются для соединения во всплывающих окнах. Даже при специальном поиске доступных подключений система не будет предлагать эту точку.
Если у пользователя есть уверенность, что такое подключение существует, то есть возможность присоединиться и к нему. Для этого требуется открыть настройки Wi-Fi и нажать кнопку «Добавить». Система запросит название точки и пароль к ней. Если они известны, то останется их ввести, и произойдет подключение. Скрытые точки также могут быть не защищены паролем, тогда потребуется только ввести название сети.
Обратите внимание! Строки с названием и паролем чувствительны к регистру. Требуется учитывать прописные и строчные символы, иначе система не примет вносимые данные.
Существуют также некоторые модели планшетов, у которых недоступна функция подключения к невидимым сетям. Такое случается в связи с отсутствием специального программного обеспечения, которое производитель по каким-то причинам не предусмотрел.
Как включить вай фай на планшете андроид
Благодаря своим уникальным свойствам и широким возможностям планшет получил огромное распространение среди пользователей во всех странах мира. Кроме этого, благодаря беспроводным сетям выход в интернет и обмен данными стал еще проще. Однако не каждый знает и понимает, как настроить WiFi на планшете Android.
Это актуальный вопрос, так как с данной операционной системой знаком не каждый. Более того, даже если вы уже не первый год пользуетесь подобным устройством с Android, вряд ли вам доводилось вручную настраивать подобные соединения, а и вообще сильно углубляться в особенности данной платформы.
А ведь иногда встречаются случаи, когда это просто необходимо. В случае если подключение скрыто в конфигурации точки доступа, настроить WiFi соединение автоматически на планшете с Android просто невозможно.
Как настроить Wi-Fi на планшете: Видео
Как подключить Андроид к беспроводной сети
Прежде чем переходить к ручным настройкам следует разобрать, как на планшете подключиться к беспроводной точке доступа. Для этого проведите пальцем от верхнего края экрана, к нижнему. В появившемся меню на панели инструментов найдите кнопку, которая обозначена значком вай-фай.
Нажмите на нее. Это позволит включить адаптер. При этом система автоматически начнет поиск доступных подключений. Вам же остается только выбрать нужную точку доступа и подключиться к ней. Если она защищена паролем, то введите его.
На этом автоматическая настройка вай-фай соединения на планшете с ОС Андроид завершена. Как видите, все предельно просто. Однако, не всегда этот вариант доступен. Иногда необходимо вводить настройки сети вручную.
Как включить Wi-Fi на планшете Andro >
Как настроить беспроводное подключение на Android вручную
Вот мы и подошли к главному вопросу, как настроить вай-фай сеть на Андроид планшете. Для этого вначале нужно включить беспроводной модуль. Однако нам не подходит вариант, описанный выше. В данном случае необходимо войти в настройки подключения. Для этого сначала войдите в меню устройства и найдите ярлык «Настройки», который, как правило, имеет вид шестеренки.
В параметрах, обычно, первым пунктом является WiFi. То есть, здесь вы его можете включить и отключить. Кроме этого, вы можете войти в настройки WiFi. На некоторых версиях Android в параметрах вы увидите «Беспроводные сети». Войди в этот раздел и откройте «Настройки WiFi».
Здесь включаем адаптер, после чего входим в раздел WiFi и видим список доступных подключений. Если соединение скрыто в параметрах точки доступа, то вам следует нажать кнопку «Добавить сеть», которая находится в самом низу списка.
В появившемся окне первым делом вам потребуется ввести название роутера, которое указано в конфигурации точки доступа. Следующий пункт – это тип безопасности. Он также должен соответствовать указанным данным в параметрах роутера. После того как вы выберите тип шифрования данных, ниже появится строка, в которой необходимо ввести ключ.
Чтобы вручную указать IP-адрес, Шлюз и DNS-сервер нужно установить галочку в строке «Показать дополнительные параметры», а немного ниже в пункте «Параметры IP» вместо DHCP выставить «Статический».
После этого откроются дополнительные возможности. Введите все необходимые данные и нажмите кнопку «Подключить». Если же вам необходимо изменить параметры уже существующего соединения, которая имеется в списке, то нажмите и удерживайте на требуемом названии пальцем до тех пор, пока не появится табличка с вариантами дальнейших действий. Здесь нужно выбрать «Изменить конфигурацию сети».
Так как название уже известно, вам остается ввести ключ безопасности (если требуется) и дальше выполнить действия, указанные выше – поставить галочку в строке «Дополнительные параметры», указать «Статический IP» и заполнить все строки. После этого нажмите «Подключить» или «Сохранить» (в зависимости от модели устройства и версии операционной системы). Теперь вам известно, как настроить WiFiсоединение на планшете с Андроид вручную.
Как настроить Wi-Fi на Andro >

Имею большой опыт в настройке и подключении систем контроля доступа (СКУД) и систем учета рабочего времени. А также занимаюсь настройкой серверов, компьютеров, рабочих мест.
Работаю в инженером в компании «Технооткрытие».
Приветствую всех читателей нашего портала! А давайте поговорим как подключить планшет к интернету через Wi-Fi. Хоть эти гаджеты и просты в использовании, как смартфоны, вопросы все-таки возникают. Я решил, пусть эта тема будет и на нашем сайте.
Планшеты по мощности догоняют, а некоторые даже опередили компьютеры 10-летней давности. А в удобстве использования и портативности эти гаджеты порой обходят ноутбуки, особенно когда речь заходит о досуге. Чаще всего они используются именно для проведения свободного времени в глобальной сети. Сегодня и рассмотрим, как эти планшеты подключить к интернету через Wi-Fi на домашнем роутере, ведь не всегда есть возможность пользоваться мобильным интернетом.
Первое соединение
Видео-инструкции доступны здесь:
Прежде, чем включать Wi-Fi (Вай-Фай) на планшете с Андроид, необходимо убедиться, что «Режим полёта» не активирован, ведь он препятствует работе всех беспроводных модулей для коммуникации. Для этого проводим свайп вниз, начиная с самого верха дисплея, и смотрим статус этого режима. Иконка должна быть неактивной, серой.
Для того, чтобы скрыть свою домашнюю сеть, например, от соседей, в беспроводных маршрутизаторах присутствует функция, позволяющая прятать трансляцию её имени. Следующая пошаговая инструкция покажет, как подключить Вай-Фай на планшете под управлением ОС Андроид.
Если точка доступа не отображается в списке обнаруженных сетей и повторное сканирование не даёт желаемого результата, можно пойти двумя путями:
- включить вещание SSID;
- установить соединение со скрытой сетью.
В первом случае делаем такие действия:
- заходим в настройки маршрутизатора из компьютера, посредством которого настраивали его;
- идём в раздел «Беспроводной режим», где переходим в подраздел его конфигурирования;
- отмечаем флажком опцию «Включить широковещание SSID»;
Для подключения к домашнему роутеру:
- Открываем список доступных беспроводных сетей.
- Тапаем по пиктограмме в виде пары стрелок.
- В списке доступных подключений открываем дополнительные параметры тапом по кнопке с тремя точками, расположенными вертикально, и выбираем «Вход по PIN-коду WPS».
Точка доступа – ноутбук
Да, да, я не ошибся. Планшет к интернету можно подключить даже через ноутбук! Конечно, при условии, что вы сделаете из него точку доступа, и он сам будет подключен к маршрутизатору.
- Из центра управления сетями и общим доступом переходим в пункт «Настройки нового подключения».
Думаю,» что никаких проблем возникнуть у вас не должно. Если вдруг остались вопросы, обязательно пишите в комментарии! До новых встреч!
Планшет, как и ноутбук, нельзя полноценно использовать без подключения к Интернету. Без подключения к интернету вы не сможете скачивать приложения, обновлять Andro >
Первое, что нужно сделать при подключении планшета к Wi-Fi, это убедиться, что так называемый «Режим полета» отключен. «Режим полета» это режим, в котором все беспроводные модули отключаются. Поэтому пока включен «Режим полета» вы не сможете подключиться к Wi-Fi.
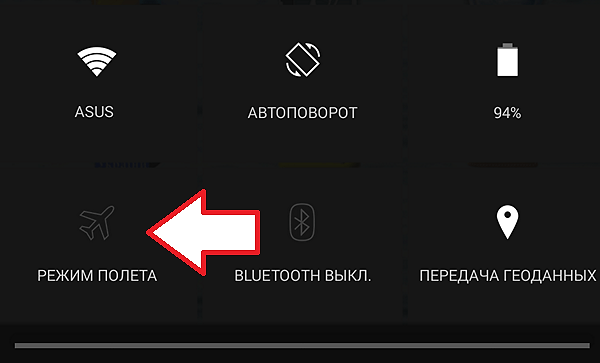
После того как мы проверили «Режим полета» нам необходимо открыть настройки Android. Открыть настройки можно с помощью верхней шторки, которая открывается свайпом вниз, или с помощью иконки на рабочем столе.
В настройках Андроида нам необходимо найти раздел Wi-Fi и включить модуль беспроводной связи Wi-Fi. Чаще всего раздел Wi-Fi находится в самом верху окна с настройками, а переключатель, с помощью которого можно включить Wi-Fi, находится справа от раздела Wi-Fi.
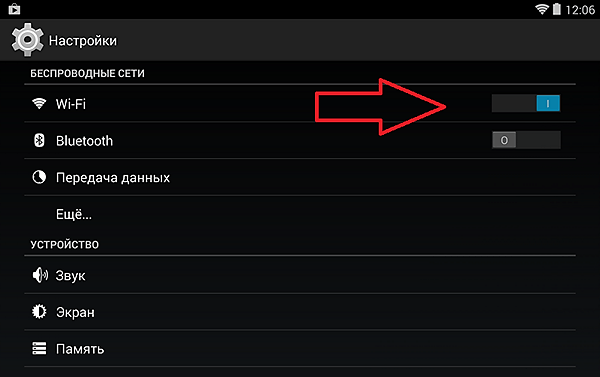
После того как вы включили Wi-Fi модуль на вашем планшете, нужно открыть раздел Wi-Fi. После этого перед вами откроется список всех доступных Wi-Fi сетей. Выберите нужную вам Wi-Fi сеть и нажмите на нее.
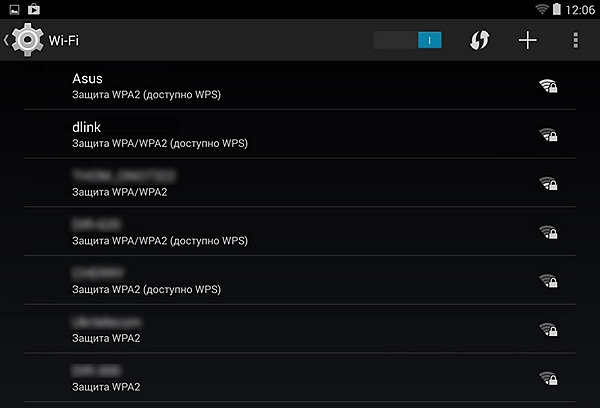
После этого вы увидите всплывающее окно, в котором нужно ввести пароль для подключения к Wi-Fi. Введите пароль и нажмите на кнопку «Подключить». При необходимости можете поставить отметку напротив функции «Показать пароль». В этом случае пароль будет отображаться при ввода и вам будет легче набирать текст.

Если введенный вами пароль окажется правильным, то планшет подключится к Wi-Fi. На этом процесс подключения Wi-Fi на планшете закончен, и вы можете пользоваться Интернетом.
Как подключить планшет к Wi-Fi со скрытым SSID
Нужно отметить, что Wi-Fi сети со скрытым SSID не отображаются в списке доступных сетей. Если вам нужно подключить планшет к такой Wi-Fi сети, то вы должны нажать на кнопку со знаком «плюс».
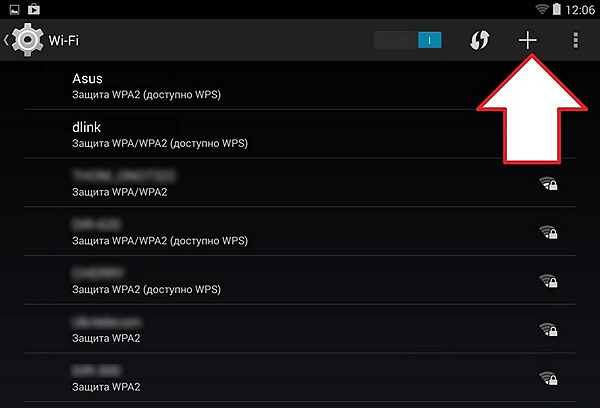
После этого откроется всплывающее окно, в котором нужно ввести название нужной Wi-Fi сети и пароль.
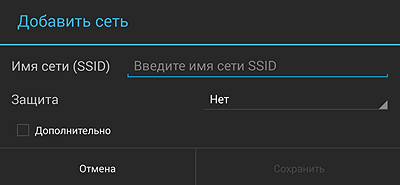
Как подключить Wi-Fi на планшете при помощи WPS
WPS (или Wi-Fi Protected Setup) это протокол безопасного подключения к Wi-Fi сети без использования пароля. Существует два метода подключения с помощью WPS, это подключение при помощи аппаратной кнопки на роутере и при помощи PIN-кода клиента. Рассмотрим оба этих варианта.
Для того чтобы подключить Wi-Fi при помощи кнопки WPS вам нужно открыть список доступных Wi-Fi сетей на планшете и нажать на кнопку в виде двух стрелок.
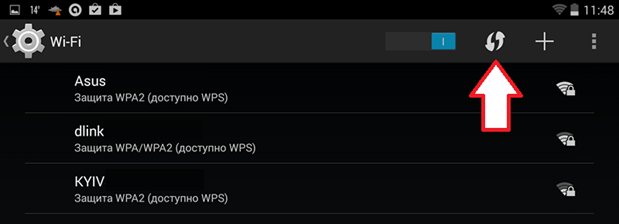
После этого появится окно с требованием нажать на кнопку на маршрутизаторе (роутере).
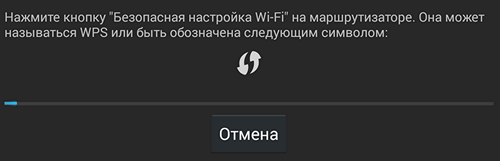
Не закрывая это окно на планшете, находим кнопку WPS на роутере и нажимаем ее.

После нажатия на кнопку WPS нужно подождать около 1 минуты для того чтобы планшет и роутер подключились друг к другу. После этого вы увидите сообщение о том, подключение к Wi-Fi сети завершено.
Подключение при помощи PIN-кода клиента происходит похожим образом. Открываете выпадающее меню и выбираете пункт «Вход по PIN-коду WPS»
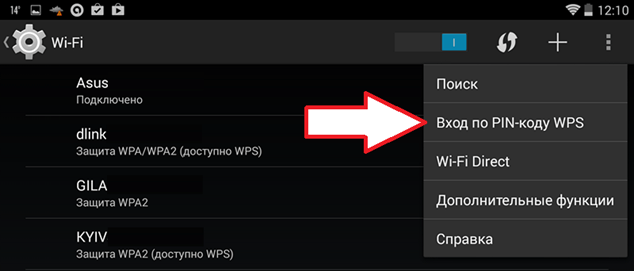
После этого откроется окно с PIN-кодом.
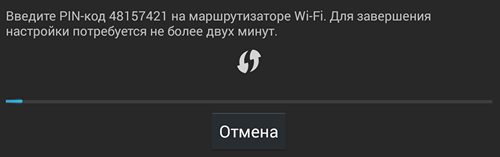
Дальше вам нужно открыть настройки роутера, найти нам раздел WPS и ввети PIN-код, который вы видите на экране планшета. После этого планшет подключится к Wi-Fi.
Источник https://its-city.ru/cifrovaya-tehnika/kak-rabotaet-planshet-bez-sim-karty.html
Источник https://vr-boom.ru/kak-podklyuchit-planshet-k-wifi-poshagovaya-instruktsiya/
Источник https://planshet-info.ru/kompjutery/kak-vkljuchit-vaj-faj-na-planshete-android