Как подключить ноутбук к Wi-Fi без привлечения профессионалов
Беспроводные wi-fi сети нашли широкое распространение не только в офисах и интернет-клубах, но и обычных городских квартирах. С помощью такого соединения можно получить доступ к интернету через персональные компьютеры, планшеты и смартфоны, да, в общем-то, используя любой девайс, оснащенные модулем wi-fi. Несмотря на обилие таких устройств, наибольшее количество подобных беспроводных подключений приходится именно на ноутбуки. О том, как подключить ноутбук к wi-fi и какие проблемы могут при этом возникнуть и будет темой нашей публикации.

Создание точки доступа
Процесс создания точки беспроводного доступа к интернету состоит из нескольких шагов:
- Подключение маршрутизатора
Прежде всего, подсоедините имеющийся у вас коннектор RJ 45 кабеля, по которому провайдер осуществляет подключение оборудования к сети, к разъему wan маршрутизатора. Как правило, такой разъем находится отдельно от остальных и окрашен другим цветом. Используйте инструкцию к роутеру, которая идет в комплекте с устройством. Теперь следует соединить адаптер устройства с розеткой 220В и лэптопом, после чего необходимо включить сам маршрутизатор. - Настройка маршрутизатора.
Описывать процесс настройки не имеет смысла, у каждого производителя меню настройки и принцип действий различны. Лучше всего, если заниматься этими вопросами будут профессионалы. - Настройка wi-fi и последующее подключение ноутбука к предполагаемой точке доступа. И здесь мы остановимся более подробно.
Подключение ноутбука к беспроводной сети
В этом разделе вы узнаете, как настроить wifi на ноутбуке, на котором вы решили установить ОС Windows 7, а также как подключить его к домашней сети, имеющей соответствующее соединение с интернетом.
Включив ноутбук и дождавшись полной загрузке ОС и всех необходимых служб, следует обратить внимание на панель задач. Если лэптоп имеет соединение с wi-fi, в углу экрана отображается специальный значок. По тому, как выглядит значок видно подключен ноутбук к сети или нет.

Если вам необходимо проверить есть ли доступные подключения, необходимо кликнуть левой кнопкой манипулятора (мышь) по значку, после чего выбрать нужную вам сеть.

От вас может потребоваться аутентификация, т.е. введения ключа безопасности. После правильного введения пароля ваше устройство будет соединено с интернетом.
В некоторых случаях, при включении ноутбука, значок wi-fi подключения не высвечивается. Это говорит о том, что модуль wi-fi на ноутбуке не работает или выключен. На некоторых моделях лэптопов включить его можно простым нажатием соответствующей кнопки на корпусе устройства, а в некоторых случаях включение модуля надо сделать программно.
Чтобы программно включить модуль wi-fi нужно зайти в Панель управления, где необходимо найти Сеть и интернет и Сетевые подключения. Далее видим иконку беспроводное сетевое соединение, на которую кликаем правой кнопкой манипулятора и выбираем “включить”.

После этих манипуляций значок wi-fi соединения в панели задач должен появиться. Если этого не случилось, то необходимо проверить установку драйверов на wi-fi модуль. Сделать это можно устанавливая драйвера с диска, который идет в комплекте к лэптопу или скачав драйвера из интернета, обратившись к сайту разработчика.
После установки или обновления драйверов модуль должен включиться, о чем свидетельствует появление в трее его пиктограммы.
Теперь следует выбрать категорию Центр управления сетями и общим доступом, для чего используется панель управления и настроить автоматическое получение IP адреса.

После чего нужно найти и выбрать в меню следующий пункт: Изменения параметра адаптера.
Выбирайте требуемую сеть, после наведите курсор на Свойства и подтвердите выбор нажатием мыши. Во вновь открывшемся окне следует обозначить Протокол интернета версии 4 (TCP/IPv4) и нажать Свойства.
После этой процедуры открывается следующая категория, где уже вы выбираете пункт автоматического получения IP адреса и автоматического получения адреса DNS сервера. Свои действия, как и прежде, подтверждаем с помощью «Ок», которое располагается внизу окна.

Теперь осталось подключиться к беспроводной сети, как было описано раньше и проверить интернет-соединение.
Настройка wifi на ноутбуке с ОС Windows XP
Операционная система Windows 7 достаточно неплохо оптимизирована на максимальную простоту настройки коммуникаций. В ОС Windows XP процесс настройки и выполнение остальных задач происходит практически так же.
- Включите в своем лэптопе wi-fi модуль.
- При появлении в трее пиктограммы, щелкните по нему дважды левой клавишей мыши. Появится окно, в котором следует нажать Поиск беспроводных сетей.
- Как правило, далее появляется список доступных точек, к которым вы могли бы подключиться.
- Если таким способом подключиться не удалось, то следует включить беспроводное сетевое подключение через Пуск — Панель управления — Сетевые подключения.
- Следующий шаг-просмотр доступных беспроводных сетей.
- Как в семерке следует выбрать строку Изменить порядок предпочтения сетей.
- Во вновь возникшем окне выберите Сеть по точке доступа и установить отметку напротив «Автоматическое подключение к сети».
- Следующее, что необходимо сделать — вновь зайти в Беспроводные сети и нажать Обновить список.
- После чего указываете необходимую сеть, нажимаете Подключиться и вписываете ключ доступа.
Основные проблемы с подключением
По правде говоря, основные проблемы с подключением лэптопа мы уже рассмотрели. Так почему ноутбук не видит wifi, несмотря на все проведенные операции. Тут причин достаточно много, и первая, на которую мало кто обращает внимание — это слабый передающий сигнал. Именно поэтому в первой части статьи было упомянуто о месте расположения маршрутизатора.
Часто проблема с беспроводным доступом происходит из-за вышедшего из строя модуля wi-fi. Тут любые “танцы с бубном” бесполезны. Помочь сможет только сервисный центр или использование внешнего модуля wi-fi.
Одной из наиболее часто встречающихся проблем, которые возможны при подключении ноутбука к беспроводной сети является неправильная настройка маршрутизатора.
Самостоятельная настройка точки доступа и подключение к ней вашей техники требует определенных знаний. Оптимальным выходом будет вызов на дом специалиста из службы поддержки вашего провайдера или обращение в специализирующуюся на этом фирму.
© 1999-2022 System Technologies
Челябинск , Кыштымская, д. 7А
+7 (351) 799-59-03
Способы подключения Wi-Fi на ноутбуке
Без доступа в интернет в наше время обходится редкий пользователь, причём всё большую популярность приобретают именно беспроводные сети. Поддерживают технологию подключения без проводов и современные ноутбуки, оснащаемые встроенным модулем Wi-Fi, часто представленным в виде PCI-Express платы. Если же подключиться к точке доступа не удаётся, возможно, потребуется обратиться к системным настройкам и создать беспроводное соединение или же просто активировать модуль аппаратным или программным способом. Не все пользователи могут справиться с задачей, не имея инструкций под рукой, поэтому рассмотрим способы подключения Wi-Fi на ноутбуке и разберёмся, почему встроенный сетевой адаптер может не работать.

Что требуется, чтобы включить Wi-Fi на ноутбуке
Обязательным условием для подключения является наличие Wi-Fi роутера, через который осуществляется соединение с интернетом, и собственно устройство с приёмником Wi-Fi, подключаемое к сети. В нашем случае это ноутбук. Чтобы девайс мог без проблем подключиться к Wi-Fi, роутер должен быть правильно настроен.
Для подключения к сети в штатном режиме нужно нажать на значок Wi-Fi, находящийся справа на панели задач, в списке доступных выбрать свою сеть, нажать «Подключиться», ввести пароль и «Далее», после чего осуществится подключение. Чтобы каждый раз не вводить код вручную, нужно поставить галочку возле пункта «Подключаться автоматически».
Теперь рассмотрим, как можно включить Wi-Fi на ноутбуке, если модуль не активен, в результате чего беспроводная связь отсутствует, а соответственно и доступ к интернету. Есть несколько способов, позволяющих легко выполнить данную задачу.
Активируем при помощи кнопки Wi-Fi на корпусе
Есть модели ноутбуков, в которых предусмотрена отдельная кнопка активации Wi-Fi на корпусе устройства (в старых моделях это может быть ползунок). Потребуется осмотреть девайс и поискать на нём физическую кнопку, переключатель, рядом или сбоку будет пояснительная надпись «Wlan», «Wireless» или значок Wi-Fi — изображение антенны, передающей сигнал.

На разных моделях девайсов даже одного бренда кнопки могут располагаться в разных местах и выглядеть тоже по-разному. Например, кнопка, позволяющая включить или выключить Wi-Fi на ноутбуке Асер, может быть круглой, прямоугольной, в виде переключателя, а рядом с ней часто располагается индикатор, обычно зелёного цвета. Найти клавишу можно в нижней части передней панели справа или слева, на боковой панели, над клавиатурой, под кнопкой для блокировки. Так же и на ноутбуках других брендов, зависимо от модели кнопка может располагаться в разных местах или отсутствовать вовсе, тогда для включения беспроводной передачи следует использовать комбинацию клавиш на клавиатуре.
Одно из самых неожиданных решений, как подключить Wi-Fi на ноутбуке, срабатывающее на девайсах Леново, когда даже сочетанием клавиш модуль не подключается, подразумевает закрытие крышки на пару секунд и её открытие, что активирует адаптер.
При использовании внешнего Wi-Fi адаптера включать его аппаратным способом не нужно, он активируется автоматически после того, как будет подключён к ноутбуку.
Запускаем Wi-Fi с помощью нажатия нескольких клавиш
Вручную подключить модуль беспроводной связи можно также, используя комбинацию клавиш (удерживая Fn, жмём одну из функциональных кнопок в верхнем ряду клавиатуры (F1-F12), обозначенную значком антенны).
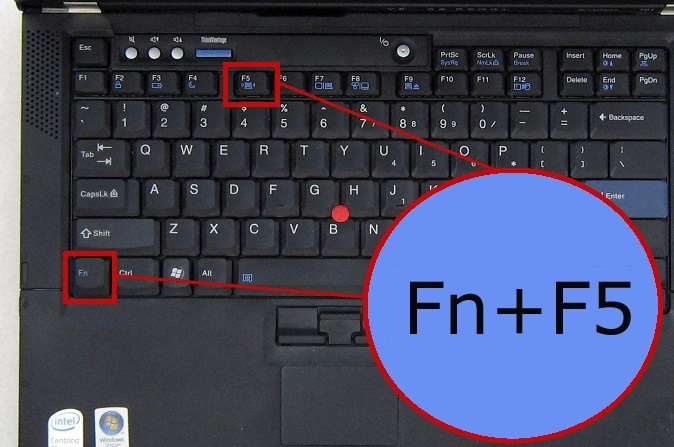
Рассмотрим, как включить Wi-Fi адаптер на ноутбуке на примере разных производителей:
- Acer — Fn+F3, Fn+F5, Fn+F12;
- Asus — Fn+F2;
- Lenovo — Fn+F5, Fn+F7;
- HP — Fn+F12;
- Samsung — Fn+F12, Fn+F
Выполняем активацию через Панель управления
Чтобы включить Wi-Fi-модуль на ноутбуке с Windows 7, можно использовать следующий способ:
- Идём в Панель управления (например, из меню Пуск или ярлыка на рабочем столе), выставляем параметры просмотра по категориям, в разделе «Сеть и Интернет» выбираем «Просмотр состояния сети и задач».
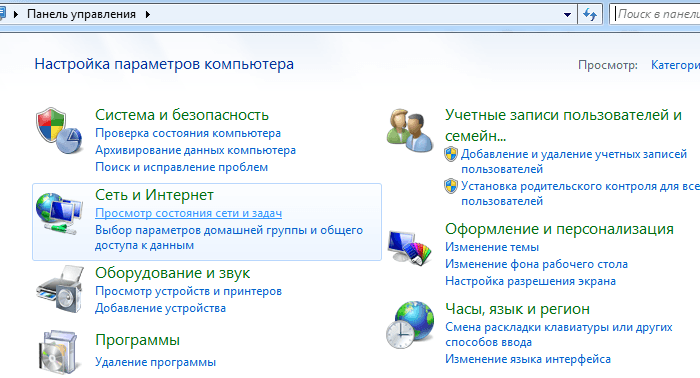
- В меню слева жмём «Изменение параметров адаптера».
- Если адаптер с названием «Беспроводная сеть» находится в выключенном состоянии, включаем его (ПКМ — «Включить»), после чего можно подключаться к точке доступа Wi-Fi.
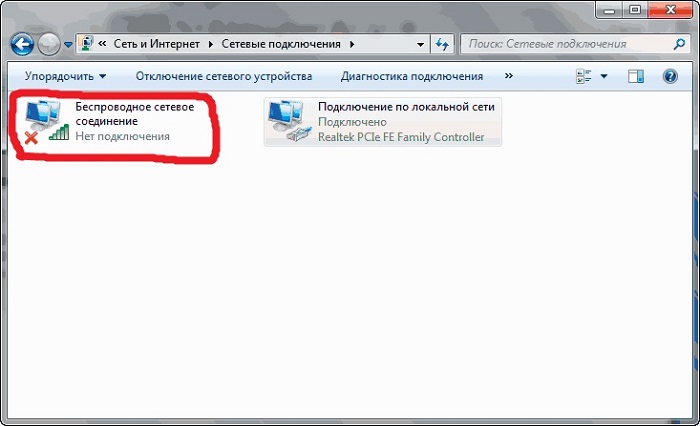
Есть ещё один универсальный способ доступа к папке «Сетевые подключения», подходящий не только для Виндовс 7, а и других версий ОС, — использование консоли «Выполнить» (Win+R) и команды ncpa.cpl. Дальнейшие действия по включению беспроводной связи на ноутбуке будут аналогичны.
На ноутбуке с Windows 10 включить Wi-Fi также можно, используя службу «Параметры»:
- На панели задач жмём на значок Wi-Fi — «Сетевые параметры».
- Активируем беспроводную сеть путём перемещения тумблера в положение «Вкл.».
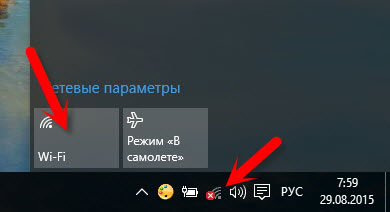
Для запуска Wi-Fi воспользуемся Диспетчером устройств
Подключение ноутбука к интернету возможно только при условии работающего Wi-Fi-модуля, встроенного или внешнего. Но адаптер может не включиться, например, в случае сбоя, и тогда в сетевых подключениях он отображаться не будет. Чтобы проверить и активировать при необходимости модуль Wi-Fi, выполняем следующие действия:
- Идём в Диспетчер устройств, используя любой удобный способ (например, выбираем соответствующий пункт из контекстного меню Пуск или используем консоль «Выполнить» (Win+R) и команду msc).
- Открываем ветку «Сетевые адаптеры» и в списке находим устройство, которое отвечает за работу с Wi-Fi сетью (в названии ключевыми словами могут быть Wi-Fi, Link Wireless, Realtek и пр.).
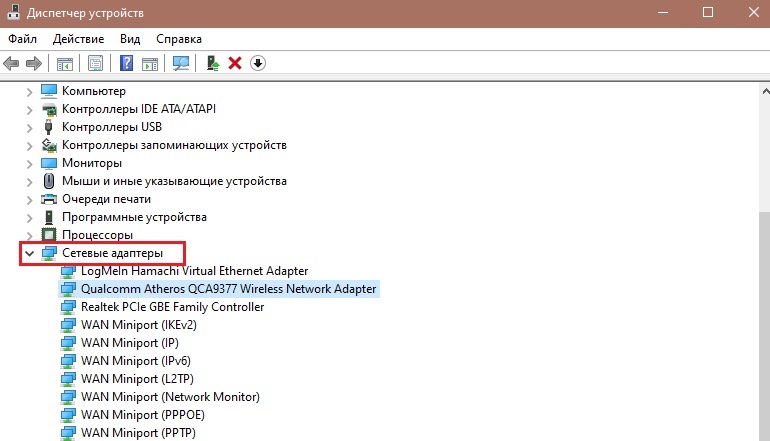
- Если устройство отключено, жмём ПКМ и используем опцию «Задействовать».
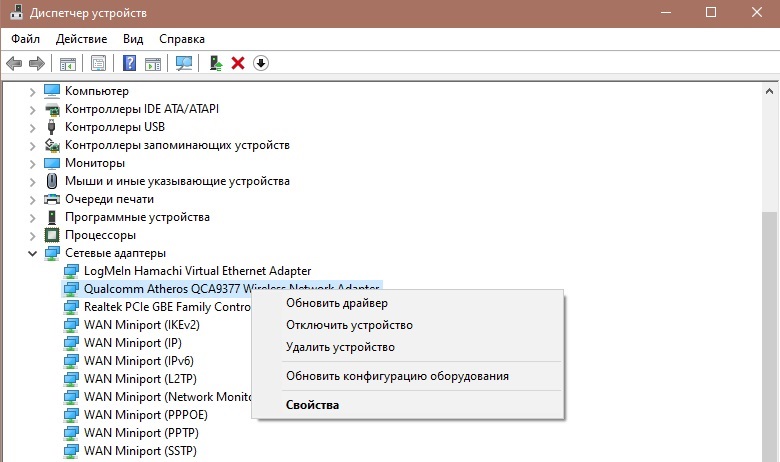
В Диспетчере устройств можно также обновить драйвер Wi-Fi модуля, перейдя к свойствам сетевого адаптера (жмём ПМК — «Обновить драйверы» и выбираем автоматический или ручной способ обновления ПО).
Приложения для включения Wi-Fi
Процесс обнаружения и подключения ноутбука к сети Wi-Fi, а также создания беспроводной точки доступа может выполняться при помощи специализированного софта.
Maxidix WiFi Suite
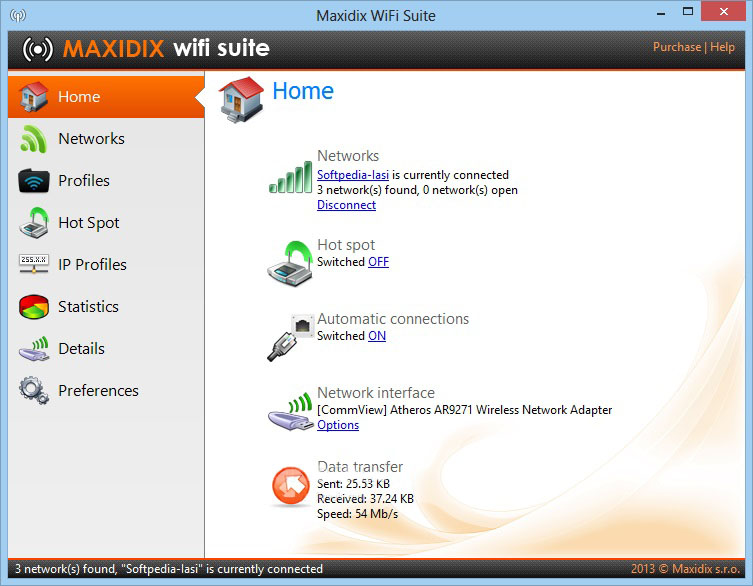
Отличное приложение с русским интерфейсом, позволяющее легко обеспечить полный контроль за Wi-Fi соединениями и пользующееся популярностью, как среди обычных пользователей, так и профессионалов. Кроме выполнения основных задач обнаружения и подключения к беспроводным сетям, утилита ещё и подсчитывает потреблённый трафик, показывает географическое положение, а также предлагает возможность экспорта и импорта сетевых профилей и многое другое.
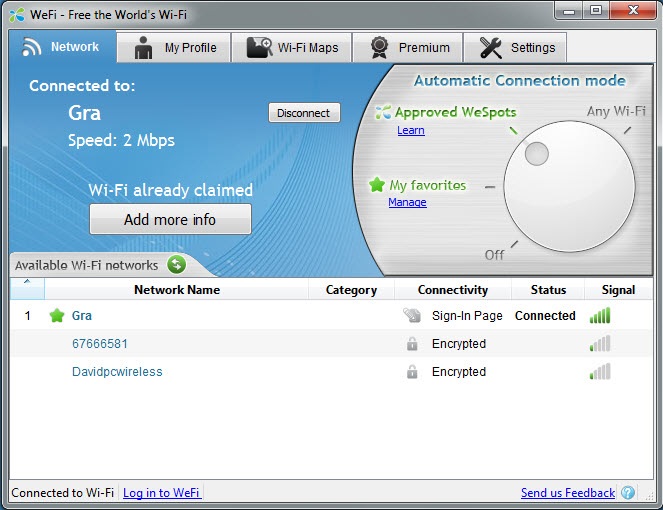
Простая бесплатная утилита, позволяющая включить Wi-Fi на ноутбуке. Она сканирует пространство на наличие точек доступа, анализирует качество сигнала и автоматически подключается к лучшей по параметрам сети. Приложение содержит встроенный чат, показывает онлайн-статус и местоположение друзей (к какой точке подключены пользователи), а найденные данные источников Wi-Fi, отсутствующие в базе, будут отображены на карте.
Причины, почему может не работать Wi-Fi модуль на ноутбуке
Если с роутером, его настройкой и самим подключением всё в порядке, а соединение по беспроводной сети не осуществляется только в случае с ноутбуком, тогда как остальные устройства беспрепятственно подключаются к данной точке доступа, проблема может заключаться в модуле Wi-Fi.
Есть несколько причин, почему адаптер не работает и не отображается в списке сетевых устройств:
- Модуль беспроводной связи отсутствует в устройстве (в новых ноутбуках столкнуться с такой проблемой практически нереально, а вот при покупке подержанного девайса есть вероятность того, что интегрированный адаптер был извлечён).
- Отсутствие или некорректная работа драйверов (обновляем ПО).
- Модуль деактивирован пользователем случайно или намеренно и требует включения для работы с кнопки, комбинацией клавиш и т. д.
- Включён режим экономии энергии (в свойствах адаптера (ПКМ — «Свойства») на вкладке управления электропитанием снимаем галочку с пункта, разрешающего отключать это устройство для экономии энергии и сохраняем настройки).
- Активирован режим «В самолёте», отключающий Wi-Fi на устройстве.
- Устройство отключено от материнской платы.
- Адаптер вышел из строя.
Исходя из причины, спровоцировавшей проблему неработающего модуля Wi-Fi, решением могут стать соответствующие действия — активация выключенного адаптера одним из вышеописанных способов, установка, обновление драйверов и т. д.
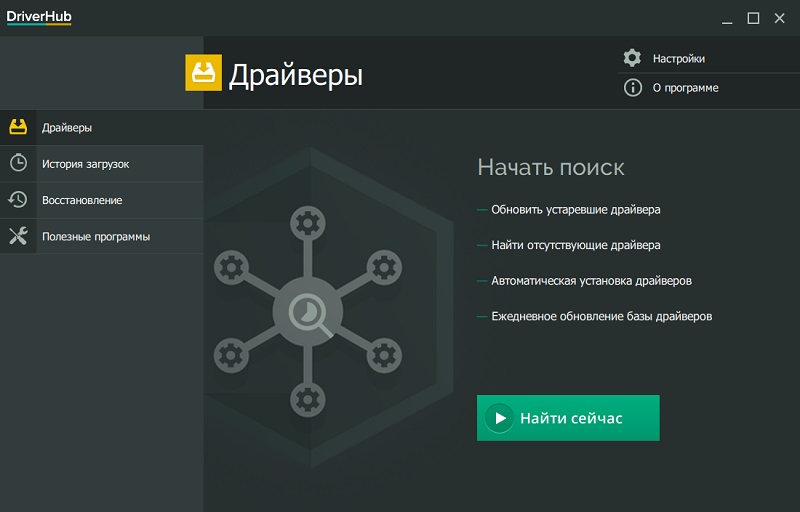
Для начала убеждаемся, что устройство активировано, и если нет, включаем модуль. Если не помогло, переустанавливаем драйвер, предварительно загрузив ПО для Wi-Fi адаптера (возможно речь не об отсутствии драйвера, а о его неактуальности, вследствие чего произошёл конфликт). После переустановки ноутбук следует перезагрузить. Если программные причины исключены, остаётся проверить, подключён ли адаптер к материнской плате. Посмотреть, так ли это, и подключить модуль при необходимости не сложно, открыв корпус ноутбука, но если вы не уверены в своих силах, лучше обратиться с данным вопросом в сервис.
В том случае, если все попытки активировать сетевой адаптер, физически подключённый к материнке, оказались неудачными, вероятно устройство вышло из строя. При таком раскладе есть два варианта решения — замена интегрированного модуля или покупка внешнего Wi-Fi адаптера, подключаемого посредством USB интерфейса, что будет дешевле.
Удалось ли вам решить проблему отсутствия Wi-Fi на ноутбуке? Какой способ помог в вашем случае? Пишите в комментариях.
Как подключить ноутбук к вай-фаю без провода
Людям, которые недавно приобрели ноутбук, приходится самостоятельно подключать его к интернету. На самом деле это несложная процедура, с которой может справиться каждый. Однако несмотря на это, необходимо заранее разобраться, как подключить ноутбук к вай-фай роутеру без провода и что для этого может понадобиться.

Wi-Fi — беспроводное подключение, которое часто используется для соединения с интернетом
Подключение ноутбука к интернету по Wi-Fi
Wi-Fi — широкополосная связь, с помощью которой можно подсоединяться к интернету без использования дополнительных кабелей. Стоит отметить, что такой тип подключения чаще всего применяется для соединения ноутов или нетбуков с глобальной сетью.
Если правильно настроить беспроводное подключение, можно будет воспользоваться интернетом в любой точке квартиры. А некоторые умудряются «ловить» сеть даже возле подъезда.
Дополнительная информация! Беспроводная сеть Internet часто используется в общественных местах, куда можно приходить с ноутбуком. Речь идет о кафе, отелях, ресторанах, библиотеках.
Как это сделать через роутер без проводов
Многих людей интересует, как подключаться к домашнему интернету без проводов. Прежде чем этим заняться, необходимо ознакомиться с тем, что для этого может понадобиться:
- Маршрутизатор. Это самое главное устройство, с помощью которого осуществляется подсоединение к сети. Рекомендуется использовать роутер, который сможет работать на частоте 2,4 и 5 ГГц одновременно.
- Ноутбук. Он должен обязательно оснащаться специальным адаптером для приема сигнала. Если его не будет, подключиться к Wi-Fi не получится.
- Ethernet-кабель. Он нужен для того, чтобы напрямую подключать роутер к интернету.
Также чтобы соединиться к сети без дополнительных проводов понадобится установить на ноут специальный сетевой драйвер для ОС Windows. Он нужен для работы встроенного адаптера, отвечающего за прием сигнала Wi-Fi. Если не установить драйвер, подсоединиться к беспроводной сети не удастся.
Расположение и включение роутера

Роутер — устройство, используемое для создания сетей Wi-Fi
Перед тем как подключить ноутбук к вай-фаю без провода, необходимо найти наиболее подходящее место для установки маршрутизатора. К данному вопросу надо подойти очень серьезно, так как от расположения роутера зависит то, насколько хорошо будет работать Wi-Fi в квартире.
При выборе места, где будет устанавливаться маршрутизатор, необходимо придерживаться следующих рекомендаций:
- Не стоит устанавливать устройство неподалеку от других приборов, которые могут работать на частоте 2,4 ГГц. Поэтому не рекомендуется размещать роутеры около микроволновых печей или радиотелефонов. Дело в том, что несколько устройств, работающих на одной частоте, будут друг другу мешать. Это негативно скажется на скорости работы интернета. Также создаваемые помехи ухудшат уровень приема сигнала Wi-Fi.
- Нельзя размещать маршрутизаторы неподалеку от зеркальных поверхностей. Они негативно сказываются на сигнале Wi-Fi. Он может ухудшиться или полностью пропасть.
- Противопоказано размещать роутер в помещениях, где работает большое количество электрических приборов. Необходимо установить маршрутизатор в таком месте, чтобы он находился подальше от других устройств.
- Не нужно размещать роутер возле несущей стены. Она в разы ухудшит уровень сигнала и из-за этого не удастся подключить телефон или ноутбук к Wi-Fi, находясь в дальних комнатах квартиры.
После размещения роутера в выбранном месте необходимо его включить. Чтобы сделать это, надо подсоединять его к розетке. Затем нужно нажать на кнопку включения. Чаще всего она располагается на задней панели устройства.
Дополнительная информация! Рекомендуется устанавливать маршрутизатор в центре квартиры, чтобы сигнал доходил и до отдаленных комнат.
Если роутер не покрывает квартиру полностью, придется устанавливать репитер. Это специальное устройство, с помощью которого можно расширить зону покрытия беспроводной сети Wi-Fi. Если разместить репитер в подходящем месте, с его помощью удастся организовать подключение ноутбука к сети Wi-Fi даже в наиболее отдаленных комнатах квартиры или частного дома.
Описание процесса создания точки доступа пошагово
Прежде чем заняться подключением ноутбука, необходимо проверить функционирование Wi-Fi. Чаще всего сетевой адаптер, который отвечает за подсоединение устройства к интернету, выключен по умолчанию. Перед настройкой сети следует его включить. Чтобы это сделать, надо нажать комбинацию клавиш Fn+F2.
После нажатия на них на мониторе ноутбука будет отображаться информация о включении или отключении сети. На некоторых разновидностях ноутов не нужно нажимать сочетание данных клавиш, так как у них есть специальные переключатели.

Создание и настройка точки доступа в ОС Windows осуществляется через «Центр управления сетями»
Убедившись в том, что Wi-Fi адаптер работает, можно приступать к созданию точки доступа. Чтобы быстро ее добавить в ОС Windows, необходимо ознакомиться с пошаговой инструкцией:
- Перейти в «Центр управления сетями». Для этого надо кликнуть правой кнопкой мыши (ПКМ) по значку соединения и в выпадающем меню выбрать «Открыть сетевые параметры». В появившемся окне зайти в подпункт «Состояние» и выбрать «Центр управления сетями».
- Нажать на строку «Настройка нового подключения».
- В открывшемся на экране окошке выбрать пункт «Настройка беспроводной сети».
- Ввести в окне имя и пароль. Также надо выбрать тип безопасности, отвечающий за используемый способ шифрования передаваемых данных.
- Открыть доступ к сети. Для этого необходимо щелкнуть ПКМ по сетевому адаптеру и выбрать «Свойства». Затем надо перейти во вкладку «Доступ» и установить флажок около надписи «Разрешить другим пользователям использовать интернет».
После выполнения вышеописанных действий в ОС Виндовс можно будет воспользоваться беспроводной сетью.
Настройка беспроводного выхода в интернет

Пароль для подключения к Wi-Fi должен указываться на корпусе маршрутизатора
Многих интересует, как подключиться к вай-фаю через ноутбук после создания точки доступа. Чтобы выйти в интернет, необходимо выполнить следующую последовательность действий:
- Перейти в «Панель управления». Чтобы это сделать, необходимо нажать сочетание кнопок Win+X. На экране появится меню, в котором надо выбрать «Панель управления».
- В появившемся окошке нажать на «Центр настройки сетей». Он находится в левой части окна.
- Зайти в раздел изменений параметров адаптера, который располагается в левом меню.
- Выбрать беспроводной адаптер и кликнуть по нему ПКМ. В контекстном меню выбрать «Включить».
Выполнив вышеперечисленные действия, можно подключаться к Wi-Fi. Чтобы это сделать, надо открыть закладку с сетью и в перечне доступных подключений выбрать нужную точку доступа. После этого надо нажать на кнопку «Подключиться».

Установка роутера на несущей стене часто приводит к ухудшению сигнала
Дополнительная информация! Чтобы подсоединиться к Wi-Fi, придется ввести пароль. Чаще всего он указывается на корпусе маршрутизатора. При необходимости его можно изменить в настройках роутера.
Возможные проблемы и их решение
При подключении к беспроводной сети пользователи регулярно сталкиваются с трудностями. Можно выделить несколько наиболее распространенных проблем, которые появляются при подсоединении ноутбука к Wi-Fi:
- Слабый сигнал
Многие жалуются на то, что устройство плохо принимает Wi-Fi и из-за этого интернет работает очень медленно.
Часто такое случается, когда маршрутизатор стоит в неподходящем месте. Возможно, он установлен около несущей стены и это негативно сказывается на уровне сигнала. В таком случае необходимо выбрать более подходящее место для роутера.
- Отсутствие доступных точек доступа
Если ноут не может найти сеть, значит неправильно работает беспроводной адаптер. Возможно, отсутствуют сетевые драйвера и из-за этого не получается подсоединиться к Wi-Fi. Чтобы решить эту проблему, необходимо скачать драйвера с официального сайта производителя ноутбука и установить их.
- Медленная скорость работы сети
Довольно часто люди жалуются на то, что беспроводное подключение не очень быстрое. Есть немало различных причин плохой скорости интернета. Передача данных может замедлиться из-за слабого сигнала, наличия вредоносного ПО на ноутбуке и проблем на стороне провайдера.
- Не удается подключиться к сети
Бывают случаи, когда пользователи не могут подсоединиться к Wi-Fi. Часто такое случается при использовании неправильного пароля. Поэтому перед подключением необходимо убедиться в том, что он введен верно.
Владельцы ноутбуков предпочитают вручную подсоединяться к сети Internet, используя Wi-Fi вместо кабеля. Это очень удобно, так как не нужно подключать дополнительные провода. Люди, которые хотят настроить и в дальнейшем использовать беспроводную сеть, должны заранее ознакомиться с основными особенностями подсоединения ноута к интернету через Wi-Fi.
Источник https://systech.ru/vopros-otvet/kak-podklyuchit-noutbuk-k-wi-fi
Источник https://nastroyvse.ru/net/vayfay/kak-podklyuchit-wi-fi-na-noutbuke.html
Источник https://itumnik.ru/wifi/kak-podklyuchit-noutbuk-k-vaj-fayu-bez-provoda

