Как обновить Андроид до последней версии

Android – это операционная система, которая постоянно развивается, следовательно, её разработчики регулярно выпускают новые версии. Некоторые девайсы способны самостоятельно обнаружить недавно вышедшее обновление системы и установить его с разрешением пользователя. Но что делать, если оповещения об обновлениях не приходят? Можно ли обновить Android на телефоне или планшете самостоятельно?
Как обновить Андроид до последней версии
Содержание — Как обновить Андроид до последней версии
Обновление Android на мобильных устройствах
Обновления действительно приходят очень редко, особенно, если речь идёт об устаревших устройствах. Однако каждый пользователь может установить их в принудительном порядке, правда, в таком случае гарантия с устройства будет снята, поэтому обдумайте этот шаг.
Перед установкой новой версии Android лучше сделать резервное копирование все важных пользовательских данных — бэкап. Благодаря этому, если что-то пойдёт не так, то вы сможете вернуть сохранённые данные.
Способ 1: Стандартное обновление
Этот способ является самым безопасным, так как обновления в таком случае будут установлены на 100% корректно, но есть некоторые ограничения. Например, вы можете поставить исключительно официально вышедшее обновление и только в том случае, если оно выло именно для вашего устройства. В противном случае девайс просто не сможет обнаружить обновления.
Инструкция к этому способу выглядит следующим образом:
1. Перейдите в «Настройки».
2. Найдите пункт «О телефоне». Зайдите в него.
3. Здесь должен быть пункт «Обновление системы»/«Обновление ПО». Если его нет, то нажмите на «Версия Android».

4. После этого начнётся проверка системой устройства на возможность обновлений и наличие доступных апдейтов.
5. Если обновлений для вашего устройства нет, то на дисплее отобразится надпись «Используется система последней версии». Если же доступные обновления были обнаружены, вы увидите предложение установить их. Нажмите на него.
6. Теперь нужно, чтобы телефон/планшет были подключены к Wi-Fi и имели полный заряд батареи (или хотя бы не меньше половины). Здесь вас могут попросить прочесть лицензионное соглашение и поставить галочку, что вы согласны.
7. После начнётся обновление системы. Во время него устройство может пару раз перезагрузиться, либо «намертво» зависнуть. Не стоит ничего делать, система самостоятельно проведёт все обновления, после чего девайс загрузится в обычном режиме.
Способ 2: Установка локальной прошивки
По умолчанию во многие смартфоны на Android загружена резервная копия действующей прошивки с обновлениями. Этот способ тоже можно отнести к стандартным, так как осуществляется он исключительно при помощи возможностей смартфона. Инструкция к нему выглядит следующим образом:
1. Перейдите в «Настройки».
2. Затем совершите переход в пункт «О телефоне». Обычно он расположен в самом низу доступного списка с параметрами.

3. Откройте пункт «Обновление системы».

4. Нажмите на иконку троеточия в верхней правой части. Если её не будет, то этот способ вам не подойдёт.

5. Из выпавшего списка выберите пункт «Установить локальную прошивку» или «Выбрать файл прошивки».

6. Подтвердите установку и дождитесь её завершения.
Таким способом можно установить только ту прошивку, которая уже записана в памяти устройства. Однако вы можете загрузить в его память прошивку, скачанную из других источников, воспользовавшись специальными программами и наличием root-прав на устройстве.
Способ 3: ROM Manager
Этот способ актуален в тех случаях, когда устройство не нашло официальных обновлений и не может их установить. При помощи этой программы вы можете поставить не только какие-то официальные обновления, но кастомные, то есть разработанные независимыми создателями. Однако для нормальной работы программы придётся получить права root-пользователя.
Чтобы обновиться таким способом, вам потребуется скачать нужную прошивку и перенести её либо во внутреннюю память устройства, либо на SD-карту. Файл с обновлениями должен быть архивом с форматом ZIP. При переносе его устройства разместите архив в корневом каталоге SD-карты, либо внутренней памяти устройства. А также для удобства поисков переименуйте архив.
Когда подготовка будет завершена, можно приступить непосредственно к обновлению Android:
1. Скачайте и установите на устройство ROM Manager .
2. В главном окне найдите пункт «Установить ROM с SD-карты». Даже если файл с обновлениями находится во внутренней памяти устройства, всё равно выберите этот параметр.
3. Под заголовком «Current directory» укажите путь до ZIP-архива с обновлениями. Для этого просто нажмите на строку, а в открывшемся «Проводнике» выберите нужный файл. Он может быть расположен как на SD-карте, так во внешней памяти устройства.
4. Пролистайте немного ниже. Здесь вы столкнётесь с пунктом «Сохранить текущий ROM». Здесь рекомендуется поставить значение «Да», так как в случае неудачной установки вы сможете быстро вернуться к старой версии Android.
5. Дальше нажмите по пункту «Перезагрузка и установка».

6. Устройство будет перезагружено. После этого начнётся установка обновлений. Девайс опять же может начать зависать либо вести себя неадекватно. Не трогайте его до тех пор, пока он не завершит обновление.
При загрузке прошивок от сторонних разработчиков обязательно прочтите отзывы о прошивке. Если разработчик приводит перечень устройств, характеристик девайсов и версий Android, с которыми данная прошивка будет совместима, то обязательно изучите её. При условии, что ваше устройство не подходит хотя бы по одному из параметров рисковать не нужно.
Способ 4: ClockWorkMod Recovery
ClockWorkMod Recovery — более мощный инструмент для работы с установкой обновлений и других прошивок. Однако его установка значительно сложнее, чем ROM Manager. По факту это надстройка к обычному Recovery (аналог BIOS на ПК) Android-устройств. С его помощью вы сможете установить больший перечень обновлений и прошивок для вашего устройства, а сам процесс установки будет происходить более гладко.
Использование данного способа подразумевает сброс настроек вашего девайса до заводского состояния. Заранее рекомендуется перекинуть все важные файлы с телефона/планшета на другой носитель.
Но установка CWM Recovery отличается определённой сложностью, а найти его в Плей Маркет невозможно. Следовательно, вам придётся скачивать образ на компьютер и устанавливать его на Android при помощи какой-нибудь сторонней программы. Инструкция по установке ClockWorkMod Recovery при помощи ROM Manager выглядит следующим образом:
1. Перебросьте архив с CWM на SD-карту, либо внутреннюю память устройства. Для установки вам понадобятся права root-пользователя.
2. В блоке «Recovery» выберите «Flash ClockWorkMod Recovery» или «Recovery Setup».

3. Под «Current directory» тапните по пустой строке. Откроется «Проводник», где вам нужно указать путь до установочного файла.
4. Теперь выберите «Перезагрузка и установка». Дождитесь завершения процесса установки.
Итак, теперь в вашем устройстве есть надстройка по ClockWorkMod Recovery, которая представляет собой усовершенствованную версию обычного рекавери. Отсюда вы можете ставить обновления:
1. Загрузите на SD-карту, либо внутреннюю память устройства ZIP-архив с обновлениями.
2. Отключите смартфон.
3. Выполните вход в Recovery, зажав одновременно кнопку включения и одну из клавиш регулировки громкости. Какую именно из клавиш нужно зажать зависит от модели вашего девайса. Обычно все комбинации клавиш написаны в документации к устройству либо на сайте производителя.
4. Когда загрузится меню рекавери, выберите пункт «Wipe data/factory reset». Здесь управление происходит при помощи клавиш регулировки громкости (перемещение по пунктам меню) и клавиши включения (выбор пункта).

5. В нём выберите пункт «Yes – delete all user data».

6. Теперь перейдите в «Install ZIP from SD-card».

7. Здесь нужно выбрать ZIP-архив с обновлениями.
8. Подтвердите выбор нажав на пункт «Yes – install /sdcard/update.zip».

9. Дождитесь завершения обновлений.
Обновить устройство на операционной системе Android можно несколькими способами. Для неопытных пользователей рекомендуется использовать только первый способ, так как таким образом вы вряд ли сможете причинить серьёзный вред прошивке девайса.
Как поменять операционную систему андроид
Операционная система со временем начинает подвисать, особенно это заметно на телефонах. И в таком случае простая чистка от мусора может не помочь. Но перестановка ОС Андроид на телефоне или планшете позволит вернуть работоспособность смартфона.
Особенности установки
Андроид — эта самая популярная операционная система для смартфонов. Но в отличие от Виндовс ее не так-то просто переустановит. Если быть точнее, для разных устройств процесс может иметь свои отличия, как например:
- Fly. На телефонах данной марки достаточно долго не появлялась возможность переустановки, так как разработчики не выпускали обновления. Но совсем недавно это изменилось, правда только с Андроидом 4.1 и выше.
- Samsung. На этом устройстве переустанавливать ОС возможно стандартным способом или при помощи официального приложение. Желательно не использовать сторонние утилиты для установки операционной системы на Самсунгах.
- Lenovo. Производители дали возможность пользователям переустанавливать ОС вручную. Но алгоритм действий зависит полностью от процессора. Рекомендуется изучить инструкции к устройству перед действиями.
- Sony. Перестановка производится при помощи специального ПО Bridgefor PC Companion и UpdateServic. Их требуется установить на ПК.
- НТС. ОС на данных гаджетах возможно обновить стандартными встроенными средствами.
- Другие китайские смартфона. Если в телефоне есть специальное встроенное средство для обновления, то лучше использовать его. В противном случае рекомендуется воспользоваться возможностями программ Research Download или SP Flash Tool.
Версии системы
Для переустановки Андроид на планшете или смартфоне рекомендуется скачивать образ с официальных ресурсов разработчиков или из проверенных источников. Например, на сайте Cyanogen можно выбрать модель и производителя устройства, и выбрать тип:
- Все — полный список или отобрать по определенному релизу.
- Стабильный релиз.
- Релиз кандидат. Это почти законченная версия релиза в стабильном состоянии, которая находится в процессе тестирования. В ней могут быть новые функции, включённые в качестве эксперимента, которых нет в стабильном релизе.
- Экспериментальный. В этом типе собраны новые функции и драйвера, а также другие параметры. Может быть нестабилен и вызывать сбои.
- Снимок файловой системы. В основном применяется для восстановления очень «убитых» смартфонов или восстановления из состояния «кирпича».
Подготовительный этап
Перед тем, как перейти к непосредственной переустановке системы Андроид требуется сделать некоторые действия для подготовки:
- Скопировать все важные файлы на сторонний носитель, также рекомендуется создать резервную копию.
- Полностью зарядить телефон, так как в случае заряда менее 80% он может отказаться принимать изменения.
- Скачать необходимую версию ОС Андроид, нужные приложения, драйвера и подготовить оборудование.
Также настоятельно рекомендуется предварительно изучить все методы и инструкции по переустановке операционной системы на телефоне своей модели.
Переустановка Андроид
Переустановить ОС Android возможно несколькими способами. Рекомендуется выбирать самый простой для начинающих пользователей, более опытные могут использовать метод по своему усмотрению.
Автоматическая переустановка
Во многих телефонах есть функция для автоматического обновления, что поможет сменить версию Андроид. Достаточно поставит галочку на соответствующем пункте в настройках (обычно: Настройки – О системе или Об устройстве), и система самостоятельно будет искать новые версии ОС.
Стоит отметить, что если разработчик не будет выпускать обновления для определенной модели устройства, то встроенная функция не поможет.
Восстановление к заводским настройкам
Чтобы телефон обновился и стал работать, как новый достаточно откатить его к заводским настройкам:
-
Открыть настройки и перейти в раздел «Резервное копирование и сброс».Используем Recovery mode
Чтобы поменять операционную систему Андроид на телефоне встроенными средствами, требуется сделать следующее:
- Скачать необходимую версию операционной системы и поместить ее на карту памяти телефона.
- Сохранить все важные данные на стороннем носителе, так как в процессе перестановки они будут удалены.
- Выключить телефон и перевести в режим Recovery Mode. Необходимо посмотреть комбинацию клавиш в инструкции, на сайте разработчиков или в нашей статье.
- Выбрать пункт installzip. Мы рассматриваем меню из CWM Recovery. В зависимости от установленного рекавери пункты могут отличаться. Иногда рекавери нужно устанавливать отдельно. Обновление через компьютер
При обновлении Android с помощью ПК требуется скачать специальную программу, например Odin для Самсунг или Kies. Для последней программы необходимо следовать инструкции:
- Подключить смартфон к компьютеру при помощи кабеля USB.
- Открыть программу.
- Перейти на вкладку «Средства».
- Выбрать «обновление».
- Дождаться окончания автоматического процесса.
Для других телефонов процедура может отличаться. Но, в целом, процедура всегда очень похожа. С ней можно ознакомиться в статье о прошивке телефонов Андроид.
Переустановка с компьютера
Для начала переустановки Андроид на смартфоне или планшете через компьютер, необходимо установить программу Fastboot. После чего требуется скачать нужную версию ОС и подключить смартфон к ПК. Далее надо следовать инструкции:
-
Нужно распаковать архив в папку adb в корне системного диска. Расположение может отличаться, если Fastboot была установлена по другому пути.

Много пользователей мобильными устройствами на базе Андроид используют услуги мастеров для переустановки операционной системы. Однако есть несколько простых методов, которые позволяют проводить процесс самостоятельно. Кроме того, Андроид включает в себя открытый программный код, который упрощает работу и это дает возможность переустановить ПО без особых сложностей. Пользователи могут делать все по заводским параметрам или использовать кастомные прошивки, которые дополняются разными элементами. В статье детально представлены основные методы, как переустановить Андроид на телефоне, через ПК, со всеми особенностями процесса.
Особенности переустановки ОС
Для современных смартфонов операционная система Андроид является самой распространенной, она обладает многими полезными функциональными особенностями. Основной плюс в случае самостоятельного изменения прошивки – открытый исходный код, которые помогает делать изменения и подстраивать систему под личные потребности. Невзирая на большое количество преимуществ, во время работы Андроид подвергается большому количеству системных ошибок и других нарушений. Это приводит к тому, что процесс переустановки ОС – это только вопрос времени.
В сравнении с операционной системой для ПК, сделать переустановку подобной на мобильном устройстве сложнее, есть много тонкостей, которые нужно знать и учитывать. В случае неверного выполнения действия, смартфон может быть полностью испорчен и его работоспособность пропадает без возможности восстановления.
Если принято решение сделать самостоятельно перепрошивку Андроид, тогда следует детально понимать подготовительные работы, возможные проблемы и тонкости. Процедура может несколько отличаться, включает в себя определенные особенности, которые вызваны прошивкой, а также моделью смартфона:
- Fly – техника данного производителя продолжительный период не имела возможности проведения перепрошивок, поскольку создатели смартфонов не делали никаких обновлений. В недавнем времени пользователи получили возможность переустановки операционной системы, однако версия будет выше 4.0.
- Samsung Galaxy – проводить процесс переустановки Андроид в этих аппаратах можно стандартными методами, устанавливая нужные параметры в настройках или при помощи отдельного софта под названием Samsung Kies. Сторонние утилиты не рекомендуется применять для установки новой прошивки, хотя бы, пока действует гарантийный период.
- Lenovo – компания, которая дает возможность пользователю сделать обновление системы и перепрошивку смартфона вручную. В данном случае процесс зависит от архитектуры чипсета. В таком случае до начала выполнения задачи необходимо изучить инструкцию.
- Sony Xperia – выполнение переустановки проводится только через специальный софт под названием Br >Процесс переустановки системы
Перед проведением переустановки системы на смартфоне рекомендуется сделать резервное копирование данных, перенося их на внешние накопители или ПК. Любые мобильные устройства включают в стандартный функционал возможность копирования информации. Это позволяет сохранять не только фото, сообщения и контакты, но и определенные настройки. При замене прошивок или обновлений системы нужно всегда выполнять копирование материалов.
Переустановка ОС может проводиться при помощи разных методов. Среди актуальных вариантов следует выделить:
- Переустановка через ПК посредством кабеля USB.
- Через Recovery Menu на самом мобильном устройстве.
- Автоматическое выполнение переустановки.
Все варианты могут использоваться для установки официальных сборок, а также кастомных. Во многих смартфонах есть возможность использования опции Hard Reset, которая помогает сбросить настройки к заводским, без влияния на ядро Андроид. Нередко подобная процедура помогает удалить вирусы, системные сбои и зависания.
Установка через компьютер
Много вариантов прошивок можно записывать при помощи утилиты Fastboot. После ее установки следует загрузить необходимую прошивку, подключить смартфон через кабель USB к ПК и выполнить следующее пошаговое руководство:
- Сделать распаковку архива в папку Program-tools, в которой размещены файлы adb и fastboot.

- Смартфон перевести в fastboot mode. Для выполнения действия включает отладка по USB на телефоне, а на ПК нажимается Win+r для вызова командной строки. В открытом окне прописать cmd. После этого необходимо нажать Enter с каждым новым запросом. Вводится cd/, потом указывается адрес для файла adb на ПК.

- Описанные действия дают возможность сделать перезапуск смартфона в нужном режиме.

- До начала выполнения переустановки все разделы потребуется отформатировать. Для этого применяется команда fastboot erase, затем указывается имя раздела.
- Кроме того, потребуется сделать прошивку нужных папок, используя запрос «fastboot flash->имя раздела->имя файла прошивки».

- Нередко прошивка может устанавливаться сразу вся полностью через команду flash all.

- В самом конце будет выдано уведомление, что переустановка окончена.

- Следует перезапустить смартфон, после чего можно будет использовать обновленную прошивку.
Кроме описанного варианта некоторые модели смартфонов могут включать уже готовые утилиты. Для телефонов от Samsung выпускается программа Odin, утилита адаптирована для работы с разными моделями бренда.
Переустановка Андроид через «Recovery Menu»
В некоторых случаях у пользователя смартфона нет возможности сделать подключение к компьютеру или отсутствует желание разбираться со всеми тонкостями прошивки через ПК. Чтобы не использовать сторонние программы, рекомендуется использовать встроенный в смартфон софт под названием Recovery Menu.
До начала выполнения действий по переустановке операционной системы проводится резервное копирование данных на внешние накопители. После этого нужно сделать следующее:
Выключить смартфон и активировать режим Recovery Mode. Для этого используется комбинация клавиш, которые отличаются в зависимости от марки и модели смартфона. Узнать детали можно от официального производителя. К примеру, на телефонах Самсунг применяют кнопку «Домой»+выключение+увеличение громкости.

- В меню утилиты нажать на «install zip from sdcard».
- Нужно указать адрес к архиву с новой прошивкой, которую следует заранее разместить в памяти смартфона.
- В случае правильного выполнения работы произойдет перезагрузка телефона автоматически.
При выполнении действий нужно удостовериться, что на мобильном устройстве достаточно заряда, чтобы выполнить прошивку. Лучше всего держать мобильный телефон постоянно у источника питания, чтобы исключить возможные сбои и ошибки из-за незаконченного процесса установки.
Автоматический режим
Автоматическая установка прошивки или обновлений проводится при помощи функционала, который есть в системе смартфона. Подобная функция есть у многих производителей, однако некоторые не предлагают никаких обновлений или останавливают выпуск из-за устаревшей модели смартфона.
Вся процедура довольно простая, нужно только обеспечить качественную связь с интернетом и сделать полный заряд смартфона. После этого потребуется найти в настройках «Автообновления» и поставить флажок напротив строчки.

Чтобы сохранить трафик можно использовать обновление исключительно при подключении телефона к сети Wi-Fi. После этого процесс будет закончен и нужно только подождать завершения обновлений. Они будут устанавливаться по мере выхода новинок для операционной системы. Однако кастомные прошивки данным методом будет невозможно установить.
Возврат телефона к заводским настройкам
Чтобы не выполнять полную переустановку, но убрать проблемы производительности, ошибки, которые могут быть во время работы смартфона, можно применять опцию Hard Reset. Для выполнения действий необходимо:
- Перейти в меню настроек смартфона и выбрать функцию «Резервное копирование и сброс».

- Отметить раздел «Сброс данных», после его будет сообщения, что все настройки пользователя удаляются. Дать соглашение и активировать Hard reset.

- После этого выполняется переустановка ОС и сброс всех параметров к заводским. В данном случае версия Андроид и ядро не будут затронуты.
При помощи описанного метода нельзя сделать установку новой версии ОС или установить кастомную прошивку.
Советы и предостережения
Можно заметить, что обновление или установка другой прошивки на гаджетах под управление Андроид – дело несложное. Однако нужно понимать, что выполняя описанные действия, смартфоны, могут прийти в негодность, если будут определенные ошибки. Очень внимательно надо подходить к выбору самой прошивки, поскольку неправильное ПО, может сделать так, что телефон будет невозможно восстановить даже мастеру в сервисе.
Рекомендуется использовать варианты только из официальны источников. Конечно, такие прошивки не будут отличаться оригинальным оформление и красотой, а возможности зачастую обычные, без дополнений, однако результат будет успешным на 100%.
Прошивки от сторонних разработчиков характеризуются красивым оформлением, наличием дополнительных возможностей, но о качестве невозможно говорить с уверенностью. Всегда необходимо помнить, что перед установкой новой прошивки, рекомендуется использовать более легкие методы для решения проблем.
Проверьте по номеру откуда звонили
Оглавление
Вступление
Современные мобильные устройства чрезвычайно быстро стареют. Еще два-три года назад ты копил на желаемый гаджет, а он, не просуществовав и пары лет, уже устарел и не поддерживается производителем. Но если модель популярная, печалиться не стоит, поскольку народные умельцы не дремлют, занимаясь разработкой неофициальных проектов на базе ОС Android.
реклама

В данной статье мы ознакомимся с процессом выбора кастомных прошивок, узнаем, где искать образы и как устанавливать. Ну а в конце выясним, стоит ли все это делать.
В качестве подопытного выступит планшет Samsung Galaxy Tab 2 7.0 (процессор TI Omap 4430, 2 x 1200 МГц, видеосопроцессор PowerVR 540 384 МГц, 1 Гбайт ОЗУ) с неофициальной прошивкой CyanogenMod 13.
реклама
«Устаревшее» устройство
В моем личном использовании находится планшет Samsung Galaxy Tab 2 7.0, который вышел в начале далекого 2012 года, когда курс доллара был менее 30 рублей, но речь сейчас не об этом. Данный аппарат построен на базе шустрого двухъядерного процессора Ti Omap, оснащен сочным PLS дисплеем и качественным корпусом.

Планшетом я активно пользуюсь на протяжении четырех лет, проблем с ним никаких не испытываю, и в целом он меня устраивает. А в сравнении с актуальными моделями аналогичного ценового диапазона все вообще шикарно (без какого-либо сарказма). Правда, есть у него один недостаток – устаревшее программное обеспечение.
OC Android ICS и Jelly Bean, которые поддерживаются Samsung Galaxy Tab 2 7.0, уже порядком заросли бородой. Ведь сейчас актуальна версия Android M. А нам хотя бы Android Lollipop, в котором проведена оптимизация производительности, улучшен уровень автономности и есть все новые фишки. В лучшем случае можно разинуть роток на Android Marshmallow…
Но установить новую версию операционной системы Android на старое устройство все-таки можно, в том числе даже вышеупомянутую Android M.
Выбор прошивки

Для начала следует определиться с выбором прошивки и узнать, а есть ли вообще неофициальные версии системы для нашего аппарата? Владельцам флагманских смартфонов и планшетов (таких как Google Nexus, Samsung Galaxy S, HTC One, Sony Xperia Z и других) не стоит и переживать – прошивки есть, причем в огромном количестве.
В то же время для обычных «китайцев» и моделей брендов второго-третьего эшелонов сторонние прошивки бывают редко, что связано не только с популярностью, но и с ограничениями производителей, как, к примеру, у Xiaomi.
Открываем поисковик, находим любой форум по нашему устройству и изучаем, что же нам могут предложить умельцы. Всякого рода самоделками и портами с других моделей обольщаться не следует, так как ничего хорошего от подобных образов ждать не стоит.
Лучше смотрите на официальные сборки прошивок таких гигантов, как CM, AOSP, Google Play Edition и Miui. Чуть менее серьезно воспринимайте ColorOS и прочие. Узнать о плюсах и минусах, а также различиях каждой из систем можно в интернете, поскольку в рамки одной статьи уместить это сложно.
реклама

В нашем случае выбор остановился на версии CyanogenMod 13, которая базируется на OC Android 6.0. На мой взгляд, совсем неплохо. Как описывают на форумах, прошивка стабильная и, что немаловажно, полностью рабочая. Это мы и проверим.
Загрузка прошивки
Найти образ прошивки можно на официальном сайте производителей прошивок, либо в соответствующей теме разработчиков на форуме XDA Developers. Уже прошли те времена, когда все файлы выкладывались на закрытые форумы, файлообменники и черт те что какие ресурсы. Теперь все открыто, наглядно и практически официально.
реклама

В нашем случае мы открываем сайт CyanogenMod, где выбираем в левой панели соответствующую модель устройства и переходим к загрузке. Будьте аккуратны, поскольку у некоторых смартфонов и планшетов в зависимости от модификации бывают отличия в плане процессоров и внутренних компонентов, например, наличие или отсутствие ИК-порта, 3G/4G-модуля и прочих преимуществ. В нашем случае P3110 и P3100 это разные версии!
Установка несоответствующей версии прошивки грозит проблемами с системным разделом, поможет только «прямая» перешивка, то есть в сервисном центре. А в худшем случае нам придется думать о более сложных модификациях.
Установка Recovery

реклама
Для OC Android существуют два варианта: CWM (или Philz) и TWRP Recovery. В чем различия между этими тремя режимами? На вкус и цвет товарищей нет! Все они предлагают примерно одинаковую функциональность, но разрабатываются разными группами разработчиков и отличаются различными нюансами.
К примеру, TWRP позволяет открыть доступ к съемному носителю при подключении через USB, а еще предлагает расширенные параметры подключения по ADB и дополнительные возможности сжатия «бэкапа» системы. А Philz Recovery построен на базе TWRP и отличен от него интерфейсом и парой мелочей. В то время как ClockworkMod Recovery более стабилен и обладает большим списком поддерживаемых устройств.
Однако выбор есть не всегда. Для каждого устройства разрабатывается отдельное Recovery и бывает так, что выбора у пользователей нет. В моем случае выбор пал на TWRP Recovery версии 2.8.7.0. Установка данного режима может осуществляться различными способами, начиная от официального Recovery, Fastboot и заканчивая программами и утилитами для конкретных моделей.

реклама
Для проверки установки Recovery необходимо одновременно зажать следующую комбинацию клавиш: «включение» и «увеличение громкости». А на некоторых устройствах еще и кнопку «дом» требуется прибавить. Подробности о каждом конкретном случае можно узнать на форумах.
Установка прошивки
Если процесс установки модифицированного режима восстановления был успешен, можно перейти к следующему – установке прошивки. Для начала необходимо зарядить устройство более чем на 60%, а еще лучше на все 100%. В противном случае мы обречены на фатальный результат. Затем загруженный образ необходимо переместить в память смартфона, будь то съемный накопитель или внутренняя память, и уже оттуда загрузиться в режиме Recovery и установить прошивку. Все гениально просто, осталось только повторить.

реклама

Желательно сделать полный «бэкап» системы на флэш-карту!

Далее необходимо сделать очистку данных, посетив пункт с названием Wipe и выбрав параметр Advanced Wipe. Это необходимо выполнить для нормального функционирования новых компонентов. Особенно это важно при установке прошивки нового типа или повышении версии системы.
реклама

Вот теперь мы устанавливаем прошивку. Переходим на главное меню, выбираем Install, далее находим загруженный пакет и нажимаем роковую клавишу. После чего нам остается только ждать и надеяться на успешное завершение процесса.
К слову, установка или обновление прошивки может занимать до 10-15 минут, поскольку все зависит от компонентов устройства и устанавливаемой системы. Если процесс затянулся – значит, что-то пошло не так… В нашем случае процесс успешно завершился за 4 минуты. В это время на экране будут описываться стадии установки. Жаль только, возможность создания скриншотов отсутствует.
После всех совершенных манипуляций гаджет предложит загрузить систему, либо продолжить установку компонентов. Можно сразу перейти к установке необходимых патчей или GAAPS. Однако предварительно рекомендуется сделать «чистый запуск», чтобы кратко ознакомиться с системой и ее работоспособностью. Вдруг она нам не понравится, и мы решим откатиться назад или переустановить ее.
Как обновить Андроид на телефоне

Обновление операционной системы Андроид – не только рекомендуемый, но и необходимый процесс для стабильной работы смартфона. Для владельца телефона – это в первую очередь повышение производительности девайса, появление новых возможностей, а не только исправление ошибок производителем. Поэтому знать, как обновить Андроид на телефоне должен каждый пользователь.
Процесс изменения текущей версии Android на устройстве требует от пользователя внимания и выполнения нескольких условий.
Перед тем, как перейти к изменению операционной системы, нужно убедиться в следующем:
- что телефон заряжен (рекомендуемый уровень заряда батареи должен составлять не менее 50%);
- что сеть Wi-Fi надежна и стабильна (важно только в том случае, когда при загрузке ПО не используется компьютер);
- что USB-кабель, с помощью которого телефон соединен с компьютером, исправен.
Во время апдейта до 9.0, 8.0, 7.0, 6.0 или более ранней версии Андроид, запрещено вынимать батарею или выключать смартфон.
Прерывание процесса обновления по одной из этих причин может привести к непоправимым последствиям (без помощи специалистов сервисного центра не обойтись).
Перед тем, как установить новую версию, рекомендуется сохранить копию своих данных на компьютер, перенести на съемный носитель или на облачное хранилище (сделать резервное копирование).
Существует два основных способа изменения Андроида самостоятельно:
- Запуск обновления на самом смартфоне.
- Изменение модификации ПО с помощью компьютера.
Как установить новый Андроид без подключения к компьютеру
Самый простой вариант изменить версию ОС – запустить процесс на самом смартфоне.
Обычно система оповещает о наличии новой версии (уведомление появляется в верхней части экрана гаджета):

Примечание: алгоритм обновления на новую версию Android всегда один и тот же: неважно запущен апдейт операционной системы до 5.0, 7.0 или 9.0.
В зависимости от модели телефона и текущей модификации прошивки, текст и оформление уведомления на экране могут отличаться.
После получения уведомления следует нажать «скачать», и дождаться пока ПО загрузится на устройство.
Когда Android будет скачан, в панели уведомлений появится соответствующее сообщение, и пользователю будет предложено установить или отложить процесс.

Важно: перед тем, как нажать «установить сейчас», рекомендуется ознакомиться с предоставленной выше информацией, где разработчики предупреждают о возможной потере личных данных, и необходимости сделать резервное копирование.
Не всегда система уведомляет пользователя о наличии новой версии Android. Причиной может служить отсутствие подключения к интернету или отказ от получения уведомлений (можно задать в разделе «Обновление ПО»).
В этом случае загрузить новый Android можно вручную. Для этого необходимо выполнить следующие шаги:
- перейти в «Настройки».
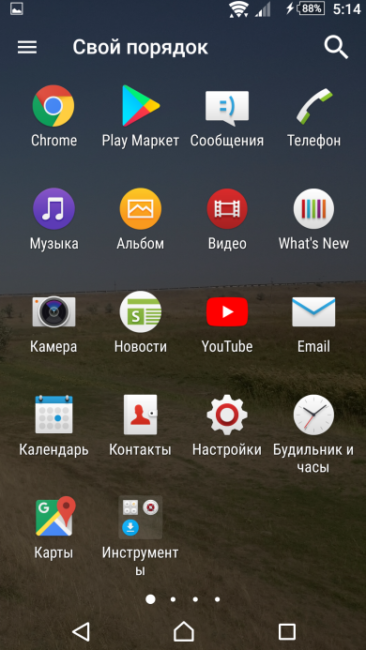
- выбрать раздел «О телефоне» или «Об устройстве».
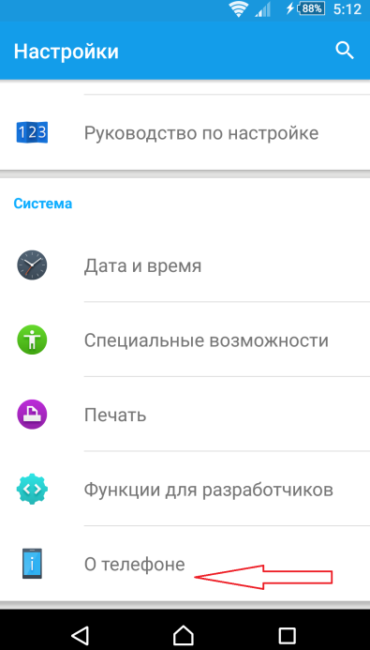
- нажать «Обновление ПО».
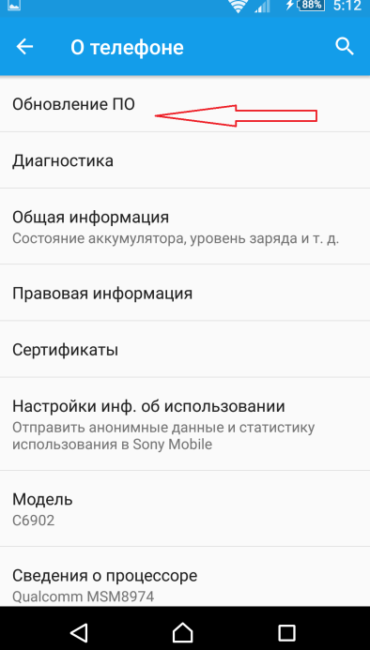
- после проверки на наличие нового ПО, на экране устройств появятся или предложение установить прошивку, или уведомление о том, что устройства уже обновлённые.
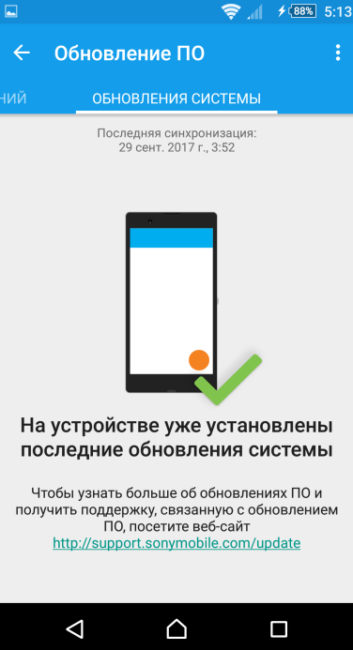
Как обновить ОС Андроид с помощью компьютера
Изменить операционную систему Андроид можно с помощью приложения от производителя.
Основное предназначение таких программ – создание резервной копии данных, перенос фотографий и видео на компьютер и наоборот.
Среди таких приложений можно выделить Samsung kies либо Smart switch для смартфонов компании Самсунг и Xperia Companion для телефонов компании Сони.
Перед тем, как изменить андроид 4.4.2, нужно активировать специальную настройку, предназначенную для разработчиков – «Отладка по USB». В более поздних версиях ОС, эта настройка скрыта, и чтобы её активировать, нужно сделать следующее:
- Перейти в «Настройки».
- Выбрать пункт «О телефоне».
- Пролистнуть вниз и нажать несколько раз на надпись «номер сборки», пока на экране не появится сообщение «Вы стали разработчиком».

- Возвратиться в меню «настройки» и выбрать новый раздел «Функции для разработчиков».

- Найти раздел «Отладка по USB» и активировать его.

Как загрузить новый Android с помощью Xperia Companion
Чтобы загрузить прошивку на смартфон с помощью программы Xperia Companion необходимо:
- Подсоединить телефон и запустить ПО.
- Нажать на раздел «Обновление ПО».

- Щелкнуть правой кнопкой мыши на кнопку «Обновить».

- Затем следует подтвердить свой выбор и нажать кнопку «Ок».

- Дождаться, пока программа закончит установку ОС (в момент установки выключать программу или отсоединять смартфон от компьютера строго запрещено).
Внимание: вернуться к предыдущей версии ОС невозможно, о чем пользователь перед установкой получит уведомление.
Как сделать апдейт с помощью Smart Switch
Для установки нового Android на планшеты и смартфоны Samsung используются приложения Smart Switch и Samsung Kies.
Чтобы сделать апдейт до 7.0, 8.0 или 9.0 с помощью Smart Switch, нужно:
- Запустить приложение.

- Нажать «Продолжить», после того, как на экране появится диалоговое окно с уведомлением.

- Дождаться, пока программа завершит процесс.
Примечание: если на экране не появилось уведомление о возможности загрузить новую версию Android – это значит, что на устройстве установлены последние обновления.
Как сделать апдейт Android с помощью Samsung Kies
Для обновления, например, андроид 4.2.2, с помощью Samsung Kies нужно сделать следующее:

- Запустить программу.
- В диалоговом окне нажать кнопку «Обновить» (если уведомление на экране не появится – на устройстве уже установлено последнее обновление программы).
- Дождаться завершения установки.
Новая прошивка может не оправдать ожидания пользователя (меняется внешний вид меню, появляются новые и удаляются старые приложения и т.д.). Поэтому важно во время установки прочитать, какие изменения произойдут, и стоит ли обновляться.
Источник https://upgrade-android.ru/stati/stati/5252-kak-obnovit-android.html
Источник https://hd01.ru/info/kak-pomenjat-operacionnuju-sistemu-android/
Источник https://androidtab.ru/kak-obnovit-android-na-telefone/



