Как найти жесткий диск на компьютере

Здравствуйте всем! Сегодня я расскажу вам почему комп не видит жесткий диск. Прогресс не стоит на месте. Популярность внешних жестких дисков с каждым днем набирает обороты.
Они в скором времени станут востребовательнее, чем флешки. А всё это благодаря их огромному объему памяти, порой до 2 ТБ. При этом его размер не превышает величину телефона. Но что же делать, когда комп не видит подключенный к нему жесткий диск? Рассмотрим две похожие ситуации: жесткий диск подключен впервые и ПК не обнаруживает старый диск (тот, который подключался к ПК неоднократно).
НЕ ВИДЕН НОВЫЙ ЖЕСТКИЙ ДИСК
Пуск – Панель управления – Настройка системы и безопасности – Администрирование – Управление компьютером.



- В окне с левой стороны откройте:
- 2.1 Меню – Управление дисками.
Теперь Вы видите перечень всех дисков, которые подключены к системе.
Причиной Вашей неисправности может быть ошибочная буква жесткого диска. Её нужно изменить.
- 2.2 Кликните один раз правой кнопкой мыши по жесткому диску и выберите « Изменить букву диска ».
- 2.3 Введите букву, которая нигде в перечне не встречается.

Ещё одной из причин, почему Ваш комп не видит новый жесткий диск может быть отсутствие процесса его форматирования. Такой диск не отображается и в перечне ярлыка « Мой компьютер ». Тогда, конечно, сменить символ (букву) диска никак не выйдет.
2.4 Если в контекстном меню нет варианта «сменить букву», выберите « создать простой том ». Однако при этом, вся информация. которая содержится на жестком диске будет стерта! Так что будьте внимательны.

Комп не видит жесткий диск,старый.
В этом случае мы рассмотрим момент когда комп не видит жесткий диск который уже был установлен в системный блок.
НЕ ВИДЕН СТАРЫЙ ЖЕСТКИЙ ДИСК
- Как и в первом случае зайдите сюда:
Пуск – Панель управления – Настройка системы и безопасности – Администрирование – Управление компьютером.
Далее: Меню – Управление дисками.
Среди перечня найдите свой жесткий диск и смените его букву.
- Ещё один из способов – проверка диска на наличие вирусов. Воспользуйтесь антивирусной программой. Некоторые вирусы воздействуют на отображение жесткого диска в компьютере.
- Третий способ определить неисправность – зайти в Диспетчер устройств и обратить внимание, насколько правильно определено подключенное устройство ( имя устройства не должно содержать иероглифов и знаков ).
- Можно попробовать переустановить драйвера на контроллер USB.

- Подключите жесткий диск к другому компьютеру, если диск исправен, тогда переустановите операционную систему Windows.
- Помогает в данной проблеме чистка реестра и оптимизация работы компьютера. Этой теме в данном блоге посвящена отдельная статья
- Попробуйте подсоединить диск через другой разъем. Может, проблема в неисправном порте USB.
- И напоследок, проверьте цельность шнуров. Возможно, плохой контакт из-за повреждения.
На заметку! Если вы заметили, то я в конце каждой статьи рассказываю, что я публиковал ранее. Так вот обязательно прочитайте как удалить твиты в твиттере. а так же как проверить видеокарту на компьютере. Можете так же посмотреть где скачать блютуз на ноутбук бесплатно .
Как видите, причин, почему комп не видит жесткий диск может быть множество. Пробуйте, надеюсь, у Вас получится устранить данную неполадку. Свои вопросы прошу задавать в комментариях, а я на них с радостью отвечу. Желаю всем мира!
С Ув. Евгений Крыжановский
Отблагодари меня, поделись ссылкой с друзьями в социальных сетях:
Добрый вечер, Егений! Статья, конечно полезная, но под мою проблему не подходит. Такое дело, внешний накопитель(Western Digital My Book World Edition 1TB) за последние пару недель жизни временами пропадал и появлялся. Однажды вообще перестал появляться, как в «Управлении дисками», так и в БИОСе. Контроллер(PCB board) накрылся, уверен. Восстановление системы не помогло. Подключил его напрямую(вместо дисковода) и он появился в БИОСе, система автоматически установила нужный драйвер и в «Управление дисками» он тоже появился. А в проводнике его нет и в плейлисте в WMP не проигрываются только те mp3-файлы, которыенаходятся в нём. Уже несколько дней ищу и читаю разные форумы и статьи, не нашёл решения подобной проблемы. Менять букву не получается, эта опция не высвечивается при правом клике на диск, в отличии от основного диска С.
Что делать?
Windows 7, Asus P6T, Intel i7 920, GeForce GTX285, Antec EA-500 БП
PS: В нём есть нужная мне информация.
Либо жесткий диск потихоньку умирает, либо бокс, в котором сидит жесткий диск, неработоспособен. Попробуйте проверить работоспособность жесткого, подключив его к другому компьютеру.
Непонятно, зачем ты это написал. Я уже писал, что контроллер(PCB board) накрылся и если подключил напрямую к компьютеру, то диск уже не в боксе. Второго компа нет, спёрли из подвала.
Навигация записей
Система не видит второй жесткий диск: что делать

Почему компьютер не видит второй жесткий диск
В ситуациях, когда на жёстком диске мало места, а новый большего объема не хватает средств, пользователи выбирают вариант подключения портативного накопителя или второго HDD. К сожалению, сразу так и не настроишь их, а бывает везёт, и система сама распознаёт устройство. Если компьютер не видит жёсткий диск как в БИОСе, так и в «Проводнике», статья поможет вам разобраться с этой проблемой. Для удобства она разбита на несколько случаев – когда не видно в BIOS. а потом уже в интерфейсе и, соответственно, в списке устройств.
Использование второго жёсткого диска
Изначально мы имели в виду, что есть второе устройство (жёсткий диск), который вы подключаете к компьютеру как внутри, так и снаружи. Оба вариант кардинально по-разному подключаются. Дело в том, что второй вариант работает как флешка и не должно быть проблем с распознаванием его на компьютере, а вот с первым случаем всё немного иначе.
Ситуация заключается в том, что работать он может по связным причинам:
- если правильно подключён к материнской плате;
- если сам исправен;
- если материнская плата исправна;
- если драйвера не слетели и всё нормально работает.
Таким образом, проверьте, чтобы HDD был правильно подключён и работал. Материнская плата, которая не работает, сразу выдаст себя – ПК просто не запустится. Последний пункт перечня самый неприятный. При «слёте» драйверов, вам нужно будет обращаться к поставщику устройства, чтобы он смог решить этот вопрос. В случае, когда всё корректно работает и подключено. но компьютер не видит второй жёсткий диск – переходим к следующему пункту статьи .
Почему не видно второй HDD в меню BIOS?
Изначально нужно рассмотреть именно этот вариант, потому что меню БИОС – лицо состояния компьютера и в нём можно посмотреть всю нужную информацию. Очень часто его используют для того, что показать пользователю в магазине, какие устройства подключены к ноутбуку или ПК, какие установлены параметры и т.п.
Для того, чтобы включить «видимость» жёсткого диска в БИОСе, нужно выполнить либо один, либо оба варианта действий.
Итак, первый выглядит так:
- Выключаем компьютер и снова его запускаем. Сразу после того, как ПК включился, нажимаем на клавиатуре на клавишу F2 (иногда DELETE) столько раз, пока не появится заветное меню;
- Переходим в меню «Advanced». затем во вкладку конфигурации оборудования (может быть по-разному именовано, но слово Configuration точно там будет);
- Находим строку контроллера и меняем статус Disabled на Enabled ;
- Сохраняем изменения и выходим из БИОСа. если компьютер потребует – перезагрузите компьютер.
- Повторяем пункт №1 предыдущей инструкции и выбираем теперь меню конфигурации системы;
- В поле «Configure SATA» меняем AHCI на любой другой;
- Повторяем пункт №4 прошлого варианта.
В первом случае мы просто включили контроллер дисков, а во втором поменяли тип конфигурации, потому что некоторые HDD могут не поддерживать AHCI. На этом все «пытки» над BIOS заканчиваются, а мы переходим к настройке уже из интерфейса пользователя.
Почему не видно второй HDD на Windows 7?
Чтобы сразу понять, точно ли не видит система жёсткий диск, нужно перейти в менеджер дисков. Для этого воспользуемся утилитой «Выполнить». Вызов: клавиша с эмблемой Виндовс + клавиша R. Затем введите команду «diskmgmt.msc» и нажмите «ОК» .

Вы попадёте в окно «Управление дисками». Инструкция будет актуальна для вас, если у вас будет примерно такая картина:

Согласно скриншоту, в системе имеется диск, который просто не инициализирован. В таком случае, нужно сразу его сделать инициализированным. Для этого кликаем по нему правой кнопкой мыши и выбираем «Инициализировать». Затем выбираем стиль разделов. Для Windows 7 выбираем MBR. а затем нажимаем «ОК». После этого вам нужно на основе этого диска создать простой том, чтобы вы могли использовать память на диске посредством «локальных» дисков.
Снова кликаем правой клавишей по диску и выбираем «Создать простой том». Назначаем букву, проходим все пункты утилиты и подтверждаем действия. Далее всё будет точно отображаться и работать и вам больше не будет волновать ответ на вопрос о том, почему компьютер не видит второй жёсткий диск.
Почему не видно второй HDD на Windows 10?
Как пользователи новой системы, владельцы «десятки» реже сталкиваются с проблемой отображения диска в «Проводнике». Поскольку система свежая, а оборудования ещё не очень, бывает так, что HDD не видно. В таком случае нужно обязательно проделать те же самые пункты, что и для Windows 7, но с маленькой поправкой.

В предыдущем подзаголовке мы выбирали стиль разделов. Дело в том, что именно для Windows 10 и для Windows 8|8.1 рекомендуется устанавливать GPT. Однако, такое лучше проделывать лишь в том случае, если вы уверены, что у вас нестарый компьютер. В обратном случае смело выбирайте MBR и точно не прогадаете.
Хорошие статьи в продолжение:



Жёсткий диск

Сегодня мы поближе познакомиться с одним из составных частей нашего компьютера — жёстким диском. Еще его называют «хард диском». от английского слова hard — жёсткий (hard disk drive — HDD ). На компьютерном сленге жёсткий диск называют «винчестер» или просто «винт» .
Часто многие начинающие пользователи (да и продвинутые тоже) жёсткий диск называют памятью, что не совсем корректно.
Памятью в компьютере называют оперативное запоминающее устройство (ОЗУ), которое выполняет несколько иные функции и с которым мы немножко познакомились в уроке «Буфер обмена в картинках ».
Ну а жёсткий диск в данном контексте, правильнее называть устройством хранения информации.
Это, наверно, единственный элемент компьютера, с которым мы можем делать все, что хотим. Причем, жесткий диск при этом довольно лоялен, так как позволяет с собой это делать, не причиняя вреда ни себе, ни нам.
Нет, угробить можно при желании все что угодно. Но это совсем другая тема.
Прежде чем мы поговорим о жёстком диске, давайте сначала посмотрим на него на своем компьютере. Точнее, как компьютер нам его показывает.
Для пользователей Windows XP:
Последовательно подводим указатель мыши и нажимаем:
- левой кнопкой по меню «Пуск»
- правой кнопкой по пункту меню «Мой компьютер»
- левой кнопкой по пункту меню «Управление»
- левой кнопкой по пункту меню «Управление дисками»

Последовательно подводим указатель мыши и нажимаем:
- левой кнопкой по меню «Пуск»
- правой кнопкой по пункту меню «Компьютер»
- левой кнопкой по пункту меню «Управление»
- левой кнопкой по пункту меню «Управление дисками»

Наши манипуляции привели к тому, что у нас открылась Панель управления компьютером. Ну а если быть до конца точным, то Панель управления дисками .
То, что Вы увидите, будет отличаться от приведенных выше картинок.
У одних «Диск 0» будет обозначен как «С:». а «CD-ROM 0» как «D:» .
Почему такое разнообразие? И почему, в конце концов, не «A:» и «B:» или не «X:» и «Z:». И на это есть причины.

Когда то давно, когда у персональных компьютеров жёстких дисков ещё не было, для загрузки операционной системы и запуска программ использовались гибкие магнитные диски (ГМД, дискета, флоппи-диск), которые вставлялись в специальные накопители на магнитных дисках (НГМД, дисковод).
Эти дискеты действительно были гибкими, то есть гнулись. Размер их был 5,25 дюймов (133 мм). Максимальный объем информации, которую можно было на нее записать, составлял до 1,2 Мбайта.

Для сравнения, размер дискет был примерно такой же, как сейчас CD/DVD диски, но только еще в плотной упаковке. Ну а привод был примерно таким же, как оптические приводы в персональных компьютерах.
Чуть позже появились дискеты в пластмассовой упаковке, которые уже не гнулись. Размер их был 3,5 дюйма (89 мм). Ну а максимальный объем информации, которую можно было на нее записать, составлял 1.44 Мбайт.
Они до сих пор продаются в магазинах, хотя популярностью не пользуются из-за малого объема информации, которая на дискету помещается, а также из-за низкой надежности.
Так вот. Когда появился первый дисковод и первая дискета, тогда и дали имя этому устройству, присвоив первую букву латинского алфавита «A». А чтобы не путать просто с буквой и для удобства работы с этим устройством на самом компьютере, добавили двоеточие «A:» .

Больше двух дисководов тогда не использовали. И с тех пор за ними однозначно закрепились две первые буквы латинского алфавита «A:» и «B:».
Ну а когда появился жёсткий диск, никто уже даже не задумывался, какое имя ему присвоить — естественно «C:» .
С тех пор прошло много времени. Дискеты уже, практически, вышли из употребления, как морально устаревшие и ненадежные носители информации. Но литеры «A:» и «B:» так и остались зарезервированы за этими устройствами.

Поэтому имена устройств носителей информации, которые мы наблюдаем на своем компьютере, начинаются именно с литеры «C:». Кстати, литера «C:» также зарезервирована под первый жесткий диск на персональном компьютере или ноутбуке.

И, если даже в окне браузера набрать английскую букву «C» и поставить двоеточие «:». то браузер «сообразит», что мы хотим посмотреть содержание диска «C:». Нам остается нажать клавишу «Enter»:. чтобы увидеть содержимое диска.

Так. С этим разобрались. Теперь внимательнее рассмотрим наш жесткий диск.
Для более наглядного примера я взял картинку с моего реального персонального компьютера. Что мы здесь видим?

А видим мы следующую картину.
У нас имеется всего один физический диск «Диск 0». который «разбит» на два логических диска «C:» и «D:» .
Обратите внимание. В данном случае логический диск «C:» является системным. т. е. именно на этом диске установлена операционная система. Ну а диск «D:» является обычным хранилищем информации.
В принципе жёсткий диск можно разбить на множество логических дисков, пока не кончатся буквы в английском алфавите. И хотя смысла в этом особого нет, я Вам все-таки расскажу про один «подводный камень», который здесь подстерегает.
Дело в том, что если жёсткий диск разбить даже на два логических диска (как в данном примере), суммарный размер двух логических дисков будет меньше, чем, если бы мы оставили один логический диск.
При разбиении жёсткого диска на логические диски, операционная система начинает «отъедать» для себя место для служебной информации. И чем больше логических дисков на реальном жестком диске, тем меньше суммарный размер полезного пространства.
Возникает вопрос. Зачем тогда вообще разбивать диск на логические диски? Зачем терять драгоценное пространство?
Ответ заключается в системном логическом диске.
По не писаным правилам работы на компьютере, данные лучше всего хранить на несистемном логическом диске. В нашем случае на диске «D:». Почему?
Потому что если вдруг что-то случится с операционной системой (сбой, начались «тормоза», заражение вирусами — все те нехорошие моменты, которые требуют переустановки операционной системы), то ее необходимо будет переустанавливать.
Для корректной установки операционной системы на логическом диске «C:» необходимо будет полностью уничтожить данные и заново сделать разметку логического диска (эта процедура называется форматированием ). И, если Ваши данные хранятся на логическом диске «D:». то они совершенно не пострадают.
Ну и еще один момент просто для информации. Операционная система присваивает логические имена дискам и устройствам последовательно. Т.е. если я подключу еще один жесткий диск («Диск 1» ) и не буду его «разбивать», то в моем случае операционная система присвоит ему имя «F:». И, хотя имена логическим дискам вы можете переприсвоить самостоятельно, я Вам настоятельно не рекомендую этого делать.
Ну и еще один пример.
Допустим у Вас один жесткий (неразбитый) диск с именем «C:» и CD/DVD привод с именем «D:» .
Вы решили разбить свой диск на два логических диска. После разбиения Вашего диска, картина будет следующая:
«Диск 0» будет обозначен как логические диски «С:». и «E:» .
На этом на сегодня все. Всем удачи и творческих успехов.
Подписывайтесь на обновления блога Начинающим пользователям компьютера и первыми узнавайте о новых статьях и уроках.
С уважением ко Всем моим читателям и подписчикам
У Вас все правильно и все нормально.
На самом деле на Вашем ноутбуке один физический жесткий диск, который «разбит» на 2 логических диска «C:» и «D:».
Диск «С:» является системным, т.к. на нем установлена операционная система и рабочим, т.к. все данные находятся на нем.
На диске «D:» находятся данные для восстановления (обычно в ноутбуках).
Если такой ноутбук с такой конфигурацией был куплен в магазине, то это нормально.
Если операционная система уже переустанавливалась полностью с нуля, то это не совсем корректное разбиение дисков, хотя не факт.
Смысл разбиения жесткого диска на системный логический диск и логический диск с данными следующий:
Если «полетит» операционная система на системном логическом диске (например «С:»), то данные, сохраненные на логическом диске «D:» останутся в целости и сохранности.
Это всего лишь рекомендации. И до недавнего времени они были очень актуальны.
Если выйдет из строя сам физический жесткий диск (заводской брак, ноутбук падал и т.д.), то «полетят» все логические диски.
Сегодня есть возможность сохранять свои данные в облачных сервисах. Что я и делаю.
И, когда мой ноут месяц назад «грохнулся» со стола во время обновления операционной системы и вышел из строя жесткий диск, я пошел в магазин, купил новый жесткий диск, восстановил операционку с DVD дисков восстановления, которые я сделал сразу после покупки ноутбука, подключил облачные сервисы и все данные оказались на своих местах. Кстати сервисы все бесплатные.
Как найти «пропавшее» место и восстановить размер на жестком диске
Вы постоянно замечаете, что размер дискового пространства сокращается? В этой статье мы разберемся, как вернуть дисковое пространство в зависимости от причины потери. А также рассмотрим метод, который поможет вам за считанные минуты восстановить любой файл, утерянный из-за ошибки.

Содержание:
Жесткий диск компьютера или ноутбука – это устройство, которое управляет расположением файлов в системе, их чтением и записью. В некоторых случаях во время нормальной работы накопителя пользователи начинают замечать существенное сокращение дискового пространства без видимой причины. Часто этому трудно найти немедленное объяснение, и мы начинаем теряться в догадках: «Что бы это было?»
Причины уменьшения дискового пространства
Причины потери дискового пространства делятся на две категории: системные ошибки и аппаратные ошибки.
Системные ошибки
Работа над исправлением ошибки в этой категории включает внесение некоторых исправлений в систему, позволяющих решить проблему.
Различия в стандартах
Каждый наверняка замечал, что заявленная производителем емкость жесткого диска отличается от той, которую система отображает после подключения устройства к компьютеру. Это связано с разницей в стандартах.
Например, жесткие диски, в основном, продаются со следующими характеристиками: 256 ГБ, 500 ГБ, 1 ТБ, 2 ТБ и т. д. Но если обычно объем памяти округляется (1 ГБ = 1000 МБ), при работе с операционной системой Windows объемы считаются несколько иначе – здесь 1 ГБ – это 1024 МБ. Поэтому, если взять для примера диск емкостью 500 ГБ, то после установки его объем памяти будет отображаться как 466 ГБ.
Если простая проверка показывает, что потерянное пространство – это разница в пересчете между заводскими и системными значениями, вам не о чем беспокоиться. Это означает, что пространство задействовано, а не потеряно.
Наличие скрытых разделов диска
В последних версиях «Windows», начиная с седьмой версии, после первоначальной установки системы создаются скрытые разделы, в том числе системный раздел «EFI» для «UEFI» и системный раздел, зарезервированный для устаревшего «BIOS».
Некоторые из этих скрытых разделов будут отображаться в Управлении дисками.
Другие скрытые разделы будут доступны для просмотра и редактирования при использовании сторонних программ, предназначенных для отображения только скрытых разделов. К счастью, таких приложений в интернете много. Вы можете использовать, например, Rohos Disk Browser. Установить приложение достаточно просто, и как им пользоваться, будет понятно даже начинающим пользователям.
Поскольку отдельные разделы необходимы для полноценного функционирования и безопасности системы (например, они помогают восстановить систему или обеспечивают ее правильную загрузку), Windows скрывает их, чтобы предотвратить нежелательные последствия, связанные с ошибками или вирусными атаками, и пользователи не должны удалять такие разделы, просто чтобы освободить еще немного места. Однако, если нет необходимости хранить отдельные скрытые разделы (например, вы сделали резервную копию системы), можно удалить их и, таким образом, увеличить доступное свободное место на диске.
Нераспределенное пространство
Часто возникают ситуации, когда при установке Windows или первоначальной настройке системы было некорректно распределено место на жестком диске. Бывают случаи, когда пользователи создают один диск, предполагая, что остальная часть дискового пространства будет доступна в проводнике Windows.
Все диски, подключенные к компьютеру, отображаются в проводнике Windows, но незанятое дисковое пространство не отображается.
Приложение «Управление дисками» поможет вам установить статус подключенного устройства и его доступность.
Шаг 1. Щелкните правой кнопкой мыши «Пуск» и выберите «Управление дисками».
Шаг 2. Найдите диск с нераспределенным дисковым пространством. Затем щелкните правой кнопкой мыши на свободном (пустом) месте и во всплывающем меню выберите «Создать простой том».
Операционная система запустит службу для создания простых томов, где в пошаговом режиме вы должны указать отдельные параметры, такие как: размер раздела, буква диска, файловая система, размер блока местоположения (размер кластера) и метка тома (по запросу пользователя) для нового раздела. Подтвердите режим быстрого форматирования и завершите создание раздела.
Настройка системы внутренней защиты
Защита системы – это встроенная функция, которая регулярно создает и хранит резервную копию информации о системных файлах, настройках персонального компьютера и предыдущих версиях файлов, которые были изменены. Все эти файлы сохраняются в точках восстановления, созданных непосредственно перед значительными системными событиями, такими как установка новых приложений или драйверов устройств. Таким образом, регулярное использование защиты системы повышает общий уровень безопасности, но может занимать довольно много места на диске. Однако пользователи могут немного уменьшить объем используемого пространства, изменив максимальные значения функции защиты.
Шаг 1. Нажимаем левой кнопкой мыши по иконке «Поиск» (изображение лупы возле кнопки «Пуск») и вводим в строку фразу «Панель управления», после чего переходим в непосредственно сам пункт «Панель управления».
Шаг 2. На панели управления выберите режим «Маленькие значки», а затем выберите «Система».
Шаг 3. В открывшемся окне нажмите «Защита системы».
Шаг 4. В новом окне свойств системы во вкладке «Защита системы» найдите раздел «Параметры защиты», отметьте нужный диск (например, локальный диск «C: ») и нажмите «Настроить».
Шаг 5. В разделе «Текущее использование» вы можете установить максимальный объем хранилища, используемый функцией защиты системы.
Изменяя положение индикатора максимального использования, пользователи могут уменьшить его, установив новое допустимое значение. Когда пространство, зарезервированное для защиты системы, будет заполнено, старые точки восстановления будут автоматически удалены для сохранения новых.
Чем ниже максимальное значение использования, тем чаще будут обновляться точки восстановления системы.
Кроме того, вы можете удалить все точки восстановления, нажав кнопку «Удалить», чтобы при необходимости освободить все место. Затем нажмите «Применить» и «ОК», чтобы изменения вступили в силу.
Отключение режима гибернации и изменение размера файла подкачки
Режим гибернации позволяет пользователю продолжать работу даже после того, как компьютер полностью выключен. Когда режим гибернации включен, все содержимое ОЗУ записывается на жесткий диск компьютера, и для продолжения работы после восстановления питания оно копируется с жесткого диска обратно в ОЗУ.
Однако для использования режима гибернации требуется много места на диске. К счастью, вы можете отключить его. Все файлы режима гибернации хранятся в файле «hiberfil.sys».
Файл подкачки используется системой для повышения общей производительности компьютера. Все данные хранятся в файле «pagefile.sys». Когда объем оперативной памяти исчерпан, операционная система «Windows» передает некоторые данные из оперативной памяти обратно на жесткий диск и помещает их в файл подкачки.
Размер страницы «efile.sys» является переменным и напрямую зависит от количества программ, запускаемых пользователями, объема ОЗУ и максимального размера, установленного для файла подкачки.
Однако иногда система без видимой причины выделяет слишком много места для файла подкачки. К счастью, его можно немного уменьшить, тем самым освободив пространство на жестком диске.
Файлы hiberfil.sys и pagefile.sys являются скрытыми системными файлами, расположенными в корневой папке раздела, на котором установлена операционная система. По умолчанию они невидимы и не отображаются системой до тех пор, пока не будут установлены параметры видимости скрытых системных файлов.
Чтобы выключить режим гибернации:
Шаг 1. Откройте «Командную строку (администратор)» или «Windows PowerShell (администратор)», щелкнув правой кнопкой мыши кнопку «Пуск» и выбрав примерный элемент.
Шаг 2. В открывшемся окне введите команду «powercfg -h off» и подтвердите команду, нажав «Enter».
Шаг 3: Затем в новой строке введите команду «exit» для выхода из приложения.
После этих действий файл «hiberfil.sys» исчезнет в корневом каталоге, а занимаемое им место на диске будет доступно для новых записей. Однако, если вы хотите сохранить файл hiberfil.sys и спящий режим, вы можете уменьшить занимаемое им дисковое пространство, прописав в командной строке с правами администратора: «powercfg -h -size 50%» (процентное значение может быть любым, но не менее указанного). После выполнения команды размер файла гибернации уменьшается до указанного процента.
Теперь давайте посмотрим на файл подкачки (pagefile.sys) и занимаемое им место на диске.
Для доступа к настройкам файла подкачки:
Шаг 1: Откройте приложение «Панель управления», как описано выше, и выберите раздел «Система» из списка представленных элементов. Затем в новом окне базовой информации о компьютере в левом вертикальном меню щелкните текстовую ссылку «Дополнительные параметры системы».
Шаг 2. Во всплывающем окне «Свойства системы» перейдите на вкладку «Дополнительно» и нажмите кнопку «Настройки» в разделе «Производительность».
Шаг 3. В верхней части нового окна перейдите на вкладку «Дополнительно» и нажмите кнопку «Изменить» в разделе «Виртуальная память».
Шаг 4. В окне «Параметры виртуальной памяти» снимите флажок «Автоматически управлять размером файла подкачки» для ручного управления параметрами. Отметив требуемый локальный диск в окне, выберите один из трех режимов управления файлами подкачки:
- Установите указатель (точку) в поле «Пользовательский размер» и введите в соответствующее поле значение максимального размера файла.
- Поле «Управляемый системой размер» означает, что файл подкачки по умолчанию устанавливается системой в зависимости от ее потребностей.
- Поле «Нет файла подкачки» полностью удаляет файл подкачки из системы.
После того, как вы определились с режимом управления файлом подкачки, нажмите кнопку «Установить», чтобы сохранить внесенные вами изменения.
После изменения размера файла гибернации и файла подкачки виртуальной памяти будет освобождено дополнительное дисковое пространство, которое пользователи смогут использовать для записи новых данных.
Неэффективное использование дискового пространства
Когда пользователи смотрят, сколько дискового пространства выделено системой для хранения определенного файла, часто бывает, что фактический размер файла намного меньше, чем дисковое пространство, которое он фактически занимает.
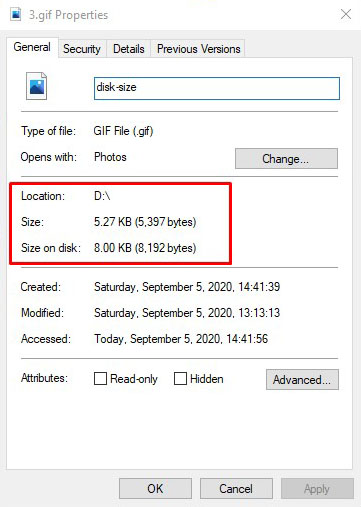
Установленный размер кластера – причина нерационального распределения дискового пространства. Это единый блок для хранения и управления данными, предельный размер которого устанавливается при форматировании раздела. Один кластер может вмещать содержимое только одного файла независимо от его размера. Как показано в приведенном выше примере, файл размером «5027 байт» занимает на диске «8000 байт», поскольку таков размер кластера выбранной файловой системы. Оставшееся пространство не занято и не может использоваться для хранения других файлов. То есть, по сути, оно потеряно.
Если размер файла превышает размер кластера, система выделяет необходимое количество кластеров для его хранения, чтобы их общий объем превышал исходный размер файла. Это означает, что дисковое пространство, используемое для хранения каждого файла, всегда будет больше, чем исходный файл.
Чтобы уменьшить разницу между фактическим размером файлов и занимаемым ими дисковым пространством, пользователи могут уменьшить размер кластера и оптимизировать использование дискового пространства.
Как уже упоминалось, размер кластера устанавливается при форматировании раздела. Итак, снова запустив процесс форматирования, измените размер кластера и выберите лучший вариант.
Важно: все данные, хранящиеся в разделе, будут удалены, поэтому сделайте резервную копию всех важных файлов.
Чтобы начать процесс форматирования:
Шаг 1. Откройте проводник Windows, выберите нужный раздел и щелкните его правой кнопкой мыши. Выберите раздел «Формат» во всплывающем контекстном меню.
Шаг 2. В новом окне укажите файловую систему и установите размер блока распределения, установив стандартный размер кластера в соответствии с вашими предпочтениями.
Затем нажмите «Пуск» и дождитесь завершения процесса форматирования. Когда процесс форматирования будет завершен, выбранные вами параметры будут установлены в разделе.
Проверка жесткого диска на наличие ошибок
Операционная система «Windows» имеет встроенный механизм диагностики и восстановления жесткого диска, который можно использовать для проверки носителей данных и устранения обнаруженных неисправностей.
Шаг 1. Откройте проводник Windows любым способом, например, дважды щелкнув ярлык «Мой компьютер».
Шаг 2. В окне проводника найдите диск, который вы хотите проверить на наличие ошибок и щелкните его правой кнопкой мыши. В открывшемся контекстном меню выберите раздел «Свойства».
Шаг 3. В открывшемся окне перейдите на вкладку «Инструменты» и нажмите «Проверить».
Операционная система выполнит полное сканирование выбранного диска и устранит обнаруженные ошибки.
Устранение проблем с обнаружением диска и доступом к нему
При подключении внешнего запоминающего устройства убедитесь, что кабели и «порты USB» вашего компьютера работают правильно. Попробуйте повторно подключить диск к другому разъему или подключите другое правильно работающее устройство к подозрительному разъему, чтобы убедиться, что он полностью исправен. При использовании USB-концентратора попробуйте подключить диск напрямую к компьютеру, так как такие устройства не всегда обеспечивают достаточную мощность для правильной работы внешнего диска.
Если нужный диск не отображается в окне «Управление дисками» после устранения неполадок в узлах подключения, попробуйте подключить его к другому компьютеру, чтобы проверить, исправен ли сам диск, нет ли проблем с компьютером. Если диск не отображается на новом устройстве, скорее всего, он поврежден и его необходимо заменить. В этом случае его нельзя использовать, а если на диске содержались важные данные, попробуйте восстановить его с помощью специального программного обеспечения, такого как RS Partition Recovery. Как восстановить данные с поврежденного диска мы расскажем ниже.
Что делать, если потеряны важные данные?
Будьте предельно осторожны, когда освобождаете свободное место на диске, чтобы случайно не удалить ценную информацию вместе с ненужными данными.
Ярким примером потери важных данных является ситуация, когда пользователи изменяют размер кластера с целью более рационального распределения дискового пространства. Вроде бы все важные файлы перенесены в безопасное место, но потом вдруг оказывается, что важный файл забыли и он был удален во время форматирования.
Еще одним примером является ситуация, когда система очистки диска автоматически удаляет важные файлы.
Какой бы не была причина потери важных файлов – немедленно воспользуйтесь программой RS Partition Recovery.
Универсальное решение для восстановления данных
Чем больше вы времените с восстановлением данных – тем выше риск безвозвратной потери информации. Вся суть в том, что при удалении файлов операционная система делает его невидимым для файлового менеджера. Сам же файл физически остается на диске. Но в определенный момент, который предугадать невозможно, система перезапишет файл новыми данными.
RS Partition Recovery позволяет восстанавливать данные, утерянные из-за случайного удаления или форматирования накопителя, а также при повреждениях логической структуры накопителя.
Благодаря интуитивно-понятному интерфейсу процесс восстановления файлов происходит в несколько кликов мышки.
Хотелось бы также сказать, что RS Partition Recovery поддерживает ВСЕ современные файловые системы. Это означает, что вы сможете восстановить информацию независим от типа компьютера или операционной системы в который использовался накопитель.
Часто задаваемые вопросы
Это сильно зависит от емкости вашего жесткого диска и производительности вашего компьютера. В основном, большинство операций восстановления жесткого диска можно выполнить примерно за 3-12 часов для жесткого диска объемом 1 ТБ в обычных условиях.
Если файл не открывается, это означает, что файл был поврежден или испорчен до восстановления.
Используйте функцию «Предварительного просмотра» для оценки качества восстанавливаемого файла.
Когда вы пытаетесь получить доступ к диску, то получаете сообщение диск «X: не доступен». или «Вам нужно отформатировать раздел на диске X:», структура каталога вашего диска может быть повреждена. В большинстве случаев данные, вероятно, все еще остаются доступными. Просто запустите программу для восстановления данных и отсканируйте нужный раздел, чтобы вернуть их.
Пожалуйста, используйте бесплатные версии программ, с которыми вы можете проанализировать носитель и просмотреть файлы, доступные для восстановления.
Сохранить их можно после регистрации программы – повторное сканирование для этого не потребуется.
Как разделить жесткий диск на разделы
Вот и перед вами встал вопрос, как разбить жесткий диск на разделы. Причины могут быть разные, к примеру, вы приобрели новый HDD для увеличения постоянной памяти существующего компьютера или купили новый ноутбук, но без предустановленной системы, и вам самим предстоит установить оболочку Windows, или вам просто не стало хватать объема системного раздела диска под вновь устанавливаемые программы.
Основные способы деления пространства жестких дисков
Вне зависимости от причин, которые вас побудили, хотите разбить жесткий диск на разделы сами, но плохо представляете, как это делается на практике. Вот здесь и постараемся вам помочь, рассказав не только об основных способах, как правильно разделить жесткий диск, но и указав на определенные нюансы и сложности, с которыми можете столкнуться во время этой непростой работы.
Рассмотрим, как поделить жесткий диск любого вида (HDD или SSD) тремя способами, а именно, с помощью:
- стандартных утилит под управлением установленной Windows на вашем компьютере;
- специальных программ для работы с различными накопителями информации;
- загрузочной оболочки Windows PE.
Итак, приступаем и стараемся в точности выполнить последовательность действий, в противном случае, это может привести либо к повторению операций для нового накопителя, либо потерей важных данных при работе с уже существующими носителями информации.
Разбиваем диск стандартной утилитой Windows
Этот способ работы с накопителями является не очень сложным и, главное, не требует сторонних программ. Он подойдет для разделения как основного диска «C», так и для разбиения внешнего HDD на разделы. Эту утилиту для работы с носителями информации имеют все версии от Windows XP до Windows 10.
Итак, для непосредственной работы с жесткими дисками необходимо открыть стандартную утилиту оболочки Windows, причем ее можно вызвать на рабочий стол двумя способами:
- Коротким: путем одновременного нажатия сочетания клавиш Win + R и введя в поле Выполнить командную строку diskmgmt.msc после чего нажать ввод.

- С помощью мыши: путем открытия меню Пуск — «Средства администрирования Windows» — «Управление компьютером», где в правой колонке открываем подраздел «Управление дисками».

В открывшемся окне «Управление дисками» должны быть отражены все подключенные в данный момент к вашему компьютеру накопители информации, включая и флеш-память.
Наводим курсор мыши на нужный раздел и вызываем правой кнопкой контекстное меню для данного диска. А вот тут, в зависимости от того, что хотим сделать, и определяемся с нужной в дальнейшем командой.
Делим диск на два
Если это один основной диск «C», то это простой способ, как разделить жесткий диск на два и со стопроцентной уверенностью не потерять системную информацию. Для этого выполняем следующие действия:
- Вызываем команду «Сжать том» в открывшемся контекстном меню.
- В окне команды указываем заранее определенный размер в мегабайтах, который будет выделен под логический раздел и нажимаем кнопку Сжать .

- По выполнению операции сжатия в правой колонке от выбранного диска отобразится результат в виде дополнительной диаграммы «Свободно», это и будет незанятое информацией пространство, которое и будет использовано для создания нового раздела.

- Нажимаем правой кнопкой мышки на область «Свободно» и открываем меню команд, где выбираем «Создать простой том», что, в свою очередь, откроет окно Мастера создания томов.

- В данном мастере определяем параметры форматирования в виде выбора файловой системы и по необходимости указываем метку тома. Нажимаем на Далее > и ждем окончания операции.

Все, основной диск разделен на два раздела.
Размечаем диск на разделы
А вот, как разделить жесткий диск на разделы, в случае с новым, только что приобретённым накопителем, работая с данной стандартной утилитой, также не представляет особого труда, но алгоритм действий будет несколько изменен. Последовательность действий будет такой:
- Находим в окне утилиты «Управление дисками» подключенный новый диск. Как правило, он будет обозначен как Диск 1, так как базовый диск, на котором стоит система Windows, будет иметь обозначение 0. Нажимаем правую кнопку для выбора команды «Создать простой том».

- В окне Мастера создания простых томов определяемся по выбору будущей файловой системы и метки тома. Все, новый диск определен, осталось его разметить на нужное количество разделов.

- При разбивке жесткого диска на три или четыре раздела указываем заранее определенный объем в мегабайтах для каждого из разделов, оставляя не занятым пространство для остальных разделов, и повторяем операцию Сжать «по нарезанию» диска необходимое количество раз.

- Далее для каждого нарезанного раздела вызываем окно Мастера создания простых томов, для каждого логического диска выбираем файловую систему и пишем метку тома.
Здесь стоит помнить, что дисковая система MBR позволяет создать не более 4 разделов на один жесткий диск.
Работа с дисками с помощью специальных программ-утилит
Наибольшую популярность среди пользователей нашли следующие универсальные программные утилиты для работы с различными накопителями информации, а именно:
- Acronis Disk Suite;
- Paragon Partition Manager Professional;
- AOMEI Partition Assistant Technician Edition.
Эти утилиты специально приспособлены для совершения практически всех основных операций с HDD, SSD и другими носителями информации. Они имеют довольно понятный интерфейс, предназначенный для работы как со специалистами, так и с рядовыми пользователями.
Разбить диск на разделы при помощи таких универсальных утилит разберем на примере программы AOMEI Partition Assistant, которую можно установить на компьютер, как стандартное приложение, или пользоваться ей из портативного режима.
И также для сравнения покажем работу утилиты в двух режимах при делении основного диска на два и разбивку нового жесткого диска на несколько разделов.
Открываем программу и видим окно с обширной информацией по всем подключенным носителям информации и их разделам.

Делим на два
Алгоритм работы по разделению основного жесткого диска «C» состоит из набора последовательных команд:
- Сначала выбираем раздел, кликнув по нему курсором мыши. Далее либо с помощью дополнительного меню программы, расположенного в левой колонке, либо вызвав правой клавишей контекстное меню, выбираем команду «Разделить раздел».

- Откроется окно команды, в котором будет предложено задать размер нового раздела, причем программа сразу даст подсказку на так называемый безопасный объем нового пространства. Указываем объем нового раздела в гигабайтах или соглашаемся на предложенный программой размер и нажимаем OK .
- На диаграмме появится новый раздел диска, но это еще не все. Теперь надо нажать кнопку меню Применить и только после этого появится окно выполнения команды, где вам необходимо дать еще раз согласие на выполнение команды, нажав Перейти .

- В случае с операциями по работе с основным диском, на котором установлена операционная система, программа потребует перезагрузки и только после ее проведения выполнит все необходимые преобразования при помощи низкоуровневых утилит Windows.
После перезагрузки, выполнив все операции, система загрузится, но уже с разделенным на две части основным диском.
Делим новый диск
Как правило, новый HDD будет представлять незанятое пространство и будет виден только в окне программы.

Вначале обязательно четко обозначаем диск, с которым будем работать, путем наведения курсора мыши и получения соответственной цветовой градации позиции. А вот в случае ошибки можно потерять всю важную информацию на случайно выбранном существующем носителе информации.
Далее, последовательно выполняем следующие действия по набору команд:
- Либо с помощью дополнительного меню программы, либо в контекстном меню выбираем команду «Создать раздел», которая предложит в своем открывшемся окне указать размер и будущую файловую систему раздела.

- В зависимости от количества будущих логических дисков примерно рассчитываем их объем и указываем размер первого раздела, нажимаем OK и Применить .
- Программа, имея дело не с основным жестким диском, а с дополнительным, выполнит все необходимые операции в фоновом режиме и без перезагрузок.
- С незанятым пространством просто повторяем последовательность набора операций, пока весь объем свободного пространства не будет разбит на нужное количество разделов.

Алгоритм работы с другими универсальными программами по изменению размеров различных носителей информации очень похож на приведенный выше пример. Единственным существенным различием будет интерфейс программ и расположение меню.
Разбивка основного диска с помощью загрузочной оболочки Windows PE
Если решили установить новую операционную систему или полностью обновить старую, и существующие размеры разделов основного HDD вас не устраивают или не отвечают необходимым требованиям, то лучше и проще сделать переформатирование, зайдя в компьютер из специальной упрощённой оболочки Windows PE.

При желании различные версии Windows PE можно скачать с интернета, причем они находятся там в свободном доступе и укомплектованы набором всех необходимых портативных программ для работы не только с носителями информации, но и имеют целый набор различных полезных утилит. К примеру, можно взять дистрибутив с сайта https://diakov.net/8305-adminpe-30.html, не требующего дополнительной регистрации от пользователя.
Загрузив Windows PE на USB или CD/DVD-носитель, загружаем систему через клавишу для вызова меню, в котором есть выбор устройства загрузки. Как правило, это функциональная клавиша F11 , после нажатия которой, и выбираем наш носитель Windows PE.
После загрузки портативной Windows PE появится рабочий стол, практически полностью повторяющий привычную оболочку Windows, но уже с предустановленными программными модулями.
Открываем универсальную программу для работы с различными накопителями информации и работаем по приведенному ранее примеру в фоновом режиме и без лишних перезагрузок.

Основным достоинством оболочки Windows PE является то, что программные модули никак не связаны с жесткими дисками, что позволяет выполнять все возможные операции по их переформатированию любым возможным способом без каких-либо ограничений.
Заключение
В этой статье узнали, как разделить диск ПК или ноутбука разными способами. Были рассмотрены примеры: как разделить жесткий диск на 2 части, и как создать разделы на жестком диске. Аналогичными способами сможете разбить внешний жесткий диск. Просто подключите его к компьютеру и проделайте те же самые действия.
Источник https://it-radar.ru/kak-najti-zhestkij-disk-na-kompyutere.html
Источник https://recovery-software.ru/blog/recover-missing-space.html
Источник https://ustanovkaos.ru/rabota-v-sisteme/kak-razdelit-zhestkij-disk.html