Как можно объединить несколько разделов жесткого диска в ОС Windows 10
Обязательная традиция разбиения жесткого диска компьютера на сектора постепенно изживает себя. Практика показала, что в этом нет острой необходимости. Поэтому работающих в Windows 10 пользователей часто интересует вопрос: как правильно объединить локальные разделы жесткого диска компьютера. Рассмотрим несколько способов решения этого вопроса подробно.
Применение встроенного средства Windows 10
Операционная система от Microsoft имеет встроенные утилиты, позволяющие объединить сектора винчестера ПК или ноутбука. Выполнить эту операцию можно двумя способами, не прибегая к установке специальных программ.

Внимание! Встроенные программы работают при объединении нескольких секторов одного диска. Их не применяют, если надо соединить несколько физических винчестеров.
В управлении дисками
Утилиту от Виндовс 10 вызывают разовым нажатием правой клавишей мышки на меню Пуск, находящееся в левом нижнем углу дисплея.

Порядок действий таков:
- Левой клавишей мыши кликают по команде «Управление дисками». Или этот же пункт выбирают клавишей «Вверх» на клавиатуре и нажатием «Enter».
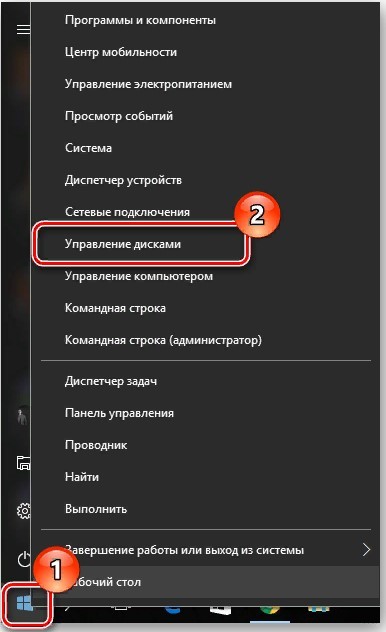
- В диалоговом окне появляются все разделенные тома компьютера с параметрами. Главный том, обычно именуемый «С», а также зарезервированные, удалить нельзя. Его можно только расширить, путем добавления других секторов компьютера. Если кликать по каждому из них правой клавишей мышки, появляется окошко. В нем черным обозначены действия, которые можно предпринять для каждого раздела винчестера.
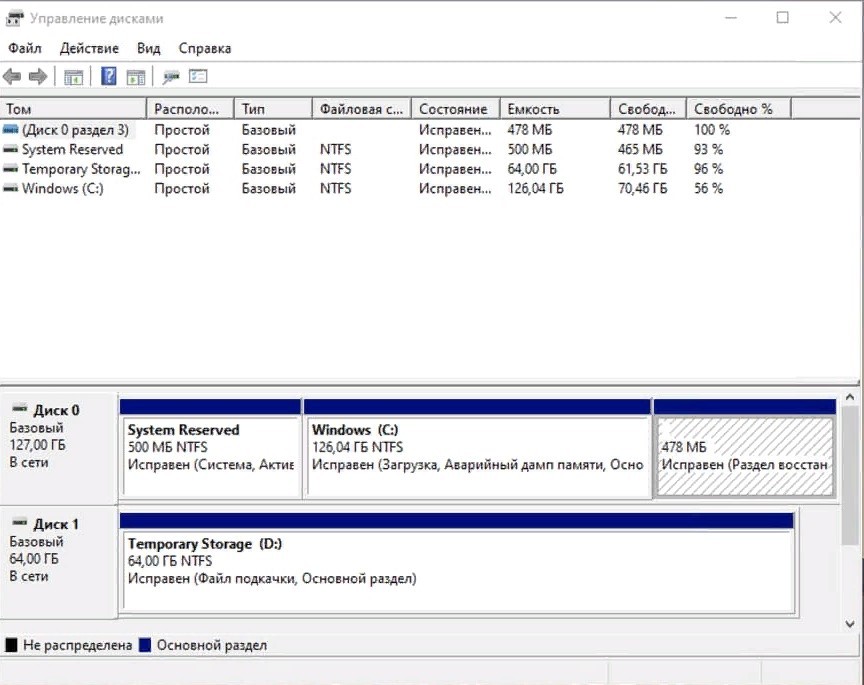
- Правой клавишей кликают по присоединяемому сектору и выбирают «Удалить том…». Появляется окошко-предупреждение о том, что вся информация будет удалена. Чтобы продолжить работу, подтверждают согласие на удаление информации. Важно! Чтобы не потерять информацию, ее переносят на другой носитель: флешка, съемный диск.

- Удаленный сектор переименован системой как «Не распределена».
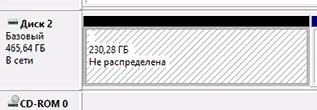
- Правой клавишей мыши выбирают главный раздел и позицию «Расширить том».

- Появится окошко «Мастер расширения тома». Несколькими нажатиями кнопки «Далее» нераспределенное пространство винчестера соединяют с основным разделом. Нажатие «Готово» завершает процесс.

Теперь в окне «Управление дисками» один том отсутствует, а емкость основного раздела увеличилась на объем удаленного.
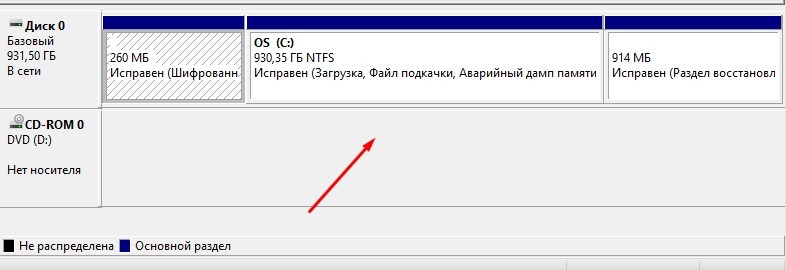
Если на винчестере более 2-х секторов, их объединяют с основным поэтапно: от нижнего к верхнему, каждый раз запуская утилиту.
С помощью Командной строки
Для соединения двух или трех томов дискового накопителя используют специальную команду – diskmgmt.msc. Ее прописывают в Командной строке на экране компьютера. Окошко «Выполнить» появится в левом нижнем углу экрана после одновременного нажатия клавиш «Win+R».
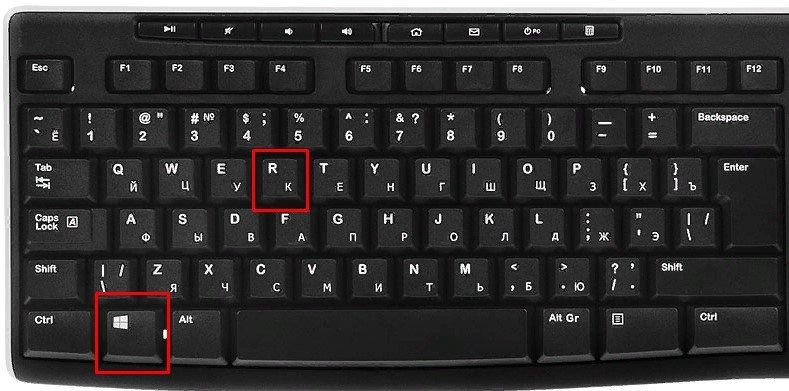
Затем на английском языке набирают diskmgmt.msc и нажимают на «ОК» левой клавишей мышки.
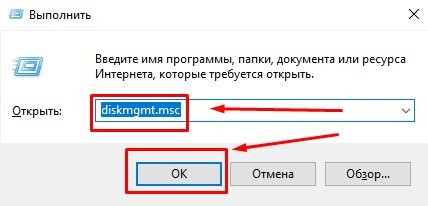
Появляется диалоговое окно программы «Управление дисками». С ее помощью объединяют разбитые разделы винчестера, как описано в предыдущем пункте.
Сторонние утилиты
Функции встроенной программы ограничены. Например, она объединяет только сектора, расположенные друг за другом. Если необходимо к основному тому добавить другой, не следующий за основным, прибегают к помощи сторонних утилит.
Aomei Partition Assistant Standard
Программа имеет более расширенный функционал, нежели встроенная в Windows 10. Она бесплатная, подходит для домашнего пользования и скачивается с проверенных ресурсов интернета.
Внимание! Бесплатная программа имеет название с дополнительным словом «Freeware».
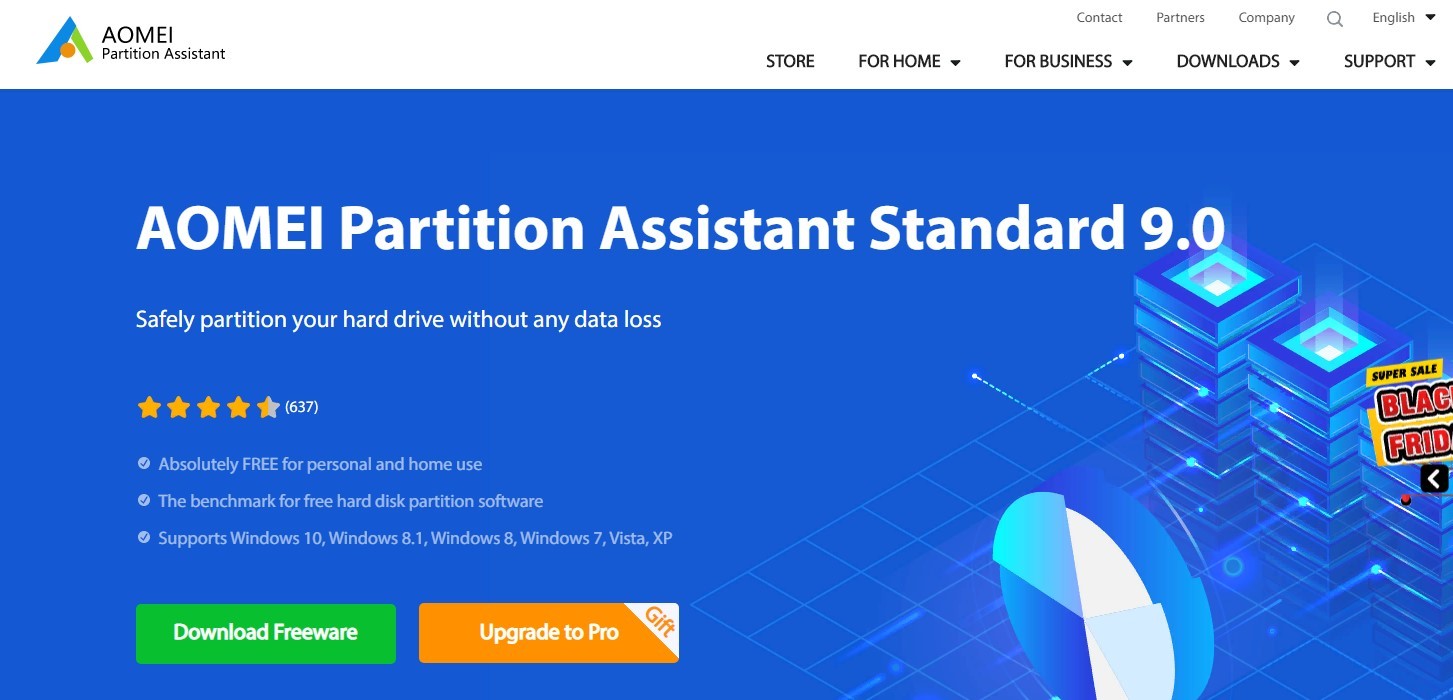
Утилита позволяет совмещать разделы винчестера без потери данных в таком порядке, который необходим пользователю. Для этого делают следующее:
- Запускают скачанную версию программы с Рабочего стола или при помощи кнопки «Пуск».

- В открывшемся окне снизу правой клавишей мыши выбирают основной диск, к которому будут присоединены остальные, и позицию «Слияние отделов».
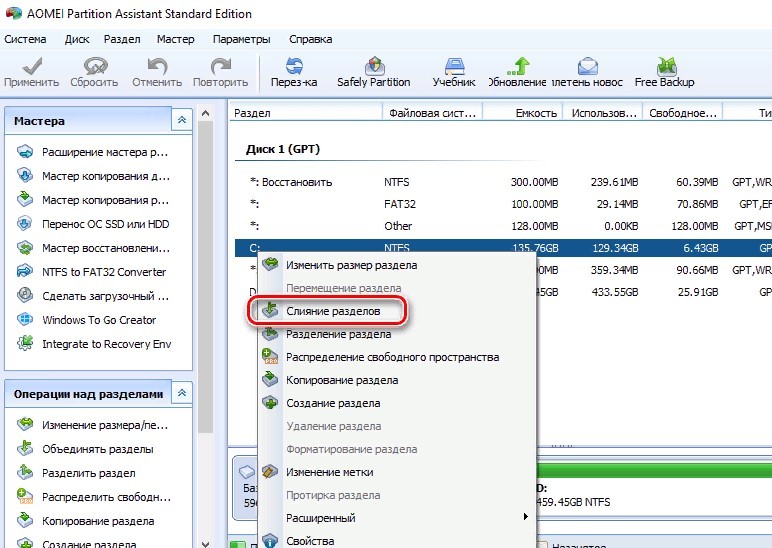
- В окне «Объединять разделы» левой клавишей мышки проставляют галочки напротив сливаемых логических томов. Слева появятся стрелочки, указывающие на выбранные сектора.
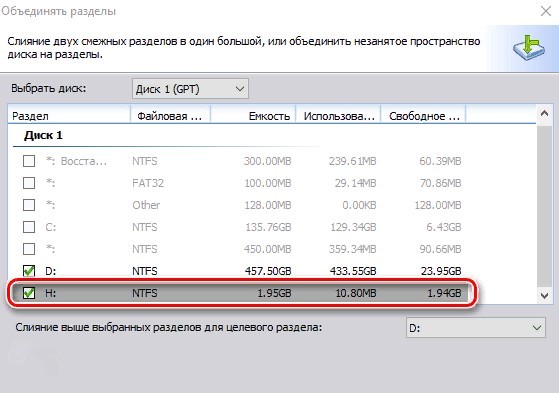
- Подтверждают решение нажатием «ОК».
- Затем слева вверху программы нажимают на зеленую галочку со словом «Применить».
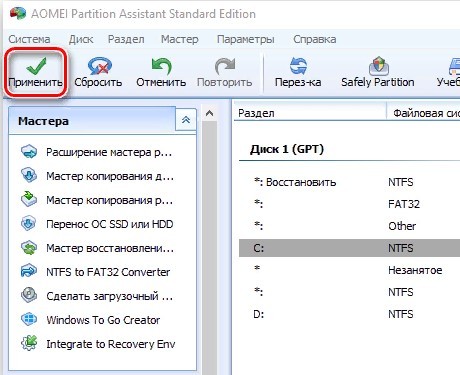
- В новом окошке кликают мышкой на «Перейти».
Если один из виртуальных томов системный, программа выполнит поставленные задачи только в режиме PreOS, то есть, чтобы совместить сектора, потребуется перезагрузить ПК или ноутбук. Перезагрузка займет больше времени, чем обычно.
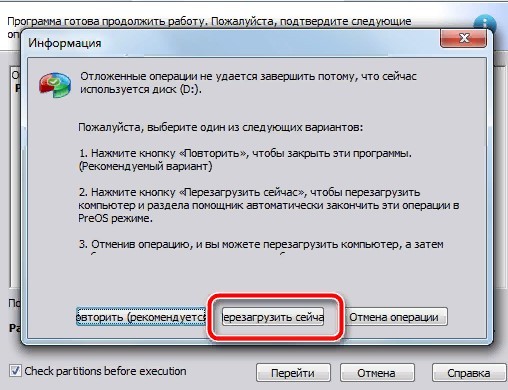
MiniTool Partition Wizard Free
Бесплатную версию программы по работе с жесткими дисками компьютера скачивают с официального сайта разработчика.
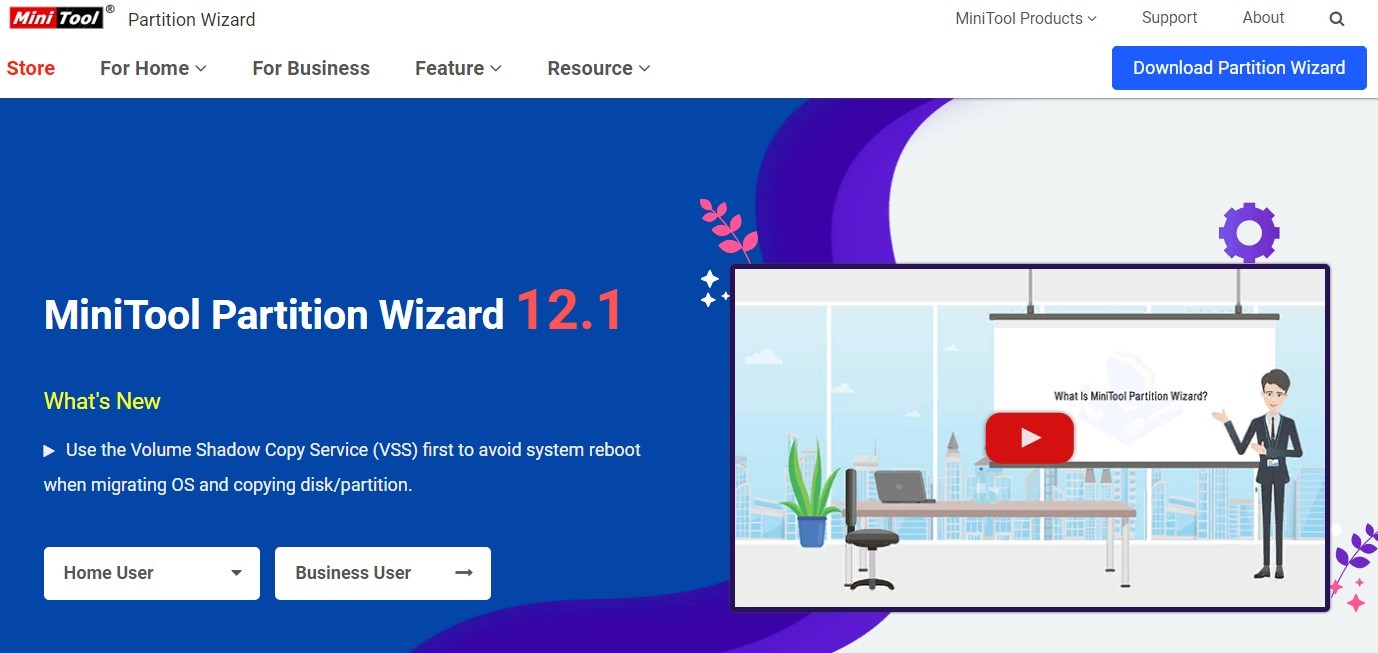
Ее недостаток – англоязычное меню. Но она позволяет легко провести объединение локальных секторов компьютера, соблюдая такую последовательность действий:
- Через Пуск или с помощью значка на Рабочем столе загружают программу.

- В окне справа правой клавишей мышки выбирают основной сектор, а левой кликают пункт «Merge».

- В «Merge Partition» сверху кликают на основной диск, а затем – на «Next».
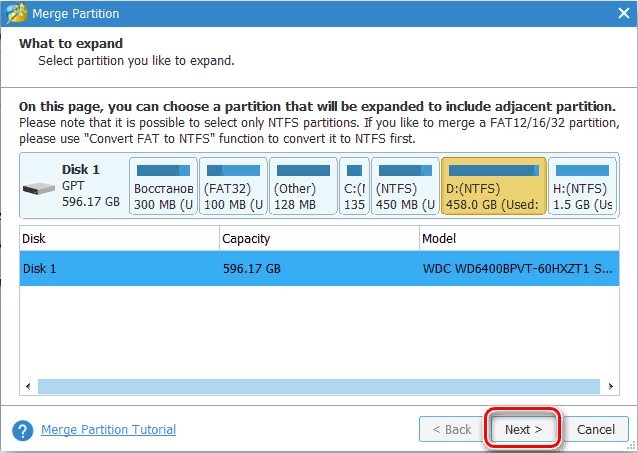
- Следом выбирают том, который будет присоединен к основному.
- Внизу указывают название папки, в которую будет перемещено содержимое присоединяемого раздела, и жмут на «Finish», затем – «Apply».

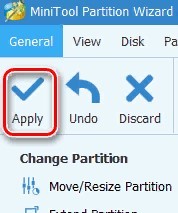
Если основной диск является системным, потребуется сделать перезагрузку компьютера. Через Проводник видно, что произошло слияние секторов в один и перемещение информации с удаленного раздела в указанную папку.
Как объединить разделы и нераспределенное пространство в Windows?
Некоторые производят ПК / серверы, даже тот, который вы создали сами, может не соответствовать вашим потребностям после запуска ПК / сервера в течение определенного периода. Два типичных вопроса включают в себя:
- Система C: диск или диск с данными заканчивается свободное место, Вы можете добавить неиспользуемое пространство с другого диска путем слияния двух разделов.
- Существует свободное нераспределенное пространство, но вы больше не хотите создавать диски, поэтому вы можете рассмотреть возможность объединения нераспределенного пространства с существующим диском.
Многие люди пишут, что не знают или беспокоятся о слиянии разделов, поэтому сегодня я хочу поделиться своим опытом о том, как объединить разделы на всех платформах Windows, включая Windows 10/8/7 / Vista / XP и Server 2016/2012/2008 / 2003 (R2). Чтобы лучше объяснить, я разделил введение на 2 части.
- Объединить незанятое пространство
-
(Windows XP и Server 2003) (другие издания) (все издания)
- Объединить 2 раздела диска
Объединить нераспределенное пространство
Нераспределенное пространство, иногда называемое «свободным пространством», — это логическое пространство на жестком диске, на которое операционная система может выполнять запись. Другими словами, это противоположность «выделенному» пространству, в которое операционная система уже записала файлы.
Если операционная система записывает файл в определенное пространство на жестком диске, эта часть диска теперь «выделена», поскольку файл использует это пространство, и никакие другие файлы не могут быть записаны в этот раздел. Если этот файл удален, то эту часть жесткого диска больше не нужно «выделять», она становится нераспределенной. Это означает, что теперь в это место можно перезаписывать новые файлы.
В отличие от неиспользуемого пространства на диске, нераспределенное пространство не принадлежит ни одному диску. Объединяя разделы, вы можете добавить нераспределенное пространство на диск и изменить его как свободное пространство на этом диске.
Объединить разделы с Diskpart
В Windows XP и Server 2003, если вы не хотите использовать стороннее программное обеспечение, единственный вариант объединения разделов — это запуск Diskpart. Diskpart — это интерпретатор инструмента командной строки в текстовом режиме, который позволяет настраивать и управлять такими объектами хранения, как диски, разделы или тома, из сценария, удаленного сеанса или прямого ввода из командной строки. Чтобы объединить разделы с Diskpart:
Step1: Нажмите ‘Windows‘ а также ‘R‘клавиша на клавиатуре, введите’CMDи нажмитеOK‘или нажмите’ Enter ‘.
Откроется окно командной строки MS-DOS.
Шаг 2: В окне командной строки введите DiskPart и нажмите «Enter».
Шаг 3: Тип «объем списка», Чтобы отобразить существующие тома на компьютере.
Шаг 4: Тип «выбрать громкость X ”, X — это номер или буква диска раздела, в который вы хотите объединить незанятое пространство.
Шаг 5: Тип продлить.
Как видно из сообщения, незанятое пространство было объединено с диском E :, однако существует большое ограничение, связанное с объединением разделов с diskpart — Нераспределенное пространство может быть объединено только с соседним диском, и до Нераспределенного пространства все остальные диски не могут использовать это Нераспределенное пространство.
Если вы хотите объединить с другими дисками, вы должны использовать Программное обеспечение 3rd.
Объединить нераспределенное пространство под управлением дисками
Многим людям слишком сложно использовать командную строку, поэтому Microsoft добавляет функцию графического интерфейса в систему управления дисками Windows Vista / 7/8/10 и Server 2008/2012/2016. Где вы можете выполнять основные операции, такие как создание, форматирование и удаление разделов, расширенные операции для термоусадочная перегородка и увеличить объем, Чтобы объединить нераспределенное пространство:
Шаг 1: Щелкните правой кнопкой мыши диск C и выберите «Расширить том. «

Шаг 2: Во всплывающем окне выберите доступное незанятое пространство.

Шаг 3: Подтвердите операцию и нажмите «Готово», чтобы продолжить.

Операция слияния разделов завершена в короткие сроки.

Однако если в середине находится другой диск с данными, вы не можете объединить нераспределенное пространство с диском C :. Для этого вам также понадобится стороннее программное обеспечение.

Объединить нераспределенное пространство со сторонним программным обеспечением
Шаг 1: Скачать и установить NIUBI Partition Editor, Нераспределенное пространство можно объединить в любой соседний раздел. Например, первое нераспределенное пространство можно объединить в диски C: и D.

Шаг 2: Щелкните правой кнопкой мыши диск D и выберите «Resize/Move Volume».

Шаг 3: Во всплывающем окне, если вы хотите объединить первый Нераспределенное пространство, перетащите оставил граница влево, Если вы хотите объединить второй нераспределенный диск с D, просто перетащите правильно граница правота.

Я перетащил левую границу, чтобы объединить первое нераспределенное пространство.

Программа вернется в главное окно после нажатия OK.

Шаг 4: Нажмите Применить вверху слева, чтобы выполнить.
Объединить несмежное нераспределенное пространство
Если вы хотите объединить нераспределенное пространство, находящееся за D, на диске C, выполните следующие действия:
Шаг 1: Щелкните правой кнопкой мыши D и выберите «Resize/Move Volume«. Во всплывающем окне перетащите средний должность правота в двигаться этот раздел.


Нажмите OK, нераспределенное пространство будет перемещено за диск C.

Шаг 2: Щелкните правой кнопкой мыши диск C и выберите «Resize/Move Volume» еще раз. Во всплывающем окне перетащите правая граница вправо, чтобы объединить нераспределенное пространство.

Нажмите OK и вернитесь в главное окно, нажмите Применить вверху слева выполнить, готово.
Объединить разделы диска
Если вы хотите объединить 2 физических раздела, выполните следующие действия:
Как объединить разделы жесткого диска при помощи Windows и стороннего ПО
Общий алгоритм процедуры объединения разделов для ОС
- Операционная система удаляет указанный логический том.
- Раздел, на котором работал логический том, будет удален.
- Системный раздел расширяется до свободного дискового пространства.
Объединение разделов с помощью внешних программ
вы можете объединить разделы жесткого диска, например, с помощью Acronis Disk Director Suit с утилитой Acronis Partition Expert или AOMEI Partition Assistant. Есть и другие программы, но они оказались оптимальными.
Acronis прост в использовании, интуитивно понятен и может объединять диски без потери данных, как и бесплатный помощник по разделам AOMEI.
Объединение разделов при помощи AOMEI Partition Assistant
На главном экране программы щелкните правой кнопкой мыши (ПКМ) на диске C и выберите «Объединить разделы» в контекстном меню

Отметьте диски для объединения, подтвердите ОК, и программа разместит созданный вами порядок в очереди отложенного запуска.

Чтобы начать процедуру, нажмите кнопку «Применить».

Программа несколько раз попросит подтвердить операцию, поэтому проверьте диски на наличие ошибок и объедините тома в один.
Все предыдущие папки диска D будут помещены в папку диска D на диске C.
Программа для объединения дисков без потери информации
Чтобы объединить разделы жесткого диска без потери данных в Windows 7, Windows 8 или Windows 10, вы можете использовать стороннее программное обеспечение, а именно программу MiniTool Partition Wizard для объединения дисков
Внимание! Несмотря на то, что эта утилита абсолютно безопасна для работы с разделами диска (они неоднократно проверялись), мы все же рекомендуем по возможности сделать резервную копию важных документов.
Мастер создания разделов MiniTool
Основные преимущества и возможности программы:
- Создавайте, удаляйте и форматируйте первичные и логические разделы.
- Измените размер раздела.
- Измените букву назначенного раздела.
- Сброс загрузочной области MBR.
- Он поддерживает диски и разделы размером более 2 ТБ.
- Скрыть / показать раздел.
- Копирование всего жесткого диска на другой (клонирование).
- Замените динамический диск на базовый.
- Проверьте производительность жесткого диска.
- Установка активного раздела.
- Копия одного из разделов.
- Преобразование разделов с файловой системой FAT в NTFS.
- Чтобы объединить два диска (например, C: и D :), вам нужно щелкнуть правой кнопкой мыши раздел, к которому вы хотите присоединить другой том (в нашем случае это диск C). В выпадающем меню выберите пункт Merge (английский перевод — «Merge»).

- В появившемся окне выберите тот же диск и нажмите Далее

- В следующий. В открывшемся окне нужно выбрать диск, который вы хотите прикрепить (D). Внизу этого окна нужно определить имя папки, которая будет создана на диске C (в нашем случае, поскольку мы подключаем диск D к диску C). По умолчанию папка будет называться merged_partition_content (содержимое прикрепленного раздела). Затем нажмите Готово

- Последний шаг — применить все изменения. В левом верхнем углу программы нажмите кнопку Применить. Затем перезагрузите компьютер

Инструкция для Windows 10
Инструкции, описанные в этом разделе статьи, подходят как для Windows 10, так и для всех версий Windows 8. Объединить разделы можно с помощью встроенных средств операционной системы. Как и в предыдущем описании настроек, нам понадобится утилита Disk Management. Следуй инструкциям:
- Перейдите в поле поиска и введите слово «Управление». Требуемый вариант появится в результатах. Кроме того, вы можете нажать комбинацию клавиш Win и X, чтобы вызвать контекстное меню. Содержит ссылку для доступа к управлению дисками»;

Рис.6 — Окно настроек жесткого диска Windows 10
- Решите, какие разделы вы больше не используете. Для удобства они отмечены буквами, соответствующими названиям дисков в окне «Этот компьютер»;
- Если вы хотите сохранить только один том, выберите, к которому вы будете подключать остальные элементы;
- Затем щелкните правой кнопкой мыши объект, который хотите удалить. И удалите его;

Рис.7 — удаление раздела в Windows 10
- Подтвердите действие, приняв потерю данных;
- Удалите пространство раздела;

Рисунок 8 — Освободившееся место
- Теперь вы увидите, что раздел стал пустым, но его разделение осталось. Поскольку он больше не используется в системе, его имя и другие атрибуты удаляются. Объект можно объединить с основным диском;
- В результате успешного выполнения всех действий вы увидите, что вместо раздела диска стоит надпись: «Нераспределен». Теперь вы можете приступить к объединению разделов.
Щелкните основной раздел — в большинстве случаев это диск C. В меню выберите пункт увеличения тома.

Рис. 9 — прикрепить элемент
Откроется окно мастера настройки. С его помощью можно легко разделить свободное пространство или объединить его в системный носитель.

Рисунок 10 — Объединение секций
Способ 1: стандартными средствами Windows
В управлении дисками
Вы можете объединить диски без установки дополнительных программ, используя встроенный инструмент «Управление дисками».
Важно! Слияние требует удаления второго раздела. Поэтому перед выполнением процедуры необходимо перенести все файлы в раздел, к которому будет применено свободное место, или на внешний носитель.
1. Щелкните правой кнопкой мыши (правая кнопка мыши) в меню «Пуск» и выберите «Управление дисками».
Если у вас Windows 7, зайдите в Пуск — Панель управления. Установите для параметра «Просмотр» (вверху) значение «Маленькие значки». Затем выберите «Администрирование» из списка, откройте «Управление компьютером» и «Управление дисками» (слева).

2. Щелкните ПКМ во втором разделе и выберите «Удалить том».

3. У вас может быть свободное место, которое мы также удаляем. Для этого щелкните правой кнопкой мыши и выберите «Удалить раздел».

4. Далее нажимаем кнопку ПКМ на рабочем разделе, в нашем случае системном разделе, и выбираем пункт «Увеличить объем».

5. В правом поле будет отображаться количество свободного места, которое можно использовать частично или полностью:
- Чтобы применить весь том, нажмите кнопку «Далее».
- Чтобы использовать частичный том, введите его вручную в поле «Размер выделенного пространства» и нажмите «Далее».

Нажатие «Готово» подтвердит выполнение. Позже системный диск будет объединен и расширен по объему за счет лишнего места.

В моем случае для создания нового раздела осталось не так много места, так как том был использован частично.
С помощью командной строки
Подобные действия можно выполнить с помощью специальных команд в приложении diskpart. Новичкам этот метод может показаться сложным, поэтому я покажу его в ознакомительных целях.
1. В меню «Пуск» введите cmd и запустите приложение от имени администратора.

2. Введите команду diskpart, чтобы запустить приложение.
3. Первое, что нужно сделать, это посмотреть список дисков и удалить дополнительные разделы. Для этого введите следующие команды:
- Список дисков — для просмотра списка физических дисков, подключенных к ПК.
- Список томов — для отображения активных разделов.
- Удалить том — подтвердить удаление.
- Выберите том D: — чтобы отметить раздел для удаления (в моем случае — раздел D).

4. Теперь объединим активный раздел со свободным пространством:
- Список дисков: давайте пройдемся по списку и вспомним, сколько свободного места у нас доступно.
- Список томов — посмотреть список активных разделов.
- Расширить — использовать все свободное пространство. Вы можете назначить размер вручную: для этого мы вводим размер расширения = 2000, где 2000 — размер в мегабайтах.
- Select volume C: — выбор раздела (в моем случае это раздел C).

Использование сторонних программ для работы с разделами
Использование сторонних утилит для объединения разделов жесткого диска может быть полезно в случаях, когда:
- вам нужно сохранить данные со всех разделов, но вы не можете никуда их перенести или скопировать.
- Вы хотите объединить неупорядоченные разделы на диске.
Среди удобных бесплатных программ для этих целей могу порекомендовать Aomei Partition Assistant Standard и Minitool Partition Wizard Free.
Как объединить разделы диска в Aomei Partition Assistant Standard
Порядок объединения разделов жесткого диска в Aomei Partition Aisistant Standard Edition будет следующим:
- После запуска программы щелкните правой кнопкой мыши один из объединяемых разделов (желательно тот, который будет «основным», т.е под буквой, под которой должны появиться все объединяемые разделы) и выберите пункт меню «Объединить» Разделы».
- Укажите разделы, которые необходимо объединить (буква объединяемых разделов диска будет указана в правом нижнем углу окна объединения). Расположение данных на объединенном разделе показано в нижней части окна, например, данные с диска D при объединении с C попадут на диск C: D.
- Нажмите «ОК», а затем «Применить» в главном окне программы. Если один из разделов является системным, вам потребуется перезагрузить компьютер, что займет больше времени, чем обычно (если это ноутбук, убедитесь, что он подключен к розетке).
После перезагрузки компьютера (при необходимости) вы увидите, что разделы диска были объединены и представлены в проводнике Windows под буквой. Прежде чем продолжить, рекомендую вам также посмотреть видео ниже, где упоминаются некоторые важные нюансы на тему совмещения разделов.
Скачать Aomei Partition Assistant Standard можно с официального сайта http://www.disk-partition.com/free-partition-manager.html (программа поддерживает русский язык интерфейса, хотя сайт не на русском).
Как удалить все разделы HDD и сделать его единым
Чтобы удалить разделы жесткого диска, перейдите в утилиту Windows Disk Management (меню «Пуск» и введите в строке поиска, например, «диск» или «жесткий диск». В результатах вы увидите запись «Создать и отформатировать разделы жесткого диска») , И выбираем его.) Далее в списке находим раздел, который хотим удалить, кликаем правой кнопкой и выбираем пункт — Удалить том.
Помните, что это приведет к потере данных из этого раздела!

После этого появится нераспределенная область (как на скриншотах выше, шаг 10), она будет обозначена черным цветом. Теперь вы можете выбрать диск, на который хотите добавить нераспределенную область, еще раз щелкните правой кнопкой мыши и выберите «Развернуть том.

Откроется мастер расширения тома, нажмите «Далее». В следующем окне нам нужно выбрать размер доступного пространства. Выберите и нажмите «Далее», затем «Готово.

Вот и все, вы удалили ненужный раздел и добавили его на другой диск. Если есть вопросы, пишите их в комментариях.
Как объединить физические диски
Ранее в статье мы узнали, как управлять пространством и объединять разделы на жестком диске. Далее мы рассмотрим, как объединить физические диски в массив RAID и каковы преимущества и недостатки этого метода.
Технология RAID в основном используется на высокопроизводительных серверах, где просто требуются высокая скорость и отказоустойчивость. Чтобы создать надежный массив, на вашем компьютере должно быть четыре или более жестких диска одного размера, модели и производителя.
Тема создания RAID-массивов достаточно объемна и требует навыков. В рамках урока я кратко опишу и покажу два варианта комбинирования дисков, которые могут пригодиться в домашних условиях:
- RAID 0: когда емкость двух дисков складывается и получается один большой (в системе и в BIOS он отображается как один).
- RAID 1: в этом случае мы получаем объем только одного диска, так как они дублируют друг друга, создавая отказоустойчивость в случае сбоя.
- Объем двух дисков складывается.
- Скорость работы увеличилась в 1,5-2 раза по сравнению с диском.
- Снижает надежность: при выходе из строя одного из устройств все данные могут быть потеряны.
- Емкости двух дисков не суммируются и отображаются как один.
- Все данные отображаются на двух дисках.
- Повышена надежность: при выходе из строя одного из устройств все данные останутся на дублирующем.
Важно! При создании RAID-массива все данные на обоих дисках будут удалены.
Способ 1: в настройках материнской платы
1. При включении компьютера нажмите клавишу Delete, чтобы войти в настройки BIOS. Найдите и откройте раздел «Расширенный режим» или «Дополнительные настройки». Затем перейдите в раздел «Конфигурация SATA» и установите «Выбор режима SATA» на RAID.
Сохраните настройки и перезагрузите компьютер.

2. Откроется аналогичное меню, в котором нужно выбрать RAID-контроллер и нажать клавишу Enter для доступа к настройкам.

Затем выберите пункт «Создать виртуальный диск».

В следующем окне будет создан новый массив:
- Вариант массива задается в поле «RAID.
- Диски, которые необходимо объединить, отмечены внизу.
- В поле «Имя» присваивается новое имя.
- В поле «Размер» вы можете увидеть предварительный размер массива из выбранных дисков.
После настройки нажмите кнопку «Дополнительно».

Ставим галочку в пункте «Инициализировать» и соглашаемся удалить все данные.

Нажмите «ОК» и увидите созданный RAID-массив.

3. После перезагрузки можно начинать установку операционной системы.
Способ 2: с помощью специальных программ
Давайте взглянем на две бесплатные и эффективные программы, с помощью которых вы можете легко объединять разделы на дисках в интуитивно понятном визуальном интерфейсе.
Aomei Partition Assistant
Официальный сайт: aomeitech.com/aomei-partition-assistant.html
Программа доступна для скачивания в двух редакциях: платной и бесплатной. Бесплатная вполне подходит для наших задач.
Главное окно программы выглядит так: три раздела на диске, один из которых скрыт в окне компьютера: это для системных файлов.

Щелкните правой кнопкой мыши третий раздел, в контекстном меню выберите «Изменить размер / переместить разделы».

Откроется окно, в котором можно отрезать часть свободного пространства. Левый курсор освободит место для предыдущего раздела, правый — для следующего. Нажмите кнопку «ОК» для подтверждения.

Появится новое свободное место.

Чтобы объединить, щелкните правой кнопкой мыши рабочий раздел и выберите «Изменить размер / переместить разделы».

Перетащите правый ползунок до конца и нажмите OK».

Чтобы программа выполнила назначенные действия, нажмите кнопку «Применить».

Установите флажок «Проверять разделы перед выполнением», чтобы проверять разделы перед выполнением, и нажмите «Перейти».

Если вам нужно объединить два раздела в один, удалите дополнительный раздел в контекстном меню, выбрав «Удалить раздел».
- Русскоязычное меню.
- Интуитивно понятный интерфейс.
- Возможность работы в бесплатной версии.
- Стабильность работы.
MiniTool Partition Wizard Free
Официальный сайт: partitionwizard.com/free-partition-manager.html
MiniTool Partition Wizard Free не уступает своему конкуренту и содержит все основные инструменты для работы с дисками и разделами.
В главном меню программы выберите раздел, из которого вы хотите вырезать пространство или удалить. Нажмите ПКМ и выберите один из пунктов:
- Переместить / изменить размер, чтобы изменить размер.
- «Удалить», чтобы удалить раздел.

Используя поле «Размер и положение», вы можете обрезать свободное пространство, перемещая ползунки.

Для объединения щелкните правой кнопкой мыши активный раздел и откройте меню «Переместить / изменить размер».

Перетащите ползунок вправо и нажмите ОК».

Для выполнения назначенных действий нажмите кнопку «Применить».

- Не нагружает систему, работать можно даже на слабых ПК.
- В нем есть все основные инструменты в бесплатной версии.
Из минусов — нет возможности выбрать русский язык по умолчанию.
Объединение разделов под управлением Windows XP
Есть несколько вариантов решения проблемы слияния разделов жесткого диска в XP.
1) Через панель управления операционной системы.
«Пуск» — «Панель управления» — «Администрирование» — «Управление компьютером» — «Управление дисками»
- После входа в меню «Управление дисками» щелкните правой кнопкой мыши (ПКМ) по имени тома, который вы хотите удалить. В контекстном меню выберите «Удалить логический диск»
- После удаления логического диска удалите пустой раздел. Щелкните его правой кнопкой мыши и выберите «Удалить раздел»
- Щелкните правой кнопкой мыши имя оставшегося тома и выберите «Расширить том». Мастер расширения запустится, следуйте его инструкциям.

2) С помощью утилиты DISKPART, расположенной в папке C: WINDOWS system32 diskpart.exe.
Чтобы запустить утилиту DISKPART, выберите «Выполнить» в меню «Пуск» или нажмите комбинацию клавиш Win + R и вручную введите имя утилиты: diskpart.
Для работы с этой утилитой необходимо помнить принципы управления операционной системой из командной строки.

Соединение томов жёсткого диска компьютера при помощи сторонней программы
Иногда возникают проблемы с объединением разделов жесткого диска компьютера, которые невозможно решить с помощью встроенной в Windows 10 утилиты Disk Management. В этом случае имеет смысл использовать сторонние инструменты. Существует множество программ, работающих с разделами HDD, но среди них очень сложно найти действительно эффективную и безопасную. Мы рекомендуем вам использовать бесплатную версию инструмента (внимание! Вам необходимо скачать файл под названием AOMEI Partition Assistant Standard Freeware). Мы поддерживаем то, почему мы предлагаем именно эту программу. Во-первых, его расширенная версия платная — уже это внушает некоторое доверие. Во-вторых, в англоязычной Википедии есть отдельная и достаточно подробная статья об этом продукте технологической компании AOMEI. Это тоже признак качества программного обеспечения. Ну и наконец, в-третьих, наша проверка установочного файла этой бесплатной программы на сайте (там рекомендуется проверять все файлы, скачанные из интернета) показала отсутствие вирусов и других угроз. Так что, безусловно, внимания заслуживает программа AOMEI Partition Assistant. Более того, его бесплатной версии Standart Freeware достаточно для решения подавляющего большинства возникающих задач по разделению или слиянию разделов жесткого диска.
Пример такой задачи, которая не может быть решена встроенной в операционную систему утилитой «Управление дисками», но успешно решена вышеупомянутой сторонней программой, показан на изображении ниже. Здесь у нас есть два тома жесткого диска (C и F) плюс 50 гигабайт пространства, уже освобожденного для подключения к разделу C. Мы видим, что при попытке расширить том C до размера этого нераспределенного пространства система не позволяет нам Сделайте так: элемент «Расширить том…» останется неактивным (все потому, что пространство, которое нам нужно, находится в другом томе — между C и нераспределенным пространством также есть том F).

Но программа AOMEI легко решит эту проблему. Из-за этого:
- На расширяемом томе C щелкните ПРАВОЙ кнопкой мыши.
- Выбираем пункт «Объединить разделы».
- Во вновь появившемся окне поставьте галочку напротив тех томов или нераспределенного пространства, которое вы хотите подключить.
- Щелкните ОК. После этого в окне программы свободное место объединится с томом C, но не стоит этим морочить голову.

- Чтобы изменения вступили в силу, убедитесь, что вы установили зеленый флажок «Применить» в верхнем левом углу окна программы».
- Затем во вновь открывшемся окне подтвердите действие, нажав кнопку «Перейти», дождитесь завершения операции и нажмите «ОК.

Добавим, что в некоторых случаях при работе с разделами жесткого диска программа предупреждает, что может выполнять только те задачи, которые ей возложены в режиме PreOS. Это означает, что он будет объединять или разделять тома после перезагрузки компьютера перед запуском Windows 10. PreOS означает «до операционной системы», то есть он работает до загрузки операционной системы. Объединение или разделение разделов жесткого диска в этом предзагрузочном режиме может занять некоторое время, и вам не стоит этого бояться.
Если у вас есть другие вопросы по этой теме, задавайте их в комментариях ниже.
Что такое неразмеченная область жесткого диска?
Нераспределенная или нераспределенная область жесткого диска — это пространство, которое в настоящее время не занято ни одним из ваших локальных дисков, то есть не используется по назначению. Может быть на внешнем жестком диске или на обычном
Эта область может появиться из-за того, что она не использовалась при разбиении диска. Например, если у вас жесткий диск 250 ГБ, разделите его на 2 раздела по 100 ГБ.
В этом случае в нераспределенной области останется примерно 50 ГБ (фактически меньше.
В предыдущих инструкциях читайте, как пользоваться этой зоной.
Делаем один диск из двух, используя сторонний софт
Таких утилит в Интернете для Windows 10 достаточно. Мы остановимся на двух самых популярных…
Aomei Partition Assistant
Заранее нужно скачать это ПО из официального источника и установить как обычную программу. Кстати программа полностью на русском языке.
- Запустим приложение!
- На домашней странице нам нужно найти объем, который нужно увеличить. Щелкните по нему правой кнопкой мыши.
- В раскрывающемся меню нажмите «Объединить разделы”.

- Теперь вам нужно поставить галочку напротив этих дисков, свободного места, которое вы хотите объединить с диском, выбранным в начале.
Затем нажмите «Применить» (значок зеленой галочки). 1-2 минуты, и пользователь может использовать жесткий диск, на котором уже есть большой объем памяти. Однако мы рекомендуем перед этим перезагрузить компьютер. 
Сторонние дисковые менеджеры
Приемы, которые мы уже обсуждали, по-своему хороши, но как объединить разделы жесткого диска в Windows 10 без потери данных и сначала переместить их. Сделать это очень просто, но на этот случай вам понадобятся сторонние приложения: менеджеры дисков. Спектр этого типа программного обеспечения достаточно широк, есть как коммерческие, так и бесплатные утилиты. Вот несколько примеров использования двух менеджеров: платного Acronis Disk Director и бесплатного бесплатного Aomei Partition Assistant.
Начнем с Акрониса. Запустите программу, щелкните любой из томов ПКМ и выберите пункт «Объединить том» в меню».

В открывшемся окне мастера необходимо выбрать тома для объединения, а также указать, какой раздел следует считать основным. Если выбор окажется неверным, программа отобразит соответствующее уведомление с предложением просмотреть настройки.

Нажмите «ОК» и примените запланированные задачи. Они могут потребовать от вас перезагрузить компьютер для завершения. В процессе слияния файлы с томов будут автоматически перемещены в отдельную папку на основном разделе.


Точно так же разделы жесткого диска связываются в Windows 10 с помощью Aomei Partition Assistant. Из меню раздела вызывается опция объединения томов, после чего в окне мастера выбираются объединенные тома и основной раздел. Затем файлы пользователя перемещаются в отдельную папку на основном диске, созданную программой.



Объединение разделов под управлением ОС Windows 7
Утилита diskmgmt.msc позволяет объединять разделы жесткого диска. Утилиту можно запустить двумя способами:
- Через панель управления. «Пуск» — «Панель управления» — «Безопасность и система» — «Администрирование» — «Управление компьютером» — «Управление дисками».
- Через меню «Пуск» — «Выполнить» или комбинацию клавиш «Win + R» введите имя утилиты diskmgmt
Пошаговый алгоритм объединения разделов:
В появившемся окне «Управление дисками» со списком дисков щелкните правой кнопкой мыши (ПКМ) имя тома, который вы хотите удалить. В контекстном меню выберите «Удалить том».

После удаления тома на его месте появляется безымянный раздел. Щелкните его правой кнопкой мыши и выберите «Удалить раздел».
Выберите расширяемый том и щелкните его правой кнопкой мыши, выберите «Расширить том», а затем «Далее».

Укажите, насколько вы расширили диск и нажмите «Готово».

Сразу после завершения процесса перезагрузите компьютер.
Использование Diskpart
Теперь давайте посмотрим, как объединить тома на жестком диске Windows 10 с помощью инструмента консоли Diskpart. Этот способ даже менее удобен, чем описанный выше, так как все команды придется вводить вручную. Его имеет смысл использовать только в тех случаях, когда стандартная оснастка управления дисками по каким-либо причинам недоступна.
Предположим, у нас есть четыре раздела на диске и мы хотим объединить три. После того, как вы переместили файлы из разделов на «основной» том, с которым они будут объединены, запустите командную строку с повышенными правами и выполните следующие команды:


Поясним вкратце. Первая команда запускает утилиту Diskpart, вторая отображает список дисков, третья выбирает физический диск, а четвертая возвращает список логических разделов. Пятая команда устанавливает фокус на выбранный раздел, а шестая удаляет его. С помощью двух последних команд удаляем оставшиеся ненужные диски.
При удалении разделов будьте внимательны и проверяйте размер томов в проводнике, чтобы случайно не удалить том с файлами. В результате выполнения шестой команды мы получаем нераспределенное пространство, благодаря которому увеличиваем нужный раздел. Diskpart использует для этой цели команду расширения после выбора тома для расширения.

Работа с программой Acronis Director
Часто в стандартном окне «Управление дисками» пользователи сталкиваются с тем, что кнопка «Удалить том» недоступна или другие функции не могут быть выполнены. Это связано с ограничением групповой политики. Возможно, системный администратор запретил такие действия или версия операционной системы не предполагает настройку разделов диска и других параметров системы.
Решить проблему поможет использование сторонних утилит. Acronis Director — одна из лучших программ, которая позволяет настраивать конфигурацию диска и обходит все ограничения на изменение параметров компьютера.
Советуем работать только с загрузочной версией программы, так как это поможет избежать ошибок, которые могут возникнуть при настройке параметров системы. Главное окно утилиты содержит все необходимые данные о жестком носителе данных. В этом окне также представлена информация о секциях.

Рис. 11 — главное окно Acronis Director
Чтобы создать диск вместо нескольких разделов, просто выберите все разделы, которые вы больше не хотите использовать, и нажмите «Объединить» в левой части окна. Подробная настройка элементов появится в новом окне. Вам нужно выбрать тот том, который будет основным, и поочередно связать с ним другие объекты.
После выполнения всех шагов обязательно примените настройки. Для этого нажмите кнопку «Применить», расположенную вверху утилиты (на панели инструментов).
Источник https://it-tehnik.ru/windows10/nastroyka/kak-obedinit-razdely-zhestkogo-diska.html
Источник https://ru.partition-magic-server.com/howto/merge-partitions-and-unallocated-space.html
Источник https://maininfo.org/kak-obedinit-razdely-zhestkogo-diska-pri-pomoshhi-windows-i-storonnego-po/