Как изменить имя пользователя в телефоне
Если у вас планшет не на Android KitKat с контролем учетных записей, то переключаться одним нажатием между пользователями у вас не получится. Если вы не удалите аккаунт, тогда вам придется заходить во все приложения, использующие учетную запись Google (например, Gmail, Google Play и т.д.), и менять активного пользователя.

Сменить пользователя на планшете можно, например, удалив существующий аккаунт Google и добавив взамен новый. Когда вы добавите новый аккаунт, все приложения и данные на вашем планшете синхронизируются с ним и ву сможете использовать все сервисы Google уже под новым пользователем. Чтобы удалить существующий Google аккаунт с планшета пройдите Настройки -> Учетные записи и синхронизация -> Выберите свой Google аккаунт -> Нажмите Удалить учетную запись.
Если вы хотите сменить пользователя на планшете не удаляя существующую учетную запись, зайдите Настройки -> Учетные записи -> Добавить аккаунт -> и выбираем Google:

Далее вводите логин и пароль новой учетной записи Google.
Если вы хотите сменить только личные данные существующей учетной записи (например, ФИО), без смены аккаунта, откройте настройки аккаунта в интернет браузере. Мы рекомендуем Google Chrome:

Авторизуйтесь. В настройках выбираем полную версию сайта, т.к. в мобильной нужных нам настроек не будет:

Нажмите на настройки:

Далее Изменение профиля:

Нажмите на свое имя:

В открывшееся окно впишите желаемое имя и сохраните изменения:
Как сменить аккаунт Google на Андроид
Один аккаунт можно использовать на разных устройствах. Это удобно, если вы хотите настроить синхронизацию данных. Если Android устройством пользуется несколько человек или вы просто хотите сменить аккаунт на новый, то далее мы расскажем, как это сделать.
Как добавить аккаунт
Вы можете привязать к устройству уже существующую учетную запись Gmail или создать новую. Порядок действий:
Шаг 1
. Откройте меню «Настройки»
на телефоне.
Шаг 2
. Пролистайте страницу до раздела «Личные данные»
и здесь выберите «Аккаунты»
.
Шаг 3
. Появится список привязанных к устройству учетных записей. Нажмите «Добавить аккаунт»
.
Шаг 4
. Из списка предложенных вариантов выберите «Google»
.
Шаг 5
. Появится окно, где необходимо ввести данные для входа в существующий аккаунт Google. Укажите номер или адрес электронной почты Gmail и нажмите «Далее»
.
Совет
: если у вас нет учетной записи Google, то в левом нижнем углу нажмите «Создать аккаунт», а затем введите все необходимые для регистрации данные (имя, фамилия), придумайте логин и пароль.
Шаг 6
. После этого введите пароль от учетной записи и нажмите «Далее»
, чтобы завершить авторизацию. Если вы не можете его вспомнить, то нажмите на синюю надпись «Забыли пароль?»
, чтобы запросить письмо с данными для восстановления.
Шаг 7
. В некоторых случаях может потребоваться верификация. Выберите подходящий способ получения проверочного кода (по SMS-код, подтверждение через резервный номер телефона, через адрес электронной почты).
Шаг 8
. Введите полученный код и нажмите «Далее»
.
Шаг 9
. При необходимости добавьте дополнительный номер, либо нажмите «Пропустить»
.
Шаг 10
. Ознакомьтесь с условиями конфиденциальности и нажмите «Принимаю»
.
После этого вы сможете пользоваться только что добавленным аккаунтом. Учтите, что устройство продолжит синхронизировать данные и с первой учетной записью. Если вы не хотите, чтобы это произошло, то «лишний» аккаунт гугл плей нужно удалить или отключить.
Как сменить аккаунт
Если у вас на телефоне подключено несколько аккаунтов, то вы можете переключаться между ними, выбирать где хранить резервные копии, менять другие параметры. Как сменить аккаунт на андроиде:
Шаг 1
. Через меню приложений запустите «Настройки»
.
Шаг 2
. В разделе «Личные данные»
найдите и выберите пункт «Восстановление и сброс»
.
Шаг 3
. Нажмите на строчку «Аккаунт для резервирования»
.
Шаг 4
. Появится список учетных записей Google, подключенных на устройстве. Выберите нужную, чтобы сменить аккаунт на телефоне.
Шаг 5
. Вернитесь в раздел «Личные данные»
и здесь нажмите на строчку «Аккаунты»
.
Шаг 6
. Выберите «Google»
, чтобы открыть и просмотреть список подключенных учетных записей.
Шаг 7
. В правом верхнем углу нажмите на кнопку «Показать больше»
(в виде трех точек) и выберите «Отменить синхронизацию»
, чтобы настроить резервное копирование вручную. После этого кликните на нужную, если вы хотите изменить учетную запись.
Шаг 8
. Откроется страница с подробной информацией. Настройте все необходимые параметры для синхронизации данных. Если вы используете несколько аккаунтов, то для разных учетных записей вы можете разрешить или запретить резервное копирование определенных типов данных (например, контактов или календаря).
Шаг 9
. Если вы хотите полностью удалить ранее подключенный аккаунт с устройства, то нажмите на значок «Показать больше»
(в верхнем правом углу), а затем выберите «Удалить аккаунт»
.
Шаг 10
. На экране появится предупреждение. Еще раз нажмите «Удалить аккаунт
», после чего с устройства будут удалены контакты и другие данные.
Теперь вы знаете, как сменить аккаунт гугл на андроид. В любое время вы можете удалить или добавить еще одну учетную запись. После этого не забудьте настроить синхронизацию и параметры конфиденциальности, если вы планируете получить доступ к данным на другом устройстве (например, планшете или ПК).
Как поменять номер телефона в Инстаграме
Номер мобильного телефона и адрес электронной почты – это два контакта, которые обязательно следует привязать к своему аккаунту в Инстаграме. Это обезопасит ваши личные данные – если нужно будет подтвердить свою личность, специальный код будет отправлен на е-мейл или телефон. Второй способ верификации удобнее, потому что для подтверждения через него не нужен интернет. Если вы сменили актуальный номер, вы можете поменять его в настройках своего профиля. О том, как сменить номер телефона в Инстаграме, мы расскажем ниже.
Через телефон
Проще всего менять привязку к номеру сотового именно через телефон, потому что мобильная версия Инстаграма имеет более широкий функционал, чем компьютерная. Ниже мы пошагово опишем процесс изменения номера в модификации приложения для разных операционных систем.
Android
В гаджетах на базе Андроид (и смартфонах, и планшетах), чтобы изменить номер мобильного телефона, необходимо действовать таким образом:
- Запускаем Инстаграм.
- В нижней панели меню тапаем на свою аватарку или значок человечка, чтобы перейти в профиль.
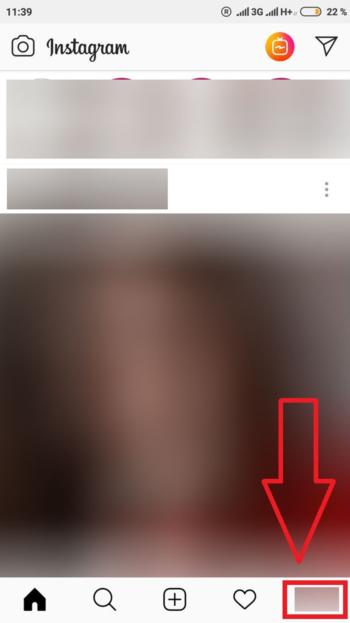
- В новом окне под количеством публикаций, подписчиков и подписок выбираем надпись «Редактировать профиль»
.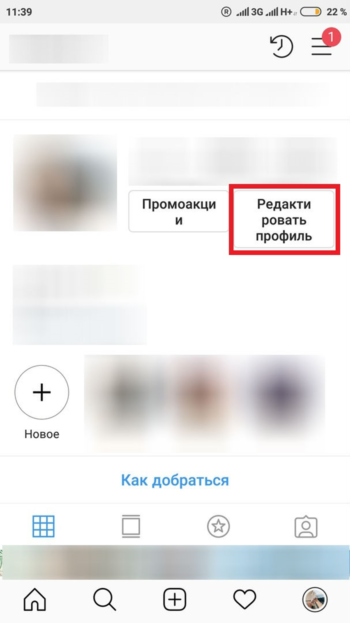
- Пролистываем вниз и доходим до раздела «Личная информация»
. - Заходим в пункт «Номер телефона»
.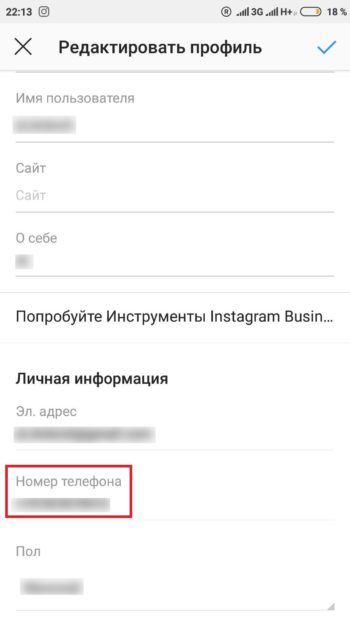
- Вводим свой новый номер, который хотим привязать к странице в Инстаграм и нажимаем кнопку подтверждения.
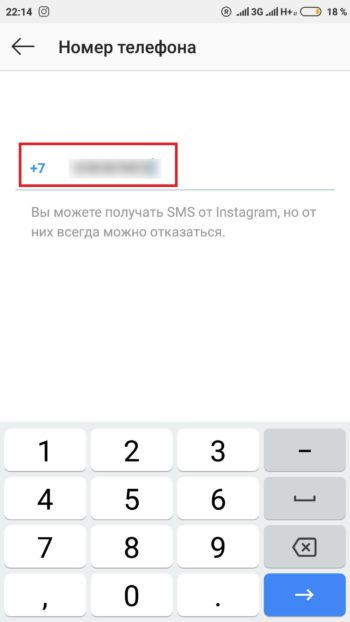
Готово! Номер изменен, теперь уведомления будут высылаться на него.
Видео:
Iphone
Чтобы изменить привязанный к аккаунту в Инстаграме номер, на Айфоне следует выполнить такие шаги:
- Открываем Инстаграм.
- На нижней панели в правом нижнем углу находим значок свой аватарки или человечка.
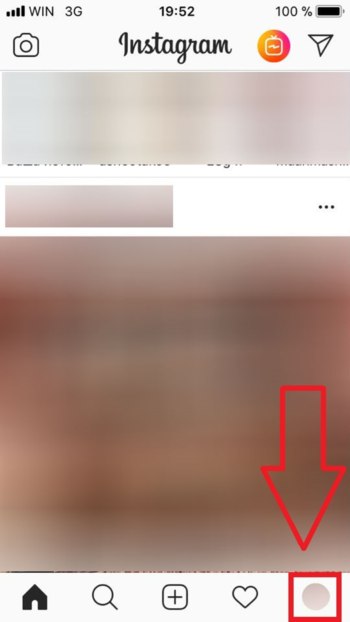
- Переходим в меню изменения данных через клавишу «Редактировать профиль»
, которая находится справа от аватарки.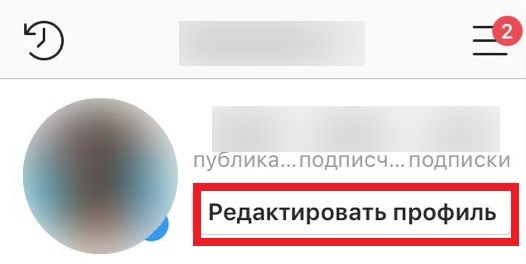
- Листаем меню, переходим к разделу «Личные данные»
. - В графе «Номер телефона»
вводим новую комбинацию, предварительно нажав на нее.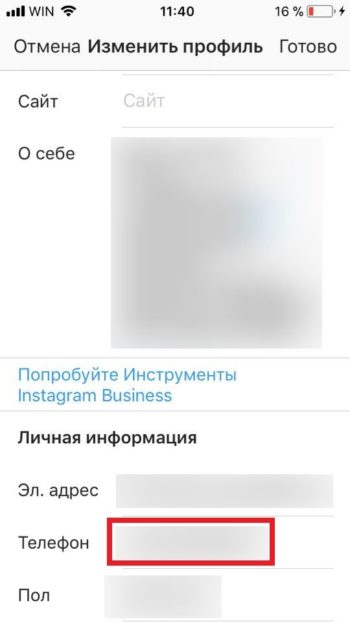
- Подтверждаем свои действия.
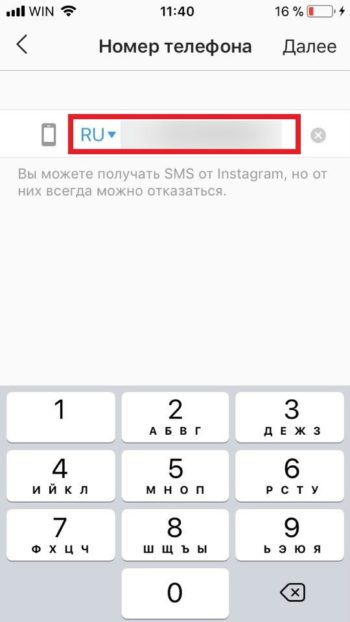
Готово! После этого ваш номер в профиле Инстаграм будет изменен.
Через компьютер
У Инстаграма нет официальной программы для компьютеров и ноутбуков. В социальную сеть можно зайти только через сайт. В нем нет многих функций приложения: загрузки фотографий, сториз, отправки сообщений в Директ. На сайте есть только базовые возможности, такие, как просмотр ленты, комментирование, настройка профиля. В меню настроек можно также отредактировать привязанный номер мобильного телефона. Это делается таким образом:
- Переходим на сайт https://www.instagram.com
- Нажимаем на символ человечка в правом верхнем углу экрана, чтобы открыть свой Инстаграм.
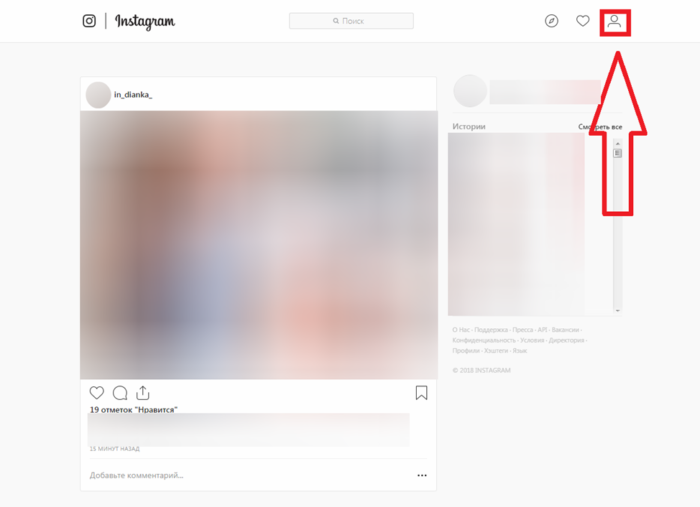
- Справа от логина выбираем кнопку «Редактировать профиль»
— так мы окажемся в меню изменения персональной информации.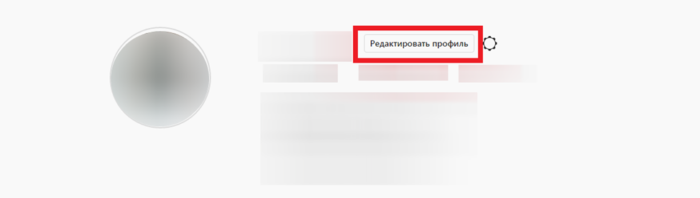
- В первом же окне находим пункт «Номер телефона»
.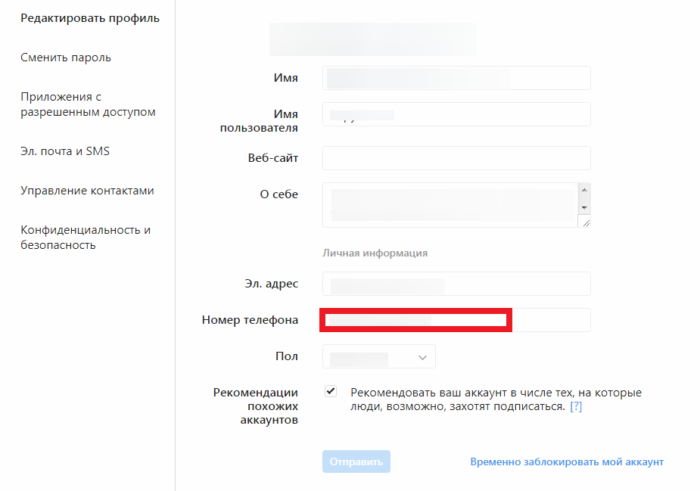
- Прописываем новый номер и нажимаем «Отправить»
, чтобы данные изменились.
Готово! Вы привязали к своему Инстаграму новый номер мобильного телефона через официальный сайт на компьютере.
Заключение
Таким образом, существует несколько способов изменить номер телефона в Инстаграме. Это можно сделать как через мобильные приложения для разных операционных систем, как и через официальный сайт в социальной сети. Смена проходит очень просто, специальные коды вводить не надо. Достаточно просто перейти в раздел редактирования профиля, выбрать соответствующий пункт, указать новый номер и подтвердить данные. Сразу после этого к вашему аккаунту в Инстаграме будет привязан другой мобильный телефон.
Такая ситуация: купил себе Nexus 7, соответсвенно зашел под своим пользователем и он прописался как «владедец». Позже добавил второй аккаунт на планшет для девушки. Оказалось очень удобно. Но теперь хочу полностью отдать планшет ей и хотел удалить свой аккаунт с планшета, но такой опции нет, можно удалить только созданных подзднее. Сменить «владельца» в настройках не дает, пишет «не достаточно прав».
Подскажите как лучше сохранив данные второго аккаунта сделать его «владельцем», а старый удалить? Если я сделаю сброс к заводским настройкам, а потом зайду сразу во второй аккаунт, данные приложений, которые были установлены, восстановятся?
Имя телефона андроид. Изменяем hostname в Android. Как изменить имя устройства на Андроиде

Неплохо было бы дать каждому из ваших устройств понятное имя. Но не каждый знает Это особенно важно в Windows 10, так как Microsoft убрал опцию имени компьютера из процесса начальной настройки. По умолчанию компьютеры с Windows 10 получают бессмысленные случайные имена.
В сети данное имя хоста идентифицирует устройство на страницах статуса маршрутизатора и при просмотре общих файлов. Подобные имена также используются в интерфейсах “найти мое устройство” и во всех прочих местах, где требуется идентификация устройства.
Windows 10
Microsoft упростил процесс начальной установки в Windows 10. Windows больше не станет требовать задания имени для компьютера, а значит, у него будет бессмысленное имя.
Чтобы указать имя, запустите приложение Настройки из меню Пуск, выберите категорию Система, далее выберите пункт «О программе» внизу списка. Нажмите кнопку Переименовать компьютер и введите для него новое имя. Изменение вступит в силу после перезагрузки.
Windows 7, 8 и 8.1
В старых редакциях Windows можно открыть панель управления, нажать Система и безопасность, далее Система. Нажмите ссылку Дополнительные параметры системы в боковой панели, затем нажмите на вкладку Имя компьютера вверху окна Свойства системы, далее нажмите кнопку Изменить справа от пункта “Для переименования имени данного компьютера нажмите изменить”. Наберите с клавиатуры новое имя в поле “Имя компьютера” и нажмите “OK”, после чего компьютер переименуется.
В случае Mac эта опция располагается в окне Настройки системы. Чтобы добраться до нее, нажмите на меню Apple в строке меню вверху экрана и выберите Настройки системы. Нажмите на значок Совместное использование в окне настроек системы, после чего задайте новое имя для Mac в поле Имя компьютера вверху окна.
iPhone и iPad
Данная опция доступна на экране «Об устройстве» Apple iOS, используемой в устройствах iPhone, iPad и iPod Touch. Чтобы найти ее, откройте приложение Настройки с главного экрана, нажмите на категорию Общие, затем нажмите Об устройстве.
Нажмите на поле Имя вверху экрана Об устройстве, далее введите новое имя.
Android
Давайте разберемся как поменять имя компьютера на Android. По какой-то причине Google не предоставляет данную опцию для устройств Android. В случае настройки хот-спота Wi-Fi с телефона или планшета Android можно будет поменять имя хот-спота в его настройках, и все.
Невозможно поменять имя устройства, потому что оно идентифицируется по своему имени в сети. Единственный путь – получить права суперпользователя на устройстве Android и найти приложение, меняющее имя хоста. При этом в качестве уникального идентификатора устройства будет использоваться его MAC-адрес.
Можно переименовать устройство Android в Google Play, чтобы отличать его от других при установке приложений через Google Play и слежении за утерянным устройством. Перейдите по ссылке play.google.com/settings или зайдите на сайт магазина Google Play, нажмите на значок шестеренки и выберите Настройки для обращения к данной странице. Нажмите кнопку Редактировать и введите новое имя для устройства.
Хромбуки
Как и Android, Chrome OS тоже разработана Google, поэтому не стоит удивляться тому, что Google не предоставил возможность изменения имени Хромбука. Как в случае с устройствами Android, при помощи MAC –адреса возможна однозначная идентификация Хромбука на странице настроек маршрутизатора.
Chrome OS основана на Linux. Если переключить Хромбук в режим разработчика, например, для установки десктопной версии рядом с Chrome OS, то тогда у вас появится доступ на запись к системным конфигурационным файлам вместе с возможностью изменения имени Хромбука.
Linux
В разных дистрибутивах Linux это делается по-разному. Имя хоста можно поменять, исполнив команду “hostname” с правами суперпользователя, но оно сбрасывается при перезагрузке компьютера. Различные дистрибутивы Linux задают имя хоста в разных конфигурационных файлах. К примеру, в Ubuntu и прочих дистрибутивах Linux на базе Debian надо будет отредактировать файл /etc/hostname.
С недавнего времени в силу своей параноидальности я стал заглядывать в админку своего домашнего роутера. Глянуть логи, да и клиентов своей Wi-Fi точки посмотреть бы неплохо. И если с обычными компами все понятно (hostname относительно легко задается и настраивается), и ясно видно какой комп сейчас подключен, то с мобильниками не все так гладко. Типичная запись андройда в таблице выглядит примерно так:
ip addresss: android_c349f02583caf69e: MAC
Что значат c349f02583caf69e, неизвестно. Ладно, если у вас дома один такой мобильник на адройде. А если пришел в гости друг? А если сосед скачал парочку крутых утилит и минут так за двадцать подломил пароль от вашей Wi-Fi точки? А если вы вообще давно не заглядывали в свой роутер, а вам при настройке добрые сотрудники провайдера настроили Wi-Fi примерно так: Name SSID: D-link; пароль WPA2-Personal: 12345 ?
Как отличить вашу мобилу от мобилы друга, или от мобилы соседа? По Маку? А не устанешь?
В наше время с развитием технологий нельзя быть таким наивным. И если скорость интернета или соединения в вашей домашней сети вдруг резко упала, это повод задуматься: а не завелся ли в сети чужой?
Итак, не паникуем.
Первым делом заходим в админку вашего домашнего роутера. На примере D-Link Dir 628 с древней прошивкой от 2008 года (все руки не доходят прошить).
В адресной строке браузера набираем 192.168.0.1, появляется оранжевое окошко приветствия. Заходим под пользователем admin, вбиваем пароль/ оставляем пустым если не настроен (какая беспечность, в случае пустого пароля настоятельно рекомендую его вписать во вкладке tools).
Заходим во вкладку Status. В самом низу видим таблицу вроде этой:
LAN COMPUTERS
| IP Address | Name (if any) | MAC |
|---|---|---|
| 10.0.0.1 | Kedr | 00:29:22:5f:aa:a7 |
| 10.0.0.2 | Boidarka | 00:1b:77:25d:f3:e5 |
| 10.0.0.3 | Gilgamesh | 00:2g:d3:ce:ac:04 |
| 10.0.0.4 | Barmaley | c4:3d:c7:4p:3a:b8 |
| 10.0.0.5 | Nariman | 00:16:d4:f3:46:34 |
| 10.0.0.6 | android_c349f02583caf69e | 40:ba:69:e1:0b:8a |
Хочу заметить, что указаны все устройства без сортировки по типу подключения. Если вы хотите посмотреть конкретно Wi-FI устройства, вам надо нажать на кнопощку Wireless слева. Будет как-то так:
NUMBER OF WIRELESS CLIENTS: 4
| SSID | MAC Address | IP Address | Mode | Rate (Mbps) | Signal (%) |
|---|---|---|---|---|---|
| Forever Alone | 0029225faaa7 | 10.0.0.1 | 802.11g | 54 | 100 |
| Forever Alone | 002gd3ceac04 | 10.0.0.3 | 802.11g | 54 | 100 |
| Forever Alone | 0016d4f34634 | 10.0.0.5 | 802.11n (2.4GHz) | 26 | 54 |
| Forever Alone | 40ba69e10b8a | 10.0.0.6 | 802.11n (2.4GHz) | 65 | 100 |
Здесь видно что в данный момент к вай-фаю подключено 4 девайся, причем 3 из них где-то совсем рядом ибо уровень сигнала 100%. Но имен устройств здесь не видно, опознать можно лишь по маку.
Итак приступим к смене hostname с унылого и непонятного android_c349f02583caf69e на какое-нибудь крутое типа HTC_DESIRE_БЛЕАТЬ.
Для этого нам понадобится мобильник на адройде с ROOT привилегиями и установленным приложением эмуляции терминала.
На примере Highscreen Cosmo с установленным древним андройдом 2.2.2:
1) Делаем Рут.
Что такое root и зачем он нужен?
root — это суперпользователь в Linux (читай android). Руту можно все. Абсолютно все. А тебе, username, нет.
Почему спросишь ты, ведь я могу прибавлять/убавлять звук, ставить игрушки, удалять смски.
А изменять частоту работы процессора ты можешь? А поставить крутой шпионский софт типа Theft Aware, который будет отсылать местоположение на заранее приготовленную другую симку на случай кражи ты сможешь? То-то же.
Способ порекомендованный далее для установки root может не сработать на конкретно вашем аппарате. К тому же помните, что рутование телефона снимает с него гарантию (пусть это ещё докажут, ибо всегда можно перепрошиться на базовую заводскую прошивку).
Качаем программу unlockroot с http://unlockroot.com/ . Включаем на мобильнике отладку по USB (Настройки — приложения, разработка, отладка по USB, включить). Плантуем USB кабель в телефон, программа определяет аппарат, жмем здоровенную зеленую кнопку ROOT, молимся.
В случае успеха у нас должна появится иконка с одноглазым зеленым роботом с подписью superuser. Отлично.
Поздравляю вас, вы достигли дзена, теперь Вам можно творить ВСЕ со своим телефоном. Можете прямо щас скачать DroidSail SuperrAPP2SD и перенести на SD карточку те приложения, которые ну никак не переносились обычным APP2SD, освободив тем самым кучу места в памяти телефона. Но об этом позже.
Итак далее, мы качаем какой-нибудь эмулятор терминала, скажем Better Terminal Emulator Pro. Он встречает нас приветливой зеленой консолью. Не пугайтесь, согласитесь выглядит клево, как будто вы — кулхацкер. Далее заходим в настройки (Preferences), ставим галочку Start as root, перезапускаем.
Если в начале строки «#», успех.
#: setprop net.hostname your_name
где вместо your_name и надо писать HTC_DESIRE_БЛЕАТЬ («введи свой аппарат»)
Примерно так: для тех кто не совсем понял:
Все, перезапускаем вай-фай, заходим в админку роутера и любуемся:
Вуаля! Все работает.
Хоть данная статья и нисколько не прибавит к безопасности вашей домашней Wi-FI точки, зато теперь по крайней мере вы сможете отличать свой телефон от других, а это поспособствует развитию системы
«Свой-Чужой» и выявлению лазутчика-самозванца.
PS: Не знаю, возможно такая функция есть в настройках более поздних версий android, и там не придется лазить в терминал. Статья не претендует на профессиональный уровень, рассчитана на новичков.
IP — адреса и MAC — адреса вымышлены, любое сходство с ними случайно:)
Имейте ввиду, переключаться между активными аккаунтами на устройстве одним нажатием не получится, если конечно у вас не планшет со встроенным контролем учетных записей под управлением Andoid Kitkat. Если не удалять существующий аккаунт, потом придется заходить во все приложения, использующие гугловский аккаунт, и выбирать активного пользователя. Это касается почтовой программы Gmail, магазина Google Play, сервиса заметок Google Keep и остальных гуглосервисов.
Чтобы удалить существующий аккаунт , воспользуйтесь вторым пунктом . Тогда после того, когда вы подключите планшет к новому аккаунту, все ваши приложения, контакты и др. будут синхронизироваться с ним, и вы сможете пользоваться всеми сервисами Гугла под новым аккаунтом (именем пользователя).
Чтобы не удалять существующий аккаунт , нужно просто зайти в настройки планшета, найти пункт “Добавить аккаунт”, и выбрать “Google”.

А если же вы желаете просто изменить свое имя и фамилию , без смены аккаунта Google, который привязан к вашему планшетному ПК, через меню настроек это сделать, увы, не получится. Для этого нужно открывать настройки аккаунта в браузере. Рекомендую для этих целей Google Chrome. Запускаем браузер, и он сразу же предлагает войти под своим логином.

Нажимаем кнопку “Войти”. Затем нужно заставить браузер запускать полную версию сайтов, потому что в мобильной версии не будет необходимых нам функций. Для этого идем в настройки браузера, и выбираем “Полная версия”.

В правом верхнем углу появится ваше имя и аватарка. Нажимаете на аватарку, и выбираете “Настройки”.


На всех гаджетах, которые работают под управлением операционной оболочки Android есть свой уникальный ID. Он позволяет идентифицировать гаджет среди множества других и отвечает за бесперебойную интеграцию с сервисами Google и другими. Иногда, возникает ситуация, когда срочно надо узнать Device Name, но многие пользователи не знают, как это сделать. Эта статья дает развернутый ответ на вопрос – как узнать Device ID.
Несколько способов определения идентификатора
Существует несколько основных методов, позволяющих узнать идентификатор девайса. Рассмотрим каждый из них:
Номер необходимо записать, чтобы в будущем не возникало проблем с поиском. Многие задают вопрос – как узнать ID планшета Андроид. Такими же способами, если гаджет не имеет выхода в сеть, то только с помощью специальных утилит.
Вызов меню Recovery на OS Android: Видео
Как изменить имя устройства на Андроиде
Теперь рассмотрим еще один важный аспект – как поменять имя устройства на Андроиде. Это можно сделать в меню нескольких опций – для Bluetooth и Wi-Fi (в большинстве гаджетов). Для того чтобы сменить имя на Bluetooth надо активировать модуль. Дальше зайти в “Настройки”.
Активировать дополнительную кнопку и среди предложенных пунктов выбрать «Переименовать устройство».
После выбора, появится строка, где надо будет ввести новое имя для своего гаджета.
После завершения процедуры, каждый кто попробует подключится или передать файлы будет видеть уже новое имя. С Wi-Fi все происходит похожим образом. Надо зайти в меню радио модуля. Клацнуть на кнопку, которая вызывает настройки и выбрать Wlan Direct.
Появится текущее название, в правом углу будет кнопка «Переименовать». После ее нажатия и ввода нового имени, девайс будет переименован.
Как изменить имя моего Android-устройства?
Мое Android-устройство — это Nexus One. Но это должно применяться ко всем текущим устройствам Android.
Как изменить имя моего Android-устройства?
Когда я подключаюсь к клиентским таблицам моего беспроводного маршрутизатора, мои устройства Android отображаются, например, как: android_1234567890abedfc. Я хотел бы дать ему более читаемое имя.
6 ответов
Чтобы изменить имя хоста (имя устройства), вы должны использовать терминал (от имени пользователя root):
Для Eclair (2.1): echo MYNAME> /Труды /SYS /ядро /имя хоста
Для Froyo (2.2): (работает и на большинстве 2.3) setprop net.hostname MYNAME
Затем перезапустите wi-fi. Чтобы увидеть изменение, введите uname -a
некоторым устройствам требуется перезагрузка для работы!
Резюме:
- getprop net.hostname (имя системного хоста Android, вероятно, имя типа android_24412414)
- echo $HOSTNAME (shell /terminal /env hostname, скорее всего ro.product.device из build.prop)
- cat /proc/sys/kernel/hostname (системное имя хоста Linux, вероятно localhost )
- head /etc/hosts (Linux System Hostname, вероятно localhost )
- hostname (команда не всегда устанавливается, если она установлена через загруженный ящик, будет читать /proc /sys /kernel /hostname )
В зависимости от версии Android у вас есть.
Android 4.0 и выше
В новых версиях будет использоваться правая запись build.prop . Ну, то есть Android читает build.prop , так как это обычный процесс загрузки. После запуска Connectivity Service он проверяет, установлено ли net.hostname в настройках, а затем пустое, а затем используется android_ + (постоянный) идентификатор Android. Итак, это все, что вам нужно сделать.
Добавить net.hostname=HOSTNAMEHERE в /system/build.prop (может понадобиться Root). Оставьте пустую строку в конце файла.
Android 2.3 и ниже
Старые версии, пряники, Froyo и т. д., просто сбивают его. Это не нужно проверять. Он установит net.hostname на android_24412414 . независимо от того, что. Поэтому вам нужно будет изменить его после завершения загрузки службы Connectivity. К счастью, он запускает запуск только один раз, а не на каждом новом соединении. Поэтому нам просто нужно запустить setprop net.hostname HOSTNAMEHERE после этого для этого. К сожалению, он работает довольно поздно в процессе загрузки, поэтому вам нужно что-то, что внесет изменения в boot_complete. Скорее всего, приложение, которое работает само по себе.
Но тогда есть еще одна проблема.
Значение net.hostname не копируется во всю систему! Если вы используете консольное /терминальное приложение, вы можете не получить одно и то же имя хоста. Мой телефон Samsung Sidekick 4G (на базе полугалактики S) имеет init.rc, который запускает hostname localhost , поэтому все под командами не будут видеть ни ваше имя сборки build.prop, ни имя хоста android_id! Поэтому вам тоже нужно установить это.
hostname HOSTNAMEHERE или echo HOSTNAMEHERE > /proc/sys/kernel/hostname
Примечание. В зависимости от того, как вы это делаете, вам нужно запустить указанную выше команду как root, чтобы она работала. Init.rc обычно находится в системном разделе только для чтения, поэтому для его редактирования необходим root-доступ.
Команда dhcpcd, которая запускается для получения адреса dhcp, не будет обновляться до имени хоста, предоставляемого сервером (это можно устранить, добавив правильные dhcpcd-run-hooks и dhcpcd.conf), и это не будет укажите имя хоста на сервере dhcp, если $(hostname) (команда hostname) пуст или localhost, и он не использует внутреннее имя net.hostname. libnetutils используется для вызова dhcpcd с -h «net.hostname», но если по какой-то причине он решает не звонить с помощью -h, DHCPCD WILL STILL ОТПРАВИТЬ СИСТЕМУ HOSTNAME через gethostname (), если это не » (none) «,» localhost «или пусто. В наличии Froyo в любом случае. Самсунг прикрутил пух на некоторых устройствах, подобных моим. Никакое имя хоста не проходит, принудительное сетевое время и т. Д.
Мое решение для пряников и ниже Samsung, отредактируйте конфигурацию DHCP-клиента DHCP:
Последнее, что вы можете сделать, это отредактировать /etc/dhcpcd/dhcpcd.conf. Если вы добавите в файл hostname YOURHOSTNAME , он будет использовать это, если в командной строке не указано имя хоста. Это не исправит проблему android_234etc, но будет, если имя хоста является localhost (моя проблема, так как Samsung прикрутил libnetutils иlocalhost в init.rc). Вам понадобится Root, но это работает при перезагрузках. Это не будет работать, если dhcpcd вызывается с параметром -h Hostname.
Я нашел способ сделать это на моем укоренившемся Nexus 7 с 4.2.2. Настройки сохраняются постоянно и работают во время перезагрузки.
Источник: http: //nileshgr.com/2012/10/13/how-to-change-wifi-host-name-of-your-android-device
- Обратите внимание, что устройство должно быть внедрено для использования adb
- Запустите adb pull /system/build.prop
- Отредактируйте файл build.prop и добавьте net.hostname=NewHostname
- Запустите adb push build.prop /sdcard/build.prop (или /mnt/sdcard , если он не работает)
- Запустите adb shell и выполните следующие команды:
$ su
# mount -o rw,remount /system
# cp /sdcard/build.prop /system/build.prop (или /mnt/sdcard , если вы использовали это ранее)
# mount -o ro,remount /system
# exit - Перезагрузите устройство.
Это работает на CyanogenMod и, возможно, на других модифицированных ПЗУ, но не на AOSP ROM:
Перейдите в раздел Настройки> Параметры разработчика и прокрутите вниз до Имя хоста устройства . Корень не нужен.
(Нажмите, чтобы увеличить)

Я не заработал в течение длительного времени, но в настройках приложения> В разработке вы увидите опцию «Device hostname».
Перейдите в Google Play Store. Найдите «имя хоста» и загрузите приложение имя хоста .
Источник https://planshet-info.ru/kompjutery/kak-izmenit-imja-polzovatelja-v-telefone
Источник https://erfa.ru/imya-telefona-android-izmenyaem-hostname-v-android-kak-izmenit-imya-ustroistva-na.html
Источник https://sprosi.pro/questions/1769/kak-izmenit-imya-moego-android-ustroystva
