Может ли ноутбук работать без жесткого диска?

Приветствую ребята. Постараемся понять, может ли работать ноутбук без жесткого диска или без SSD. И если может, то что для этого нужно?
Ноутбук без диска — возможна ли работа?
Давайте подумаем, зачем нужен жесткий диск или SSD? Чтобы оттуда запускалась операционка, с которой будет взаимодействовать железо. Логично.
То есть нужно место, где будет установлена операционка, при этом место должно быть таким, чтобы сохраняло файлы даже после выключения ПК. Поэтому оперативная память не подходит. Флешка — подходит, но чтобы установить туда операционку нужно немного танцев. Точно также как и установить операционку на CD/DVD, в теории это возможно, хотя будет все глючить и тормозить.
И вообще — LiveCD предназначен для диагностики, ремонта Windows, восстановления, проверки на вирусы и другие служебные функции. То есть это не замена Windows и не предназначено для того чтобы пользоваться когда нет жесткого диска.
Ноутбук без жесткого диска — готовое решение
Готовое решение есть и оно называется LiveCD:
- Это специально настроенная Windows, которая записывается на флешку или на обычный диск.
- Windows может работать, загрузившись с флешки или диска. При этом будет работать почти как обычная операционка.
- Есть много ограничений — особо программы устанавливать нельзя, разве что запускать портативные. Наличие интернета, а точнее поддержки ваших сетевых устройств — зависит от версии LiveCD, но вполне возможно.
- В игры вряд ли поиграете. Но в интернете посидеть, посмотреть онлайн фильмы, запустить Скайп или Вайбер — вполне возможно и опять же зависит от версии LiveCD.
- Важно понимать что настройки в LiveCD не сохраняются — она уже настроена, уже с набором софта, драйверов. Это не изменить уже. Но есть и плюс — версий LiveCD очень много, обычно их скачать можно с торрента.
Как делают LiveCD:
- Берут обычный образ Windows, удаляют все лишнее.
- Далее внедряют в Windows нужные программы, производят настройки, ставят обои, оформление, драйвера.
- После установки все это упаковывают в новый образ. При загрузке которого будет развертывание уже готовой настроенной Windows.
Можно ли пользоваться LiveCD как полноценной ОС? Нет, но можно максимально все настроить под себя:
- Научиться создавать LiveCD и создать под себя образ с нужными драйверами, с нужными настройками.
- Заранее установить все необходимые программы либо наоборот — поставить только те, которые не имеют портативной сборки. А все остальное использовать в виде портативной сборки.
- Драйвер на видео, звук, сетевые адаптеры — теоритически можно внедрить в образ на момент его создания. Видел что точно можно поставить дрова под Wi-Fi, значит под видео/аудио тоже думаю можно, а не ставят их потому что они весят много и для всех видеокарт сразу нереально создать образ.
- Все нужные проги — использовать портативыные версии, вообще их всех можно скопировать на отдельную флешку, на которой и хранить проги, личные файлы, и туда при необходимости качать фильмы и прочее. PS: а если вместо дополнительно флешки использовать внешний жесткий диск, то возможностей становится еще больше.
Пример LiveCD на базе Windows 7:
 Как видите — обычный рабочий стол, правда оформлено меню Пуск необычно. Набор уже установленных программ, ярлыки на рабочем столе — все это уже готово. Если удалить ярлыки все — то при повторном включении LiveCD они опять будут.
Как видите — обычный рабочий стол, правда оформлено меню Пуск необычно. Набор уже установленных программ, ярлыки на рабочем столе — все это уже готово. Если удалить ярлыки все — то при повторном включении LiveCD они опять будут.
Вот пример LiveCD уже на базе Windows XP:
 Версии сильно — могут быть как скромные возможности, так и большие, все это также отличается и весом. LiveCD может быть весом 200 мегов, а может 4 гига.
Версии сильно — могут быть как скромные возможности, так и большие, все это также отличается и весом. LiveCD может быть весом 200 мегов, а может 4 гига.
Заключение
В итоге можно сделать вывод — без жесткого диска или без SSD можно работать, а точнее пользоваться ноутбуком. Но это будет ограниченное использование, то есть работать полноценной все равно нельзя будет, но просмотр фильмов, музыки, общение в мессенджерах — вполне возможно.
Тяжелыми прогами пользоваться будет сложно, или нереально, а небольшими, у которых есть портативные версии — вполне возможно. Хотя может есть и портативная версия Photoshop — тогда может тоже можно, но верится в это все с трудом конечно.
Как запустить ноутбук без жесткого диска
Бывают случаи, когда на ноутбук нет винчестера, но нам срочно необходимо поработать в виндовс или откорректировать работу. Давайте узнаем, что делать в таких ситуациях и можно ли работать за устройством, если деталь отсутствует.

Возможно ли запустить ноутбук без жёсткого диска
Да, можно. Существует несколько достаточно эффективных способов, которые позволят работать с большинством носителей информации, запускать необходимые приложения и получить доступ к интернету.
Жёсткий диск не является деталью, отвечающей за работу компьютер. Это накопитель, на котором хранятся все данные, в том числе и программное обеспечение.

Как включить ноутбук без жёсткого диска
Включить устройство можно без монтированного винчестера. Но после включения выскочит окно, что запуск невозможен (поскольку нет жёсткого диска). В таком случае можно сделать следующее:
- Открыть
- Загрузить при помощи флешки, если на ней есть необходимая операционная система.
- Запустить программу отладки, заранее записанную на флешке.
Справка! Этот способ хороший, но устройство будет работать медленнее обычного.
Как использовать ноутбук если нет винчестера
Нам нужно записать программу отладки на диск или флешку.
Live CD на диске
Live CD – это система, которую можно запускать при помощи съёмного накопителя, например, флешки. Винчестер не нужен. Чтобы записать приложение потребуется сделать образ программы и приложение Astroburn Lite.
- Скачиваем утилиту.
- Устанавливаем её.
- Запускаем приложение. Открываем раздел Образы.
- Используем проводник для поиска образа Live CD.
- Указываем к нему путь.
- Вставляем в дисковод диск и устанавливаем скорость записи.
- Ставим галочку рядом с опцией Проверить, чтобы убедится в качестве прожига.
- Нажимаем кнопку начать.
- Ждём, пока запись закончится.
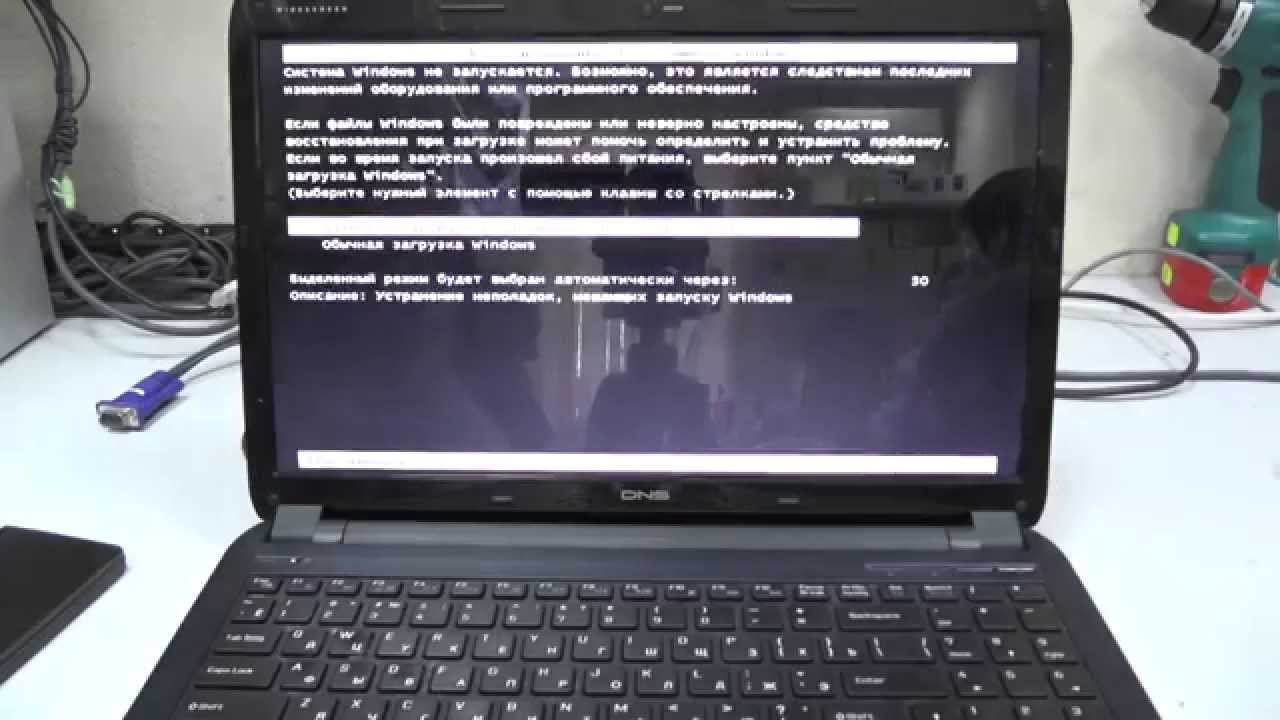
Используя флешку
Live CD может работать и на USB-накопителях. Но система будет работать медленнее. Потребуется приложение Rufus и флешка не меньше 8 гигабайт. Rufus позволит установить на флешку загрузочные данные. Делаем следующее:
- Скачиваем утилиту.
- Запускаем её.
- Находим графу Устройства.
- Выбираем наш накопитель.
- В разделе Схема раздела и тип устанавливаем IEFI или MBR с BIOS.
- Выбираем образ, который будем записывать.
- Устанавливаем быстрое форматирование.
- Создаём загрузочный файл.
- Создаём расширенную метку.
- Нажимаем Старт.
Преимущество этого способа в том, что в приложении разберётся даже новичок.
Почему именно Live CD
У этого способа есть несколько достоинств:
- Можно работать с устройством без установки операционной системы. То есть метод подойдёт не только для тех, у кого нет винчестера, но и доля тех, кто просто не может потратить время на установку виндовс. К примеру, произошёл сбой, и сейчас установка невозможна, нет диска.
- Live CD позволяет не только получить доступ к устройству, но и сохранить определенные данные.
- Работа на различных устройствах. Например, вам нужно поработать на другом компьютере, но важно, чтобы была установленная операционная система. На помощь придёт съёмный накопитель, подключенный к ноутбуку.
Устанавливаем Windows на флешку
- Заходим в мой компьютер.
- Форматируем накопитель.
- Скачиваем приложение WinNTSetup.
- Запускаем его.
- В первой строке необходимо указать путь к файлам установки (выберите файл, необходимый для установки системы).
- Во второй и третей строчке выбираем USB-накопитель.
- Нажимаем Установка.
- Ждём, пока пройдёт загрузка.

Для запуска программы с флешки нам нужно использовать BIOS:
- Заходим в
- Открываем
- Выбираем 1 st Boot Device.
- Теперь выбирается используемый накопитель (если флешка, то USB).
- Переходим в раздел
- Выбираем Save Changes.
- Нажимаем
- Ноутбук перезагрузится.
- Откроется программа с флешки.
Справка! Процесс использования накопителя с программой в целом схож с процессом установки программного обеспечения на ноутбуке. Нам нужно зайти в BIOS и выбирать те же параметры. После выхода из BIOS, устройство автоматически перезагружается и запускается программа.
Ноутбук может работать без жёсткого диска. Человек получает доступ к интернету и ноутбуку. Но помните, получить доступ к файлам, которые были на устройстве невозможно, поскольку они хранятся именно на жёстком диске.
Как можно пользоваться компьютером без винчестера
Здравствуйте! Современные технологии дают возможность работать и сохранять результаты на специальных электронных носителях. Важнейшим из них является винчестер или жесткий диск — именно он позволяет загрузить операционную систему компьютера или ноутбука, чтобы выполнить поставленную задачу. Если этот элемент выходит из строя, то приходится потратить немало усилий и финансов на ремонтные работы.
Можно ли включить компьютер или ноутбук без жесткого диска
Чтобы запустить ваш любимый пк без жесткого винчестера, нужно применить Live CD — это специальная облегченная операционная система, не требующая установки на жесткий диск. Она запускается за несколько минут, позволяет полноценно работать за компьютером. Представляет из себя обычно образ операционной системы в виде iso-файла.
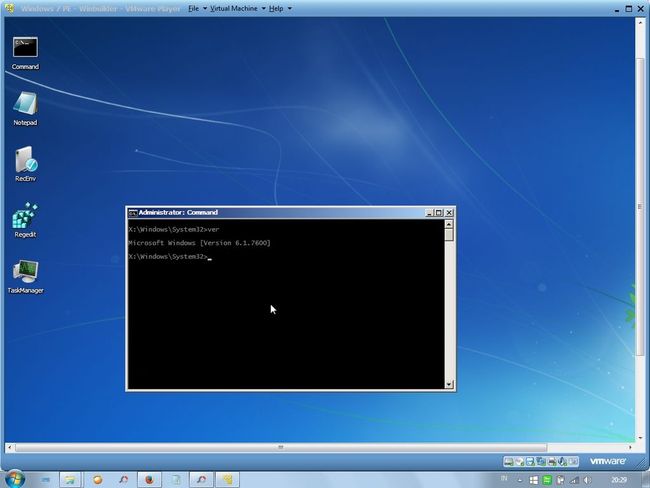
ОС нужно скачать из интернета и записать с помощью программ на любой удобный носитель:
- флешку;
- оптический диск.
Чаще всего ОС записывают на флешку. С этого съемного носителя можно выполнить запуск операционной системы намного быстрее, чем с оптического диска.
Стоит отметить, что Live CD можно использовать не только для Windows, но и для Linux.
Как это сделать
Когда выполнена запись Live cd на съемный носитель, можно начать запуск пк. Придется немного настроить конфигурацию в БИОС. Нужно в разделе «boot» изменить очередность запуска, чтобы сначала загрузка осуществлялась с флешки или оптического диска.

После внесения изменений сохраняемся, перезагружаем компьютер. За счет этих действий ПК будет запускать операционную систему с нашего носителя. Это позволяет работать за компьютером, когда жесткий диск отсутствует или вышел из строя.
Желательно восстановить настройки биоса до прежнего состояния, если снова хотите запускать операционную систему с жесткого диска.
Как запустить винчестер без компьютера и что для этого нужно
Провести такую процедуру можно. Чтобы выполнить запуск жесткого диска без компьютера, необходимо подключить к устройству внешний разъем питания. Стоит отметить, что для работы винчестера используется напряжение в 5 и 12 вольт.

Необходимость такого подключения — личное дело каждого. Чаще всего проверяют б/у носитель перед использованием в пк. Если он раскручивает свой шпиндель, то в общем работоспособен и можно установить его в системный блок.
Также мастера по восстановлению данных занимаются такой процедурой. Только они подключают его к кабелям питания на специальных стендах, на которых производится восстановление информации либо ремонт носителя.
Выводы
Запустить компьютер без жесткого диска можно, если заменить его на Live CD или съемный носитель с установленной операционной системой. Включить нжмд без ПК также можно, чтобы узнать работает ли HDD.
Плюсы и минусы
Плюсы работы без винчестера:
- всегда можно работать за ПКпри проблемах с жестким диском;
- невозможно подхватить вирус шифровальщик, прочую ересь.
Минусы работы без жесткого диска:
- при запуске live cd с оптического диска невозможно сохранять информацию;
- при каждом запуске ОС с лайфсд настройки системы сбрасываются по-умолчанию.
Видеообзор
Источник https://990x.top/mozhet-li-noutbuk-rabotat-bez-zhestkogo-diska.html
Источник https://setafi.com/elektronika/noutbuk/kak-zapustit-noutbuk-bez-zhestkogo-diska/
Источник https://pronashkomp.ru/kak-polzovatsya-pc-bez-vinchestera