Что делать, если установка Windows на данный диск невозможна: несколько способов
Устанавливая ОС Windows, пользователи могут столкнуться с системным сообщением «Установка windows на данный диск невозможна». На этом процесс установки прерывается и непонятно, как решить эту проблему. В большинстве случаев существует 2 причины возникновения этой ошибки. В статье мы рассмотрим каждую из них и расскажем, как избавиться от ошибки в каждом случае.
Причина ошибки
Если винда не устанавливается на жесткий диск, в системном сообщении отображается одна из возможных причин:
- Установка невозможна, на выбранном диске находится таблица MBR-разделов.
- Установка невозможна, диск имеет стиль разделов GPT.
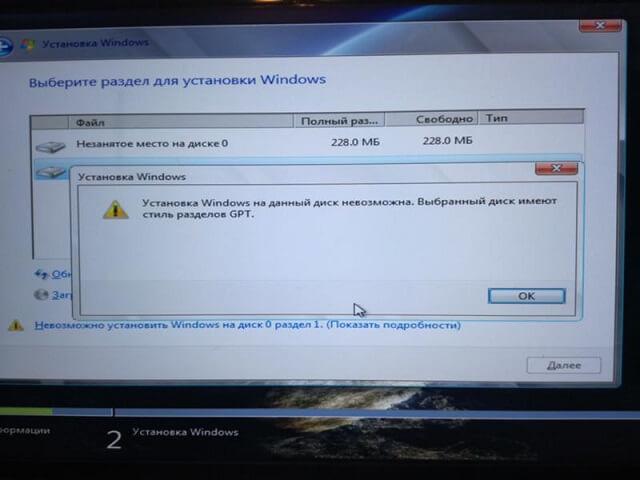
В чем же заключается основное отличие в этих ошибках. На более старых материнских платах устанавливалось программное обеспечение под названием BIOS. Оно перед загрузкой виндовс проводило диагностику компьютера, после чего уже запускало операционную систему в штатном режиме, ориентируясь на запись жесткого диска MBR.
Более современные материнские платы стали оснащать новым программным обеспечением UEFI. Оно схоже с BIOS, но имеет ряд преимуществ – скорость загрузки гораздо выше, присутствует система безопасности, при загрузке шифруются данные жестких дисков и драйверов UEFI. А также происходят изменения стиля разделов на GPT, что позволяет устанавливать более объемные жесткие диски и разбивать их на большее количество разделов.
С первой ошибкой зачастую сталкиваются пользователи, которые устанавливают более свежую версию виндовс, во втором случае, наоборот – с проблемой сталкиваются те, кто решил вернуться к более старой версии ПО, например, с Windows 10 на «семерку». Хотя есть и исключения, далее рассмотрим способы решения каждой ошибки.
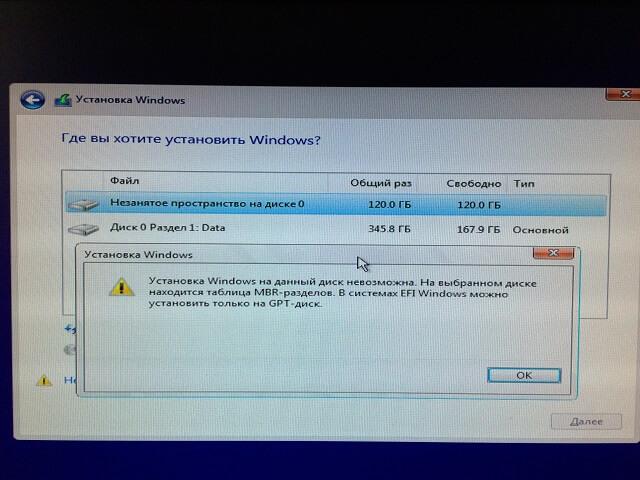
Конвертация в GPT с потерей данных
Этот способ не требует загрузки стороннего программного обеспечения, а применяется непосредственно в самой программе установки виндовс. Если вас устраивает, что все данные с жесткого диска будут удалены полностью, можно использовать этот способ.

Удаление данных отличается от форматирования диска перед установкой виндовс. Если при форматировании удаляются данные только с раздела диска C, то в этом случае будут очищены все существующие разделы.
Чтобы воспользоваться этим способом, нужно открыть командную строку, нажав в программе установки комбинацию клавиш «Shift + F10». Далее нужно будет ввести в командной строке несколько команд, каждую из них нужно подтверждать клавишей «Enter»:

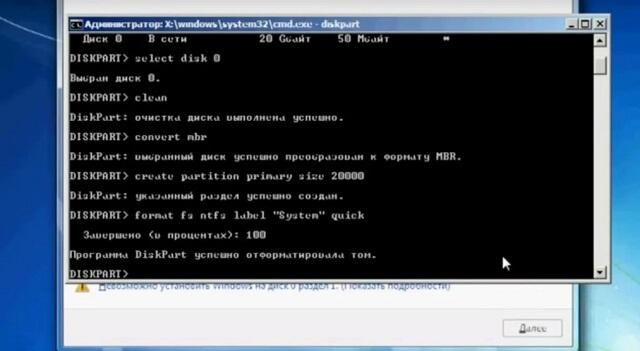
После выполнения этих действий нужно закрыть командную строку. Затем вы вернетесь обратно в меню выбора разделов, нажмите кнопку «Обновить». После этого можно продолжать установку на свободное место на жестком диске или при необходимости разбить его на дополнительные разделы.

Иногда после конвертации диск перестает отображаться вообще, для исправления нужно просто перезагрузить компьютер и вернуться к процессу установки.
Преобразование без потери данных
Если на жестком диске находятся важные данные и терять их нельзя ни в коем случае, можно воспользоваться сторонними программами для конвертации жесткого диска. В интернете существует огромное количество таких программ. Мы рассмотрим инструкцию на примере бесплатной утилиты Minitool Partition Wizard Bootable.
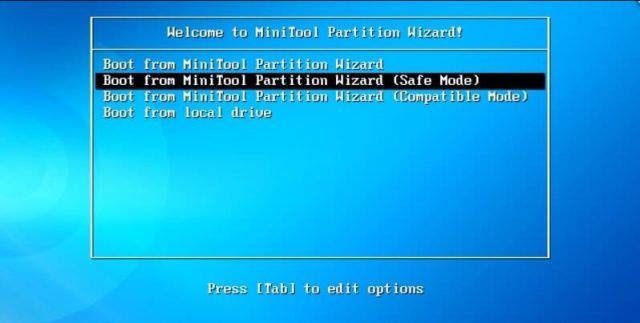
Для начала скачайте программу с официального сайта, после чего потребуется записать образ на диск или загрузочную флешку.

Если используете систему загрузки EFI, просто перепишите содержание образа на флешку, которую необходимо заранее отформатировать в формат FAT32. Обязательно отключите функцию Secure Boot в БИОС.
Вставьте флешку в USB-разъем, загрузитесь при помощи флешки и запустите программу. Далее:
- Выберите диск, который необходимо конвертировать. Примечание! Выбирать нужно именно диск, а не раздел на нем.
- Слева в программе отображено меню, нужно выбрать «Convert MBR disk to GPT disk».
- Подтвердите действие, нажав «Apply», и дождитесь окончания процесса конвертации. В зависимости от объема жесткого диска, время работы может отличаться.
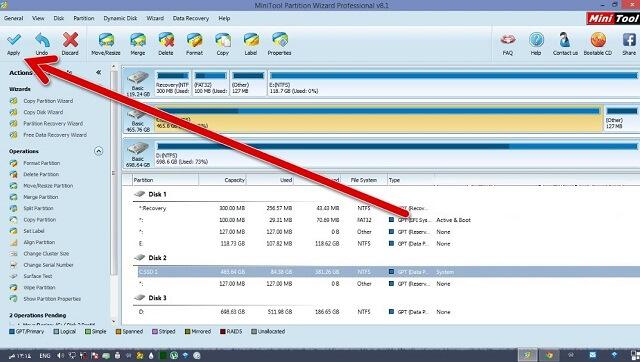

При выполнении второго пункта может возникнуть ошибка, сообщающая о том, что «Данный диск является системным и конвертировать его невозможно». Для устранения ошибки можно выделить раздел, который находится в начале диска и имеет размер около 500 МБ. После чего удалить его, нажав на пункт меню «Delete» и создать новый, либо просто заново повторить алгоритм действий, представленных выше.
По завершении работы программы нужно ее закрыть, загрузить установочную флешку, на которой находится виндовс и произвести установку ПО, ошибка «установка в данную область жесткого диска невозможна» будет устранена.
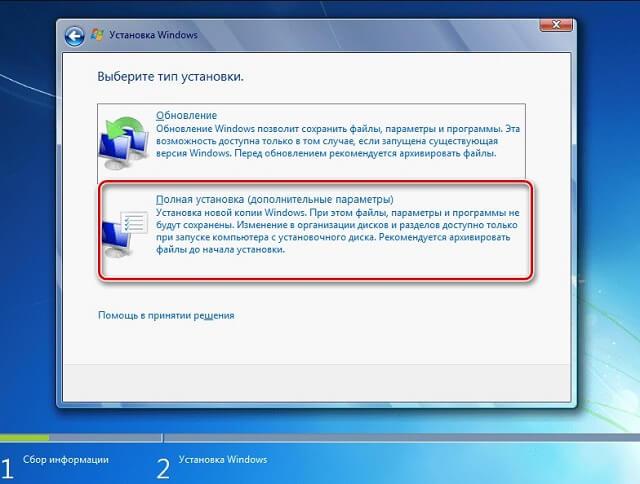
Как исправить ошибку без конвертации
Для того, чтобы не прибегать к конвертации жесткого диска и избавиться от возникающей ошибки, можно обратиться к способу изменения системы EFI. Для этого необходимо:
- Если запускаетесь с загрузочной флешки, выберите вариант загрузки без пометки «UEFI», в таком случае загрузка произойдет в режиме «Legacy».
- Таким же образом можно в настройках биос выставить в приоритет загрузки флешку без соответствующей пометки.
Если при выборе этих вариантов компьютер не загружается, отключите в БИОСе функцию «Secure Boot».
Установка ПО на GPT-диск
Если столкнулись с проблемой «Невозможно установить виндовс на этот диск», выполните одно из представленных условий:
-
Установите 64 разрядную систему.
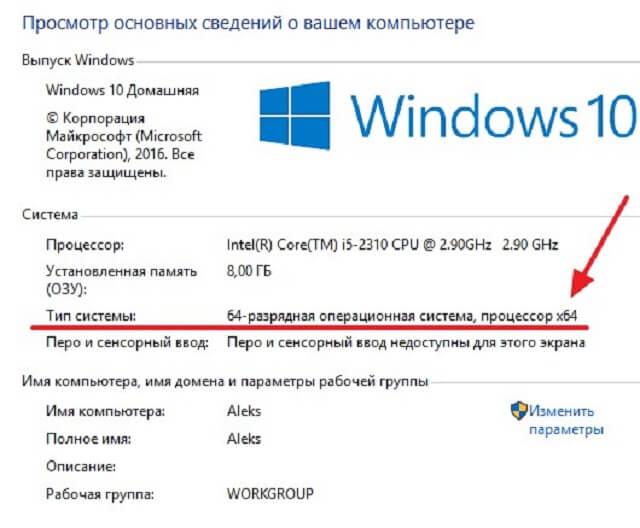
Скорее всего, не выполняется именно второй пункт, для этого необходимо выполнить простое действие, изменить параметры загрузки в БИОСе. Войдите в БИОС, нажмите кнопку «del» для персональных компьютеров или «F2» для ноутбуков.

Клавиши для каждого отдельного случая могут отличаться, всегда при загрузке операционной системы внизу экрана пишется сообщение, в котором отображается нужная клавиша для входа в БИОС.
После входа в БИОС необходимо выполнить несколько шагов:
-
Отключить функцию «Secure Boot». Актуально для «семерки» и более старых версий виндовс.
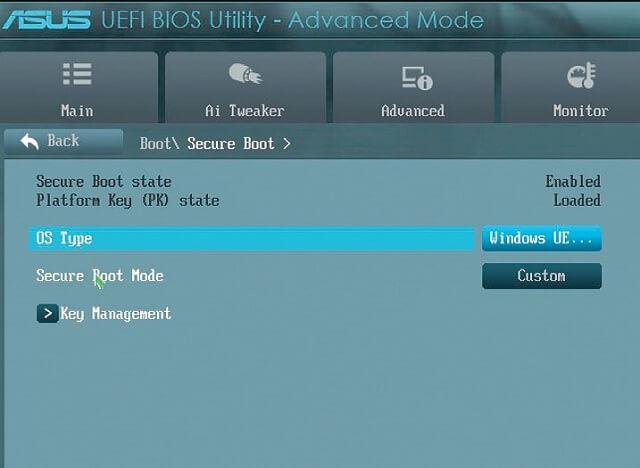

В разных версиях БИОС названия нужных пунктов меню могут отличаться, но в целом все они схожи и интуитивно понятно, что где находится.
После потребуется сохранить настройки и проблема с установкой виндовс будет решена. Возможен вариант, если операционная система устанавливается с загрузочной флешки, что ошибка не исчезнет. В таком случае необходимо перезаписать флешку, чтобы поддерживался формат UEFI.
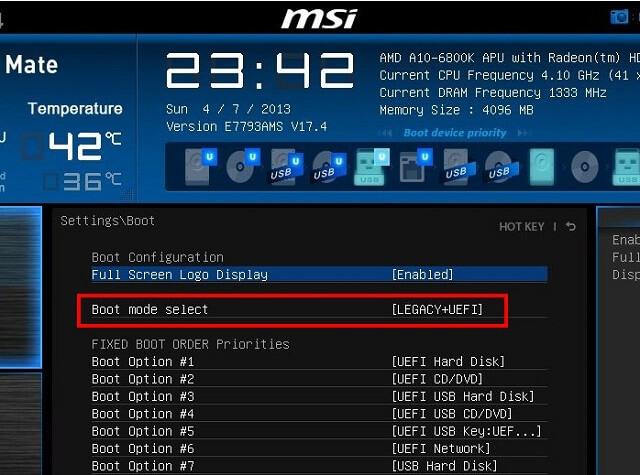
Конвертация в MBR
По аналогии с конвертацией в GPT можно выполнить эту процедуру и для MBR. Алгоритм действий практически не отличается, единственное, добавляется несколько новых команд.

Как и в случае с конвертацией в GPT, все данные с жесткого диска будут полностью удалены.
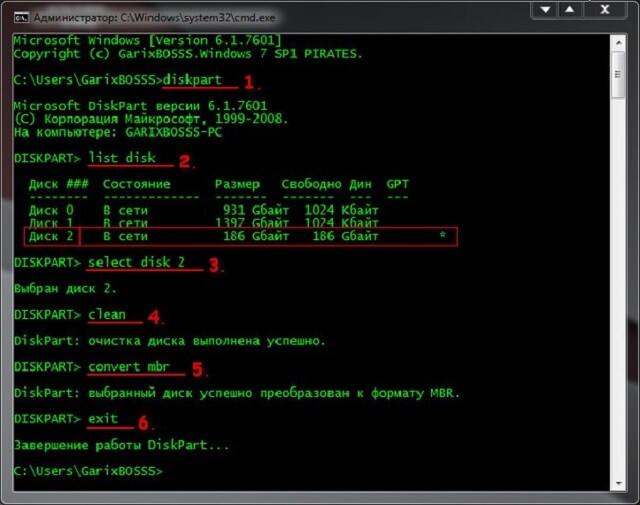
Итак, в процессе установки виндовс войдите в командную строку и введите следующие команды:
- Diskpart;
- List disk;
- Select disk (номер диска);
- Clean;
- Convert mbr;
- Create partition primary;
- Active;
- Format fs=ntfs quick;
- Assign;
- Exit.
После выполнения всех действий необходимо выйти из командной строки и в меню установки виндовс нажать «Обновить». Затем можно выбрать нужный раздел и установить операционную систему.
Мы рассмотрели способы, как избавиться от ошибки «установка на данный диск невозможна». Все способы между собой похожи, но подходят для разных ситуаций. Необходимо определиться, какой поможет вам, и установить программное обеспечение на свой компьютер или ноутбук.
Жесткий диск не виден при установке Windows или после инсталляции: как исправить ситуацию?
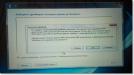
Нечасто, но проблему того, что при установке Windows жесткий диск не виден, встретить, к сожалению, можно. В большинстве случаев решается она достаточно просто. Однако для полного понимания сути вопроса необходимо выделить несколько основных аспектов, знание которых в дальнейшем и повлияет на выбор в пользу какого-то принимаемого решения по исправлению ситуации.
Почему при установке Windows 10 не виден жесткий диск?
Первым делом давайте остановимся именно на причинах такого поведения инсталлятора. Условно наиболее часто распространенные ситуации, когда жесткий диск при установке Windows 10 не отображается, можно отнести и к устаревшим, и к новым устройствам, равно как и к разным модификациям самой системы. Старые винчестеры могут попросту выходить из строя («сыпаться»), а некоторые модели вообще могут оказаться несовместимыми с новейшими операционными системами (тут никакие действия, кроме замены оборудования не помогут). Новые винчестеры и твердотельные накопители могут не отображаться по причине неправильного подключения, установленного для них режима работы или даже отсутствия необходимых драйверов. Также можно встретить и проблемы, касающиеся первичной инициализации жестких дисков. Далее рассмотрим каждую ситуацию несколько подробнее и посмотрим, что же можно предпринять в каждом конкретном случае.
Не отображается жесткий диск при установке «Виндовс»: что делать в первую очередь?
Начать устранение возникших проблем необходимо с выявления причин физического характера. Для начала стоит хотя бы проверить состояние устройства на предмет повреждений. Вполне возможно, что старый диск «посыпался» или просто не подходит для установки выбранной ОС.
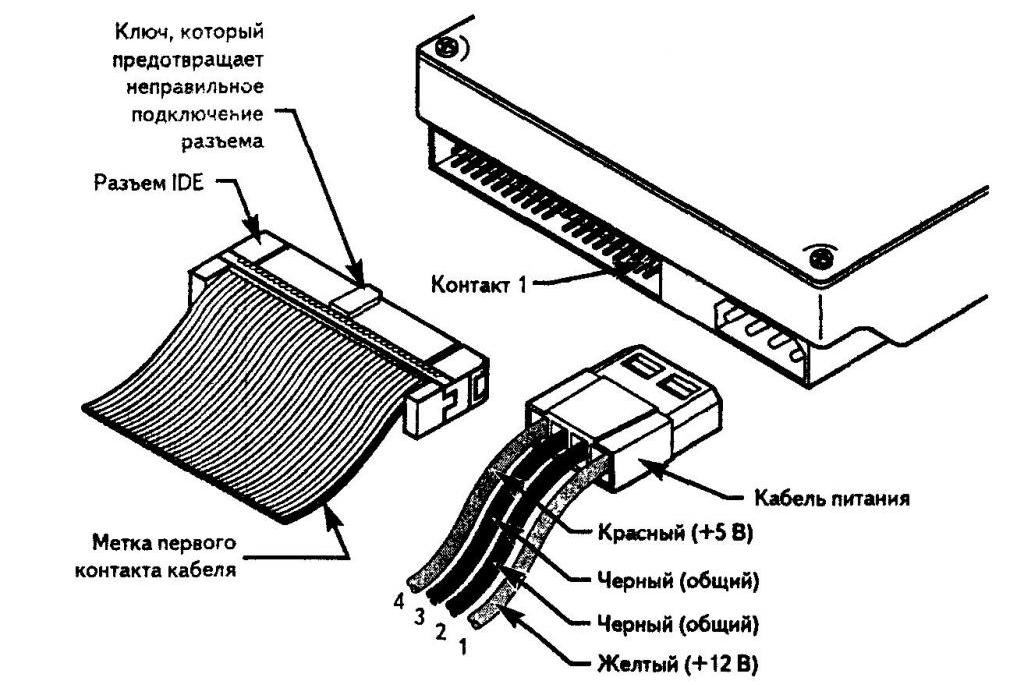
Неплохо бы сразу же проверить и правильность подключения винчестера к материнской плате, и плотность прилегания контактов шлейфа и проводов питания. Особо обратите внимание, что на некоторых устройствах имеются перемычки Master/Slave, которые необходимо устанавливать в нужное положение в зависимости от приоритета самого устройства. Но, как показывает практика, жесткий диск при установке Windows не виден совсем не поэтому, хотя и описанные причины сбрасывать со счетов нельзя.
Настройки первичных систем ввода/вывода
Самое первое, что нужно сделать, если для устранения проблем использовать чисто программные методы, — обратить внимание на настройки первичных систем BIOS и UEFI, в которых выставляются параметры управления режимами работы жестких дисков. Тут суть проблемы сводится к тому, что ни одна из последних систем не установится, если в качестве текущего режима SATA установлен AHCI.
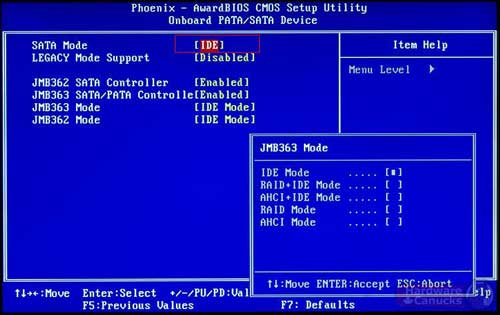
Его следует поменять на IDE (в случае с одним винчестером на борту) или выставить режим RAID (если используется два и более жестких диска). Только после сохранения таких опций при повторной перезагрузке и можно начинать установку операционной системы.
Установка драйвера диска на стадии инсталляции системы
Но что делать, если жесткий диск при установке Windows не виден даже после таких манипуляций? В качестве одной из основных причин многие специалисты называют отсутствие специального управляющего драйвера, который предназначен не только для корректной работы оборудования, но и для его инициализации инсталлятором операционной системы.
В основном данная проблема касается устаревших устройств, для которых подобное программное обеспечение в собственной базе драйверов отсутствует, или устройство является продуктом малоизвестного производителя, не имеющего поддержки со стороны Microsoft. По идее, при покупке компьютерного устройства вместе с ним должен поставляться специальный носитель, на котором записаны все драйверы, но, если его нет, управляющее ПО можно загрузить с официального сайта производителя с другого компьютера. Но как интегрировать драйвер в установщик? Сделать это можно достаточно просто, если предварительно скопировать нужный драйвер на установочный накопитель или на любое другое внешнее устройство.
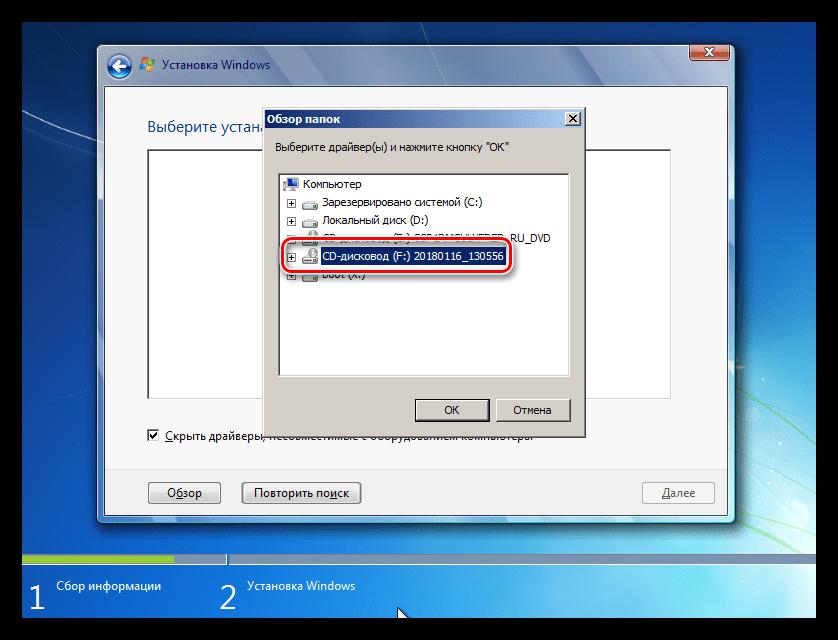
На стадии появления ошибки, когда система сообщит, что для выбора раздела для установки Windows необходим какой-то отсутствующий драйвер, через кнопку обзора нужно просто указать местоположение загруженного ранее драйвера (причем, он не должен быть сохранен в виде устанавливаемой вручную программы EXE-формата). По идее, после того как драйвер будет интегрирован в инсталлятор, установка продолжится без проблем.
Проблемы с определением нового жесткого диска до и после установки системы
Не менее распространенной ситуацией, когда система не видит жесткий диск после установки Windows (или в процессе инсталляции, когда невозможно произвести разбиение диска на разделы), можно назвать отсутствие заводской инициализации. Это большей частью относится к новым устанавливаемым устройствам или, например, при попытке инсталляции системы на второй HDD, который должен исполнять роль не основного, а вторичного раздела.
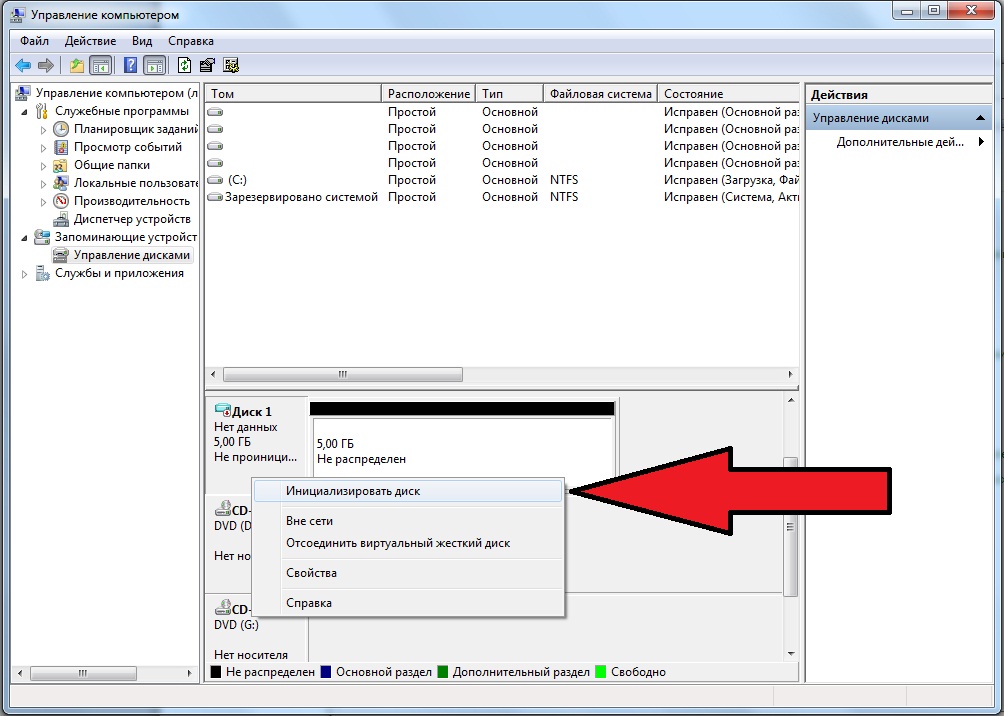
В этом случае самым простым решением станет выполнение инициализации на другом компьютере с рабочей системой в разделе управления дисками (diskmgmt.msc), после чего потребуется выполнить создание простого тома с форматированием в NTFS на одной из стадий.
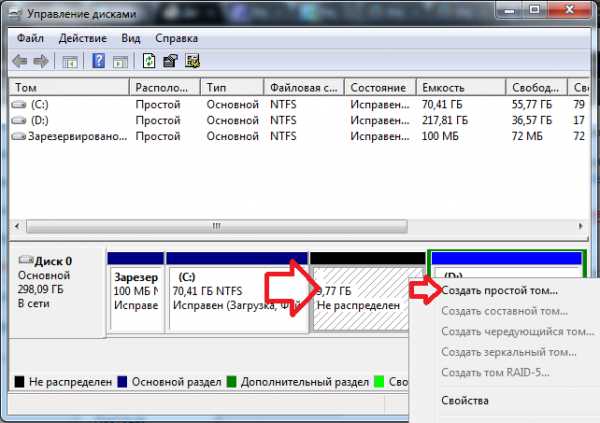
Примечание: в случае использования жесткого диска в качестве второго подключаемого устройства в BIOS для параметров SATA нужно будет включить режим RAID-массива, как было описано выше.
Краткие итоги
Как видим, проблема того, что жесткий диск при установке Windows не виден, не так уж и критична, как это могло бы показаться на первый взгляд, а методы исправления ситуации, приведенные выше, работают всегда. Исключение составляют только случаи с физическими повреждениями носителей и конфликтами оборудования, если оно попросту не предназначено для использования в более новых модификациях Windows ввиду отсутствия поддержки.
Нет жесткого диска при установке Windows

Установщик операционной системы может не «видеть» жесткий диск в двух случаях. Первый – техническая неисправность самого носителя. Второй – отсутствие в сборке драйвера SATA. Неисправный диск придется заменить другим, а вот о том, как решить проблему с драйвером, поговорим ниже.
Пример 1: Windows XP
На Win XP, в случае возникновения проблем с диском при инсталляции, система уходит в BSOD с ошибкой 0x0000007b. Это может быть связано с несовместимостью железа со старой «операционкой», а конкретно — с невозможностью определения носителя. Здесь нам поможет либо настройка BIOS, либо внедрение нужного драйвера непосредственно в установщик ОС.
Пример 2: Windows 7, 8, 10
Семерка, как и последующие версии Windows, не так подвержена сбоям, как XP, но и при их установке могут возникнуть подобные проблемы. Главное отличие состоит в том, что в данном случае нет необходимости интегрировать драйвера в дистрибутив – их можно «подкинуть» на этапе выбора жесткого диска.
Для начала необходимо раздобыть нужный драйвер. Если вы заглянули в статью про XP, то знаете, что практически любые драйвера можно скачать на сайте DDriver.ru. Перед загрузкой следует определить производителя и модель чипсета материнской платы. Сделать это можно с помощью программы AIDA64.

На этой странице выберите производителя (AMD или Intel) и скачайте драйвер для своей операционной системы, в случае с AMD,

или самый первый пакет в списке для Intel.

-
Первым делом необходимо распаковать полученные файлы, иначе установщик их не определит. Для этого можно воспользоваться программами 7-Zip или WinRar.
Драйвера от «красных» упакованы в один архив. Извлекаем их в отдельную папку.

Далее необходимо открыть полученную директорию и найти в подпапках ту, что имеет маркировку вашего чипсета. В данном случае это будет такой путь:
Папка с распакованным пакетомPackagesDriversSBDrv

Затем нужно в ней выбрать папку с разрядностью устанавливаемой системы и скопировать все файлы на флешку или компакт-диск.

В случае с Intel с сайта скачивается архив, из которого необходимо извлечь еще один архивчик с названием, соответствующим разрядности системы. Далее его нужно распаковать и скопировать полученные файлы на съемный носитель.

Заключение
Как видите, ничего страшного в отсутствии жесткого диска при установке Windows нет, нужно только знать, что в таких случаях делать. Достаточно отыскать необходимый драйвер и произвести действия, описанные в этой статье. Если носитель так и не определился, попробуйте заменить его на заведомо исправный, возможно, произошла физическая поломка.
 Мы рады, что смогли помочь Вам в решении проблемы.
Мы рады, что смогли помочь Вам в решении проблемы.
Помимо этой статьи, на сайте еще 12723 инструкций.
Добавьте сайт Lumpics.ru в закладки (CTRL+D) и мы точно еще пригодимся вам.
Отблагодарите автора, поделитесь статьей в социальных сетях.
 Опишите, что у вас не получилось. Наши специалисты постараются ответить максимально быстро.
Опишите, что у вас не получилось. Наши специалисты постараются ответить максимально быстро.
Источник https://mobila.guru/faqsingle/ustanovka-windows-na-dannyj-disk-nevozmozhna/
Источник https://fb.ru/article/392621/jestkiy-disk-ne-viden-pri-ustanovke-windows-ili-posle-installyatsii-kak-ispravit-situatsiyu
Источник https://lumpics.ru/when-installing-the-hard-drive-is-not-visible/
