Что делать, если компьютер с ОС Windows 10 сам включается после выключения
Самопроизвольное включение ПК или ноутбука с Виндовс 10 после отключения – распространенная проблема пользователей. Также гаджет может без участия человека выходить из режима сна. Устройство может включаться после выключения либо в любое другое время. Сразу выявить причину неполадки сложно. В первую очередь, нужно понять, где находится источник проблемы, из-за которой компьютер сам включается после стационарного выключения Windows 10.
Причины самопроизвольного включения
Одной из основных причин самостоятельного поведения техники являются механические повреждения или износ гаджета. На системном блоке компьютера присутствует кнопка включения, которая со временем ломается. То же самое может произойти с кнопкой запуска на ноутбуке. Контакты между переключателем и техникой могут окислиться, что спровоцирует замыкание и запуск ПК.

Еще одной причиной включения девайса может стать активированная опция быстрого запуска. Она может вывести гаджет из режима сна сразу или в любое время, например, ночью. Для исправления проблемы пользователю достаточно выключить эту функцию.
Компьютер с Виндовс 10 может самостоятельно запускаться по требованию какого-либо приложения. Программная ошибка может быть связана с планировщиком заданий на ПК. Спровоцировать запуск ПК могут аппаратные компоненты, такие как клавиатура, мышь. Также виновником самопроизвольного запуска устройства может стать вирусное ПО.

Существует множество вариантов исправления проблемы, но, в первую очередь, пользователю нужно выяснить источник неполадки. Для этого придется воспользоваться системным инструментом – просмотром событий Windows. В списке можно увидеть, какие именно программы спровоцировали пробуждение ПК.
Методы исправления проблемы
После выяснения причины самостоятельного пробуждения компьютера пользователь должен устранить ее. Справиться с задачей легко, если следовать пунктам подробного плана, приведенного ниже.

Настройки в BIOS
Неправильно настроенные программные опции в БИОСе могут спровоцировать включение гаджета без команды пользователя. Скорей всего, ошибка связана с некорректными настройками параметров питания в BIOS. Современные гаджеты оснащены блоком питания ATX, в котором постоянно присутствует выходящее напряжение. Параметры загрузки ОС указаны в БИОС.
- Вызвать БИОС с помощью горячих клавиш или специальных команд.

- Нажать вкладку «Power».
- Перейти в раздел «Power Management Setup».

- Изменить «WakeUp by Onboard LAN» в режим «Disable», отключив запуск ПК после получения данных из интернета.

- Для предотвращения поступления сигналов от аппаратных устройств выключить опции «Power On By Keyboard» или «Mouse».

- Найти строку «RTC Alarm Resume» или «Wake Alarm».
- Изменить значение на «Disabled» со значения «Enabled».

Если все это не помогло устранить проблему, пользователь может сбросить настройки BIOS путем извлечения аккумуляторной батареи с устройства. Через несколько секунд нужно поставить батарею обратно и настроить БИОС.
Неисправности спящего режима
Данный режим вводит девайс в состояние бездействия. Для возобновления работы юзеру достаточно передвинуть мышь или нажать любую кнопку на клавиатуре. Чтобы избавиться от проблемы, нужно отключить опцию, воспользовавшись инструкцией:
- Нажать: «Win + I», вызывав меню «Параметры».
- Из списка выбрать пункт «Система».

- Нажать на «Питание и спящий режим».

- В разделе «Сон» установить значение «Никогда» для всех пунктов.

- Сохранить настройки, нажав «Ok».
После этого пользователю нужно проверить, исчезла ли проблема. Если этот способ не помог, перейти к следующему решению.
Планировщик задач
В Планировщике задач пользователь устанавливает события, которые выполняют часть работы в течение дня. Чтобы избавиться от текущих задач, не обязательно их удалять, достаточно выполнить настройки так, чтобы Виндовс игнорировал их в спящем режиме.
Отключить автоматический запуск ПК можно следующим способом:
- Нажать на значок «Пуск» ПКМ.
- Выбрать из списка «Выполнить».

- Ввести: «taskschd.msc», нажать «Ok».

- Перейти к Планировщику заданий.

- Открыть папку «Библиотека планировщика заданий».

- Выбрать в списке подозрительное задание.

- Нажать на него, выбрать «Удалить».
- Подтвердить действие, нажав «Ok».
После удаления сомнительного задания Планировщик будет нормально функционировать. Но пользователю следует знать, что не все пункты доступны для просмотра или удаления.
Удаление мусора
Спровоцировать самопроизвольное включение гаджета может наличие мусора в системе и реестре. Здесь поможет очистка ОС с помощью специальных утилит.
Очистить операционку от ненужных файлов можно, воспользовавшись программой CCleaner, следуя инструкции:
- Скачать софт с официального источника.

- Установить приложение на ПК.
- Открыть меню, найти в левой части меню «Очистка».
- Кликнуть в нижней части меню кнопку «Анализ».

После выполнения всех пунктов утилита начнет процесс сканирования системы, который займет некоторое время. После проведения анализа юзер должен нажать кнопку «Очистка». После этого приложение удалит накопившийся в системе мусор.

Заражение вирусами
Вирусные атаки могут спровоцировать изменения параметров электропитания в ОС и БИОС. Чтобы выявить зараженные файлы в системе, необходимо воспользоваться встроенным инструментом Защитник Windows или скачанными утилитами. Также диагностировать проблему и исправить ее помогут онлайн-сервисы.
Чтобы воспользоваться встроенным защитником, нужно выполнить следующее:
- Открыть меню «Пуск».

- Выбрать из списка «Безопасность Windows».

- Открыть «Центр безопасности защитника Виндовс».

- Кликнуть «Защита от вирусов и угроз».

- Нажать «Сканирование сейчас».

По результату программа выявит и покажет вредоносное ПО, если оно имеется на компьютере. После вирусы будут удалены с устройства автоматически.
Восстановление системы
Версии Виндовса с седьмой по десятую обладают встроенной опцией – Восстановлением системы. Для этого понадобится загрузочный носитель. Для отката к рабочему состоянию потребуются точки восстановления Винды. Чтобы не потерять важные файлы, их предварительно копируют на другое устройство или съемный носитель.
Пошаговая инструкция по восстановлению ОС:
- Подключить флешку с установщиком к ПК.

- Перезагрузить устройство, войдя в БИОС.

- После появления окна установщика выбрать язык, раскладку клавиатуры.
- Нажать «Далее».

- В нижней части меню выбрать «Восстановление системы».
- В открывшемся меню кликнуть «Диагностика», затем «Дополнительные параметры».

- Выбрать точку восстановления, нажать «Далее».

Процесс займет около получаса, не требует вмешательства пользователя. По завершению операции ПК самостоятельно перезагрузится.
Переустановка операционной системы
Так же, как и предыдущий метод восстановления операционки, этот считается радикальным и применяется в том случае, когда остальные способы не помогли решить проблему. Перед выполнением операции желательно перенести важную информацию с ПК на безопасные устройства.
Пошаговое описание процесса:
- Зайти с помощью горячих клавиш в меню БИОС.

- Выставить загрузку с флеш-карты, нажав клавиши «F5», «F6».

- Нажать «F10», чтобы выйти из меню.
- После перезагрузки ПК выбрать язык, раскладку клавиатуры.
- Нажать кнопку «Установить».

- Принять лицензионное соглашение.
- Выбрать чистую установку Виндовса и путь, куда она сохранится.

Пользователю останется только подождать, когда процесс завершится.
Проблему с автоматическим включением компьютера или ноутбука легко исправить, если следовать выше описанной инструкции. К восстановлению ОС или полной переустановке Виндовса нужно приступать только в крайнем случае. Если проблема связана с механической поломкой гаджета или его компонентов, желательно обратиться в сервисный центр.
Компьютер включается сам после выключения

Даже тогда, когда у пользователей компьютеров стабильно работает операционная система и подавляющее большинство дополнительных программ, все равно могут возникнуть трудности. В состав таких проблем можно по праву отнести самопроизвольное отключение и включение ПК вне зависимости от действий пользователя. Именно об этом, а также о способах искоренения неисправностей подобного рода мы детально расскажем далее в рамках данной статьи.
Самопроизвольное включение компьютера
В первую очередь важно сделать оговорку на то, что трудности с автоматическим включением питания ПК или ноутбука, могут быть связаны с механическими неисправностями. При этом диагностика неисправностей электропитания может оказаться избыточно сложной для понимания у начинающего пользователя, однако мы постараемся пролить достаточно света на эту проблему.
Если вы столкнулись с трудностями, незатронутыми в статье, можете воспользоваться формой создания комментариев. Мы будем рады вам помочь.
В некоторых, как показывает живая практика, наиболее часто встречающихся случаях, проблемы с автоматическим включением также могут исходить напрямую от операционной системы Виндовс. В частности, это затрагивает пользователей, компьютеры которых не имеют должной защиты от вирусных программ и редко очищаются от разнообразных издержек работы ОС.
Кроме всего сказанного, рекомендуем вам в обязательном порядке изучать каждую побочную инструкцию независимо от описанных действий. Такой подход поможет вам без лишних трудностей избавиться от появившейся неисправности с самопроизвольным включением системы.
Способ 1: Настройки в BIOS
Весьма часто у пользователей довольно современных компьютеров возникают трудности с автоматическим включением из-за неправильно настроенного питания в BIOS. Тут важно сделать особый акцент на том, что в подавляющем большинстве случаев данная трудность возникает именно вследствие неправильного выставления параметров, а не механических поломок.
Пользователи старых компьютеров, оснащенных устаревшими моделями блока питания, не могут столкнуться с данной неприятностью. Связано это с радикальными отличиями в процессе передачи электронных импульсов от сети к ПК.

Используя устаревший ПК с питанием формата AT, можете смело пропустить данный блок рекомендаций, переходя к следующему методу.
Если вы являетесь владельцем современного компьютера, на котором имеется ATX блок питания, то вам следует делать все в точности по инструкции, учитывая уникальные особенности материнской платы.
Постарайтесь заранее разузнать обо всех особенностях эксплуатируемого вами оборудования.

Переходя непосредственно к сути искоренения проблемы, необходимо обратить внимание на то, что буквально каждая материнская плата имеет уникальный BIOS. Касается это в равной степени, как количества параметров, так и ограничений в различных возможностях.
-
По приведенной нами ссылке ознакомьтесь с методами перехода к настройкам BIOS и откройте его.

Непосредственно сам БИОС компьютера может разительно отличаться от того, что представлено на наших скриншотах в качестве примера. Однако, как бы то ни было, вам следует руководствоваться исключительно наименованием упоминаемых пунктов меню.





Раздел взаимозаменяем с пунктами «RTC Alarm Resure» и «PowerOn by Alarm» в зависимости от версии BIOS на материнской плате.
После выполнения представленных нами рекомендаций не забывайте проверять исправность работы системы выключения компьютера. Тут же заметьте, что весь вышеприведенный перечень действий в равной степени подойдет пользователям персональных компьютеров и ноутбуков.
БИОС ноутбуков работает несколько по другому принципу вследствие иного строения цени электропитания устройства. Именно этому, зачастую, ноутбуки куда менее восприимчивы к проблемам с автоматическим выключением или включением.
Помимо уже сказанного рекомендуем обращать внимание и на другие параметры БИОС, связанные с электропитанием. Однако изменять что-либо можно только при наличии уверенности в правоте своих действий!
-
В завершение к этой инструкции важно также упомянуть раздел «Integrated Peripherals», в котором размещены инструменты управления теми или иными интегрированными в материнскую плату компонентами ПК.


После того, как вы завершите выставление желаемых настроек в BIOS компьютера, сохраните параметры, воспользовавшись одной из горящих клавиш. Найти список клавиш вы можете на нижней панели БИОС либо в правой части.

В случае возникновения неисправностей вследствие внесения каких-либо изменений, вы всегда можете вернуть значения всех параметров к изначальному состоянию. Обычно для этих целей зарезервирована клавиша «F9» на клавиатуре или есть специальный пункт меню на отдельной вкладке. Горячая клавиша может меняться в зависимости от версии БИОС.

Иногда в решении проблем с BIOS может помочь его обновление до актуальной или более стабильной версии. Больше подробностей об этом вы можете узнать из отдельной статьи на нашем сайте.

Помните, что некоторые настройки могут возвращаться в исходное состояние самостоятельно из-за влияния вирусного ПО.
Если после перезапуска компьютера самопроизвольное включение прекратилось, для вас на этом статья считается завершенной. Но при отсутствии положительных результатов, следует прибегнуть к другим методам.
Способ 2: Неисправности спящего режима
По своей сути спящий режим компьютера также относится к данной теме, так как в это время система и оборудование находятся в режиме бездействия. И хотя во время сна у ПК отключаются средства ввода информации, все же бывают случаи самопроизвольного включения.
Не забывайте, что иногда вместо сна может использоваться гибернация.
В идеале, состояние компьютера в спящем режиме или при гибернации остается неизменным, независимо от каких-либо нюансов. При этом пользователю достаточно нажать какую-либо клавишу на клавиатуре или сдвинуть мышь, чтобы запустить процесс пробуждения.
Вследствие сказанного, в первую очередь вам необходимо проверить работоспособность подключенных устройств ввода. Особенно это касается клавиатуры и возможного механического залипания клавиш.
Для того, чтобы разрешить все возможные трудности, отключите режим сна и гибернации, воспользовавшись соответствующими инструкциями на нашем сайте.

Обратите внимание, что непосредственно сам сон может быть настроен по-разному, исходя от версии используемой операционной системы Виндовс.

Например, десятая версия имеет уникальную панель управления.

При этом некоторые версии ОС не сильно отличаются от прочих редакций данной системы.

В случае возникновения необходимости отката изменений, вы можете включить режим сна или гибернации, вернув все измененные параметры в изначальное или наиболее приемлемое для вас состояние. Чтобы упростить процесс внесения такого рода изменений, а также ознакомиться с дополнительными методами включения режима сна, прочитайте соответствующую инструкцию.

На этом, собственно, можно закончить разбор неисправностей, так или иначе связанных с автоматическим выходом компьютера из состояния сна и гибернации. Однако помните, что для каждого отдельно взятого случая причины и решения могут быть уникальны.

Способ 3: Планировщик задач
Использование планировщика задач нами было затронуто ранее в одной из уже упомянутых статей, но в обратном порядке. Проверить наличие ненужных задач крайне важно при возникновении трудностей с автоматическим включением, так как таймер мог быть установлен вирусным программным обеспечением.
Знайте, что в некоторых случаях функционал планировщика задач может быть искажен некоторыми специальными программами. В особенности это касается софта, созданного для автоматического отключения и включения других приложений по времени.

Кроме того, причиной всему могут стать приложения с функционалом «Будильник», способные самостоятельно пробуждать ПК и выполнять некоторые действия.

В некоторых случаях пользователи не различают методов выключения ПК и вместо завершения работы переводят оборудование в спящий режим. Главной проблемой тут является как раз то, что во сне система продолжает работать и может быть запущена через планировщик.

Всегда используйте пункт «Завершение работы» в меню «Пуск», а не кнопки на корпусе ПК.
Теперь, разобравшись с побочными нюансами, можно приступать к искоренению проблемы автоматического запуска.
-
Нажмите сочетание клавиш «Win+R», чтобы вызвать окно «Выполнить». Или кликните по «Пуск» правой кнопкой мыши, выбрав соответствующий пункт контекстного меню.








При поиске заданий проявите особую внимательность, так как именно она является основным инструментом решения проблемы.
По сути, на этом с автоматическим включением ПК вследствие неправильной работы планировщика задач можно закончить. Однако все же достаточно важно сделать оговорку на то, что в некоторых случаях задание может быть невидимым или недоступным для удаления.
Способ 4: Удаление мусора
Самым простым, но зачастую действенным методом, может стать простейшая очистка операционной системы от различного мусора. Для этих целей вы можете воспользоваться специальными программами.

Не забывайте также выполнять чистку реестра Виндовс, так как его нестабильная работа способна провоцировать проблемы с питанием ПК.

Кроме сказанного, не забудьте выполнить ручную чистку ОС, используя за основу соответствующую инструкцию.
Способ 5: Заражение вирусами
Об этом уже было немало сказано по ходу данной статьи, однако проблема заражения вирусами все равно является актуальной. Именно вредоносное программное обеспечение способно вызвать изменения параметров электропитания в системе и BIOS.
Процесс удаления некоторых вирусов может от вас потребовать дополнительных знаний, например, касательно запуска Виндовс в безопасном режиме.

Для начала вам следует произвести проверку операционной системы на предмет заражения, используя базовые возможности установленной антивирусной программы. Если у вас отсутствует софт соответствующего назначения, воспользуйтесь рекомендациями по очистке Виндовс без антивируса.

Одной из самых рекомендованных программ является Dr.Web Cureit благодаря высококачественной работе и полностью бесплатной лицензии.
Для более точной проверки вы можете воспользоваться специальными онлайн-сервисами, позволяющими диагностировать все возможные неисправности.

Если вам приведенные нами рекомендации смогли помочь, не забудьте обзавестись качественной антивирусной программой.

Только после детальной проверки Виндовс на заражение вредоносным ПО можно переходить к более радикальным методам. При этом серьезные меры по устранению неисправностей такого рода, как самопроизвольное включение ПК, допустимы лишь при отсутствии вирусов.
Способ 6: Восстановление системы
В тех немногочисленных случаях, когда вышеописанные действия по искоренению проблемы не принесли должного результата, вам может помочь функционал ОС Виндовс «Восстановление системы». Тут же заметьте, что данной возможностью по умолчанию располагает каждая версия Windows, начиная с седьмой.

Обратите внимание на то, что выполнять глобальный откат рекомендуется только в случае крайней необходимости. Кроме того, это приемлемо лишь при полной уверенности в том, что самопроизвольное включение началось после каких-либо действий, например, установки стороннего софта из не доверенных источников.
Откат системы может вызвать побочные проблемы, потому обязательно позаботьтесь о создании резервных копий файлов с жесткого диска.

Способ 7: Переустановка операционной системы
Последним и самым радикальным действием, которое вы можете совершить с целью восстановления стабильной работы функционала включения и выключения ПК, является полная переустановка Windows. Тут же заметьте, что сам по себе процесс установки не требует от вас углубленных познаний работы компьютера – достаточно лишь четко следовать предписаниям.
Если вы решились переустановить систему, обязательно сделайте перенос важных данных на безопасные устройства хранения информации.
Чтобы вам было проще понять все аспекты переустановки ОС Виндовс, мы подготовили специальную статью.

Актуальные ОС не сильно отличаются по части процесса установки вследствие различий по версиям.

Закончив переустановку ОС, не забудьте произвести установку дополнительных компонентов системы.

Заключение
Выполняя наши предписания, вы должны были практически наверняка избавиться от трудностей с автоматическим включением ПК. Однако если это не так, вам следует выполнить проверку компьютера на механические неисправности, но только при наличии соответствующего опыта.
В случае возникновения вопросов по рассмотренной теме будем рады помочь!
 Мы рады, что смогли помочь Вам в решении проблемы.
Мы рады, что смогли помочь Вам в решении проблемы.
Помимо этой статьи, на сайте еще 12723 инструкций.
Добавьте сайт Lumpics.ru в закладки (CTRL+D) и мы точно еще пригодимся вам.
Отблагодарите автора, поделитесь статьей в социальных сетях.
 Опишите, что у вас не получилось. Наши специалисты постараются ответить максимально быстро.
Опишите, что у вас не получилось. Наши специалисты постараются ответить максимально быстро.
Почему ноутбук сам перезагружается, включается и выключается
Владельцы ноутбуков часто беспечны. Они не проводят профилактику аппарата, подключают его к универсальным зарядным устройствам, устанавливают драйвера без цифровой подписи. В результате возникают самые разнообразные ситуации. К примеру, аппарат перезагружается и не может запуститься, или включается и сразу выключается. Большинство причин нештатного поведения ноутбука легко диагностируются и устраняются.
Циклические перезагрузки
Если ноутбук постоянно перезагружается, стоит искать причины в настройках системы. Есть два основных фактора неправильных параметров.

Проблемы видеодрайвера
Если аппарат сам перезагружается при включении или показывает черный экран после загрузки — стоит заменить драйвера видеокарты. Проверить, что делать нужно именно это, достаточно просто.
- При начале загрузки системы, до появления заставки, следует нажать F8.
- В списке вариантов выбирается Безопасный режим.
Если аппарат загрузился и показывает рабочий стол, значит, нужно заменить драйвера видеокарты. Для этого удаляются существующие в системе. Ноутбук перезагружается, после чего нужно установить набор ПО, который предлагался на комплектном диске. Если его нет, драйвера необходимо скачать с сайта производителя.
Другой способ устранения проблем, когда аппарат зависает, перезагружается при включении — сделать откат системы. Для этого нужно после нажатия F8 выбрать вариант Восстановление последней версии с работоспособными параметрами. Пользователю достаточно выбрать одну из точек отката и нажать ОК.
Сброс настроек BIOS
Современные операционные системы, такие, как Windows 7, Windows 10, работают в режиме обмена с диском ACHI. Если на материнской плате ноутбука разрядилась батарея из-за длительного неиспользования, или она не способна заряжаться, параметры BIOS будут сброшены в стандартные настройки. Это означает, что аппарат переключается в IDE режим работы диска.
Устранить проблему, когда ноутбук перезагружается сам по себе циклично при включении, довольно просто. Нужно свериться с документацией, узнать, как войти в BIOS. Здесь нужно найти опцию Hard Disk Mode, чтобы получить к ней доступ, нужно стрелками выбрать название винчестера и нажать Enter. Установив параметр в ACHI, можно восстановить работоспособность ноутбука.
Требуется чистка
Если ноутбук выключается через 30 минут после включения, нужно проверять состояние системы охлаждения. Воздухоотводы могут быть элементарно забиты пылью. В самых запущенных случаях могут возникать ситуации, требующие полного профессионального обслуживания. В частности, если ноутбук выключается через 5 минут после включения (или меньше) даже в режиме простоя, значит, нет теплоотвода от процессора. Это говорит о том, что нужно снимать радиатор и менять термопасту. Она высыхает со временем.
Проверить температурный режим достаточно просто. Это можно сделать в BIOS, раздел параметров процессора содержит данные о температуре кристалла, или с помощью программы контроля, многие из них способны записывать лог в файл. Можно оценить темп роста температуры и ее значение в момент отключения.
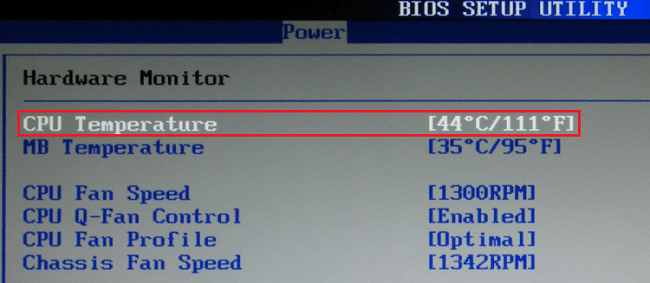
Важно! Пренебрегать чисткой ноутбука не стоит. Системы, построенные на процессорах Интел, достаточно неприхотливы, но перегрев вызывает падение частоты и общей производительности. А вот аппаратам на решениях AMD высокая температура категорически противопоказана. Процессор может выйти из строя.
Аппаратные проблемы
Если аппарат выключается при включении еще до загрузки операционной системы или выдает синий экран через 2 секунды — значит, возникают проблемы с оперативной памятью. Линейки можно извлечь, почистить контакты спиртом и удалить окислы канцелярской резинкой. Высока вероятность, что после установки ОЗУ назад ноутбук будет работать нормально.

Чтобы вытащить линейки памяти, достаточно открутить крышку на нижней панели. После этого:
- крышку снимают;
- линейку освобождают от стопоров, отводя их вбок;
- элемент памяти приподнимают за свободный край и вытаскивают.

Установка линеек ОЗУ делается в обратном порядке. Все работы нужно производить при отключенном питании ноутбука и снятой батарее. Крышку нельзя отвинчивать при действующей гарантии, это автоматически ее обнуляет.
Проблемы в контуре питания
Стоит понимать, что аппаратная платформа ноутбука тщательно сбалансирована. Она требует строго определенного значения мощности для работы. При каждом простом действии пользователя система активирует сразу несколько энергоемких устройств. К примеру, при попытке открыть письмо в почтовом ящике запускается сетевая карта или радиомодем, начинает работать жесткий диск, процессор, видеокарта.
О проблемах с трактом питания свидетельствуют:
- отказ работы от батареи без присоединенного адаптера питания;
- ноутбук сразу выключается с щелчком либо при попытке включения, либо во время действий пользователя;
- батарея не заряжается.

Случаи, когда ноутбук выключается при попытке войти в интернет или сразу при включении, говорят о недостаточности мощности. Если используется комплектный адаптер питания, его стоит отнести в ремонт. Возможно, в силовых цепях замыкание, изменение параметров конденсаторов. В случае использования универсального адаптера питания все очень просто — его мощность мала для ноутбука. В результате даже при попытке простых действий он выключается. Стоит просто заменить адаптер на более мощный или купить модель, рекомендуемую производителем ноутбука.
Лучшие ноутбуки 2019 года
Ноутбук Apple MacBook Air 13 with Retina display Late 2018 на Яндекс Маркете
Источник https://it-tehnik.ru/windows10/oshibki/kompyuter-sam-vklyuchaetsya-posle-vyklyucheniya.html
Источник https://lumpics.ru/pc-turns-on-itself-after-turning-off/
Источник https://tehnika.expert/cifrovaya/noutbuk/pochemu-perezagruzhaetsya-vklyuchaetsya-i-vyklyuchaetsya-sam-po-sebe.html