Апгрейд ноутбука. Как обновить старый компьютер?
Как-то раз ко мне в руки попал старый сломанный ноутбук. У устройства был разбит экран, а электронной начинки семилетней давности не хватало даже на комфортную работу в интернете. Выбрасывать ноутбук было жалко, и появилась идея вдохнуть в аппарат вторую жизнь с минимальными затратами.
А большинство моих друзей не раз обращались ко мне с просьбой ускорить их рабочие или домашние компьютеры, но с небольшими финансовыми вложениями. Так как же обновить старый компьютер или провести апгрейд ноутбука с наименьшими тратами времени и денег?
Как ускорить старый компьютер?
Давайте разберем способы ускорения компьютера на примере сломанного ноутбука. Наш старичок-ноутбук не поддерживал новые быстрые разъемы для передачи данных, но в нем имелся HDMI видео порт, и было принято решение использовать ноутбук для подключения к телевизору и просмотра фильмов. Так как скорость работы старого жесткого диска оставляла желать лучшего и не могло быть и речи о комфортной работе — было принято решение о замене медленного жесткого диска на быстрый современный SSD.

В первую очередь был приобретен новенький SSD диск на 120 гигабайт, термопаста, и специальный адаптер, позволяющий подключить жесткий диск компьютера вместо DVD-привода.
В большинстве современных ноутбуков производителями предусмотрен специальный PCI разъем для специальных компактных SSD дисков формата M.2 и mSATA.

Но герой данной статьи имеет только один жесткий диск, категорически отказывается иметь какие-то дополнительные разъемы, кроме слота для второй планки оперативной памяти.
Именно поэтому и понадобились специальные салазки, чтобы поместить старый жесткий диск на место морально устаревшего DVD–привода.

Разборка и апгрейд
Ноутбук был разобран. Разбитый экран был отсоединен за ненадобностью. Лэптоп был очищен от грязи и пыли. Также была полностью заменена термопаста на процессоре. На место старого HDD диска на 320 гигабайт был установлен быстрый и бюджетный твердотельный накопитель SSD на 120 Гб. Устройству удалили DVD-привод, и вместо него поместили адаптер со старым жестким диском HDD.

К сожалению, батарея ноутбука потеряла емкость и перестала работать, и от нее решено было отказаться.
После очистки и установки новых комплектующих следующим этапом было установка легкой и быстрой операционной системы. В мире существуют множество популярных операционных систем семейства Linux для слабых устройств. Но на ноутбуке до этого стояла предустановленная производителем операционная система Windows 7, бесплатно обновленная до Windows 10. Новая система работала быстро и стабильнее предыдущей, и было принято решение остаться на лицензионной системе.
Проблемы с подключением монитора
И тут показался первый подводный камень. У ноутбука не было своего дисплея, а монитором ему служил телевизор, подключенный через HDMI провод. В такой конфигурации изображение на мониторе появлялось только после загрузки операционной системы. Настроить БИОС и переустановить операционную систему вслепую не было никакой возможности, а разбитый монитор не справлялся с выводом картинки на экран. К счастью, в данной модели ноутбука зачем-то был оставлен старый аналоговый видео разъем VGA. При подключении устройства через VGA к старенькому монитору с аналоговыми входами, все заработало и показался BIOS.
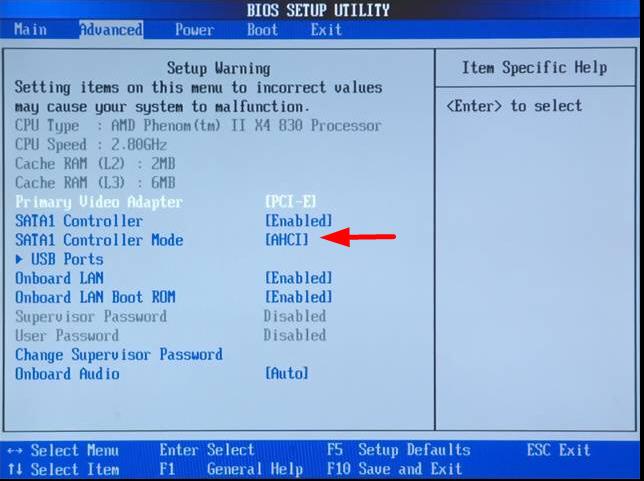
Настройка и установка системы
В БИОСе ноутбука в первую очередь необходимо было поменять приоритет загрузки жестких дисков, и изменить режим работы с IDE на AHCI, если данный режим поддерживается устройством. Далее при помощи установочной флэшки была поставлена последняя версия операционной системы Windows 10 на SSD диск, а старый HDD полностью отформатирован и объединен в один раздел.
К ноутбуку подключается адаптер питания, интернет и HDMI кабель, а также адаптер беспроводной клавиатуры с тачпадом. Без дисплея и батареи устройство стало тоньше и легче, и эта половинка ноутбука с легкостью поместилась за телевизор, висящий на стене.
Готовое устройство
На удивление, комбинация SSD диска и Windows 10 дала впечатляющие результаты. Старый HDD накопитель остался в качестве хранилища файлов, а четырех гигабайт оперативной памяти хватало для всех задач – просмотра фильмов и сериалов на телевизоре, а также интернет серфинга.
Так как больших задач на устройство пенсионного возраста возлагать не планировалось, были отключены ненужные службы. Данная мера позволила снизить нагрузку на операционную систему, и уменьшить шум и нагрев устройства. Также, чтобы не создавать дополнительную фоновую нагрузку на систему, были отключены обновления Windows.

В заключение
Даже морально устаревшему гаджету можно найти применение и вдохнуть в него вторую жизнь. Старенький ноутбук с поломанным экраном обрел второе дыхание с новым SSD диском, свежей термопастой, и чистыми от пыли внутренностями. Ведь большинство компьютеров и ноутбуков плохо работают и тормозят из-за следующих факторов:
- медленный системный жесткий диск;
- перегрев из-за старой термопасты или пыли;
- малое количество оперативной памяти;
- ошибки в работе системы.
Замена HDD диска на SSD накопитель, чистка и замена термопасты, переустановка старой системы на Windows 10, установка при необходимости дополнительной оперативной памяти позволяют значительно ускорить работу системы.
Если Ваш домашний или офисный компьютер работает медленно, а денег на покупку нового системника нет, то этот способ позволит значительно увеличить срок службы устройства.
С учетом стоимости нового компьютера часто возникает вопрос, как ускорить работу уже существующего устройства с минимальными затратами. Иногда смена системного диска, переустановка системы и чистка значительно ускоряет работу за компьютером.
Как обновить драйвера на ноутбуке

Сейчас почти у каждого человека есть персональный компьютер или ноутбук. Мы используем технику для работы, отдыха и развлечений, но ее функционирование невозможно без двух компонентов: операционной системы и драйверов.
ОС – своеобразное ядро, поверх которого устанавливаются специальные программы – драйвера. Периодически требуется их обновление. Рассказываем, как это происходит, и как обновить драйвера на ноутбуке виндовс, т. е. с операционной системой Windows.
Как правильно обновлять драйвера на ноутбуке, зачем это нужно делать
Итак, драйвер – это программа управления устройством компьютера. Она обеспечивает его корректную работу в ОС.
Так когда нужно обновить драйвера на ноутбуке? Свежие обновления обычно содержат усовершенствованные функции аппаратных компонентов. Над программами постоянно работают, устраняя недостатки прошлых версий. Если вы замечаете сбои и нестабильность устройства, велика вероятность, что это происходит из-за проблем с драйверами:
- установлены устаревшие версии, которые не способны нормально взаимодействовать с программными и аппаратными компонентами;
- на ноутбуке стоит старый системный драйвер;
- нет «дров» на некоторые дополнительные устройства.
Любую из обозначенных неполадок можно решить обновлением.
Реже источником проблем становится слишком новое программное обеспечение. Важно перед каждым обновлением делать контрольную точку восстановления операционки.
Какие есть способы, если нужно обновить драйвера на ноутбуке
Они схожи для всех систем Windows. В любой версии ОС драйвера ставятся или вручную, или автоматически.
С официального сайта
Загрузка производится напрямую с портала производителя. Такой способ оптимален, обеспечивает должный уровень безопасности и гарантирует правильную работу ноутбука.
- Откройте поисковик и укажите в строке марку компьютера.
- Перейдите на официальный сайт производителя.
- Здесь в поисковую строку введите модель ноутбука и откройте раздел загрузки драйверов.
Модель ноутбука обычно можно узнать, изучив наклейки на самом устройстве.
Средства системы
Обновить драйверы ноутбука бесплатно можно в «Диспетчере устройств»:
- Перейдите в «Диспетчер устройств», зажмите клавиши Win+R и введите команду devmgmt.msc.
- Кликните правой кнопкой мыши по устройству и выберите пункт «Обновить драйвер».
- Запустите «Автоматический поиск обновленных драйверов».
- Дождитесь его завершения. Если новая версия найдется, система предложит ее загрузить.
Другой вариант обновить драйвера ноутбука автоматически:
- В меню «Пуск» выберите «Параметры».
- Перейдите во вкладку «Обновление и восстановление».
- Нажмите «Показать подробности».
- Выделите «дрова», которые будут обновлены.
- Нажмите «Установить» и дождитесь окончания операции.
Как обновить драйвера на ноутбуке вручную:
- Скачайте и распакуйте архив с программой.
- Откройте «Диспетчер устройств».
- Кликните по устройству правой кнопкой мыши и нажмите «Обновить драйвер».
- Запустите «Поиск драйверов на этом компьютере».
- Назначьте путь к архиву, отметьте «Включая вложенные папки».
- Драйвер будет найден и обновлен.
Специальные утилиты
Обновление можно сделать при помощи специальных программ – утилит. Остановимся на некоторых подробнее.
DriverPack Solution
Бесплатное приложение с огромным количеством драйверов к устройствам разных марок, моделей и модулем для установки. Работает оффлайн и онлайн. Удобно для использования в домашних условиях. Программа отслеживает актуальность данных, позволяет автоматически обновлять конкретные приложения и удалять лишнее.
Driver Genius
Универсальная утилита. В шестнадцатой, самой новой, редакции она способна запускаться как на Windows 8 и 10, так и на более старых ОС.
Что делает Driver Genius:
- актуализирует установленные «дрова»;
- создает их копии и сохраняет в архив;
- удаляет все, что не используется или сбоит.
Вы сможете месяц бесплатно пользоваться этой программой. После за лицензию придется заплатить $30.
Driver Booster
Это приложение особенно ценят геймеры за поиск улучшенных обновлений, повышающих быстродействие игр. Выбирайте между версиями Free и Pro. Вторая обходится в 600 рублей ежегодно.
Driver Booster проверяет систему на наличие устаревших драйверов и устанавливает обновления в один клик.
DriverHub
Простая программа, позволяющая обновить драйверы ноутбука бесплатно. В базу входят только оригинальные программы с официальных порталов производителей оборудования. Подходит даже неопытным пользователям, поддерживает русский язык и требует минимальных настроек. Управление осуществляется одной кнопкой, поэтому что-то не понять в этой утилите или испортить будет сложно.
Теперь, если вам нужно обновить драйвера на ноутбуке, вы можете выбрать оптимальный способ и воспользоваться им, чтобы восстановить работу компьютера.
Как обновить Windows на компьютере
В процессе выпуска каждой новой версии операционной системы Windows выполняется тщательное тестирование. Но в ходе реальной эксплуатации операционной системы неизбежно появляются проблемы с безопасностью, которые не всегда можно предвидеть. Именно по этой причине Microsoft, выпускает обновления для своих ОС, которые позволяют устранять проблемы, а также эффективно бороться с угрозами, возникшими после выпуска операционной системы.
Настройка параметров обновлений Windows
Центр обновления Windows (Windows Update) позволяет быстро и своевременно обновить операционную систему, обеспечив тем самым максимальный уровень безопасности. Существует несколько вариантов настройки Центра обновления Windows. Чтобы открыть окно этой программы, выполните команду Пуск > Все программы > Центр обновления Windows. В левой части открывшегося окна щелкните на ссылке «Настройка параметров».
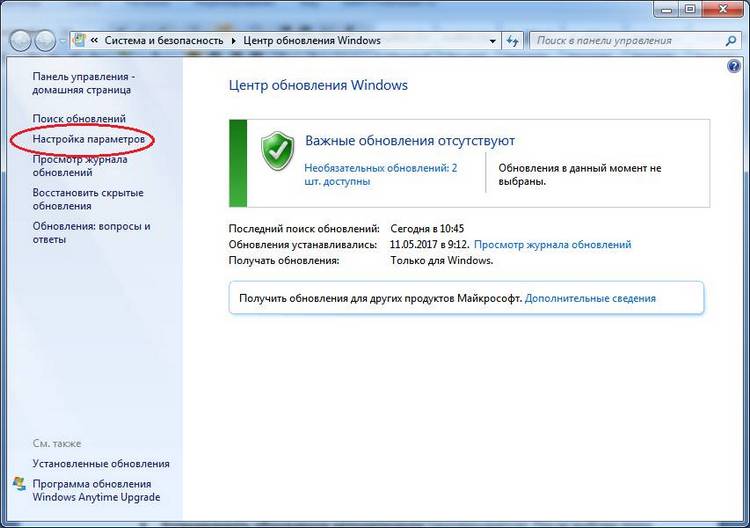
Появится диалоговое окно, в котором следует щелкнуть на раскрывающемся списке «Важные обновления», чтобы стали доступными следующие параметры:
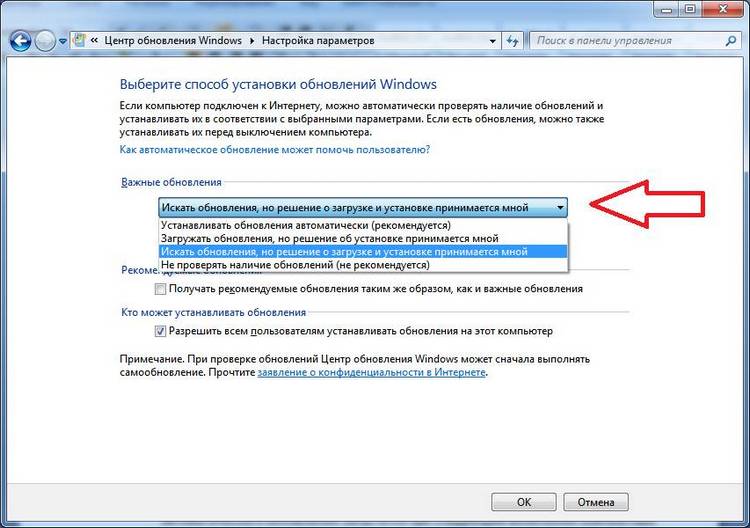
Параметры обновлений Window
- Устанавливать обновления автоматически (рекомендуется). После выбора этого параметра Центр обновления Windows будет устанавливать обновления в указанное вами время в определенный день недели, конечно, если в этот день и час компьютер будет работать. Если компьютер отключен, процесс автоматического обновления запустится при следующем включении компьютера. Для завершения обновления, возможно, придется перезагрузить компьютер.
- Загружать обновления, но решение об установке принимается мной. Выбор этого параметра приводит к тому, что Центр обновления Windows загружает обновления, и на панели задач появляется всплывающее окно с соответствующим сообщением. Пользователю же предоставляется возможность выбора загружаемых обновлений и времени их установки. Что касается автора этих строк, то я предпочитаю именно эту настройку, так как при этом можно управлять процессом установки, и перезагрузка компьютера произойдет именно тогда, когда вам нужно. Щелкните на стрелке раскрывающегося списка, если хотите выбрать этот или другие параметры загрузки и установки обновлений.
- Искать обновления, но решение о загрузке и установке принимается мной. В результате выбора этой настройки обновления не загружаются и не устанавливаются до тех пор, пока пользователь не примет соответствующее решение. В случае появления обновлений на сайте Microsoft на панели задач отобразится соответствующее сообщение.
- Не проверять наличие обновлений (не рекомендуется). Выбор этой настройки приведет к тому, что Windows перестанет проверять наличие обновлений на веб-сайте Microsoft, переложив эту задачу на пользователя. В результате ваш компьютер будет подвергаться серьезному и совершенно неоправданному риску, и рано или поздно вам все равно придется вручную искать и устанавливать обновления для корректного выполнения новых прикладных программ или драйверов, устанавливаемых на компьютере.
Запуск Центра обновлений Windows
1.Выполните команду «Пуск > Все программы > Центр обновления Windows».
2.В окне Центра обновления Windows щелкните на ссылке «Проверить обновления». На поиск и проверку обновлений потребуется некоторое время, так что можете пока заняться другими делами.
3.В появившемся на экране диалоговом окне щелкните на ссылке «Обновлений доступно», чтобы просмотреть все ссылки на важные или необязательные обновления.
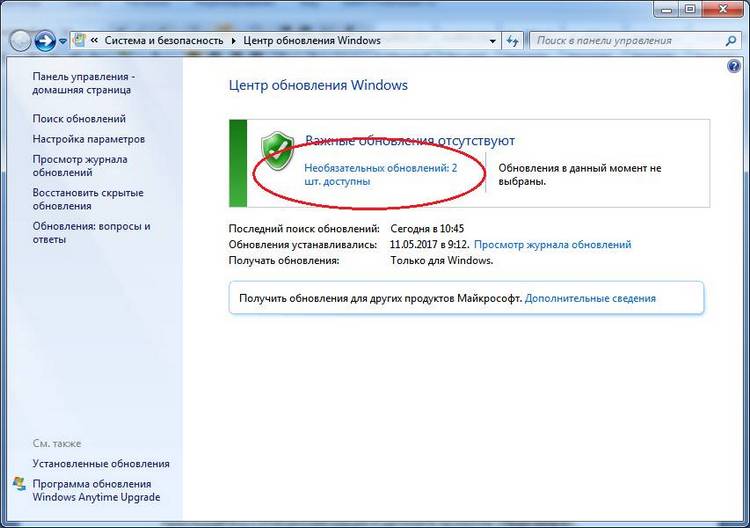
4.В следующем окне, отображающем все имеющиеся обновления, выберите важные или необязательные обновления, которые вы хотели бы установить. После этого щелкните на кнопке «OK».
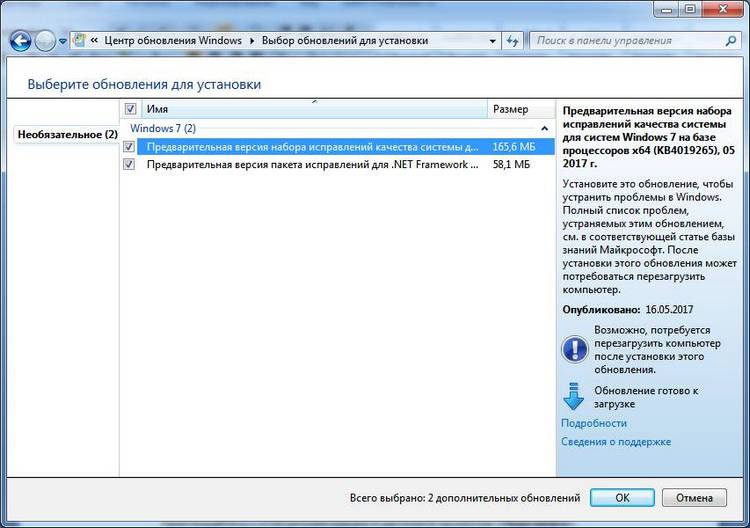
5.Снова появится окно Центра обновления Windows, в котором следует щелкнуть на кнопке «Установить обновления». После этого отобразится индикатор, иллюстрирующий процесс установки обновлений.
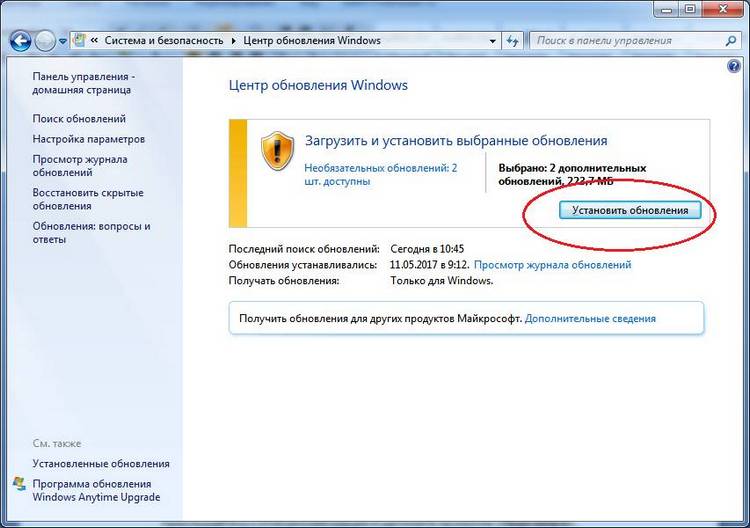
6.По завершении установки появится сообщение, предлагающее пользователю перезапустить компьютер, чтобы завершить процесс установки. Прислушайтесь к этой рекомендации и щелкните на кнопке «Перезапуск».
Настройка расписания проверки обновлений
Центр обновления Windows можно настроить таким образом, чтобы он запускался в одно и то же время каждый день. Щелкните на ссылке «Настройка параметров» в окне Центра обновления Windows и выберите частоту и время (например, каждый день) проверки и установки обновлений.
Если Центр обновления Windows запускается регулярно (в автоматическом или ручном режиме), операционная система будет своевременно защищена от постоянно появляющихся угроз.
Источник https://voron-xak.ru/vseokompe/kak-obnovit-staryj-kompyuter.html
Источник https://it-informs.ru/pk/soft-i-programmy/kak-obnovit-drajvera-na-noutbuke/
Источник https://xn--b1afkiydfe.xn--p1ai/2021/06/01/%D0%BA%D0%B0%D0%BA-%D0%BE%D0%B1%D0%BD%D0%BE%D0%B2%D0%B8%D1%82%D1%8C-windows-%D0%BD%D0%B0-%D0%BA%D0%BE%D0%BC%D0%BF%D1%8C%D1%8E%D1%82%D0%B5%D1%80%D0%B5/