Быстрая запись экрана на Андроиде с помощью мобильных приложений




 5 Оценок: 1 (Ваша: )
5 Оценок: 1 (Ваша: )
Необходимо записать экран на смартфоне или планшете? Это может потребоваться при создании летсплеев, видеоинструкций и обзоров. Устройства с Android 10 и выше имеют встроенное средство захвата видеоданных. Для видеозаписи дисплея со звуком на более ранних версиях вам потребуется простая программа для записи экрана Андроида. Далее вы можете ознакомиться с лучшими мобильными рекордерами и не только.
Альтернатива: программа на ПК Экранная Камера
Если вам необходимо записать экран компьютера или ноутбука, воспользуйтесь программой Экранная Камера. Она предназначена для подготовки видеоуроков, записи прохождения онлайн-игр, сохранения клипов из сети и т.д. Софт позволит точно настроить область съемки, подключить захват аудио с разных источников и обработать получившийся видеоматериал во встроенном редакторе. С его помощью вы сможете обрезать лишние отрезки клипа, добавить вступительную и финальную заставку, наложить музыку или голосовые комментарии поверх видео.
Полная версия программы позволяет сохранить видеофайл без водяных знаков в высоком качестве. У вас будет возможность выбрать подходящий формат, кодек и размер кадра. Также можно указать готовые профили экспорта для просмотра ролика на мобильном устройстве. Для этого просто выберите модель смартфона, например, Самсунг А51. Также ПО способно адаптировать материал для публикации в сети.

Выбор параметров для захвата видео с экрана
Чтобы воспользоваться всеми функциями программного обеспечения, скачайте софт бесплатно с нашего сайта. Он не требователен к ресурсам компьютера и работает на слабых ПК с операционной системой Windows 7, 8, 10.
5 лучших приложений для записи экрана
смартфона в высоком качестве
Для видеосъемки экрана на Андроиде или даже Айфоне вам потребуется специальное программное обеспечение. Чтобы выбрать хороший софт для захвата видео, необходимо обратить внимание на несколько важных критериев:
- удобный интерфейс на русском языке;
- бесплатность или низкая цена покупки/подписки;
- съемка без ограничений по времени или размеру итогового файла;
- наличие встроенного редактора для настройки видеоролика;
- экспорт результата с подходящим разрешением.
Далее вы можете ознакомиться с лучшими приложениями для Android-устройств:
AZ Screen Recorder
Приложение для съемки экрана телефона, которое не требует доступа к Root-правам и позволяет производить захват данных без ограничений. Вы сможете создавать видеоролики в высоком качестве, записывать звук с микрофона, захватывать данные с фотокамеры, настраивать разрешение клипа и область видеосъемки. Также на записанный материал можно добавить надписи и картинки. При покупке премиум-версии вы также сможете обрезать видеоклип, кадрировать снимки и заменять аудио.

AZ Screen Recorder — No Root
AirDroid
Софт, предназначенный для управления телефоном с помощью другого устройства, например, компьютера. С его помощью вы сможете снять дисплей смартфона через компьютер, передавать медиаданные между оборудованием, использовать удаленное управление для ответа на звонки, сообщения и просмотра уведомлений. Также AirDroid позволяет подключаться к камере телефона, пользоваться мобильными играми на компьютере и производить резервное копирование файлов.
Чтобы снять монитор мобильника, потребуется установить средство на смартфон или планшет и ПК, выполнить соединение устройств и приступить к видеозахвату данных.

Mobizen Screen Recorder
Бесплатный рекордер для Android, позволяющий записать скринкаст, создавать летсплеи и видеоинструкции. Также с его помощью захватывайте видеоматериал, используя заднюю или фронтальную камеру. При видеозаписи можно выбрать разрешение и количество кадров в секунду (FPS).
Помимо этого Mobizen имеет встроенный видеоредактор. Здесь вы сможете наложить фоновую музыку, обрезать видеоклип, разделить ролик на несколько фрагментов, а также извлечь кадры из видео. Если вы хотите расширить функционал редактора, то необходимо дополнительно приобрести премиум-пакет.

Mobizen Screen Recorder
Screen Recorder
Простой рекордер, позволяющий создавать качественные скринкасты. Вы можете настроить параметры видеосъемки, выбрать место для сохранения проекта, а также рисовать во время видеозахвата. Готовый материал можно обработать в редакторе: обрезать лишние фрагменты, наложить текст и логотип.

Google Play Games
Программное обеспечение от компании Google, предназначенное для ведения игрового профиля, каталогизации игр на телефоне, а также поиска новых приложений. Оно позволяет общаться с другими участниками сообщества и находить друзей. Из неочевидных функций Google Play — есть возможность произвести скринкастинг геймплея. Вы сможете снимать лучшие моменты своей игры и делиться ими с друзьями. Однако данная опция доступна в ограниченном количестве стран.
Для съемки вам необходимо перейти в библиотеку, открыть нужную игру и кликнуть на значок видеокамеры, расположенный на верхней панели. Перед началом видеозахвата вы можете указать качество видео: 720р или 480р.

Google Play Games
Заключение
Теперь вы знаете, как произвести запись видео с экрана телефона с операционной системой Андроид. Для этого существуют различные мобильные приложения, которые способны не только снять происходящее на дисплее, но и произвести базовое редактирование ролика. Каждая программа имеет свои плюсы и минусы, поэтому выбор софта зависит от желаемых функций и цели использования рекордера.
А если вам нужно записать монитор на компьютере или ноутбуке, воспользуйтесь программой Экранная Камера. Она позволит снимать видео без ограничений, указать область захвата и источника звука, запланировать видеозапись, а также обработать материал во встроенном редакторе. Вы сможете добавить красивые заставки, обрезать лишние фрагменты, наложить музыкальную композицию и создать озвучку. Скачайте рекордер и воспользуйтесь всеми функциями, которые он предлагает!
Как снимать видео с экрана телефона, смартфона или планшета на базе Андроид
С экрана телефона или планшета на базе Андроид можно делать не только скриншоты, но и снимать видео. Применяется это для создания обучающих видеороликов для пользователей всевозможных приложений на современном гаджете. Записать и смонтировать их легко.

Какие способы есть
Первая версия Android, поддерживающая полноценную возможность записи видео непосредственно с экрана — 4.4.2 KitKat.
Без root-прав
Без Root-прав можно обойтись, когда под рукой имеется компьютер. Принцип съёмки видео без Root-доступа состоит в следующем: на смартфон или планшет устанавливается Android-версия приложения, на ПК же — версия приложения для Windows. Среди этих приложений — No Root Screen Recorder и Recordable.
С использованием root-доступа
А вот для «рутованных» смартфонов и планшетов есть куча специальных приложений Android для съёмки видео с экрана, позволяющих обойтись без ПК. Среди них — Screencast Video Recorder, SCR Screen Recorder, Shou, REC Screen Recorder и просто Screen Recorder.
Как снимать видео с экрана телефона или планшета: полезные приложения
Помимо создания обучающих роликов, с помощью таких приложений можно записывать видеочаты и видеозвонки со Skype, Mail.Ru Агента и прочих «звонилок».
AZ Screen Recorder
Начиная с версии Android 5.0, приложение не требует Root-прав.
-
После установки приложения AZ Screen Recorder на вашем Рабочем столе Android появляется небольшая горизонтальная панель инструментов, сильно облегчающая запись роликов. Примечательно, что изображение этой панели может не идти в запись видео и не отображаться в нём при просмотре сделанной записи. Панель имеет 4 кнопки: запись, настройки программы, просмотр сохранённых видео и закрытие приложения.

Для начала зайдите в настройки, нажав на колесо

Они позволяют настроить программу под ваше устройство

Выставите разрешение видеосъёмки

Настройте битрейт, ориентацию видео и т. д

Откройте эту вкладку для просмотра ваших видеороликов

Настройте задержку до начала съёмки, нажатия на экран и т. д
Подменю «Стоп-опции» даёт следующее. При съёмке удобно иметь кнопку начала/остановки записи под рукой. Может пригодиться прекращение записи при выключении экрана, максимальная продолжительность одного видеоролика. Используйте все эти инструменты для удобства съёмки.

Старт и остановка записи
Обрабатывать видео (вырезать неудачные моменты) можно без ПК и специальных программ-видеоредакторов — обрезка видео доступна в приложении AZ Screen Recorder непосредственно на вашем гаджете.

Обрабатывайте видео прямо на вашем гаджете
SCR Screen Recorder
Приложение поддерживает гаджеты Tegra и Nexus 7. Оно использует оригинальный программный код FFmpeg 1.2 в соответствии с лицензией LGPL.
- Ограничение одного видеоролика продолжительностью не более трёх минут.
- Логотип разработчика в ваших записях.
Для снятия данных ограничений купите платную версию. Приложение работает с Android не ниже версии 4.0.3.
-
После установки SCR Screen Recorder панель с кнопками на Рабочем столе Android состоит всего из трёх кнопок: «запись», «настройки» и «покинуть приложение». В ранних версиях SCR вместо настроек была лишь кнопка «включить/выключить звук». Начните с настроек приложения, нажав на «шестерёнку».

Начните с настроек, нажав на колесо

Перед началом записи проверьте параметры
Прокручивая это меню вниз, можно добраться до всех его пунктов — проверьте все. Разрешение, скорость видеопотока, способ обработки, частота смены кадров, выбор видеокодека для съёмки, качество звука, папка для сохранения видеороликов, остановка записи блокировка экрана и т. д. — всё это доступно из главного меню SCR Screen Recorder.

Прокрутите до конца меню настроек

Выберите разрешение экрана для съёмки

выберите оптимальные значения

Включите нужное число в соответствии с возможностями гаджета

Выберите, как будет обрабатываться отснятое видео
ScreenRecorder
Программа Screen Recorder проста в настройке — ничего лишнего. Но полный функционал доступен лишь после покупки платной версии.
Для начала съёмки нажмите кнопку Start. Сверните приложение. Через 5 секунд начнётся запись всех ваших действий с экрана устройства.

Нажмите Start для запуска
Функционал Screen Recorder одинаков для смартфонов и планшетов. При первом запуске программа попросит Root-доступ.

Подтвердите использование прав Root
Нажав на «Предоставить», вы получите доступ к настройкам приложения и записи видео.

Настройте параметры приложения
Screen Recorder управляет битрейтом, позволяет записать звук, наложить надпись на видео, сворачивается без остановки записи, останавливает запись при отключении экрана, выбирает кодек (по умолчанию — AVI) и выполняет другие, не менее важные функции.

Настройте параметры записи
Запись запускается нажатием клавиши записи. Просмотреть записанное видео можно, перейдя во вкладку сохранённых видеороликов.

Запустите процесс записи
Перед просмотром предлагается выбрать проигрыватель из списка установленных, поддерживающих данный формат видео.

Выберите любое из установленных приложений для просмотра записей
Recordable
Программа Recordable имеет и другое название — Easy Screen Recorder No Root. В случае использования без ПК она требует права Суперпользователя. Есть платная версия с расширенным функционалом.
Недостатки, мешающие полноценному использованию приложения:
- Бесплатная версия Recordable не позволяет записывать видео с частотой кадров больше 8 в секунду.
- Программа вставляет свой логотип в каждую запись, сделанную пользователем.
- Неверная ориентация при записи видео — отснятый видеоролик при повороте экрана в процессе записи «заваливается на бок» на 90 градусов.
- Отправка видеороликов непосредственно в Skype — при выборе этого пункта меню отправки запустится приложение Skype.
Чтобы начать запись, переключитесь на любое другое приложение, свернув Recordable. Для остановки записи вернитесь обратно в приложение Recordable.

Переключитесь на другое приложение
Просмотреть отснятые ролики можно, открыв вкладку с сохранёнными записями.

Выберите любую из сделанных записей
Можно передать любой из роликов на другой смартфон или планшет с Android, выложить в YouTube, в соцсети, сохранить в «облачном» сервисе или отправить по почте и в Skype, добавить в заметки.

Выберите нужный для расшаривания
Screencast Video Recorder
Screencast Video Recorder вышел вскоре после выпуска Android 2.2. Дальнейшая разработка программы Screencast Video Recorder, начатая когда-то с энтузиазмом, остановилась. Проект Screencast Video Recorder заброшен. Но у программы есть платная версия. Программа не поддерживается устройствами на базе процессора NVIDIA Tegra 2/3 и на гаджетах Galaxy Nexus. Есть перекодировка отснятого видео в MP4, снятие скриншотов BMP, PNG и JPG.
Выбранный раздел и или подменю отмечен «зелёным полумесяцем» на панели инструментов главного окна Screencast Video Recorder. Съёмка имеет высокую частоту кадров — до 40 кадров в секунду. Формат видео — MP4. Нажмите клавишу съёмки на экране — и можно спокойно свернуть Screencast Video Recorder, нажав на «стрелку назад» в нижней части экрана. Запись всего, что вы делаете с другими приложениями Android, будет в итоге сделана.

Нажмите кнопку на экране и сверните приложение
К сожалению, Screencast Video Recorder не имеет панели кнопок на Рабочем столе Android — для остановки записи вернитесь в приложение и нажмите на кнопку остановки записи.
Сохранённые видеоролики можно найти, нажав на иконку видеоплёнки.

Перейдите в «Сохранённые записи»
Функционал Screencast Video Recorder на смартфонах и планшетах одинаков. Панель главного меню на всех устройствах Android при горизонтальной ориентации гаджета расположена слева, а при вертикальной — сверху.
Сохранённые видеоролики можно передать по Bluetooth на другое устройство, сохранить на компьютере, отправить по почте или выложить в социальных сетях.

Выберите, куда следует отослать любой из видеороликов
Для удобства просмотра видео может быть оптимизировано по продолжительности съёмки (time-lapse).

Снимайте меньше, вмещайте в ролик больше событий
Сравнение приложений для съёмки видео с экрана
Основные параметры каждой из пяти вышеописанных программ, на которые стоит обратить внимание, приведены в таблице.
| AZ Screen Recorder | SCR Screen Recorder | Screen Recorder | Recordable | Screencast Video Recorder | |
| Настройка битрейта | Да | Да | Да | Да | Да |
| Выбор частоты кадров | Да | Да | Да | Да | Да |
| Запись звука с микрофона | Да | Да | Да | Да | Да |
| Оптимизация длительности записи (Time Lapse) | Нет | Нет | Нет | Нет | Да |
| Задержка перед началом записи | Да | Да | Да | Да | Да |
| «Расшаривание» записей (функция «Поделиться видеороликом») | Да | Да | Да | Да | Да |
| Панель кнопок управления на Рабочем столе Android | Да | Да | Нет | Нет | Нет |
| Необходимость в Root-привилегиях на устройстве | Версии Android до 5.x | Да | Да | Да | Да |
| Доступность расширенного функционала | Всё нужное бесплатно | Платно | Платно | Платно | Платно |
Как записать видео с экрана Андроид другими инструментами
Есть и другие приложения для записи видео с экрана гаджетов Android — среди них «Захват экрана», Mobizen Screen Recorder, REC, RecMe Screen Recorder, Game Screen Recorder и т. д.
Как получить root-доступ
Так как большинство приложений для записи видео с экрана всё-таки требуют доступ к Root, можно воспользоваться более чем 20 приложениями-«рутерами», доступных в Play Market: Framaroot, Universal Androot, Visionary+, GingerBreak, z4root, Baidu Root, ROMaster SU, TowelRoot, RootDashi, 360 Root, iRoot, RootTool, Stump Root, DingDongRoot, Poot и др.
Делается всё просто. В качестве примера взят Universal Androot на бюджетном смартфоне с небольшим экраном и не самой последней версией Android — чтобы владелец имел полное представление о нюансах «рутования».
-
Скачиваем и устанавливаем приложение. При запуске оно «спросит», какая у вас версия Android на гаджете.
Запись видео с экрана Android — все способы
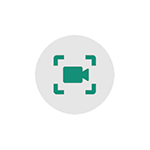
Если вам требуется записать видео с экрана Android — из интерфейса системы, игр и других приложений, сделать это можно самыми разными способами: в некоторых случаях доступна запись встроенными средствами Android, почти всегда можно использовать сторонние приложения записи экрана, также существуют методы записи видео с экрана смартфона на компьютере.
В этой инструкции подробно о различных методах записать видео с экрана Android телефона или планшета, один из которых обязательно должен подойти для ваших задач.
Запись экрана Android встроенными средствами системы
Если говорить о возможностях записи видео с экрана средствами Android, вплоть до версии 10, то, кроме случаев, когда такая возможность предусмотрена производителем (например, на Samsung Galaxy или LG, о чем в следующем разделе инструкции), такой функции вы не увидите.
Однако, если на вашем телефоне установлена чистая Android 10, можно попробовать следующий метод (работает не на всех телефонах):
-
.
- Зайдите в параметры «Для разработчиков» и найдите пункт «Экспериментальные функции», откройте его.
- Если список не пустой и в нем присутствует параметр settings_screenrecord_long_press — включите его.
После включения этой экспериментальной функции для начала записи экрана нужно будет нажать и удерживать кнопку включения, затем в появившемся меню нажать и удерживать кнопу создания скриншота и далее вы сможете запустить запись экрана.
Запись видео с экрана Android на Samsung Galaxy
В зависимости от версии Android на вашем смартфоне Samsung Galaxy, возможности записи видео с экрана могут отличаться:
- На смартфонах Samsung с Android 10 и новее достаточно зайти в область уведомлений и найти кнопку «Запись экрана» (обратите внимание, что список кнопок действий может пролистываться по горизонтали). При ее отсутствии, нажмите по кнопке меню (три точки справа вверху), выберите пункт «Порядок кнопок» и посмотрите, доступна ли кнопка записи экрана среди отключенных и добавьте ее при необходимости.
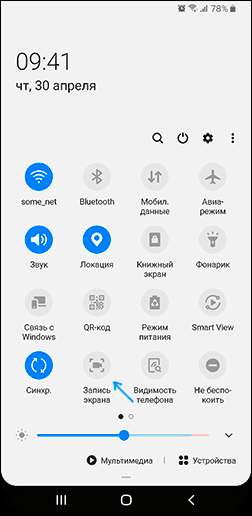
- При запуске записи экрана с помощью этой кнопки вы сможете выбрать, следует ли записывать звук и откуда: только с телефона (из игры, приложения) или с телефона и микрофона.
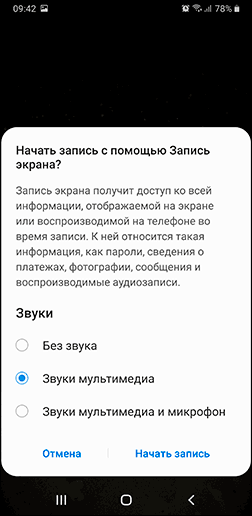
- При записи видео с экрана, поверх него появится панель, где запись можно будет остановить.
- Настройки записи экрана на Samsung с Android 10 находятся в Настройки — Дополнительные функции — Снимки и запись экрана (например, там вы можете выбрать разрешение записываемого видео).
На смартфонах Samsung Galaxy с предыдущими версиями Android запись экрана была возможна в играх: для этого в Настройки — Дополнительные функции нужно включить Game Launcher.
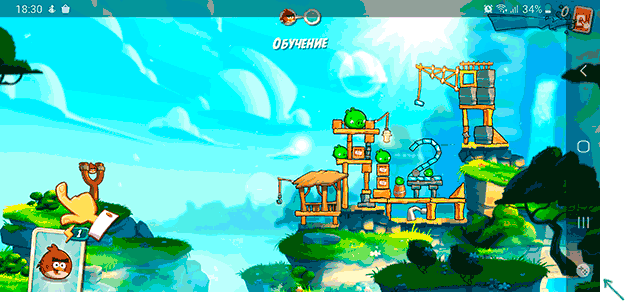
А во время игры открыть панель с кнопками управления и на ней использовать кнопку Game Launcher, где и будут функции записи экрана.
Запись видео с экрана Android в приложении Play Игры
У многих владельцев Android телефонов и планшетов есть предустановленное приложение Google Play Игры. Но далеко не все из них знают, что оно позволяет вести запись видео с экрана, причем не только из игр, но и в других расположениях на Android.
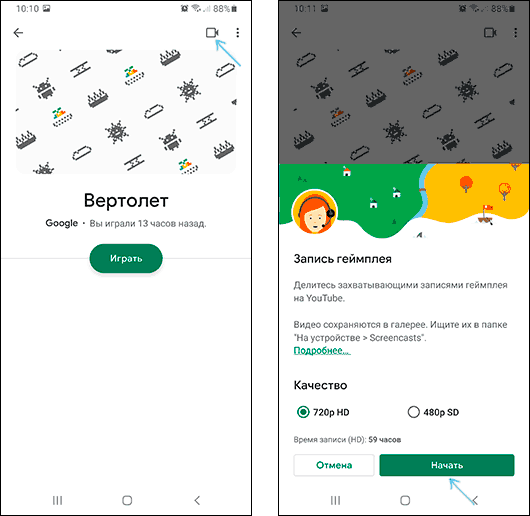
Подробно об использовании функции в отдельной инструкции Как записать видео с экрана Android в приложении Play Игры.
Бесплатные приложения для записи видео с экрана Android
Если методы, описанные выше, не подходят для вас, вы можете использовать бесплатные приложения записи экрана Android, в большом количестве доступные в Play Маркет. Среди них:
- Screen Recorder No Ads — отличное приложение для записи экрана (мой выбор), добавляет свою кнопку в область уведомлений, имеет массу настроек (например, можно добавить наложение видео с камеры) и полностью без рекламы. На телефонах с Android 10 и новее может записывать системные звуки, на более старых версиях — только с микрофона. По умолчанию приложение запускается на английском языке, но в настройках можно включить русский язык интерфейса. Официальная страница приложения в Play Market — https://play.google.com/store/apps/details?id=com.kimcy929.screenrecorder
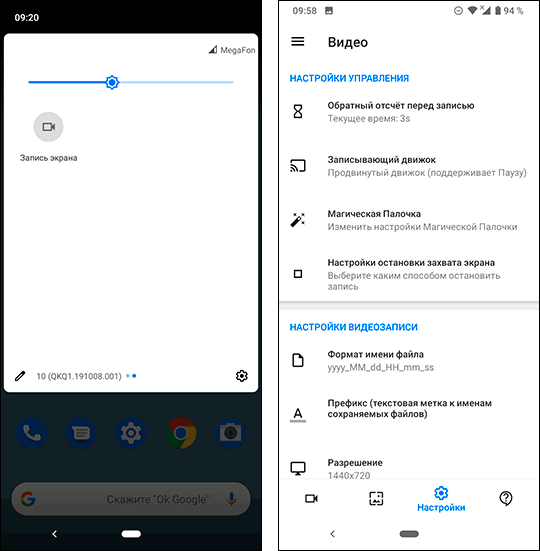
- Запись экрана Xrecorder — очень простое и удобное приложение для записи видео с экрана на Android, с наилучшими отзывами пользователей на Play Маркет: https://play.google.com/store/apps/details?id=videoeditor.videorecorder.screenrecorder
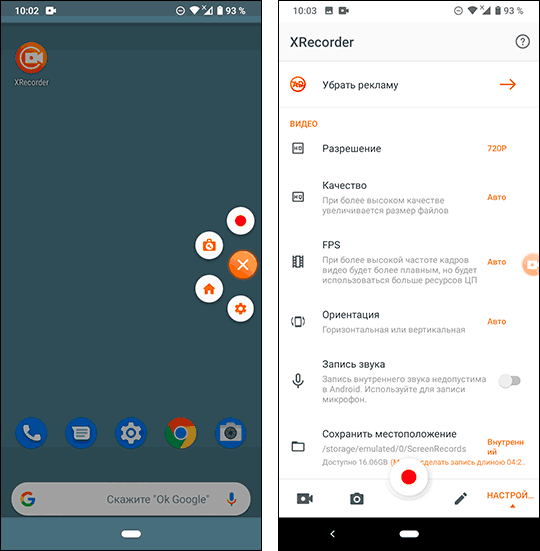
- AZ Screen Recorder — это и следующее приложение очень похожи по функциональности и принципу работы на предыдущее.
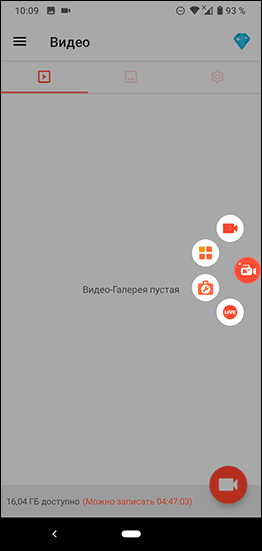
- Super Screen Recorder
- Mobizen — очень популярное приложение, хорошие отзывы, но, на мой взгляд, слишком много рекламы в бесплатной версии приложения.
В действительности, таких приложений в официальном магазине доступно куда больше: я указал лишь самые популярные из них, наиболее простые в использовании и на русском языке.
Как записать видео с экрана Android на компьютере
Если запись видео на Android предполагает последующую обработку на компьютере, вы можете сразу выполнить запись на нем. Для этого можно использовать следующие методы:
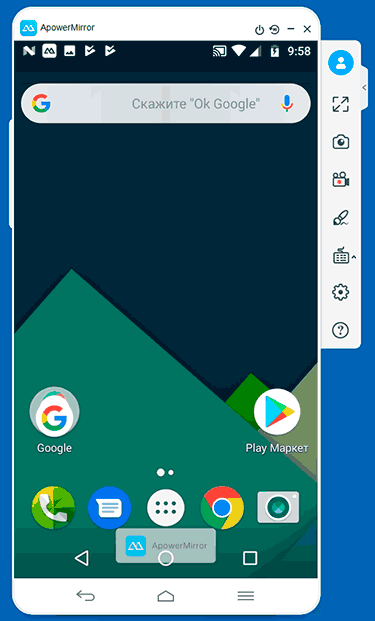
- Транслировать видео с экрана на компьютер (даже с помощью встроенных функций трансляции изображения Windows 10) и записывать сторонней программой записи видео, такой как OBS Studio.
- Использовать специальные программы для трансляции экрана Android на компьютер с функцией записи, например, Apower Mirror или LetsView.
При этом учитывайте, что такой метод записи не очень подойдет для игр из-за задержек при трансляции, а вот для записи инструкций и действий в интерфейсе Android и обычных приложениях его будет более чем достаточно.
Использование ADB для захвата экрана
Если простые пути не для вас и требуется что-то изощренное, можно записать видео с экрана Android, используя команды ADB (Android Debug Bridge):
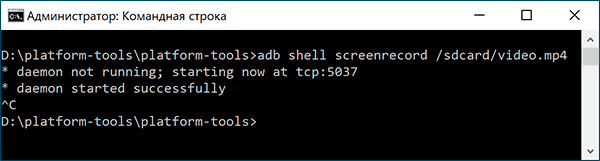
- Скачайте и распакуйте Platform Tools от Google — dl.google.com/android/repository/platform-tools-latest-windows.zip на вашем Android телефоне и подключите его к компьютеру по USB.
- Запустите командную строку и введите команду cd ПУТЬ_К_ПАПКЕ_PLATFORM_TOOLS (если папка находится не на диске C:, то сначала введите команду, состоящую из буквы нужного диска с двоеточием).
- Введите команду
- В результате начнется запись файла видео происходящего на экрана Android в папку sdcard, имя файла — video.mp Остановить запись можно, нажав Ctrl+C в окне командной строки.
- Если вы захотите скопировать видео на компьютер, введите командуФайл видео будет сохранен в текущую папку — Platform Tools.
- Запись экрана через консоль поддерживает настройки, список которых можно получить, используя команду
Видео инструкция
И, в завершение, один нюанс — некоторый контент, например, воспроизводимое на Android видео, может не записываться (на записи будет черный экран), это связано с функциями защиты такого контента.
На этом всё. Если есть что добавить, например на тему встроенных средств захвата экрана на других марках смартфонов — ваш комментарий будет полезен.
Источник https://amssoft.ru/video/zapis-s-ekrana-telefona.php
Источник https://fans-android.com/kak-snimat-video-s-ekrana-telefona/
Источник https://remontka.pro/record-screen-video-android/