Выбираем SSD в 2021 году: стоит ли вообще менять HDD на SSD и какую модель SSD выбрать

Прогресс не стоит на месте и традиционные жёсткие диски (HDD) уступают место в домашних компьютерах и ноутбуках твёрдотельным накопителям (SSD). Кто-то уже давно с ними знаком и разбирается во всех тонкостях выбора SSD. Другие желают приобрести свой первый SSD или обновить существующий, но не нашли времени или желания вникнуть во все технические аспекты данных накопителей. И перед ними возникает пресловутая проблема выбора. Предлагаю вместе разобраться в данном вопросе чуть более подробно.
1. А нужно ли менять HDD на SSD, чем они отличаются и какие у них преимущества?
Традиционный жесткий диск (HDD) – это запоминающее устройство (компонент компьютера), основанное на принципе магнитной записи. С помощью магнитных головок производится запись (считывание) информации на вращающиеся круглые пластины. Его основные преимущества заключаются в более низкой цене в перерасчете на объём, а также, гораздо более длительный срок хранения информации в выключенном состоянии. Их недостатки: это раздражающая некоторых шумность, низкие скоростные характеристики по сравнению с SSD и меньшая удароустойчивость.

реклама
SSD не имеют механически подвижных элементов и состоят из распаянных на плате нескольких чипов и мелких электронных компонентов. Они бесшумны, более удароустойчивые и значительно быстрее HDD. Но SSD объёмом один терабайт стоит значительно дороже терабайтного жёсткого диска. А хранение информации на них в выключенном состоянии не столь долговременно. Поэтому если вы решили купить SSD и, скинув на него семейный архив, убрать его на хранение шкаф, то передумайте это делать.

Конечно, вы обо всём этом слышали, но звучит не слишком убедительно. Зачем платить больше за меньший объём. Есть такое выражение: «Кто пересел на SSD, тот на HDD уже никогда не вернётся». Оно абсолютно верно! Вы испытаете тот самый «Вау-эффект». Я не говорю о более быстрой загрузке Windows. Хоть и многие об этом говорят, но я не вижу особой разницы в загрузке системы за 15 секунд или за минуту. Ведь я включаю компьютер не для того, чтобы вызвать пожарных. Я говорю об общем отклике системы и гораздо более комфортном использовании компьютера. При использовании SSD программы открываются мгновенно, компьютер перестаёт «задумываться» или, проще говоря, тормозить. Конечно, при условии, что в системе нет других «узких мест». Но многие подтвердят, что если установить SSD на старенький слабый ноутбук, то он обретает новое дыхание. Что касается разницы в надёжности между SSD и HDD, то тут нет победителей. И те и те могут выйти из строя мгновенно или постепенно по разным причинам. Да, в отличие от SSD восстановить информацию с неисправного HDD более вероятно, но стоит это безумных денег и мало касается домашнего сектора. SSD, истратившие свой ресурс флеш-памяти, но продолжающие работать, как правило, уходят в режим чтения и позволяют сохранить информацию перед их уходом в цифровой загробный мир. Но прощаться со своим HDD и выкидывать его или продавать не стоит. Идеальным вариантом для него станет покупка внешнего контейнера для него с отдельной кнопкой включения. Вы можете подключить его к вашему компьютеру и положить рядом на стол в удобное место. На нём вы сможете хранить так называемый «бэкап» — это копии ваших видео, фото, документов, образов программ и операционной системы. Но не забудьте убедиться, что ваш HDD пребывает в полном здравии. Сделать быстро, навскидку это можно при помощи программы Crystaldiskinfo.

реклама
2. А какой SSD подойдёт в мой компьютер или ноутбук?
Всё, с необходимостью SSD в компьютере разобрались! А какой именно SSD подойдёт в ваш компьютер или ноутбук? Для того, чтобы не бегать в магазин и не просить обменять свежекупленный накопитель, давайте разберемся каких видов они бывают. Отбросим ненужную нам информацию и остановимся на реальной практике. В домашних системах сейчас используются три вида SSD:
1. SSD с интерфейсом SATA в корпусе 2,5 дюйма;
2. SSD с интерфейсом SATA в формате M.2;
реклама
3. SSD с интерфейсом NVME в формате M.2.

Первые два полностью идентичны по своим техническим характеристикам и начинке (одинаковые модели разных форматов), но имеют разную форму. Накопитель 2,5 подключается при помощи проводов к материнской плате, а SATA в формате M.2 вставляется в разъём на материнской плате без всяких проводов, что, несомненно, более удобно. Оба SSD с интерфейсом SATA, как правило, имеют небольшой нагрев и не нуждаются в дополнительном охлаждении. NVME более «пылкие» и им иногда требуется радиатор охлаждения. NVME SSD также устанавливается в разъём M.2 на материнской плате. Вот здесь и кроется главный подводный камень. Дело в том, что в разъём M.2 не всегда поддерживает и SSD SATA M.2 и SSD NVME M.2.
Что же делать? Этот вопрос решается легко. Узнайте точное название вашей материнской платы или ноутбука и найдите их на сайте производителя. Затем перейдите в раздел описания технических характеристик и найдите там нужную информацию о том какой разъём M.2 какой тип накопителя поддерживает. Чтобы не искать коробки от материнской платы или не залезать в системный блок компьютера, скачайте программу CPU-Z. На третьей вкладке вы найдёте название вашей материнской платы. Помните, что некоторые ноутбуки могут и вовсе не поддерживать замену накопителя или доступ в корпус может быть затруднён. Тогда вам необходимо обратиться за советом или помощью к другим людям, если у вас это вызывает трудности. А если доступ к отсеку накопителя доступен, то ноутбук можно взять с собой в магазин. За удаленным советом всегда можно обратиться в соответствующую ветку конференции Overclockers.ru.

3. Какая разница между SSD SATA и NVME?
Накопители NVME работают по другому протоколу и имеют более высокие скоростные характеристики. Но они имеют и более высокую цену. Цена и тех и других сильно зависит от «начинки». В более «быстрые» продукты ставятся более производительные контроллеры. Контроллеры также бывают безбуферные и с DRAM буфером. Выражаясь простым языком, вторые, как правило, имеют более высокие скорости на записи и менее подвержены в использовании такому моменту как «залипание» системы на несколько секунд в некоторых сценариях (Windows перестает реагировать на ваши манипуляции мышью или клавиатурой). Но это нечастое и малозаметное в повседневном использовании явление и бояться его не стоит. Обещаю, что не буду больше вас отпугивать от использования SSD, ведь я тут расписываю их преимущества уже целую страницу.

Так какой SSD брать, SATA или NVME? Если вы перешли с HDD на SATA SSD, то вы испытаете «Вау-эффект», а вот при переходе с SATA SSD на NVME SSD вы скорее всего разницы не ощутите. Всё дело в том, что разница в них по большому счёту видна лишь на линейных скоростях. А они используются не так часто, к примеру при перекидывании больших файлов с одного SSD на другой. При профессиональном использовании компьютера, разница уже может быть очень заметна, например на записи файлов большого объёма внутри программы. Если говорить о скачивании игр из интернета, то сначала стоит озвучить максимальную скорость по вашему тарифу. И если тариф 100 Мбит/с, то качаться игра будет одинаково долго на любой SSD. Разница между накопителями на мелкоблочных операциях зависит уже от той самой «начинки».
Стоит упомянуть об объёме накопителя и типе установленного в него флэша. Много объёма никогда не бывает! На накопителях большего объёма пропорционально выше скорость записи. Поэтому нацеливайтесь всегда на максимальный объём, который вы можете себе позволить, с учётом цены. Флеш-память на сегодня в потребительском сегменте представлена тремя видами: MLC, TLC и QLC. Первая двухбитная память имеет больший ресурс, но она дорогая. Трёхбитная TLC на сегодня является оптимальным вариантом. Накопителей с четырехбитным QLC типом памяти я рекомендую избегать, поскольку они не имеют значимых ценовых преимуществ, а в остальном они содержат лишь недостатки (низкий ресурс и скорость записи).
4. Я уже в магазине, что мне покупать?
Любые комплектующие стоит покупать в крупном сетевом магазине с наилучшим отношением к клиенту по части гарантийного сервиса. Покупка на китайских площадках уместна, лишь когда вы не боитесь потерять свои деньги и точно знаете чего хотите.
Вариант первый.
Если вам не важны технические характеристики, вы вообще в принципе не желаете разбираться во всех этих тонкостях и вы просто хотите купить самый дешевый SSD, что есть в магазине, то всё просто. Обратитесь к продавцу-консультанту и он вам что-нибудь продаст. Если вы в недоумении для чего вы тогда всё это читали, то перейдём к варианту с вашим участием. Решайте, какую сумму вы собираетесь потратить. Затем попросите продавца показать вам SSD с памятью TLC, нужного вам объёма и с максимальным из предоставленных гарантийным сроком, «влезающих» в указанных вами сумму. Самым неплохим недорогим вариантом будет являться SSD KIOXIA (Toshiba) 2.5″ Exceria SATA III 3D BiCS TLC с трёхгодичной гарантией. Он не отличается выдающимися показателями скоростей, но это качественный накопитель с минимальным нагревом и оригинальным флешем Toshiba, а не отбраковкой.

Вариант второй.
Если вы желаете максимально сэкономить и не идти в финансовый разнос, но не согласны покупать что попало, то для вас есть варианты хороших SSD с DRAM-буфером. Это то, что называется «лучшее за свою цену». Чаще всего лучше взять накопитель «послабее», но большего объёма.
— PLEXTOR PX-512M8VC
— Western Digital Blue
— SAMSUNG 860 EVO (не рекомендуется для старых систем AM3)
— Crucial MX500
— WESTERN DIGITAL Blue M.2
— SAMSUNG 860 EVO M.2
— Crucial MX500 M.2
— KINGSTON SA2000 M.2
— WD Blue SN550 (безбуферник, но хорошего качества)

Вариант третий.
Когда хочется уже что-то посерьезнее, но, всё ещё, не теряя рассудок и не соря деньгами. Это однозначно буферные NVME накопители объёмом от 480 GB.
— A-Data XPG SX8200 Pro
— A-Data XPG GAMMIX S11 Pro
— PNY CS3030
— Smartbuy Impact E12
— Samsung 970 EVO
— Samsung 970 EVO Plus
— Western Digital Black SN750

Вариант четвёртый.
Гулять, так гулять! Хочется самого быстрого и мощного и без всяких компромиссов. В этом случае лучше смотреть накопители объёмом от 1 TB.
— PNY CS3040
— Smartbuy Impact E16
— Samsung 980 PRO
— Western Digital Black SN850

Я считаю, что на этом проблему выбора SSD можно считать решенной. Конечно, у каждого своё мнение по этому вопросу и им можно аргументировано поделиться.
Жесткий диск (HDD)
.jpg)
Каждый из нас ежедневно сталкивается с различными компьютерными терминами, знания о которых являются поверхностными, а некоторые термины нам вообще незнакомы. Да и зачем что-то знать о том, что нас не касается или не беспокоит. Не так ли? Известная истина: пока какое-нибудь оборудование (в т.ч. и жесткий диск) нормально и беспроблемно функционирует, то никто и никогда не будет забивать свою голову тонкостями его работы, да это и ни к чему.
Но, в моменты, когда в процессе работы любого устройства системного блока начинаются сбои, или просто внезапно понадобилась помощь с компьютером, очень многие пользователи тут же берут отвертку и книгу «азы компьютерной грамотности, или как реанимировать компьютер в домашних условиях». И пытаются самостоятельно решить проблему, не прибегая при этом к помощи специалиста. И чаще всего это заканчивается очень плачевно для их компьютера.
Содержание:
Определение и возникновение понятия «винчестер»
Итак, темой нашей очередной статьи на этот раз будет такая запчасть системного блока как жесткий диск. Мы с вами подробно рассмотрим само значение этого понятия, кратко вспомним историю его развития, и более подробно остановимся на внутреннем строении, разберем основные его типы, интерфейсы и подробности его подключения. Кроме этого немного заглянем в будущее, а может даже уже почти и в настоящее, и расскажем, что постепенно приходит на смену старым добрым винтам. Забегая вперед, скажем, что это твердотельные накопители, работающие по принципу USB-флешек — SSD-устройства.
Самый первый в мире жесткий диск, такого типа, как мы привыкли видеть его сейчас и каким привыкли пользоваться, изобрел сотрудник IBM Кеннет Хотон в 1973 году. Эта модель называлась загадочным сочетанием цифр: 30-30, точно так же, как калибр у всем известной винтовки Winchester, Не трудно догадаться, что отсюда и пошло одно из названий — винчестер, которое популярно в среде айтишников до сих пор. А, возможно, кто-то его сейчас прочитал вообще в первый раз.
.jpg)
Перейдем к определению: жесткий диск (а, если вам удобно, то хард, винчестер, HDD или винт) – это запоминающее устройство компьютера (или ноутбука), на которое при помощи специальных головок чтения/записи информация записывается, хранится и удаляется по мере необходимости.
«А чем же это все отличается от простых дискет или CD-DVD?» — просите вы. А все дело в том, что в отличие от гибких или оптических носителей, здесь данные записываются на жесткие (отсюда и название, хотя кто-то может уже и догадался сам) алюминиевые или стеклянные пластины, на которые нанесен тонкий слой ферромагнитного материала, чаще всего для этих целей используется хром диоксид.
Вся поверхность таких вращающихся магнитных пластин разделена на дорожки и секторы по 512 байт каждый. В некоторых накопителях есть всего один такой диск. Другие же содержат одиннадцать и более пластин, причем информация записывается на обе стороны каждой из них.
Внутреннее строение
Сама конструкция жесткого диска состоит не только из непосредственных накопителей информации, но и механизма, считывающего все эти данные. Все вместе это и есть главное отличие хардов от дискет и оптических накопителей. А в отличие от оперативной памяти (ОЗУ), которой необходимо постоянное питание, винчестер является энергонезависимым устройством. Его можно смело отключать от питания и брать с собой куда угодно. Данные на нем сохраняются. Это становится особенно важно, когда нужно восстановить информацию.
Теперь немного расскажем непосредственно о внутреннем строении жесткого диска. Сам винчестер состоит из герметичного блока, заполненного обычным обеспыленным воздухом под атмосферным давлением. Вскрывать его в домашних условиях мы не рекомендуем, т.к. это может привести к поломке самого устройства. Каким бы чистюлей вы не были, но пыль в комнате найдется всегда и она может попасть внутрь корпуса. В профессиональных сервисах, которые специализируются на восстановлении данных, есть специально оборудованная «чистая комната», внутри которой и производится вскрытие винчестера.
Также в состав устройства входит плата с электронной схемой управления. Внутри блока находятся механические части накопителя. На шпинделе двигателя привода вращения дисков закреплены один или несколько магнитных пластин.
В корпусе также расположен предусилитель-коммутатор магнитных головок. Сама же магнитная головка производит чтение или запись информации с поверхности одной из сторон магнитного диска. Скорость вращения которого достигает 15 тыс. оборотов в минуту — это что касается современных моделей.
.jpg)
При включении питания, процессор жесткого диска начинает с того, что тестирует электронику. Если всё в порядке, включается шпиндельный двигатель. После того, как достигнута определенная критическая скорость вращения, плотность прослойки воздуха, набегающей между поверхностью диска и головкой, становится достаточной, чтобы преодолеть силу прижима головки к поверхности.
В результате, головка чтения/записи «зависает» над пластиной на крошечном расстоянии всего в 5-10 нм. Работа головки чтения/записи схожа с принципом действия иголки в граммофоне, только лишь с одним отличием – у неё не происходит физического контакта с пластиной, в то время, как в граммофоне головка иголки соприкасается с пластинкой.
В моменты, когда питание компьютера выключается и диски останавливаются, головка опускается на нерабочую зону поверхности пластины, так называемую зону парковки. Поэтому не рекомендуется завершать работу компьютера аварийно — просто нажимая на кнопку выключения или выдергивая кабель питания из розетки. Это может привести к выходу из строя всего HDD. Ранние модели имели специальное программное обеспечение, которое инициировало операцию парковки головок.
В современных же HDD вывод головки в зону парковки происходит автоматически, когда снижается скорость вращения ниже номинальной или когда подается команда на отключение питания. Обратно в рабочую зону головки выводятся лишь тогда, когда будет достигнута номинальная скорость вращения двигателя.
Наверняка в вашем пытливом уме уже созрел вопрос – насколько герметичен сам блок дисков и какова вероятность того, что туда может просочиться пыль или другие мелкие частицы? Как мы уже писали выше, они могут привести к сбою в работе харда или вообще к его поломке и потере важной информации.
Но не стоит волноваться. Производители всё давным давно предусмотрели. Блок дисков с двигателем и головки находятся в специальном герметичном корпусе – гермоблоке (камере). Однако его содержимое не полностью изолировано от окружающей среды, обязательно необходимо перемещение воздуха из камеры наружу и наоборот.
Это нужно, чтобы выровнять давление внутри блока с внешним, чтобы предотвратить деформацию корпуса. Это равновесие достигается при помощи специального устройства, которое называется барометрический фильтр. Он размещен внутри гермоблока.
Фильтр умеет улавливать мельчайшие частицы, величина которых превышает расстояние между головкой чтения/записи и ферромагнитной поверхностью диска. Кроме выше упомянутого фильтра есть еще один – фильтр рециркуляции. Он улавливает частицы, которые присутствуют в воздушном потоке внутри самого блока. Они могут там появляться от осыпания магнитного опыления дисков (наверняка вы слышали когда-нибудь фразу, что «хард посыпался»). Кроме того, этот фильтр улавливает те частицы, которые «пропустил» его барометрический «коллега».
Интерфейсы подключения HDD
На сегодняшний день, чтобы подключить жесткий диск к компьютеру вы можете использовать один из трех интерфейсов: IDE, SCSI и SATA.
Первоначально в 1986 году интерфейс IDE разрабатывался только для подключения HDD. Затем его модифицировали в расширенный интерфейс ATA. В результате к нему можно подключать не только винчестеры, но и CD/DVD-приводы.
Интерфейс SATA – более быстрый, современный и производительный, нежели ATA.
В свою очередь, SCSI – высокопроизводительный интерфейс, который способен подключать различного рода устройства. Сюда входят не только накопители информации, но и различная периферия. Например, более быстрые SCSI-сканеры. Однако когда появилась USB-шина, необходимость подключения периферии посредством SCSI отпала. Так, что если вам посчастливится его где-то увидеть, то считайте, что вам повезло.
.jpg)
Сейчас давайте немного расскажем о подключении к IDE интерфейсу. В системе может быть два контроллера (первичный и вторичный), к каждому из которых можно подключить два устройства. Соответственно получаем максимум 4: первичный мастер, первичный подчиненный и вторичный мастер, вторичный подчиненный.
После того, как подключили устройство к контроллеру, следует выбрать режим его работы. Он выбирается при помощи установки специальной перемычки (она называется джампер) в определенное место в разъеме (рядом с разъемом для подключения шлейфа IDE).
При этом следует помнить, что более быстрое оборудование к контроллеру подключается первым и называется master. Второе называется slave (подчиненное). Последней манипуляцией будет подключить питание, для этого нам нужно выбрать один из кабелей блока питания. Данная информация вам пригодится, если у вас очень-очень старый компьютер. Так как в современных необходимость в подобных манипуляциях отпала.
.jpg)
Через SATA подключить гораздо проще. Кабель для него имеет одинаковые разъемы на обоих концах. SATA-диск не имеет перемычек, поэтому у вас нет необходимости выбирать режим работы устройств — справится даже ребенок. Питание подключается при помощи специального кабеля (3,3 В). Однако существует возможность подключиться через переходник к обычному кабелю питания.
.jpg)
Дадим один полезный совет: если к вам часто приходят друзья со своими винчестерами переписать новых фильмов или музыки (да-да, друзья у вас настолько суровые, что носят с собой не внешний HDD, а обычный внутренний), и вы уже устали все время раскручивать системный блок, рекомендуем приобрести специальный карман для жесткого диска (он называется Mobile Rack). Они есть и с IDE, и с SATA-интерфейсами. Чтобы подключить к вашему компьютеру еще один дополнительный хард, просто вставляем его в такой карман и готово.
.jpg)
SSD диски — новый этап в развитии
Уже сегодня (а может быть уже и вчера) начался следующий этап в развитии устройств-накопителей информации. На смену жестким дискам приходит новый тип — SSD. Далее расскажем о нем поподробней.
Итак, SSD (Solid State Disk) – твердотельный накопитель, который работает по принципу флеш-памяти USB. Одна из самых важных его отличительных черт от обычных винчестеров и оптических накопителей – в его устройство не входит никаких подвижных деталей и механических компонентов.
Накопители данного типа, как это часто бывает, изначально разрабатывались исключительно для военных целей, а также для высокоскоростных серверов, так как старые добрые харды для таких нужд уже являлись недостаточно быстрыми и надежными.
Перечислим наиболее важные преимущества SSD:
- Во-первых, запись информации на SSD и чтение с него происходит намного быстрее (десятки раз), чем с HDD. Работу обычного винчестера очень сильно тормозит движение головки чтения/записи. А т.к. в SSD её нет, то и проблемы нет.
- Во-вторых, благодаря одновременному использованию всех модулей памяти, установленных в SSD-накопитель, скорость передачи данных значительно выше.
- В-третьих, не так восприимчивы к ударам. В то время как жесткие накопители могут потерять при ударе часть данных или же вообще выйти из строя, что и случается чаще всего — будьте осторожны!
- В-четвертых, потребляют меньше энергии, что делает их удобными в использовании в устройствах, работающих от аккумуляторов — ноутбуках, нетбуках, ультрабуках.
- В-пятых, данный тип накопителей при работе практически не производит никакого шума, тогда как при работе хардов мы слышим вращение дисков и движение головки. А, когда они выходят из строя, так и вообще сильный треск или стук головок.
Но не будем скрывать: пожалуй, есть два недостатка SSD – 1) за его определенную емкость вы заплатите значительно дороже, нежели за жесткий диск идентичного объема памяти (разница будет в несколько раз, хотя с каждым годом становится всё меньше и меньше); 2) SSD имеют относительно небольшое ограниченное количество циклов чтения/записи (т.е. изначально ограниченный срок службы).
.jpg)
Итак, мы с вами познакомились с понятием «жесткий диск», рассмотрели его строение, принцип работы и особенности различных интерфейсов подключения. Надеемся, предложенная информация оказалось несложной для восприятия, а главное, полезной.
Если у вас возникли трудности с выбором, если не можете определить, какой тип жестких дисков поддерживает ваша материнская плата, какой интерфейс подходит или какой объем HDD будет больше соответствовать вашим нуждам, то вы всегда можете обратиться за помощью в компьютерный сервис Комполайф на всей территории нашего обслуживания.
Наши специалисты помогут вам с выбором и заменой жесткого диска. Кроме этого, у нас вы можете заказать установку нового устройства в ваш системный блок или ноутбук.
Еще больше интересной и полезной информации

В нашей новой статье мы расскажем, как модернизировать компьютер…

Что такое оптический привод? Мы дадим определение данному понятию,…
Как устроен жесткий диск компьютера (HDD)
Приветствую всех читателей блога pc-information-guide.ru. Многих интересует вопрос — как устроен жесткий диск компьютера. Поэтому я решил посвятить этому сегодняшнюю статью.

Жесткий диск компьютера (HDD или винчестер) нужен для хранения информации после выключения компьютера, в отличие от ОЗУ (оперативной памяти) — которая хранит информацию до момента прекращения подачи питания (до выключения компьютера).
Жесткий диск, по-праву, можно назвать настоящим произведением искусства, только инженерным. Да-да, именно так. Настолько сложно там внутри все устроено. На данный момент во всем мире жесткий диск — это самое популярное устройство для хранения информации, он стоит в одном ряду с такими устройствами, как: флеш-память (флешки), SSD. Многие наслышаны о сложности устройства жесткого диска и недоумевают, как в нем помещается так много информации, а поэтому хотели бы узнать, как устроен или из чего состоит жесткий диск компьютера. Сегодня будет такая возможность).

Устройство жесткого диска компьютера
Жесткий диск состоит из пяти основных частей. И первая из них — интегральная схема, которая синхронизирует работу диска с компьютером и управляет всеми процессами.

Вторая часть — электромотор (шпиндель), заставляет вращаться диск со скоростью примерно 7200 об/мин, а интегральная схема поддерживает скорость вращения постоянной.
А теперь третья, наверное самая важная часть — коромысло, которое может как записывать, так и считывать информацию. Конец коромысла обычно разделен, для того чтобы можно было работать сразу с несколькими дисками. Однако головка коромысла никогда не соприкасается с дисками. Существует зазор между поверхностью диска и головкой, размер этого зазора примерно в пять тысяч раз меньше толщины человеческого волоса!
Но давайте все же посмотрим, что случится, если зазор исчезнет и головка коромысла соприкоснется с поверхностью вращающегося диска. Мы все еще со школы помним, что F=m*a (второй закон Ньютона, по-моему), из которого следует, что предмет с небольшой массой и огромным ускорением — становится невероятно тяжелым. Учитывая огромную скорость вращения самого диска, вес головки коромысла становится весьма и весьма ощутимым. Естественно, что повреждение диска в таком случае неизбежно. Кстати, вот что случилось с диском, у которого этот зазор по каким то причинам исчез:

Так же важна роль силы трения, т.е. ее практически полного отсутствия, когда коромысло начинает считывать информацию, при этом смещаясь до 60 раз за секунду. Но постойте, где же здесь находится двигатель, что приводит в движение коромысло, да еще с такой скоростью? На самом деле его не видно, потому что это электромагнитная система, работающая на взаимодействии 2 сил природы: электричества и магнетизма. Такое взаимодействия позволяет разгонять коромысло до скоростей света, в прямом смысле.
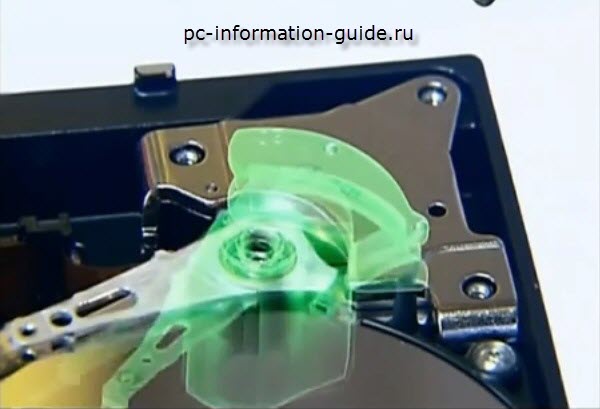
Четвертая часть — сам жесткий диск, это то, куда записывается и откуда считывается информация, кстати их может быть несколько.
Ну и пятая, завершающая часть конструкции жесткого диска — это конечно же корпус, в который устанавливаются все остальные компоненты. Материалы применяются следующие: почти весь корпус выполнен из пластмассы, но верхняя крышка всегда металлическая. Корпус в собранном виде нередко называют «гермозоной». Бытует мнение, что внутри гермозоны нету воздуха, а точнее, что там — вакуум. Мнение это опирается на тот факт, что при таких высоких скоростях вращения диска, даже пылинка, попавшая внутрь, может натворить много нехорошего. И это почти верно, разве что вакуума там никакого нету — а есть очищенный, осушенный воздух или нейтральный газ — азот например. Хотя, возможно в более ранних версиях жестких дисков, вместо того, чтобы очищать воздух — его просто откачивали.
Это мы говорили про компоненты, т.е. из чего состоит жесткий диск. Теперь давайте поговорим про хранение данных.
Как и в каком виде хранятся данные на жестком диске компьютера
Данные хранятся в узких дорожках на поверхности диска. При производстве, на диск наносится более 200 тысяч таких дорожек. Каждая из дорожек разделена на секторы.

Карты дорожек и секторов позволяют определить, куда записать или где считать информацию. Опять же вся информация о секторах и дорожках находится в памяти интегральной микросхемы, которая, в отличие от других компонентов жесткого диска, размещена не внутри корпуса, а снаружи и обычно снизу.
Сама поверхность диска — гладкая и блестящая, но это только на первый взгляд. При более близком рассмотрении структура поверхности оказывается сложнее. Дело в том, что диск изготавливается из металлического сплава, покрытого ферромагнитным слоем. Этот слой как раз и делает всю работу. Ферромагнитный слой запоминает всю информацию, как? Очень просто. Головка коромысла намагничивает микроскопическую область на пленке (ферромагнитном слое), устанавливая магнитный момент такой ячейки в одно из состояний: о или 1. Каждый такой ноль и единица называются битами. Таким образом, любая информация, записанная на жестком диске, по-факту представляет собой определенную последовательность и определенное количество нулей и единиц. Например, фотография хорошего качества занимает около 29 миллионов таких ячеек, и разбросана по 12 различным секторам. Да, звучит впечатляюще, однако в действительности — такое огромное количество битов занимает очень маленький участок на поверхности диска. Каждый квадратный сантиметр поверхности жесткого диска включает в себя несколько десятков миллиардов битов.
Принцип работы жесткого диска
Мы только что с вами рассмотрели устройство жесткого диска, каждый его компонент по отдельности. Теперь предлагаю связать все в некую систему, благодаря чему будет понятен сам принцип работы жесткого диска.
Итак, принцип, по которому работает жесткий диск следующий: когда жесткий диск включается в работу — это значит либо на него осуществляется запись, либо с него идет чтение информации, или с него загружается ОС, электромотор (шпиндель) начинает набирать обороты, а поскольку жесткие диски закреплены на самом шпинделе, соответственно они вместе с ним тоже начинают вращаться. И пока обороты диска(ов) не достигли того уровня, чтобы между головкой коромысла и диском образовалась воздушная подушка, коромысло во избежание повреждений находится в специальной «парковочной зоне». Вот как это выглядит.

Как только обороты достигают нужного уровня, сервопривод (электромагнитный двигатель) приводит в движение коромысло, которое уже позиционируется в то место, куда нужно записать или откуда считать информацию. Этому как раз способствует интегральная микросхема, которая управляет всеми движениями коромысла.
Распространено мнение, этакий миф, что в моменты времени, когда диск «простаивает», т.е. с ним временно не осуществляется никаких операций чтения/записи, жесткие диски внутри перестают вращаться. Это действительно миф, ибо на самом деле, жесткие диски внутри корпуса вращаются постоянно, даже тогда, когда винчестер находится в энергосберегающем режиме и на него ничего не записывается.
Ну вот мы и рассмотрели с вами устройство жесткого диска компьютера во всех подробностях. Конечно же, в рамках одной статьи, нельзя рассказать обо всем, что касается жестких дисков. Например в этой статье не было сказано про интерфейсы жесткого диска — это большая тема, я решил написать про это отдельную статью.
Нашел интересное видео, про то, как работает жесткий диск в разных режимах
Всем спасибо за внимание, если вы еще не подписаны на обновления этого сайта — очень рекомендую это сделать, дабы не пропустить интересные и полезные материалы. До встречи на страницах блога!
Источник https://overclockers.ru/blog/RaddaR/show/46915/vybiraem-ssd-v-2021-godu-stoit-li-voobsche-menyat-hdd-na-ssd-i-kakuju-model-ssd-vybrat
Источник http://compolife.ru/ustrojstvo-kompjutera/chto-takoe-zhestkij-disk.html
Источник http://pc-information-guide.ru/zhestkij-disk/kak-ustroen-zhestkij-disk-kompyutera-hdd.html
