5 способов проверить состояние жесткого диска в Windows 10

Ваш жесткий диск — это душа вашего ПК, место, где хранятся все ваши самые важные данные.
Хотя большинство компонентов ПК можно заменить, бесценные данные на жестком диске нельзя будет заменить, если вы не создали резервную копию.
По этой причине крайне важно следить за тем, чтобы ваш жесткий диск оставался здоровым (кто-нибудь слышит унылый каламбур, связанный с жестким диском?).
Существуют различные способы проверки состояния жесткого диска — от встроенных в Windows методов до диагностических инструментов производителя жесткого диска, и мы расскажем вам о лучших методах.

1. Оптимизация и дефрагментация в Windows 10
Традиционные жесткие диски SATA, возможно, в значительной степени уступили место гораздо более быстрым твердотельным накопителям.
Но они по-прежнему очень популярны и остаются доступным способом хранения таких вещей, как изображения, видео и другие простые типы файлов.
SSD работают немного по-другому, и хотя они никогда не нуждаются в дефрагментации (поскольку фрагментация связана с тем, где данные физически хранятся на диске, что не является фактором для SSD), они иногда нуждаются в оптимизации.
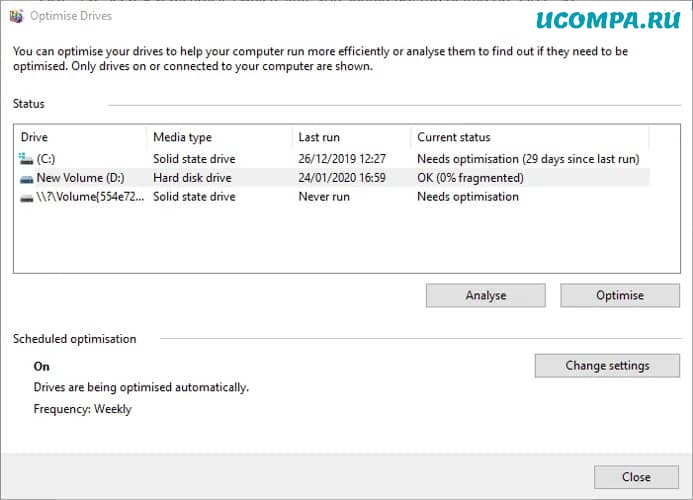
Если вы чувствуете, что ваш жесткий диск (не SSD) замедляется, вам следует проверить, насколько он фрагментирован.
Вы можете сделать это с помощью встроенного в Windows 10 инструмента дефрагментации (введите «defrag» в меню «Пуск», затем перейдите к «Дефрагментация и оптимизация дисков»), затем выберите диск и нажмите «Анализировать».
Если обнаружена фрагментация, нажмите «Оптимизировать» (ранее называвшееся «Дефрагментация») для этого диска.
На самом деле мы обнаружили, что бесплатное приложение Defraggler лучше справляется с обнаружением и сокращением фрагментации, но не все хотят устанавливать дополнительные приложения, когда функциональность встроена прямо в ОС.
Вы также можете оптимизировать свой SSD с помощью инструмента дефрагментации и оптимизации Windows 10, хотя Windows 10 должна позаботиться об этом автоматически.
2. Используйте инструменты производителя HDD
Большинство крупных производителей жестких дисков предоставляют бесплатные надежные инструменты для мониторинга состояния и производительности жесткого диска.
Первый шаг к определению того, какой из них использовать — это, конечно же, знать марку вашего жесткого диска.
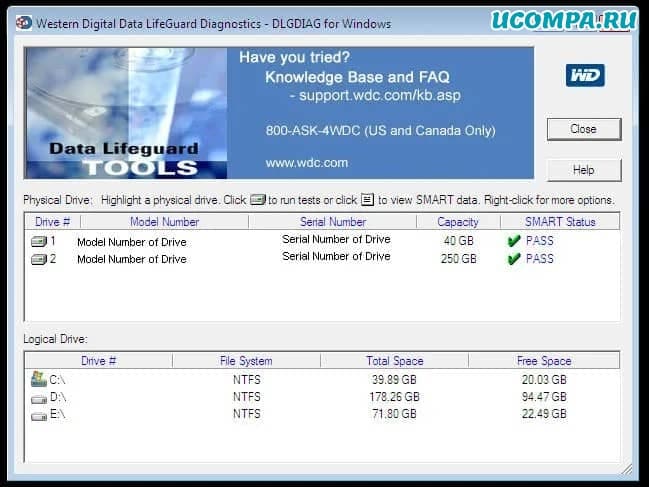
Если вы знаете марку своего жесткого диска, вы можете пропустить эту часть.
Если нет, нажмите клавишу «Win», введите «Диспетчер устройств» и щелкните его, когда он появится в результатах поиска.
В диспетчере устройств раскройте флажок «Дисковые устройства» и запишите номер модели вашего жесткого диска.
Затем введите номер модели в Google, чтобы получить результаты, которые покажут вам марку жесткого диска.
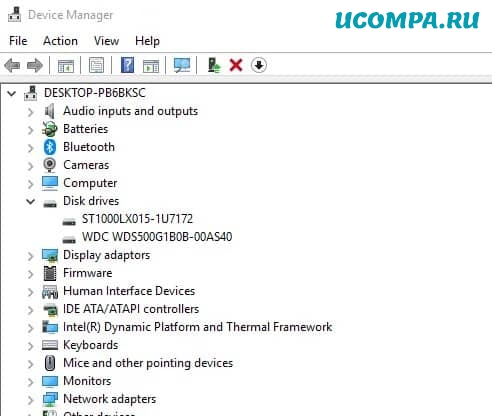
После этого перейдите на страницу поддержки производителя и найдите утилиту для жесткого диска.
Чтобы помочь вам, вот ссылки на соответствующие страницы загрузки некоторых из крупнейших производителей жестких дисков:
Каждый из этих инструментов работает немного по-своему, но, что наиболее важно, каждый из них имеет диагностические функции, которые позволяют проверить состояние жесткого диска.
3. Инструмент Windows CHKDSK
Windows CHKDSK Tool — это встроенный инструмент Windows, который просканирует ваш диск, чтобы найти системные ошибки и поврежденные сектора, и покажет, есть ли проблемы с вашим жестким диском.
Он будет сканировать и исправлять проблемы, которые он может исправить, и сообщит вам, если есть более серьезная проблема, которую он не может исправить.
Вы можете использовать этот инструмент как для проверки состояния жесткого диска, так и для исправления поврежденных секторов и ошибок, если это возможно.
Чтобы использовать CHKDSK, щелкните правой кнопкой мыши диск, который вы хотите проверить на наличие ошибок, и выберите «Свойства».
Затем щелкните вкладку «Инструменты», а затем нажмите кнопку «Проверить сейчас».
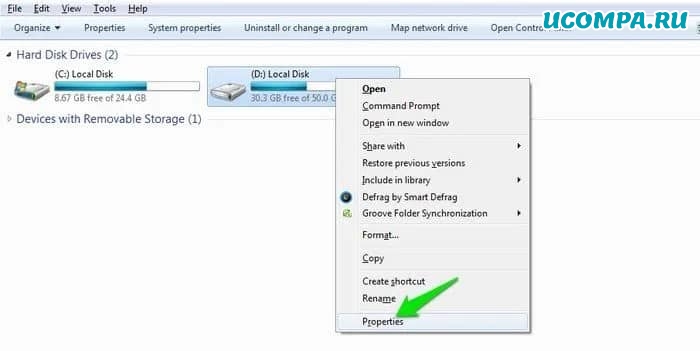
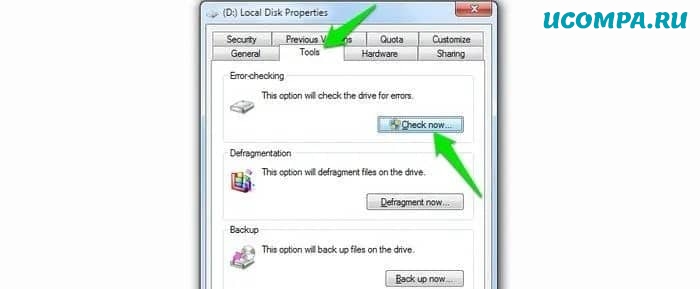
Откроется диалоговое окно с двумя вариантами исправления ошибок и сканирования поврежденных секторов.
Вы можете выбрать эти параметры, если хотите исправить ошибки и поврежденные сектора, в противном случае вы можете просто щелкнуть «Пуск», чтобы получить базовый отчет о проблемах с жестким диском (если таковые имеются).
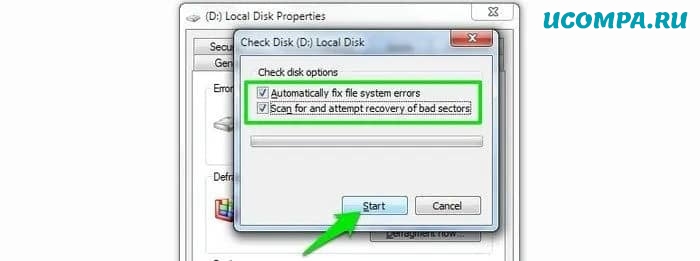
Этот инструмент очень простой и ориентирован на поиск системных ошибок и сбойных секторов.
Он просто сообщит вам, если есть какие-то серьезные проблемы, и ничего более, поэтому используйте его только как основной инструмент проверки и исправления жесткого диска.
4. Используйте WMIC
WMIC — это интерфейс командной строки, который позволяет выполнять множество административных задач, включая проверку состояния жесткого диска.
Он использует функцию SMART (технология самоконтроля, анализа и отчетности) жестких дисков, чтобы увидеть статус и сделать простой вывод, например «ОК» или «Потерпеть неудачу» и т. д.
Это все еще очень простая команда, которая предлагает очень мало информации, но это быстрая и встроенная функция Windows.
Чтобы проверить жесткий диск с помощью WMIC, нажмите кнопки «Win+R» чтобы открыть диалоговое окно «Выполнить». Введите «cmd» и нажмите «ОК», чтобы открыть командную строку Windows.
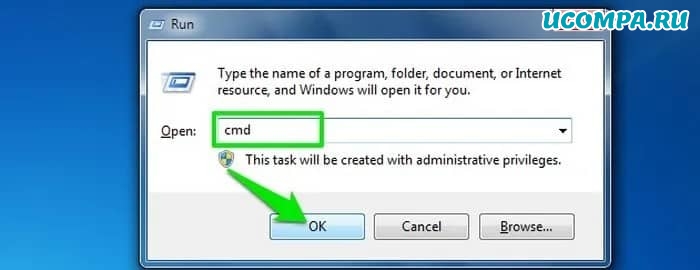
и нажмите «Enter». Когда интерфейс WMI будет готов, введите:
и снова нажмите «Enter». Вы увидите статус вашего жесткого диска после небольшой задержки.
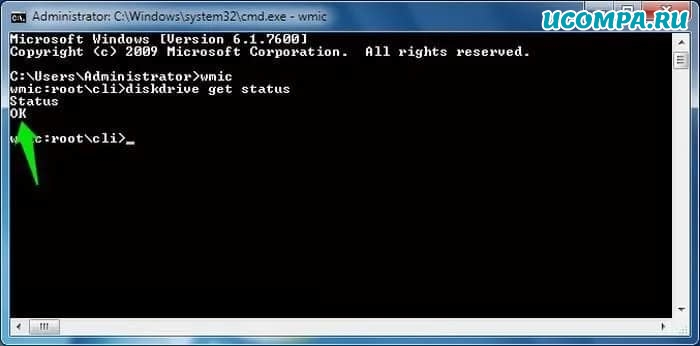
5. Используйте сторонний инструмент проверки работоспособности жесткого диска
Вы также можете использовать сторонний инструмент проверки работоспособности жесткого диска, который предложит гораздо больше информации, чем просто хорошее или плохое состояние.
Эти инструменты используют ту же функцию «SMART» жестких дисков для извлечения данных, как и WMIC.
Однако они предоставляют вам все подробности, а не просто показывают статус «хороший» или «плохой».
CrystalDiskInfo
Для этой цели CrystalDiskInfo — действительно простой, но мощный инструмент.
Это очень легкий в использовании бесплатный инструмент, который предлагает всю необходимую информацию.
Например такую как температура, состояние здоровья, тип и характеристики жесткого диска, а также другие атрибуты, такие как частота ошибок чтения/записи, время раскрутки и т. д.
Стандартный инструмент поставляется в виде файла с расширением «.exe» размером 4 МБ, а его установщик содержит рекламу, поэтому убедитесь, что вы используете опцию «Пользовательский установщик» и снимите флажок с бокового инструмента (реклама).
После установки все, что вам нужно сделать, это запустить программу, и вы увидите всю информацию о вашем жестком диске (дисках) в главном интерфейсе.
Инструмент также будет проверять состояние жесткого диска каждые 10 минут (по умолчанию) и предупреждать вас, если что-то не так.
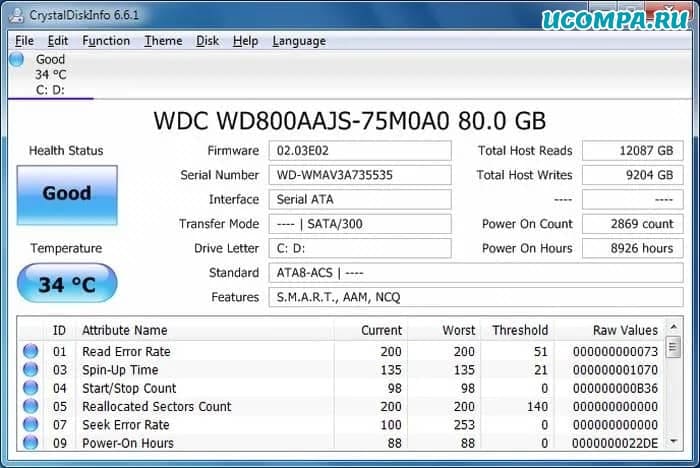
Существуют также другие сторонние инструменты для проверки состояния жесткого диска, такие как «Hard Disk Sentinel» и «HDDScan».
Они намного более продвинуты с множеством дополнительных функций, но для обычного пользователя CrystalDiskInfo должен работать отлично.
В заключении
Вы можете использовать вышеупомянутые инструменты для проверки работоспособности жесткого диска на вашем ПК с Windows.
Если вам не нужны дополнительные сведения, то встроенные инструменты Windows должны отлично работать.
CHKDSK — проверка жесткого диска на ошибки
CHKDSK — стандартное приложение для проверки жесткого диска на ошибки, обнаружения поврежденных секторов на жестком диске, исправления ошибок файловой системы. Приложение CHKDSK (сокращенное от Check Disk — «Проверка диска») встроено в операционную систему Windows.
Программа Chkdsk.exe находит ошибки файловой системы, сбойные bad-сектора на жестком диске, устраняет обнаруженные неисправности. Если проверка диска на ошибки файловой системы выявила неисправности, проверка CHKDSK запускается при включении компьютера.
При использовании Chkdsk.exe в разных версиях Windows, имеются некоторые различия:
- В операционной системе Windows XP служебная программа chkdsk находит ошибки файловой системы и исправляет поврежденные сектора на диске.
- В Windows 10, Windows 8.1, Windows 8, Windows 7, Windows Vista, при настройках по умолчанию, приложение CHKDSK находит ошибки файловой системы, но не исправляет их. Для исправления ошибок файловой системы и проверки секторов диска необходимо вручную задать определенные параметры.
Неполадки в операционной системе Windows влияют на ее работоспособность. Ошибки файловой системы происходят в следующих ситуациях:
- Из-за прекращения подачи электроэнергии – при внезапном отключении компьютера может произойти непредвиденный сбой системы (для предотвращения подобных ситуаций используйте ИБП — источники бесперебойного питания).
- В случае заражения системы вредоносным программным обеспечением.
- Из-за неисправности оборудования компьютера.
На поверхности жесткого диска могут появиться поврежденные сектора. При проверке диска с помощью chkdsk, сбойные битые сектора жесткого диска помечаются как поврежденные, система больше не читает и не записывает информацию с неисправных секторов диска. Система попытается восстановить данные с поврежденных секторов (кластеров, каталогов), если это возможно.
Проверка диска chkdsk запускается в двух режимах:
- в графическом интерфейсе средством системы;
- при помощи командной строки.
Если компьютер из-за неполадок не загружается, проверить жесткий диск можно при помощи диска восстановления Windows, загрузочной флешки Windows, установочного DVD-диска с операционной системой Windows. После загрузки со съемного носителя, в параметрах восстановления системы выберите командную строку для запуска проверки диска на ошибки.
В этой инструкции я покажу использование приложения CHKDSK на примере операционной системы Windows 10.
Проверка CHKDSK для устранения неполадок файловой системы в графическом интерфейсе
Самый простой вариант для проверки файловой системы на ошибки: запустить программу CHKDSK в графическом интерфейсе средствами системы.
Выполните следующие действия:
- Запустите Проводник.
- Кликните правой кнопкой мыши по локальному диску, на котором нужно провести проверку.
- В окне «Свойства: Локальный диск (X:)» войдите во вкладку «Сервис».
- В разделе «Проверка на наличие ошибок» нажмите на кнопку «Проверить».
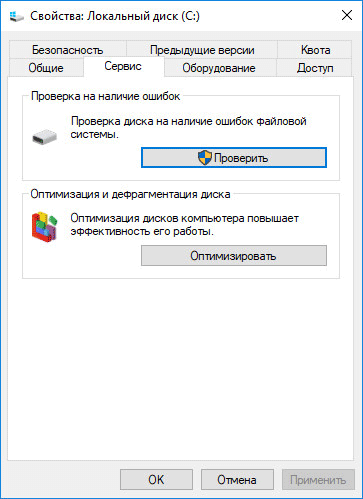
- В открывшемся окне «Проверка ошибок (Локальный диск (Х:)) выберите «Проверить диск», несмотря на то, что операционная система пишет, что при проверке диска ошибок не обнаружено.
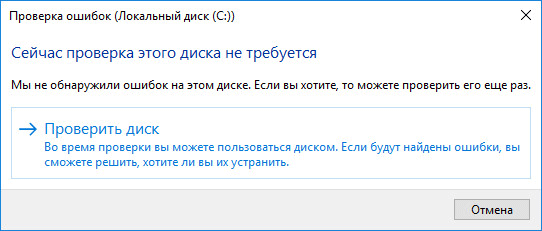
В Windows 7 доступны дополнительные варианты проверки, для их запуска необходимо поставить флажки напротив пунктов:
- Автоматически исправлять системные ошибки.
- Проверять и восстанавливать поврежденные сектора.
- Начинается процесс сканирования, который займет некоторое время. Время проверки зависит от размера локального диска и от количества данных, находящихся на диске.

Во время проверки ошибок файловой системы сканируется состояние:
- Проверяется базовая структура файловой системы.
- Проверяются связи имен файлов.
- Проверяются дескрипторы безопасности.
- Проверяется журнал USN.
- После завершения процесса проверки, откроется информация о ее результате. В данном случае, диск успешно проверен, ошибки не обнаружены. Если ошибки будут найдены, вам предложат их устранить.
Для получения подробных сведений, нажмите на ссылку «Показать подробности».
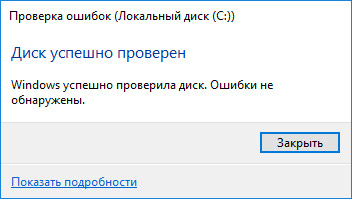
В окне оснастки «Просмотр событий» нажмите на «Сведения».

В окне «Свойства событий», во вкладках «Общие» и «Подробности» доступна подробная информация о результате проверки диска.

Полученную информацию о проверке диска на ошибки файловой системы можно скопировать в Блокнот или в другой текстовый редактор для дальнейшего изучения.
Как запустить CHKDSK (проверку диска) в командной строке
Команда chkdsk для проверки жесткого диска с заданными параметрами выполняется из командной строки:
- Запустите командную строку от имени администратора. Прочтите здесь, как найти командную строку в Windows 10.
- Для проверки системного раздела (системного диска) в окне интерпретатора командной строки введите команду:
- Нажмите на клавишу «Enter».
- В окне командной строки появится сообщение о невозможности выполнить команду CHKDSK из-за того, что указанный том используется системным процессом. Для запуска проверки системного диска после перезагрузки системы, нажмите на клавишу «Y», а затем нажмите на клавишу «Enter».
- Во время перезагрузки системы пройдет проверка и восстановление системного диска.

Примерный шаблон команды выглядит следующим образом: [«chkdsk» (название приложения)], пробел, [буква проверяемого диска с двоеточием («c:», «d:», «f:» и т. д.), путь, или имя файла], пробел, [параметры команды].
Параметры команд имеют следующие значения:
- /F — проверка файловой системы и автоматическое исправление найденных ошибок.
- /R — выполнение поиска поврежденных секторов на диске, восстановление содержимого (команда требует обязательного ключа /F, пример: «chkdsk C: /F /R»).
- /V — показ полных путей файлов, отображение имен файлов на диске, в файловой системе NTFS – показ сообщений об очистке.
- /X — отключение диска перед проверкой, дескрипторы данного диска не будут проверяться (должен быть установлен обязательный ключ /F, пример команды: «chkdsk C: /F /X»).
- /I — проведение менее строгой проверки элементов индекса, CHKDSK проводит более быструю, но менее тщательную проверку.
- /C — пропуск проверки циклов внутри структуры папок.
- /L: размер — изменение размера журнала до величины, указанной в килобайтах.
- /B — сброс результатов проверки, повторная проверка ранее найденных поврежденных секторов жесткого диска (обязателен ключ /R, пример команды: «chkdsk C: /F /R /B»).
В большинстве случаев для проверки файловой системы и устранения поврежденных секторов на жестком диске достаточно использовать флаги «F» и «R».
Как отключить проверку диска в CHKDSK при загрузке Windows
В некоторых случаях, проверка диска запускается при включении компьютера, перед загрузкой операционной системы Windows. В большинстве случаев нужно дождаться окончания проверки, повторный запуск не последует.
Постоянная проверка диска при каждом запуске системы, сигнализирует о наличие проблем и необходимости их устранения. Возможно, вам следует задуматься о замене жесткого диска. Есть программы, например, CrystalDiskInfo, которые постоянно отслеживают состояние дисков компьютера.
Для отключения запуска Chkdsk при загрузке Windows можно использовать 2 способа: изменение значений в реестре операционной системы, или воспользоваться командной строкой.
Отключение проверки диска в командной строке:
- Запустите командную строку от имени администратора.
- В окне интерпретатора командной строки введите команду («C:» — имя диска, на котором необходимо отключить запуск проверки диска при загрузке системы), а затем нажмите на клавишу «Enter»:
- Если нужно отключить проверку на нескольких дисках, добавьте в команду через пробелы соответствующие буквы дисков, например, «chkntfs /x с: d:».
- При помощи команды «chkntfs /d» можно вернуть исходные настройки.
Выключить автоматическую проверку диска при загрузке операционной системы можно следующим способом:
- Запустите Редактор реестра (введите «regedit» в поле поиска, выполните команду).
- Пройдите по пути:
- Кликните по параметру «Session Manager».
- Найдите параметр «BootExecute», кликните по нему левой кнопкой мыши.
- В окне «Редактирование мультистроки» отображается значение по умолчанию.
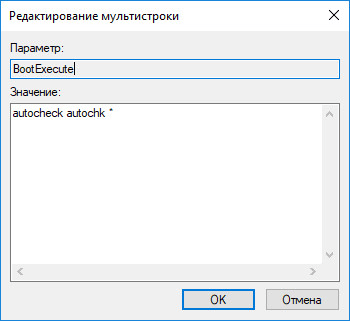
- Для отключения проверки диска во время запуска Windows, перед звездочкой добавьте параметр:
- Для выключения проверки на нескольких разделах, добавьте через пробел буквы дисков. Пример для дисков «C:» и «D:»:
Выводы статьи
Системное приложение CHKDSK, встроенное в операционную систему Windows, служит для проверки файловой системы на ошибки и для обнаружения поврежденных секторов на жестком диске компьютера. С помощью утилиты можно исправить ошибки системы и устранить негативное воздействие (отключить запись и чтение) на систему из-за наличия неисправных секторов жесткого диска.
Проверка диска Chkdsk – как запустить в Windows 10
В процессе эксплуатации жесткого диска со временем на нем накапливаются ошибки, которые могут носить как программный, так и аппаратный характер. Для их исправления в Windows предусмотрена специальная служебная программа chkdsk. Она является консольной, но может запускаться также из графического интерфейса. Несмотря на то, что данный инструмент является весьма важным и полезным, многие пользователи не обременяют себя информацией о его применении, и совершенно напрасно. Чтобы заполнить этот пробел в знаниях начинающих юзеров, мы рассмотрим некоторые аспекты применения «чекдиска» на конкретных примерах.
Доступ к chkdsk через свойства диска и консоль
Проще всего запустить chkdsk в Windows 10 через свойства раздела. Для этого кликните по проверяемому диску ПКМ, выберите в меню «Свойства» и зайдите на вкладку «Сервис». В открывшемся окне нажмите «Выполнить проверку» и проследуйте указаниям. Если проблемы обнаружатся, вам будет предложено их исправить. По умолчанию проверка выполняется только в режиме чтения, то есть chkdsk ограничивается лишь выводом информации о состоянии файловой системы.



Так как для исправления ошибок утилите необходим полный доступ к диску, в случае работы с системным разделом Windows будет перезагружена.
Выполнить проверку диска chkdsk также можно из командной строки или консоли PowerShell. Для этого откройте консоль от имени администратора, перейдите в корень проверяемого раздела и выполните команду chkdsk. Проверка будет произведена в режиме чтения.

Если в процессе проверки утилитой будут обнаружены ошибки, выполните ту же команду, но с параметрами -f и -r, как будет показано ниже.
Запуск chkdsk при старте Windows 10
В определенной ситуации может возникнуть необходимость запланировать проверку chkdsk при загрузке машины. Для этого в Windows имеется специальная консольная утилита CHKNTFS. Она также работает из командной строки и используют ряд специальных параметров. Например, чтобы запланировать проверку раздела D, нужно выполнить в командной строке команду chkntfs /c d:, чтобы отменить уже запланированную проверку – chkntfs /x d:.

Если же вы хотите проверить все разделы с параметрами по умолчанию, выполните команду chkntfs /d – тома будут проверены при загрузке Windows. Учтите, однако, что chkdsk запускается только при обнаружении ошибок.

А теперь о том, как запустить chkdsk, если Виндовс 10 не загружается. В таком случае выполнить проверку можно, загрузившись с установочного диска Windows или со специального спасательного диска с набором инструментов администрирования на борту, например, Sergei Strelec.
Рассмотрим алгоритм действий на примере загрузки с обычного установочного носителя. Когда на экране появится окно мастера установщика, нажмите Shift+F10, чтобы запустить командную строку. Далее вам нужно определить букву раздела, поскольку в загрузочной среде буквы могут отличаться. Проще всего это сделать, запустив Проводник командой explorer тут же в командной строке. Затем проверяем том, выполняя команду chkdsk.


Параметры команды Chkdsk F R
Как уже было сказано выше, по умолчанию Chkdsk выполняется в режиме чтения. Чтобы исправить найденные ошибки, утилита должна быть запущена с параметрами или иначе ключами. Для устранения повреждений файловой системы в chkdsk есть ключи F и R. Они добавляются после основной команды через пробел с использованием слеша или дефиса, вот так: chkdsk /F /R. Есть также и другие параметры, среди которых наиболее употребительные:
- /F – производит поиск и исправление логических ошибок ФС;
- /R – выполняет поиск битых секторов и переносит их содержимое в резервные области;
- /X – принудительно отключает блокировку проверяемого тома;
- /I – ускоряет процесс сканирования, что сказывается на качестве;
- /B – используется только совместно с параметром R для повторного сканирования поврежденных секторов;
- /SCAN – выполняет упреждающее сканирование раздела;
- /С – пропускает сканирование внутри вложенных структур каталогов.
На практике чаще всего при «ремонте» используются команды chkdsk /f и chkdsk /f /r, а в применении других ключей потребность возникает гораздо реже.

Как отключить проверку диска при загрузке Windows 10
Мы уже показали, как запустить проверку диска chkdsk из командной строки или через свойства раздела, теперь обратимся к одной распространенной проблеме, связанной с работой этого средства. Запущенная при загрузке Windows проверка выполняется разово, и по завершении процедуры компьютер продолжает свою работу в обычном режиме. Но бывает и так, что проверка запускается автоматически при каждой новой загрузке. Это нежелательно, поскольку сканирование диска приводит к повышению нагрузки на него. В таком случае автоматический запуск утилиты Chkdsk следует отключить. Сделать это можно двумя способами: через реестр и с помощью уже упомянутый выше тулзы CHKNTFS.
Откройте редактор реестра (regedit) и перейдите к ключу HKLM/SYSTEM/CurrentControlSet/ControlSession Manager. В правой колонке найдите мультистроковый параметр BootExecute и замените его значение, каким бы оно ни было, строкой autocheck autochk /k:C *, где C – буква раздела, для которого нужно деактивировать проверку.

Второй способ менее хлопотный. Вызвав консоль CMD с админскими правами, выполните в ней команду chkntfs /x C:, где C опять же является буквой раздела.

В общем, ничего сложного, но иногда служебная программа chkdsk зависает. Если это случится, и вы просто перезагрузите компьютер принудительно, то при следующем запуске проверка начнется вновь. Чтобы прервать этот цикл, нужно заменить значение указанного выше параметра BootExecute в режиме оффлайн. Для этого потребуется загрузить компьютер как минимум с установочного диска. А еще лучше воспользоваться готовым решением – спасательным диском Sergei Strelec, в арсенале которого имеется инструмент для оффлайнового редактирования реестра.
Скачайте диск Стрельца в интернете (он бесплатен), запишите его на флешку, загрузите с нее компьютер и запустите с рабочего стола утилиту «Удаленный реестр».

В открывшемся окошке обзора выберите корневой каталог Windows, а затем перейдите к ключу HKLM/SYSTEM/ControlSet001/Control/Session Manager. Справа у вас будет параметр BootExecute – отредактируйте его, как было показано выше.

Всё, теперь можно перезагружаться в штатном режиме, Chkdsk больше не запустится.
Источник https://ucompa.ru/computer/5-sposobov-proverit-sostojanie-zhestkogo-diska-v-windows-10
Источник https://vellisa.ru/chkdsk-proverka-diska
Источник https://viarum.ru/chkdsk-win-10/