Как увеличить память ноутбука, если места на диске стало не хватать?
Самый простой способ — докупить внешний накопитель. Это может быть карта памяти, традиционный жесткий диск или SSD. Обсуждаем особенности каждого варианта.


Большинство моделей ноутбуков уже выходят с SSD вместо традиционного жесткого диска. Твердотельный накопитель работает быстрее, но он заметно дороже, поэтому производители могут экономить на объеме. Что делать, если не хватает места на диске ноутбука? Купить внешний носитель. Давайте изучим возможные варианты, а заодно посчитаем, во сколько они могут обойтись.
Карта памяти SD

Использовать карты как постоянный носитель информации не совсем правильно. Это самый ненадежный тип хранилища из всех возможных, лидер по количеству внезапных отказов.
Карту на 128 Гбайт (класс V10) можно купить чуть дороже 1000 руб. Максимальный объем на сегодня — 512 Гбайт, такая модель обойдется дороже 5000 руб.

Внешний жесткий диск
Оптимальный вариант на тот случай, если вы планируете работать с действительно большими объемами данных. Все потому, что традиционные HDD обеспечивают минимальную стоимость гигабайта по сравнению с картами памяти и SSD-накопителями. Оборотная сторона такой дешевизны — низкая скорость обмена данными.
Террабайтный жесткий диск можно взять дешевле 4000 руб. Модели до 5 Тбайт по цене тоже вполне приемлемые — стоят 10 000 — 12 000 руб. Максимальный объем на сегодня — 14 Тбайт, но такие диски вряд ли понадобятся обычному пользователю.

Из минусов использования внешнего HDD нужно выделить еще и его уязвимость. Жесткие диски не терпят падений, тряски, больших перепадов температур и так далее. А также HDD является самым тяжелым и габаритным накопителем среди всех.
Внешний SSD накопитель
Самый современный на сегодня носитель информации. Он же — самый затратный. Террабайт c с максимально дешевой памятью TLC обойдется примерно в 2,5 раза дороже по сравнению с вариантом HDD.
Но за эти деньги вы получаете высокую скорость чтения и записи. Кроме того, SSD не греются, не шумят, потребляют меньше энергии, экономя заряд батареи ноутбука. Твердотельные накопители не боятся падений — ведь в них нет механически движущихся частей, которые могут выйти из строя.
Кстати, если вам нужна повышенная надежность, можете выбрать одну из моделей в противоударном корпусе из нашей подборки.
Как выбрать жёсткий диск для ноутбука
Что такое HDD в ноутбуке? HDD – Hard Disc Drive или жёсткий диск, на котором хранятся все ваши данные – фотографии, фильмы, музыка, игры, документы и т.д. Также, на HDD хранится и операционная система, в которой Вы работаете. И если Вы видите надпись, например, «HDD 500 ГБ» – это означает, что в ноутбуке установлен внутренний жёсткий диск на 500 гигабайт, «HDD 1 ТБ» – на 1000 гигабайт.
Новый жёсткий диск для ноутбука выбирают, как правило, в 3-х случаях:
- старый диск вышел из строя;
- объёма памяти старого HDD стало недостаточно;
- ради увеличения скорости работы ноутбука (в таком случае обычно старый HDD меняют на SSD или на гибридный HDD, либо, если есть такая возможность, оставляют старый HDD и дополнительно к нему устанавливают SSD).
На данный момент самой медленной частью любого компьютера, и ноутбука в том числе, является жёсткий диск. Именно он в большинстве случаев и тормозит работу. Поэтому, во многие новые компьютеры и ноутбуки устанавливают более современный вид постоянной памяти – твердотельный накопитель SSD.
Это утверждение практически не касается 3D игр, тормоза в играх чаще всего бывают из-за слабой видеокарты, реже – из-за слабого процессора или недостатка объёма ОЗУ.
Содержание статьи:
Какие жёсткие диски стоят в ноутбуках
В ноутбуках установлены жёсткие диски меньшего размера, чем в настольных ПК, а именно 2,5 дюйма вместо 3,5 дюймовых. В остальном же, кроме физического размера, данные HDD мало чем отличаются. «Ноутбучный» жёсткий диск можно без проблем установить в настольный ПК, и он будет там нормально работать.

Жёсткий диск из ноутбука – справа, из ПК – слева
Виды жёстких дисков для ноутбуков
Итак, какие же варианты существуют для установки вместо вашего старого жёсткого диска? Разновидности внутреннего хранилища:
-
Жёсткий диск (HDD) – самый старый и медленный тип внутреннего хранилища из доступных на сегодняшний день, информация хранится на магнитных дисках.

Так выглядит жесткий диск изнутри
- дешевле SSD и гибридных жёстких дисков (в среднем HDD на 1000 ГБ стоит как SSD на 120 ГБ);
- неограниченное количество циклов перезаписи данных (но это не значит, что он вечный).
- медленный;
- может выйти из строя даже при небольших ударах и вибрации во включенном состоянии;
- издаёт шум при работе.

Так выглядит SSD-накопитель изнутри
- быстрее HDD примерно в 3 раза;
- полностью бесшумный;
- устойчив к умеренным ударам и вибрации.
- дороговизна;
- ограниченное количество циклов записи информации (на самом деле современные операционный системы, такие как Windows 10, уже давно умеют бережно правильно работать с SSD, излишне не нагружая их, в следствии чего срок эксплуатации SSD приближается к сроку эксплуатации HDD).
Как посмотреть жёсткий диск на ноутбуке
Чтобы посмотреть объём жёсткого диска нужно зайти в Мой компьютер (в Windows 10 – Этот компьютер). Ищем либо значок с таким названием на рабочем столе и открываем его, либо, если такого значка на рабочем столе нет – открываем проводник, на панели управления (внизу слева) должен быть значок папки.

Значок папки – это проводник
В открывшемся окне проводника слева нажимаем на «Этот компьютер» (в Windows 7 – Мой компьютер).

В окне проводника выбираем слева – «Этот компьютер»
Откроется окно, в котором будут показаны все подключенные устройства хранения данных: внутренние и внешние жёсткие диски, SSD-накопители, USB флешки, карты памяти и т.д.

Отображение жёстких дисков в проводнике
Из примера выше видим, что в нашем случае к ноутбуку подключено 2 локальных диска (внутренних), одна USB флешка (накопитель под названием ESD-USB) и один CD-дисковод. Отображение двух локальных дисков ещё не означает, что внутри нашего ноутбука обязательно будет установлено два жёстких диска. Жёсткий диск может быть один, но программно его можно разделить на несколько – два, три и более.
Если нашей целью было узнать общий объём всех жёстких дисков – тогда просто суммируем объём найденных локальных дисков, в данном случае это 100 ГБ + 465 ГБ = 565 ГБ.
Если же целью было узнать реальное количество физически установленных дисков в ноутбуке (обычно в более дешёвых ноутбуках с завода устанавливается один, в более дорогих два – HDD и SSD, но бывают и исключения), тогда щёлкаем правой кнопкой мыши по любому из локальных дисков, например, по С, в появившемся меню нажимаем «Свойства». В открывшемся окне переходим на вкладку «Оборудование».

Открываем свойства любого из дисков, далее – вкладка «Оборудование»
На вкладке «Оборудование» мы в данном примере видим 3 устройства. Первое – это SSD диск (в названии в данном случае присутствует аббревиатура «SSD», но она может и отсутствовать), второе – жёсткий диск (обычно обозначаются маркировкой из латинских букв и цифр без явно выраженной аббревиатуры), третье – USB флешка (в названии присутствует аббревиатура «UFD» – USB Flash Drive или флэш-накопитель для порта USB, также в названии присутствует и сама аббревиатура «USB»).
Если же маркировка дисков нам не о чём не говорит – можно просто ввести данную маркировку целиком в поисковую строку браузера и поискать информацию в интернете.
Таким образом мы установили, что внутри ноутбука из примера установлен один жёсткий диск и один SSD-накопитель. Вообще, как правило, в большинстве ноутбуков отведено только одно место под 2,5 дюймовые диски. Второй же диск обычно устанавливают сами пользователи вместо DVD-дисковода (для этого нужно приобрести соответствующие крепления – салазки для 2,5 дюймовых дисков).
Что касается SSD-накопителей, то они бывают не только в корпусе 2,5 дюйма, но и в более мелких исполнениях. Так и в нашем примере – SSD-накопитель представляет из себя маленькую плату и подключён через разъём mSATA.

Так выглядит mSATA SSD-накопитель
Устанавливается он в разъём на материнской плате ноутбука, пример разъёма и отведённое место под SSD выделены красным прямоугольником.

Вид ноутбука изнутри
А вот так выглядит уже установленный в разъём SSD-накопитель.

SSD-накопитель установлен в разъём mSATA
Такой SSD накопитель неопытный пользователь может спутать с Wi-Fi модулем, но к Wi-Fi модулю подходят и подключаются два провода (чёрный и белый), в данном же случае мы видим, что ни каких проводов к плате не подключено. К тому же Wi-Fi модуль почти в 2 раза короче (на картинке находится прямо над SSD).
Ну и, собственно, сам жёсткий диск, установленный в свой разъём на картинке ниже.

Жёсткий диск в ноутбуке
Стоит также упомянуть, что далеко не в каждом ноутбуке имеется разъём mSATA, поэтому, перед покупкой SSD-накопителя такого формата обязательно узнайте о наличии внутри вашего ноутбука соответствующего разъёма. Вообще mSATA – уже устаревающий разъём подключения, на смену ему пришёл более современный интерфейс M.2. При подборе SSD M.2 нужно быть внимательным, они различаются как по длинне, так и по интерфейсу подключения – SATA или PCIe.
SSD или HDD – что лучше для ноутбука
Если Ваш бюджет ограничен, а скорость работы ноутбука хочется увеличить, то лучше всего – когда в ноутбуке установлен и SSD, и HDD. На SSD устанавливается операционная система, в таком случае Ваш ноут начинает гораздо быстрее загружаться и выключаться, программы также загружаются быстрее, в целом чувствуется, как будто у ноутбука открылось второе дыхание – появилась лёгкость и скорость, после старого жёсткого диска. Ну а жёсткий диск нужен для хранения больших объёмов информации – большой коллекции фильмов, музыки, фотографий, игр и т.д. Ведь SSD больших объёмов до сих пор остаются очень дорогими. Поэтому, самым лучшим решением будет установка SSD на 120 или 256 ГБ, а также жёсткого диска от 500 до 2000 ГБ (в зависимости от вашего бюджета).
SSD в ноутбук можно установить разными способами (не все способы могут быть доступны именно в вашей модели ноутбука):
- Вместо текущего жёсткого диска. То есть вынимаем жёсткий диск и вместо него вставляем SSD. Этот способ наименее предпочтительный, его используют только если по другому ни как невозможно установить SSD. Но зато этот способ доступен для любых ноутбуков, даже относительно старых (только если жёсткий диск не с IDE разъёмом, а уже с SATA).
- Вместо дисковода. Покупаем салазки для жёсткого диска или SSD, вынимаем дисковод, устанавливаем салазки вместо дисковода, а в салазки вставляем SSD.
- Ничего вынимать не нужно, если на материнской плате ноутбука предусмотрен (распаян) специальный разъём для SSD – mSATA или более современный M.2. Этот способ самый предпочтительный, т.к. ничего из ноутбука удалять не придётся, и при этом SSD mSATA или M.2 очень компактные и лёгкие, ноутбук с ними практически не прибавит в весе. При покупке SSD M.2 будьте внимательны и заранее узнайте, какой именно SSD Вам подходит M.2 SATA или M.2 PCIe, они не совместимы друг с другом.
Если же сразу два накопителя внутри вашего ноутбука установить нельзя, тогда придётся выбирать из 3-х вариантов:
- Жёсткий диск (HDD) – выбирают те люди, чей бюджет ограничен, и при этом им необходим большой объём памяти (500-2000 ГБ и более), например, для хранения большой коллекции фильмов, музыки, фотографий, видео, игр.
- SSD – выбирают те, для кого скорость работы ноутбука важнее, чем большой объём памяти (чаще покупают модели на 120-240 ГБ, т.к. цены на более ёмкие накопители кусаются). Вообще, SSD – это конечно более подходящий тип памяти для ноутбука, поскольку он не боится тряски и ударов, а также работает гораздо быстрее. Но и стоит он дороже (если сравнивать SSD и HDD одинакового объёма).
- Гибридный жёсткий диск (SSHD) – компромиссная технология для тех, кто хочет иметь и большой объём памяти, и чтобы его ноутбук работал быстрее, чем на старом жёстком диске. Но всё же гибриды боятся ударов и работают помедленнее полноценного SSD.
Также стоит упомянуть про Intel Optane – это технология, схожая по своему принципу с гибридным жёстким диском. Только в этом случае SSD и HDD – это не единое устройство внутри одного корпуса, а физически раздельные устройства. Накопитель Intel Optane устанавливается в пару к обычному жёсткому диску (для него на материнской плате ноутбука должен быть распаян отдельный разъём M.2 PCIe). После определённой настройки операционная система начинает сохранять все самые часто используемые файлы на более быстрый накопитель – Intel Optane. Скорость работы после этого заметно повышается, но она всё равно немного не дотягивает до скорости работы обычных SSD.
Как увеличить память жёсткого диска на ноутбуке
Стоит уточнить, что увеличить объём памяти жёсткого диска нельзя, можно лишь очистить часть занятой памяти или заменить жёсткий диск на другой, более ёмкий.
Перед тем, как потратить деньги на новый жёсткий диск, попробуйте всё-таки очистить старый HDD от ненужных файлов, порой эта процедура помогает вернуть значительные объёмы диска.
-
Для начала нужно удалить файлы, созданные Windows.
Для этого открываем окно «Этот компьютер» (Мой компьютер), нажимаем правой клавишей мыши на диск С, выбираем «Свойства». В открывшемся окне нажимаем «Очистка диска». За свои личные данные не беспокойтесь, данный способ не удаляет ваши фото, музыку, документы, игры и пр., только файлы, созданные Windows, которые можно безопасно удалить.

Очистка диска C
Запустится оценка высвобождаемого пространства. Далее автоматически откроется окно, в котором нужно будет проставить все галочки.

Выбор файлов для очистки
Обратите внимание, что список с галочками прокручиваемый, поэтому необходимо прокрутить его до самого конца и проставить все галочки. После этого мы увидим в графе «Объём высвобождаемого пространства» сколько места на диске нам удастся освободить данным способом. В нашем случае это всего 105 МБ, поскольку очистка компьютера из примера проводится регулярно, в вашем же случае объём может быть гораздо больше. После простановки всех галочек нажимаем «ОК» – «Удалить файлы», начнётся очистка, которая может занять какое-то время (в зависимости от количества мусорных файлов, а также от скорости работы ноутбука). После завершения очистки снова нажимаем «Очистка диска», попадаем в тоже самое окно, где мы проставляли галочки, но теперь нам нужно нажать на кнопку «Очистить системные файлы».

Очистка системных файлов на диске C
После оценки высвобождаемого пространства в появившемся окне также проставляем все галочки и нажимаем «ОК». Данным способом порой удаётся удалить до нескольких гигабайт ненужных файлов, тем самым неплохо увеличив свободное место на жёстком диске.

Удаляем установочные файлы обновлений Windows из папки Download
Таким образом мы удалим установочные файлы обновлений Windows, которые уже были инсталлированы в систему и больше не нужны. Также в папке SoftwareDistribution есть папка DataStore, содержимое которой можно безболезненно очистить, в ней хранится история обновлений. Не забываем после этих манипуляций очистить корзину, поскольку если этого не сделать, то объём свободного пространства не увеличится.
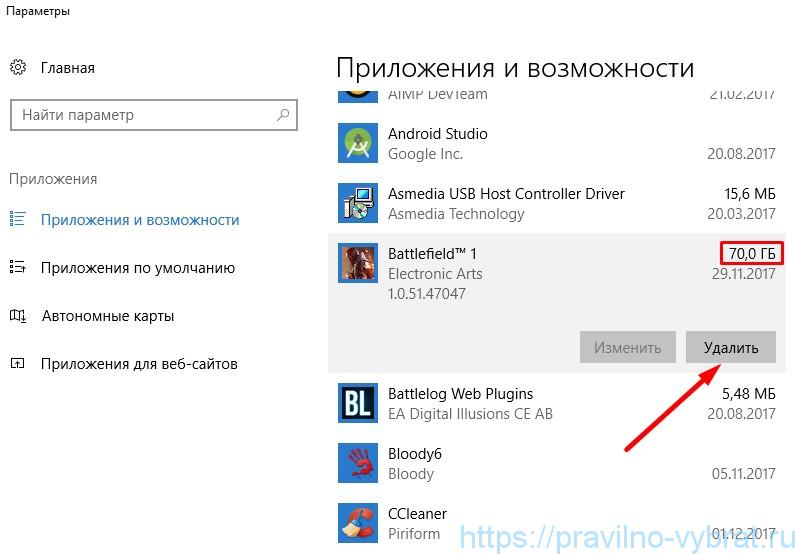
Удаляем ненужные программы в окне «Приложения и возможности»
Внимание: если Вы не уверены, для чего нужна та или иная программа, то советую такие незнакомые программы не удалять, т.к. иногда можно удалить что-то действительно нужное, например, программу вместе с драйвером для какого-то из устройств или какие-то компоненты системы, без которых не будут работать некоторые программы и игры.

Включаем русский язык в программе CCleaner
Далее слева нажимаем на «Очистка» – справа внизу на кнопку «Очистка» – ОК.

Очистка ноутбука от мусорных файлов системы с помощью CCleaner
После очистки мусорных файлов рекомендую почистить и реестр от ошибок. Для этого слева выбираем «Реестр» – «Поиск проблем», после окончания поиска нажимаем на «Исправить выбранное», резервные копии сохранять не обязательно, поэтому в появившемся окне выбираем «Нет».

Очистка реестра с помощью CCleaner
В новом появившемся окне нажимаем на «Исправить отмеченные». Таким образом нам удастся освободить ещё немного места на нашем локальном диске, а также удалить некоторые ошибки.
Если этими способами Вам так и не удалось увеличить свободное место до желаемого уровня и ноутбук не начал работать быстрее, возможно, в этом случае стоит задуматься о покупке и установке более ёмкого и быстрого накопителя.
Как подобрать жёсткий диск для ноутбука
Чтобы правильно выбрать жёсткий диск, нужно учесть 5 рекомендаций:
- Форм-фактор. Выбираем только 2,5 дюймовые HDD.
- Толщина. Стоит иметь ввиду, что 2,5 дюймовые жёсткие диски могут иметь разную толщину, и если Ваш ноутбук довольно тонкий, то, возможно, в нём установлен тонкий HDD. Более толстый диск туда просто физически может не поместиться. Поэтому, перед покупкой желательно снять старый диск и посмотреть его толщину, а лучше прямо с ним отправиться в магазин. Либо найти информацию по вашему диску в интернете.
- Интерфейс подключения. IDE – самый старый интерфейс, встречается только в очень старых ноутбуках и настольных ПК. SATA, SATA 2, SATA 3 – более современные стандарты подключения и передачи данных, взаимозаменяемы между собой. То есть, например, жёсткий диск SATA 3 можно установить в ноутбук с поддержкой SATA 2, и он будет в нём нормально работать, но только на скорости SATA 2. Каждое новое поколение SATA быстрее предыдущего.

Наглядное отличие разъёмов SATA и IDE
В настоящий момент в продаже преобладают жёсткие диски стандарта SATA 3, поэтому, если в вашем ноутбуке установлен HDD любого стандарта SATA (1, 2, 3), смело покупайте SATA 3, по стоимости они практически не отличаются. Если же установлен диск с разъёмом IDE, то приобретать придётся только IDE.

1-я строка – обычный жёсткий диск, 2-я строка – гибридный жёсткий диск с небольшим SSD
Из примера выше видно, что оба жёстких диска имеют одинаковый объём (500 ГБ) и примерно одинаковую стоимость. При этом, более предпочтительным к покупке будет второй вариант, поскольку он имеет встроенный накопитель SSD, на котором автоматически будут храниться самые часто используемые файлы, что даст заметный прирост скорости. Также второй вариант имеет более низкую скорость вращения шпинделя (5400 rpm против 7200 rpm у первого), что хоть немного и медленнее, но наличие SSD в данном случае компенсирует потерю скорости, а работа на более низких оборотах уменьшит шум и нагрев HDD.
Какой фирмы выбрать жёсткий диск для ноутбука
Что касается именно жёстких дисков, то в магазинах можно встретить такие фирмы как:
- Seagate;
- Western Digital (WD);
- Toshiba;
- Hitachi и т.д.
Стоит сказать, что абсолютно у каждого производителя имеются как удачные модели HDD, которые очень редко выходят из строя в первые годы работы, так и менее удачные, часто ломающиеся даже на гарантийном сроке или вскорости после его окончания. Поэтому, не столько важна фирма, сколько конкретная модель. Нужно читать отзывы по конкретной заинтересовавшей Вас модели, и если негативных отзывов очень много, то лучше рассмотреть другую модель. На количество положительных отзывов в настоящее время стоит меньше обращать внимание, т.к. многие положительные отзывы пишутся за деньги. Отрицательные отзывы также могут быть ложными, проплаченными, но это случается гораздо реже, чем ложная хвальба собственного товара.
В народе устоялось мнение, что наиболее качественными являются жёсткие диски фирм Seagate и Western Digital (WD), но и у этих фирм есть часто ломающиеся модели. Например, многие модели серии Blue (не вся серия) у производителя WD часто выходят из строя в первые годы работы, а вот серия Black считается очень надёжной (но и стоит она дороже).
Мы постарались максимально полно и доступно рассказать Вам – как выбрать жёсткий диск для ноутбука. Надеемся, что статья оказалась понятной и полезной. Если так – делитесь ссылкой на статью с друзьями, пусть они тоже знают больше!
Чем Отличается HDD от SSD и Как Выбрать Жесткий Диск Для Компьютера?
Продолжаем самостоятельно собирать и апгрейдить свой ПК. И сегодня настала очередь выбора такого компонента, как жесткий диск для компьютера. Поговорим и о внутреннем HDD, который вставляется в корпус компьютера или ноутбука. А также о том, чем HDD отличается от SSD, и какой внешний жесткий диск выбрать, который можно было бы брать везде с собой и подключать при помощи USB.
Как выбрать жесткий диск для компьютера (HDD)?
Итак, жесткий диск компьютера (или HDD — Hard Disk Drive, винчестер, винт, хард) — это механическое устройство, на которое записывается вся информация — от операционной системы до ваших документов. Работает по тому же принципу, что и магнитная лента в старых аудио или видеокассетах — при помощи специальной магнитной головки информация записывается на специальные пластины, расположенные внутри герметично закрытого корпуса.

Давайте пройдемся по основным характеристикам хард-диска, а потом попробуем понять, как же все-таки его правильно выбрать для тех или иных задач и устройств.
Объем памяти
Итак, основной параметр — это емкость жесткого диска, то есть объем информации. который может на нем поместиться. Сейчас выпускаются диски от 128 Гб до 3 Тб, однако реально их объем немного меньше из-за особенностей переведения чисел из двоичной системы в десятиричную.
Интерфейс
Это тип разъема для соединения жесткого диска с материнской платой. До недавнего времени повсеместно был распространен интерфейс IDE (или ATA) — выглядит он в виде продолговатой розетки с множеством контактов и соединяется с системной платой при помощи плоского шлейфа.

Современные жесткие диски снабжаются одним из поколений разъема типа SATA (SATA, SATA 2 или SATA 3). При этом, SATA уже также сняли с производства и на современных устройствах можно встретить только взаимозаменяемое 2 и 3 поколение. Отличаются они скоростью передачи данных, поэтому если вставить диск SATA 3 в разъем SATA 2, то работать он будет со скоростью SATA 2.
- SATA — до 1,5 Гбит/с
- SATA 2 — до 3 Гбит/с
- SATA 3 — до 6 Гбит/с
Касательно интерфейса есть еще один нюанс. Жесткие диски для компьютера и ноутбука с разъемом SATA совместимы между собой, то есть если, допустим, сломался ноутбук и надо из него взять какие-то важные файлы, то можно достать из него хард, подключить SATA кабелем к настольному ПК и работать, как с обычным HDD. Если же на ноуте диск стандарта IDE, то подключить его через IDE шлейф к компу не получится — они несовместимы. Для этого нужно использовать специальный переходник.
Объем кэша
Еще одна характеристика, которая являет собой объем временного хранилища данных, используемого при работе харда. Чем он больше, тем быстрее будет обрабатываться информация, особенно это касается небольших по размеру файлов. Современные диски выпускаются с кэшем 16, 32 или 64 Мб.
Скорость вращения
Скорость вращения диска также влияет на скорость работы. Чем быстрее диски вращаются, тем информация обрабатывается быстрее. Измеряется она в количестве оборотов в минуту (RPM). В современных моделях используется следующая скорость:
- 5400/5900 — медленная, подходит для дисков, на которых будут размещаться архивные файлы большого объема
- 7200 — самая распространенная скорость, подойдет для решения большинства задач
- 10000 — максимальная производительность. Подойдет для установки игр или операционной системы
Форм-фактор
Размер имеет значения при выборе устройства, для которого вы приобретаете жесткий диск.
- Для настольного ПК — 3.5 дюйма
- Жесткий диск для ноутбука — 2.5 дюйма

Какой фирмы жесткий диск выбрать?
В настоящее время главными игроками на рынке являются Western Digital и Seagate. В отличие от других, продукция этих фирм зарекомендовала себя как наиболее надежная и качественная, моделей много, поэтому других не имеет смысла рассматривать вообще. Причем, большее доверие вызывает Western Digital из-за более объемной гарантии. Также они отличаются простотой выбора, так как все модели разделены на несколько групп по цветам их этикеток.
- Cover Blue — самая бюджетная и от этого не очень надежная серия. подойдут для повседневной работы, но не рекомендуются для хранения важных документов.
- Cover Green — малошумные, менее греющиеся и от этого медленные диски, подходящие для хранения данных.
- Cover Black — максимально производительные и надежные жесткие диски с двухядерными контроллерами.
- Cover Red — аналог черных, но отличаются еще более повышенной надежностью для хранения данных.

Чем отличается SSD накопитель от жесткого диска HDD?
Новое поколение накопителей информации называется твердотельный накопитель SSD (Solid State Drive). Его ошибочно иногда называют SSD жестким диском, хотя на самом деле никакого отношения к предыдущему поколению устройств оно не имеет, так как в нем уже нет механических частей — это чисто электронное устройство с микросхемами.
По сути, это скорее очень большая по объему и быстрая флешка. Из-за того, что в нем нет механики, SSD имеет очень высокую скорость работы и надежность. И как следствие, на данный момент очень высокую цену по сравнению с традиционным хардом. Кроме того, к преимуществам SSD перед HDD можно отнести бесшумность и меньшие потребности к энергопотреблению.

Параметры, определяющие их производительность, те же, что и HDD, только по понятным причинам отсутствует скорость вращения. Объем их от 32 до 960 Гб, интерфейс у всех самые последние — SATA 2, SATA 3 или PCI-E. Поскольку SATA не может обеспечить максимальной отдачи от использования дисков SSD, часто их снабжают разъемом PCI Express, что увеличивает скорость работы в 7 раз. Вставляется такой накопитель в слот PCI-E на материнской плате.

Скорость работы жёстких дисков и накопителей
Для сравнения скорости работы приведу скриншот, сделанный в программе тестирования скорости накопителей CrystalDiskMark. Как видно, HDD опережает только по скорости последовательной записи — это когда вы записываете на диск один файл очень большого объема. Согласитесь, делается это крайне редко, поэтому преимущества SSD налицо.

Происходит это из-за отсутствия механических частей — в нем нет крутящейся головки и вообще никакой механики — считывание информации происходит только на электронном уровне с микросхем, что значительно быстрее. Из-за отсутствия механических частей также твердотельный диск абсолютно нешумный и его невозможно повредить при падении, в отличие от HDD.
Недостатка же три — высокая стоимость, не такой большой срок службы и затруднительность восстановления с него данных при поломке. Это означает, что важные документы лучше все-таки хранить на традиционном жестком диске.
Поэтому при сборке производительного современного компьютера рекомендуется приобретать один SSD небольшого объема для установки на нем операционной системы и один жесткий диск (винт) большого объема для хранения остальной информации, например, Cover Red от Western Digital. Либо для экономии средств можно установить скоростной Cover Black небольшого объема для ОС и более медленный Cover Green большого объема для хранения документов.
Кстати, если вы все-таки решили остановить свой именно на SSD накопителе в качестве системного диска, то рекомендуется устанавливать на него систему не ниже Windows 7, так как во-первых, более старые не поддерживают этот тип тип накопителей, а во-вторых, в новых ОС оптимизирована работа с SSD для продления срока его службы.
Так как микросхемы SSD занимают меньше места (2.5″), часто в комплекте с ними идет переходник для установки в стандартный бокс для жесткого диска на корпусе ПК.
Внешний жесткий диск для ноутбука
Данный тип предназначен для мобильного перемещения файлов и отличается тем, что его не нужно размещать в корпусе компьютера или ноутбука. Он подключается при помощи одного из внешних разъемов — USB 2.0, USB 3.0, eSATA или FireWire. На сегодняшний день я бы рекомендовал приобретать USB 3.0, поскольку данный разъем не только уже повсеместно внедрен на современных материнских платах, но и совместим с предыдущим USB 2.0, а значит с ним удастся работать на любом компьютере.

Такие параметры, как объем кэша или скорость вращения здесь уже особой роли не играют, так как скорость передачи информации в данном случае будет зависеть от интерфейса подключения.
Форм-фактор отличает модели настольные от портативных переносных. Большие настольные диски чаще имеют также внешнее питание от электросети и их размер составляет 3.5″. Небольшие портативные жесткие диски удобнее для переноски, питаются непосредственно от порта USB и имеют размер 2.5″. Маленькие диски при этом менее скоростные.
Последнее, что можно сказать про выбор внешнего диска, это его защищенность. Поскольку тип устройства предполагает его перемещение, то желательно смотреть более ударозащищенные корпуса — с развитой резиновой внешней оболочкой. Либо просто приобрести дополнительно к нему отдельный чехол.

Что касается производителей, я бы рекомендовал обратить внимание на Western Digital, Seagate и Transcend.
Также для внешнего подключении жестких дисков, предназначенных для установки внутрь, придумали специальные боксы-переходники, снабженные несколькими типичными внешними интерфейсами для подключения по кабелю. Диск вставляется в такой бокс и подключается к компьютеру, например, в порт USB.

Кроме того, многие дорогие современные корпусы уже имеют в верхней части специальный отсек для внешнего подключения обычного жесткого диска. если вам приходится часто их переставлять, то будет удобно.

На этом все, надеюсь мои советы вам помогут определиться с тем, какой выбрать жесткий диск для компьютера или ноутбука, а напоследок посмотрите еще три видео: про выбор дисков, про то, как правильно установить его в корпус ПК и про историю развития хард-дисков. Пока!
Источник https://ichip.ru/sovety/pokupka/kakoy-vneshniy-zhestkiy-disk-vybrat-dlya-smartbuka-544342
Источник https://pravilno-vybrat.ru/zhyostkij-disk-dlya-noutbuka/
Источник https://wifika.ru/kak-vyibrat-zhestkiy-disk-vneshniy-dlya-noutbuka.html