Программы для проверки жёсткого диска (HDD)
На сегодняшний день в интернете можно найти и скачать более десятка качественных бесплатных программ для проверки жесткого диска (HDD). Они помогут определить возможную проблему с жестким диском, предсказать поломку в будущем, чтобы вовремя заменить его в случае опасности потери данных и даже провести небольшой ремонт HDD.
Ниже мы рассмотрим подборку из 15-ти программ, предназначенных для работы с программной, аппаратной частью жёсткого диска, а также его SMART. Все они подходят для диагностики, получения информации о накопителе и потенциальных неисправностях HDD вашего компьютера или ноутбука.
Программы Victoria, Seagate SeaTools, Disk Checkup, Панель мониторинга Western Digital имеют полноценный русский язык интерфейса.
Возможности программ для тестирования жесткого диска
Большинство программ для тестирования жесткого диска из нашего списка имеют следующие возможности:
- Считывание и отображение служебной информации о диске SMART.
- История SMART.
- Быстрый или глубокий тест чтение / запись для оценки состояния поверхности диска и механики.
ТОП-15 бесплатных компьютерных программ, которые помогут протестировать винчестер стационарного компьютера (HDD), ноутбука, внешнего жесткого диска.
1. Victoria — лучшая программа для проверки жесткого диска на русском языке
Victoria 5.37 — отечественная разработка с многолетней историей. Это одна из самых лучших, если не лучшая из универсальных бесплатных программ для тестирования, диагностики и ремонта жестких дисков (HDD), дисков SSD, внешних накопителей для Windows OS на русском языке.

Victoria Интерфейс программы Victoria 5.37
Программа уникальна тем, что имеет современный, удобный интерфейс с которым приятно работать. И главное — функционал содержит уникальные возможности, которых нет во многих платных программах.
Этой программе мы отдаем заслуженное первое место среди подобных. Наш сервис по ремонту ноутбуков и компьютеров рекомендует бесплатную программу Victoria для проверки жесткого диска.
Ключевые возможности программы Victoria для тестирования жестких дисков
- Русский язык интерфейса.
- Бесплатна, без ограничений по использованию.
- Улучшенный паспорт жесткого диска. Модель диска, прошивка, серийный номер, S.M.A.R.T., размер кеша, поддерживаемые технологии (функции), безопасность, аппаратный интерфейс и другое.
- SMART на русском языке с описанием и прогнозом.
- Тестирование поверхности: быстрое (3 минуты) и мощный сканер поверхности HDD.
- Поддержка внешних накопителей с USB интерфейсом.
- Создание, чтение, анализ журналов SMART дисков HDD и SSD.
- Построение графиков при посекторном сканировании.
- Установка паролей на накопители с интерфейсом USB.
- Стирание информации без возможности восстановления.
Поддерживаемые ОС: Windows OS 2000 / XP / 7 / 8 / 10 — x84, x64.
2. SeaTools от Seagate
SeaTools — это программное обеспечение для тестирования и анализа жестких дисков на аппаратном уровне. Может выполнять быстрые либо полные тесты чтения/записи, показывать показатели SMART и информацию о прошивке.

SeaTools интерфейс программы
ПО создано Seagate в ответ на тот факт, что более трети всех винчестеров, отправленных на ремонт, на самом деле были без дефектов.
Seagate SeaTools представляет собой бесплатное ПО для тестирования винчестеров, которое поставляется в двух версиях, для DOS и Windows.
Одним из главных преимуществ SeaTools для DOS данной версии можно назвать возможность работы независимо от вашей операционной системы на CD или USB — накопителе.
SeaTools для Windows представляет собой программу, устанавливаемую на ОС Windows. Пользуясь ей, можно выполнить базовое и расширенное тестирование, как внутреннего, так и внешнего жесткого диска. Она работает на винчестерах от всех производителей.
Ключевые особенности и возможности программы SeaTools:
- Является полностью бесплатной.
- Работает не только в операционной системе Windows, но и со съёмных носителей типа USB.
- Есть возможность узнать серийный номер жёсткого диска (полезно для отслеживания года выпуска HDD и гарантии).
Мы выделили основные преимущества программы, более подробно напишем (возможно) в обзоре чуть позже.
Поддерживаемые ОС: Windows XP/ 7/ 8.1/ 10.
3. Disk Checkup
DiskCheckup является бесплатной программой для тестирования большинства жестких дисков.
Позволяет увидеть частоту ошибок чтения диска, температуру и многие другие параметры. Используя данную утилиту, можно провести быстрый и расширенный тест жесткого диска.

DiskCheckup интерфейс программы
Существует возможность настройки отправки на электронную почту уведомления, при превышении какого-либо критичного показателя. Это помогает удалённому контролю за неполадками жёсткого диска.
PassMark DiskCheckup позволяет пользователю отслеживать атрибуты SMART.
Особенности и возможности DiskCheckup:
Жесткие диски с интерфейсом SCSI или аппаратным RAID-соединением не поддерживаются и не могут быть обнаружены с помощью DiskCheckup.
Поддерживаемые ОС: Windows XP/ 7/ 8.1/ 10. Windows Server 2008/2003.
4. Western Digital Dashboard
Данная утилита представляет собой бесплатное программное обеспечение, предназначенное для тестирования винчестеров, произведенных компанией Western Digital.

Панель мониторинга Western Digital (Western Digital Dashboard)
Она доступна как для установки через инсталлятор, так и через загрузочный файл ISO.
Western Digital Dashboard для Windows OS — это простой бесплатный инструмент. При извлечении и нажатии на исполняемый файл, программа открывает и проверяет систему, отображая физические диски и логические диски.
Программа предельно проста для использования и понятна даже новичку.
5. HDDScan
Является бесплатной программой, предназначенной для тестирования винчестеров абсолютно всех производителей. Благодаря данной программе вы сможете протестировать ваше устройство, и определить ошибки чтения/записи, поврежденные сектора и многое другое.

HddScan интерфейс программы
В HDDScan есть несколько очень полезных инструментов
- Умный тест (SMART-тест) поверхности на битые сектора.
- Возможность поддержки RAID-массивов, flash-накопителей USB и SSD-дисков.
- Кроме того, вы сможете увидеть и проанализировать атрибуты SMART жёсткого диска.
- Полезен для регулярной проверки работоспособности винчестера и прогнозирования времени возможной поломки.
Особенности HDDScan:
Проста в использовании. Может быть перенесена на USB. Регулярно обновляется.
Поддерживаемые ОС: Windows XP/ 7/ 8.1/ 10.
6. GSmartcontrol
Данная программа может выполнять различные тесты жесткого диска, выдавая подробные результаты и давать общую оценку работоспособности накопителя.

Gsmart интерфейс программы
Утилита GSmartcontrol имеет приятный графический пользовательский интерфейс (GUI) с открытым исходным кодом. Работает с данными SMART HDD.
Является ценным инструментом, который позволяет пользователю прогнозировать и предотвращать сбои винчестера до его возникновения.
Особенности и возможности программы GSmartcontrol :
- Возможна работа на продукции Apple
- Устанавливается на семейство *nix систем
Поддерживаемые ОС: Windows XP/ 7/ 8.1/ 10.
7. WinDFT (HGST Drive Fitness Test)
Тест-драйв для Windows Drive представляет собой бесплатное программное обеспечение, предназначенное для диагностики HDD. Оно подходит практически для всех доступных сегодня винчестеров.

WinDFT интерфейс программы
WinDFT (или полное название на английском Hitachi Drive Fitness Test) имеет широкий спектр применения. Тестирует как внутренние, так и внешние HDD, а также флешки USB.
Поддерживаемые ОС: Windows XP/ 7/ 8.1/ 10.
8. Samsung Hutil
Samsung HUTIL (ES-Tool) представляет собой утилиту, предназначенную для тестирования жестких дисков Samsung.

samsung util интерфейс программы
В использовании программа Samsung HUTIL сложнее, потому что у нее нет обычного графического интерфейса. Работа осуществляется через командную строку. Программа для тех, кто любит и знает DOS интерфейсы.
Особенности и возможности.
Минусом ее использования является возможность применения только на Hard-дисках компании Samsung.
Поддерживаемые ОС: Windows XP/ 7/ 8.1/ 10.
9. EASIS Drive
Две основные возможности EASIS Drive:
- Тест проверки секторов;
- Работа со SMART жёсткого диска.

EASIS Drive Check интерфейс программы
С помощью «второй возможности» можно увидеть более 40 значений SMART исследуемого HDD.
Задействовав тест секторов, можно проверить поверхность носителя и посмотреть ошибки.
В конце процедуры проверки формируется специальный отчет, в котором вы можете увидеть заключение.
Сайт www.easis.com на данный момент недоступен. Воспользуйтесь поиском Google для скачивания дистрибутива программы.
10. HD Tune
HD Tune предназначена для тестирования HDD-дисков. С помощью ее можно проверять общее состояние винчестера, запустить проверку на наличие ошибок, выполнять различные тесты.

HdTune интерфейс программы
Программа проста в использовании. Поддерживает внутренние и внешние устройства хранения информации.
На сайте разработчика в разделе загрузок есть сравнение HD Tune и HD Tune Pro. HD Tune работает в Windows 2000 / XP / 7. Профессиональная пробная версия поддерживает версии Windows 2000 / XP / 7 / 8 / 10.
11. Macrorit Disk Scaner
Представляет собой удивительно простую и удобную в использовании программу. Представлена в виде портативной версии и установщика для Windows OS. Работа с Macrorit Disk Scaner не составит труда. С ее помощью можно быстро проверить наличие поврежденных секторов на вашем винчестере.

Macrorit интерфейс программы
На экране можно увидеть ход сканирования и осмотреть проблемные зоны. Также в процессе сканирования можно наблюдать время до завершения теста.
Поддерживаемые ОС: Windows XP/ 7/ 8.1/ 10.
12. Fujitsu Windows Diagnostic Tool (For IDE/ATA/SATA Hard Drives)
Fujitsu Diagnostic Tool работает только с жесткими дисками компании Fujitsu. Представляет собой программу, доступную в двух форматах, одна работает на базе ОС Windows, вторая запускается с флешки.

Fujitsu Diagnostic интерфейс программы
Представляет собой инструмент диагностики винчестера, скачать, установить и пользоваться которым можно бесплатно.
Используя ее, вы можете провести два теста, по выявлению неисправностей вашего жесткого диска: быстрый и полный тест. Они имеют разное время проверки.
Работает с Windows XP / 7 / 8 / 10.
13. Ariolic Disk Scaner
С помощью данной программы можно проверить жесткий диск на ошибки чтения/записи и найти поврежденные сектора. В этой программе предусмотрен минимальный интерфейс: имеется ода кнопка «Start / Stop Scan».

Ariolic Disk интерфейс программы
Программа не требует установки. Результатом ее работы является отображение ошибок чтения жесткого диска. Поэтому, если таковых не имеется, извлечь больше полезной информации о вашем диске вам не удастся.
Работает с Windows XP / 7 / 8 / 10.
14. Тест Барта (Barts stuff test)
Данная утилита представляет собой бесплатный стресс-тест для HDD. Она послужит весьма достойным дополнением к общему арсеналу утилит, предназначенных для тестирования винчестера.

В целом, считается, что она используется только для тестирования в операционных системах семейства Windows, от 95 до XP. Но, как показывает опыт, ее вполне можно использовать и для тестирования в Windows 8 и 10-ке.
Найти Тест Барта (Barts stuff test) на просторах сети Интернет — не проблема. Но программа уже не поддерживается авторами и удалена с сайта. Поэтому официальных ссылок нет.
15. CHKDSK Microsoft Windows — проверка ошибок диска
Использовать встроенную утилиту CHKDSK Microsoft Windows достаточно удобно. Можно регулярно проверять ошибки логических NTFS, FAT32 дисков в Windows. Чаще всего эту проверку называют чек-диск (check disk).
Особенно удобно использовать её если ваша система перестала загружаться. Вы можете воспользоваться стандартным инструментом для проверки ошибок Windows (он же chkdsk ), но утилита не даст информации о состоянии вашего HDD. Чек-диск Windows сканирует и устраняет ошибки файловой системы Windows, при этом не работает с его аппаратной частью.
Вызвать программу проверки файловой системы и ошибок Microsoft Windows можно используя командную строку.
Используя комбинацию клавиш WIN+R вызывается окно «Выполнить». Затем команду cmd ; или правой клавишей мыши по Пуск и вызов «Командная строка (администратор)». В открывшемся окне вводим логический диск, затем команду chkdsk/f . Ввод (Enter) .
Дабы избежать потери информации с жёсткого диска относитесь к нему бережно. Не бросайте, не подвергайте ускорению во время работы (резко не понимайте и не опускайте), используйте лучшие бесплатные программы для проверки жесткого диска на русском языке.
Проверка жесткого диска или как проверить диск на ошибки
Привет друзья. Проверка жесткого диска или как проверить жесткий диск на ошибки и поврежденные сектора, об этом мы сегодня с вами подробно поговорим.

В предыдущей статье я показал как сделать восстановление системы Windows 7. Сегодня вы узнаете о программах для тестирования жестких дисков и других носителей информации. В конце обзора выложил небольшой видео урок.
Проверяем наш диск
Любому человеку у кого есть компьютер полезно знать о состоянии жесткого диска или дисков, если их несколько. Ведь на жестком диске храниться информация у кого-то важная, а у кого-то не очень. Так вот, чтобы её не потерять рекомендую делать резервные копии хотя бы раз в месяц.
Можете приобрести переносной диск или флешку для хранения важной информации, так же можете воспользоваться обычными CD и DVD дисками. Если вы не знаете как сохранять информацию на оптические пластмассовые диски, то рекомендую прочитать Как записать музыку и другие файлы на диск.
Протестировать диски компьютера можно разными способами и специальными программами. В этой статье мы рассмотрим:
- Проверка диска средствами Windows 7
- Полезная Виктория v4.3
- Программа HDDScan
- Ashampoo HDD Control 2
Существуют конечно много других полезных и достойных программ и утилит, но в данной публикации мы поговорим только про эти 4 способа.
Как проверить жесткий диск средствами Windows 7
Любой жесткий диск или флешку можно проверить на работоспособность с помощью средств Windows. Подробнее об этом я писал тут Как запустить программу CHKDSK. Вот несложный алгоритм нужных действий.
Заходим в Мой компьютер, выбираем нужный жесткий диск или флешку, нажимаем по нему правой кнопкой мыши и переходим в Свойства.

Далее идем в Сервис и Выполнить проверку.
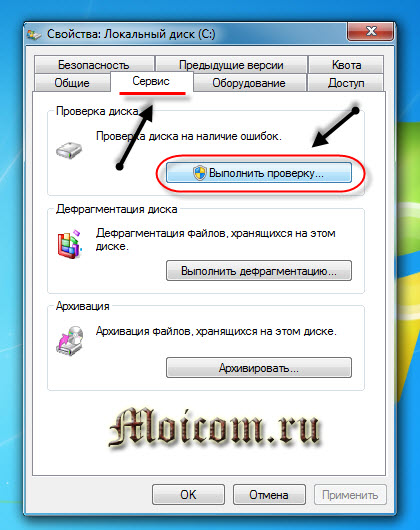
Ставим нужные или все галочки и нажимаем Запуск.

Эта процедура может занять длительное время, все будет зависеть от объема носителя информации, который вы хотите проверить на ошибки и поврежденные сектора.
Проверка диска программой Виктория
Виктория одна из основных программ, которыми лично я пользуюсь для проверки жесткого диска через Windows или если операционная система вообще не запускается, то через загрузочный диск с этой утилитой.
После того как скачали Викторию версии 4.3, нужно зайти в архив, распаковать его или запустить файл с зеленым крестом под названием Victoria43.
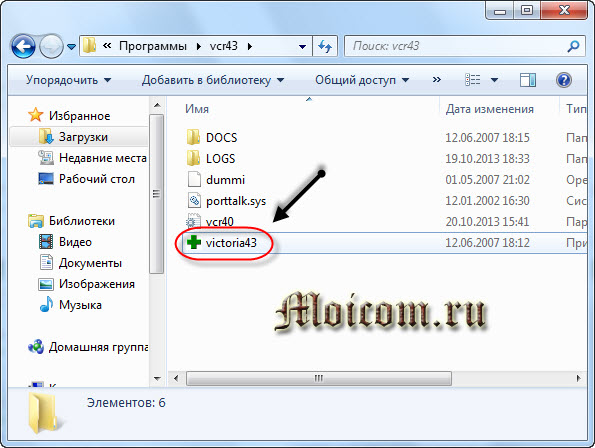
Запускаем программу, она на английском языке, если вы не знаете этого языка, не пугайтесь, я помогу вам с ней разобраться.
В окне Standart описаны основные характеристики носителя информации: его модель, серийный номер, размер диска, сколько в нем цилиндров, секторов и так далее.

Во вкладке Smart можно посмотреть состояние жесткого диска. Жмем по кнопке Get Smart и смотрим на появившиеся показатели. Так как у меня жесткий диск новый, мои показатели в норме, SMART status = Good. У вас может быть другое значение и информация.
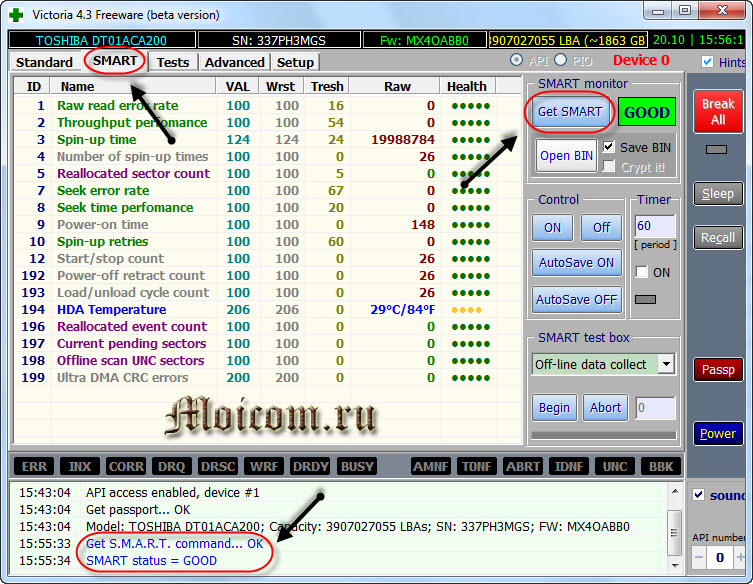
Смарт — это технология анализа, самоконтроля и отчетности. С помощью него можно посмотреть и оценить состояние жесткого диска, его встроенной аппаратуры самодиагностики, а так же предсказать возможное время выхода его из строя.
Для проверки носителя информации переходим на вкладку Test и нажимаем на кнопку Start. Если у вас много зеленых, оранжевых, красных и синих прямоугольников (секторов) — это не есть хорошо. В идеале все сектора должны быть светло серые и серые.

Если у вас будут поврежденные сектора с обозначением «Err X», то после окончания проверки поставьте галочку напротив слова Remap и запустите тест заново. Программа Виктория попробует восстановить эти сектора и исправить ошибки на жестком диске.
Проверка жесткого диска может занять длительное время, поэтому наберитесь терпения, все зависит от объёма информации носителя. А пока идет тестирование, рекомендую прочитать статью как настроить свой компьютер самостоятельно или Настройка компьютера.
Проверяем жесткий диск с помощью HDDScan
HDDScan — это программа для диагностики и тестирования жестких дисков на английском языке.
После скачивания, нужно запустить файл с именем HDDScan.
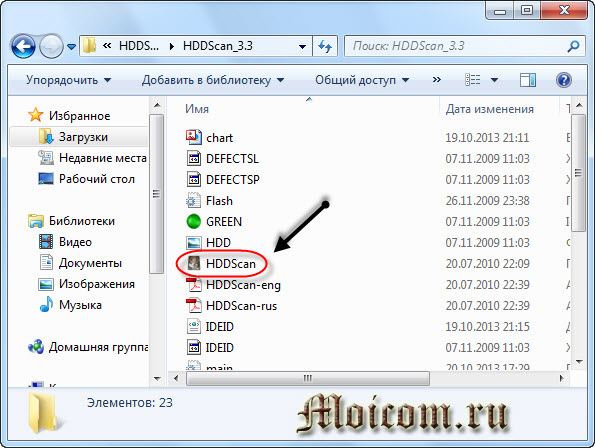
Выбираем нужное устройство Select Drive, справа будет основная информация о нем.
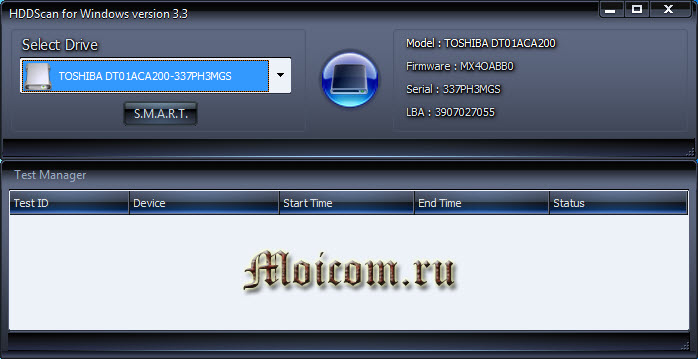
Нажимаем на синюю круглую кнопку и выбираем нужное действие. Заходим в Surfase Test — выбор и запуск теста.
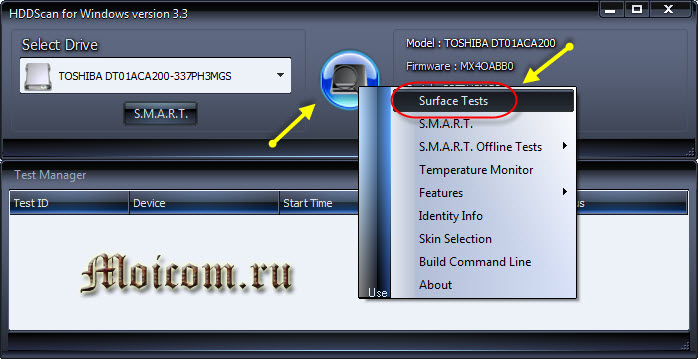
Ставим галочки возле Verify или Read и нажимаем кнопку Add Test (добавить тест). Не рекомендую выбирать Erase — это стирание данных.
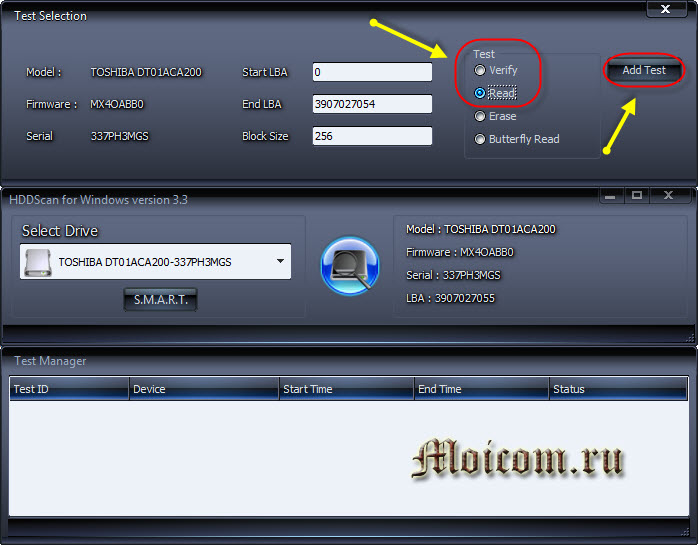
После того как вы нажмете добавить тест, он начнется автоматически, информация об этом появится в нижнем окне Test Manager (Менеджер тестов).
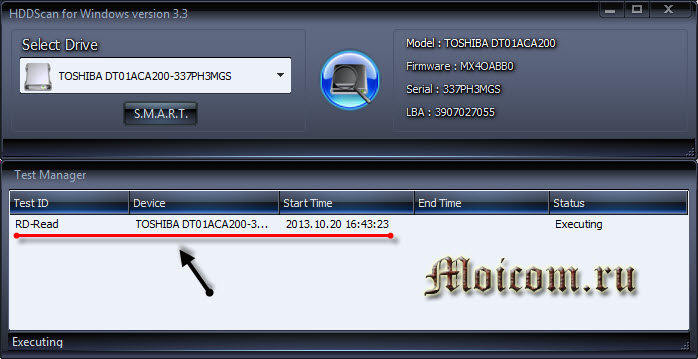
Нажимаем два раза мышкой на RD-Read, заходим в начавшийся тест и смотрим на его процесс, можно на графике Graph.
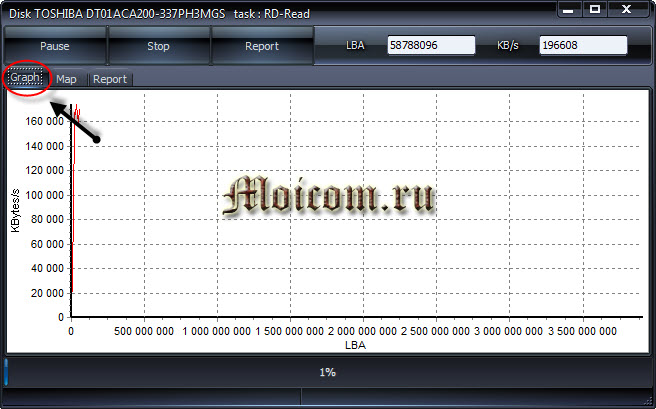
Просмотр на карте Map. Сверху есть кнопки навигации управления процессом теста Pause, Stop и Report, кластера и скорость тестирования в KB/s, а справа обозначается время сканирования секторов в цифрах от < 5 до > 500 миллисекунд.
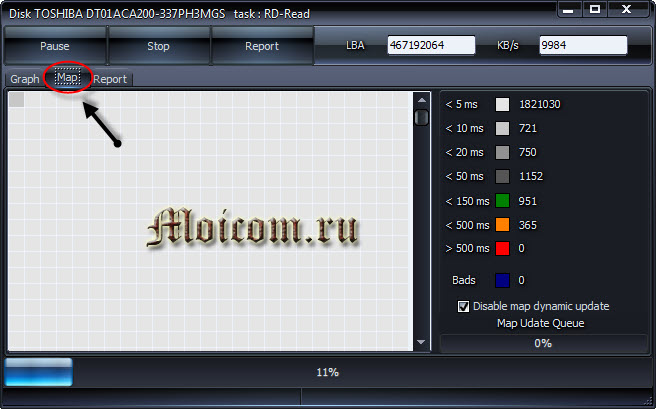
В третьей графе Report можно посмотреть сканируемые кластеры и сектора носителя информации, а в самом низу показывается ход процесса теста в процентах.
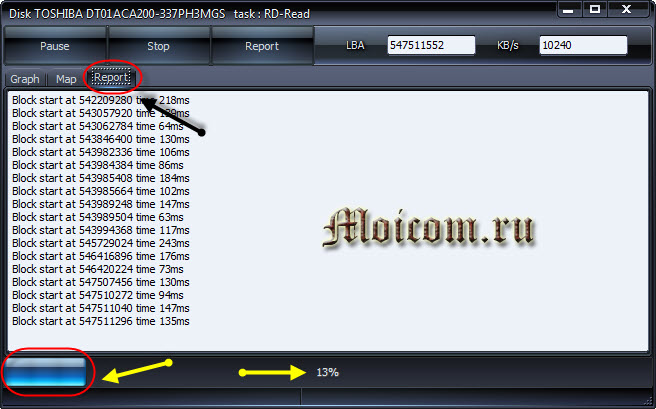
По завершении теста, соответственное сообщение появится в окне менеджера задач.
Если вам по каким-либо причинам не понравились первые три способа, то предлагаю для ознакомления мощную и полезную утилиту для диагностики жестких дисков и носителей информации от компании Ashampoo.
Классная программа Ashampoo HDD Control 2
С этой утилитой для диагностики и мониторинга жестких дисков от фирмы Ashampoo я уже работал. Мне очень понравилась эта программа, поэтому я решил упомянуть о ней в данной статье.

После того как скачаете и установите Ashampoo HDD Control 2. В зависимости от языкового пакета, программа может быть как на русском, так и на английском языках.
Так же есть возможность закачать её через торрент на сайте rutracker.org, вот ссылка https://rutracker.org/HDD Control 2.
У неё простой и доступный интерфейс, с которым сможет разобраться каждый желающий.
Тут можно увидеть наверное почти всю информацию о жестком диске или флешке, какую только захочешь: модель, разделы, размер, состояние, производительность, температура и много другой полезной информации.
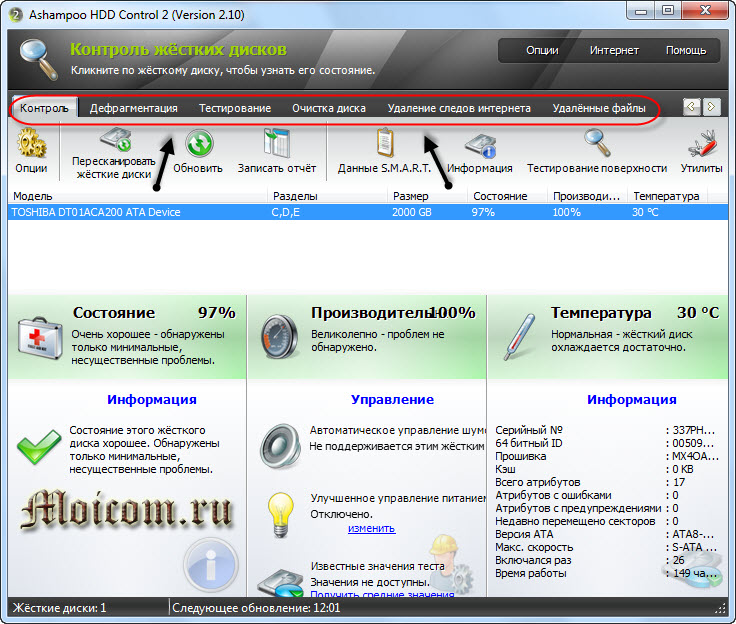
У данной программы обширные возможности и много настроек, в верху есть семь вкладок навигации:
- Контроль
- Дефрагментация
- Тестирование
- Очистка диска
- Удаление следов интернета
- Удаленные файлы
- Анализ содержимого
Можете походить по всем семи вкладкам и изучить полезную информацию.
Нас интересует проверка жесткого диска, переходим на вкладку Тестирование, нажимаем Просканировать жесткие диски, выбираем нужный и жмем на лупу с надписью Начать. Данный тест может измерить скорость вашего жесткого диска.
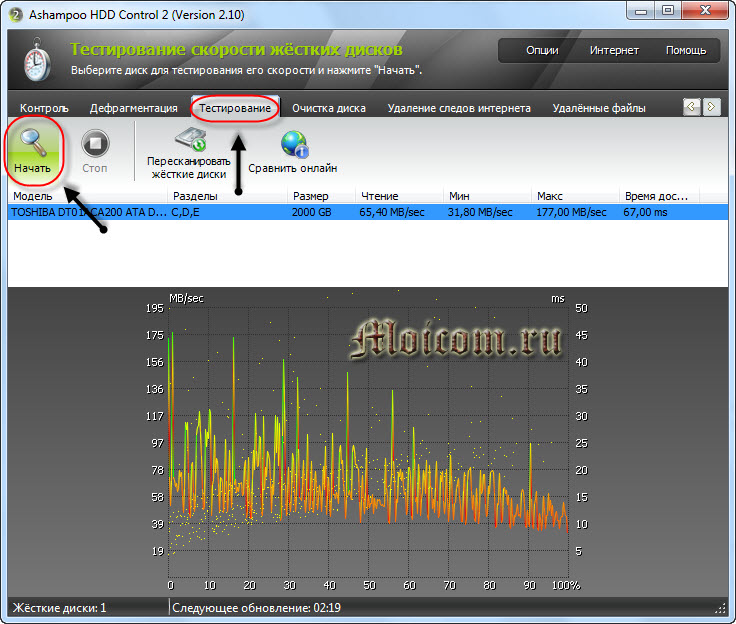
Для того, чтобы проверить поверхность диска, нужно вернуться на вкладку Контроль и нажать Тестирование поверхности.
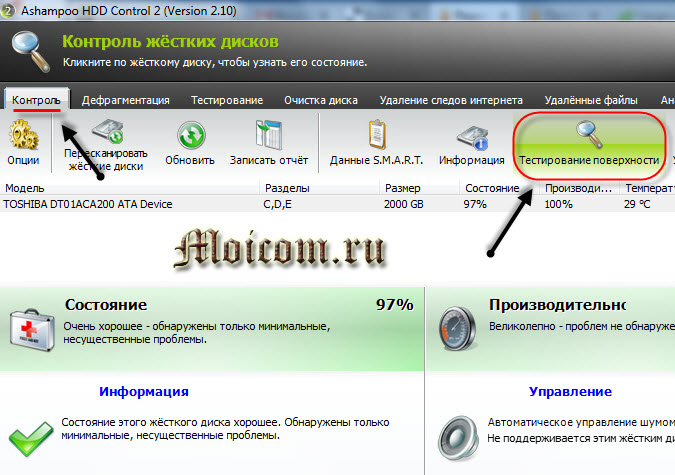
После этого появится окно Тестирование поверхности жесткого диска, в котором есть обозначения: синий квадрат — еще не тестировался, зеленый — великолепный, красный (уже плохо) — хотя бы один битый сектор.
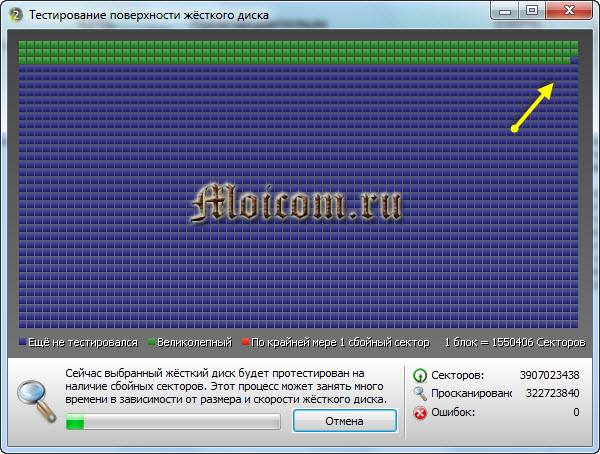
Время сканирования опять же будет зависеть от объёма и скорости жесткого диска или флешки.
В заключении
Сегодня мы с вами подробно разобрали тему проверки жесткого диска или как проверить жесткий диск на ошибки и поврежденные сектора. Для этого мы воспользовались четырьмя способами: стандартными средствами Windows, полезной Викторией, утилитой HDDScan и классной программой Ashampoo HDD Control 2.
А теперь давайте посмотрим небольшой видео урок как проверить свой жесткий диск.
Проверка жесткого диска | Moicom.ru
Возможно у вас появились вопросы, связанные с проверкой жесткого диска. Можете задавать их ниже в комментариях к этой статье, а так же воспользоваться формой обратной связи со мной.
Благодарю вас что читаете меня в Твиттере.
Оставайтесь на связи — мой канал You Tube.
Если приведенная выше информация оказалась для вас полезной, тогда рекомендую подписаться на обновления моего блога, чтобы всегда быть в курсе свежей и актуальной информации компьютерной грамотности.
Не забудьте поделиться этой информацией с вашими знакомыми и друзьями. Нажмите на социальные кнопки — поблагодарите автора.
Проверка жесткого диска HDD или SSD на ошибки

В процессе своей работы жесткий диск может накапливать различные ошибки, которые возникают как следствие от внезапных прекращений работы системы, так и наличия поврежденных секторов. Проверка и своевременное исправление ошибок жесткого диска помогут пользователям увеличить продолжительность его службы и быстродействие. Ранее на нашем сайте мы уже публиковали статью о том, как проверить и исправить ошибки жесткого диска используя стандартные средства Windows, а именно утилиту CHKDSK.
Сегодня мы познакомим вас с несколькими сторонними программами, которые отличаются большим функционалом, а самое главное скачать их можно абсолютно бесплатно.
HDDScan
Бесплатная программа версии 4.1, с помощью которой можно проверить жесткие диски (внутренние и внешние), а также флешки. Чтобы начать пользоваться программой, перейдите по ссылке на официальный сайт. На ваш компьютер будет скачан архив, открыв, который надо будет запустить файл с расширением .exe (HDDScan.exe). Далее необходимо нажать кнопку « Agree », чтобы принять условия лицензионного соглашения. После этого будет запущен главный экран программы.

Язык интерфейса здесь английский. В верхней части окна доступен выбор устройства для проверки (его нужно выбрать в раскрывающемся списке). Далее нужно нажать кнопку TESTS и выбрать нужный вид проверки. Всего их 4. Первый – VERIFY, позволяет выполнить чтение данных без их передачи. Второй – READ, осуществляет чтение и запись тестов. Третий – BUTTERFLY, выполняет чтение данных в очередности: блок 0 – последний блок; блок 1 – предпоследний блок и так далее. И последний четвертый – ERASE, записывает поочередно блоки данных, с полным стиранием информации в месте записи.
Результаты проверки можно посмотреть в виде карты с секторами.

А также в виде графика с возможностью быстрой его печати или сохранения графического результата проверки.

Рассмотренная утилита является одной из популярных среди пользователей. Разработчики продолжают активно работать над ее функционалом.
Отлично подходит для начинающих пользователей, т.к. программа не исправляет ошибки, а потому не позволит случайным нажатием «не на ту кнопку» что-то испортить. Не нуждается в установке.
Victoria HDD/SSD
В настоящее время актуальной является версия 5.36, скачать ее можно здесь. Достоинством программы является то, что она поддерживает 3 языка — русский, английский и украинский. Для начала использования скачайте программу на свой ПК. Далее откройте архив и запустите Victoria.exe.

В стартовом окне отображается информация о конфигурации жесткого диска (модель, серийный №, кэш, температура и другие) – паспорт накопителя. Здесь же можно осуществить выбор жесткого диска (если их несколько) в верхней правой части окна, имеют порядковые номера начиная с 0.
Для запуска проверки нажмите кнопку Тестирование → Scan . После чего будет запущен процесс диагностики.

По данным разработчиков тестирование жесткого диска проводится на максимальных скоростях и не займет по времени более 3-х минут. В чем мы и убедились. Результаты проверки отображены в текстовом виде на панели событий (расположена в нижней части экрана).

Также программа позволяет строить и сохранять графики, которые более наглядно показывают информацию о сравнении нескольких устройств.
Еще одной интересной функцией наделена утилита. Это – S.M.A.R.T., раздел где можно найти много полезной информации о текущем состоянии жесткого диска, его износе, критических предупреждениях и других данных, которые не доступны пользователю.

Программа Victoria поддерживает также проверку USB внешних жестких дисков.
Программа с простым и понятным интерфейсом, возможностью быстрого сканирования. Подойдет для отметки бэд-блоков, попробует их восстановить, а также может безвозвратно стирать данные, также не нуждается в установке.
CrystalDiskMark
Компактная программа версии 8.0.2, подходящая для тестирования быстродействия как жестких дисков, так и обычных флешек. Интерфейс представлен в стандартном и аниме оформлении, есть возможность изменения темы оформления. Поддерживает большое количество языков, в том числе русский. Скачать можно на официальном сайте.
Распакуйте скачанный архив и запустите файл с расширением .exe. Обратите при этом внимание на то, какая у вас ОС 32-х или 64-битная. В нашем случае запускаем DiskMark64.exe.

Далее необходимо выбрать диск, который будет подвергнут тестированию. Выбрать надо из раскрывающегося списка в строке сверху. Диски имеют буквенную подпись. Далее указать размер тестового файла (для жесткого диска размер 1Гб будет достаточным), и выбрать количество проверок (чем больше, тем точнее результаты. В нашем случае остановимся на 5-ти).
В левой части представлены 4 возможные варианта теста, где SEQ – означает последовательную запись и чтение, RND – случайный порядок, 1M и 4K – указывает на размер блока, буква Q количество очередей и T — количество потоков. Нажмите подходящий для вас вариант или нажмите кнопку All, чтобы запустить все тесты сразу.

Также во время проверки рекомендуется остановить работу всех ресурсозатратных приложений и иметь не менее 15% свободного места на проверяемом диске. Результаты проверки можно как скопировать, так и сохранить в форме текста или изображения (меню Файл ).
К достоинствам программы можно смело отнести многоязычность, интуитивно понятный интерфейс и портативность.
Существенным же недостатком является то, что частое использование программы может негативно повлиять на жесткий диск.
SeaTools
Средство диагностики внутренних и внешних жестких дисков от компании Seagate. Изначально программа была выпущена как служебная программа для проверки на ошибки жестких дисков бренда Seagate и возврата их по гарантии. В настоящее время приложение поддерживает проверку всех моделей HDD. Скачать программу можно перейдя по ссылке.
В разделе «Файлы для загрузки» необходимо выбрать Диагностическое ПО SeaTools для ОС Windows. После чего начнется загрузка приложения.
Для начала установки запустите скачанный файл .exe . Далее несколько раз надо будет нажать кнопку next и подтвердить, что «принимаете условия лицензионного соглашения». Далее на рабочем столе появится ярлык. Запустив его, программа автоматически просканирует имеющиеся на вашем ПК диске и отобразит их на стартовой странице.

Выберите нужный диск, установив напротив него галочку и вам будет доступно проведение нескольких вариантов тестов.

Тест «Информация о накопителе» выведет на экран такие сведения о жестком диске как серия, номер модели, температура, размер секторов и прочее. Данные можно сохранить в файл.
Короткий универсальный тест запустит непродолжительную диагностику диска, где сектора будут проверены в случайном порядке. Результаты будут отображены в главном окне в разделе Состояние теста.

Процедура запуска длительного универсального теста аналогична короткому. Разработчиком рекомендовано приостановить работу всех ресурсоемких приложений на время диагностики.

В остальном все ответы на вопросы можно получить, перейдя в раздел Справка → Справка SeaTools , после чего будет открыто Руководство пользователя в формате pdf.
Несомненным плюсом программы является уведомление о новых версиях прошивки для жестких дисков,
но в то же время по итогам тестирования пользователь не получит подробного отчета со всеми сведениями об ошибках дисков.
HD Tune
Утилита, выпускаемая EFD Software в 2-х вариантах: условно-бесплатная и коммерческая Pro-версия. Поможет получить детальную информацию о вашем жестком диске, проверит его физическое состояние и проведёт сканирование на предмет наличия ошибок, а также замерит его температуру. Скачать программу можно на официальном сайте по ссылке.
Программу необходимо скачать и установить на ПК. После запуска файла установки необходимо принять условия лицензионного соглашения, указать пусть установки. Язык интерфейса английский (если скачивать ни с официального сайта есть и русская версия).

Для проверки диска на ошибки перейдите во вкладку Error Scan и нажмите кнопку Start . Длительность тестирования зависит от объема жесткого диска.

По окончании проверки бэд-сектора, если таковые имеются, будут помечены красным.
Вкладка Erase поможет вам безвозвратно удалить данные.
HD Tune помогает на постоянной основе осуществлять контроль за жестким диском, т.к. после установки она находится в трее.
Функционал бесплатной версии заметно уже и в ней доступен тест производительности системы только с помощью чтения.
В завершении отметим, что все описанные в статье утилиты работают в Windows 10 не вызывая никаких проблем. Вам лишь остается выбрать подходящую под ваши требования и параметры программу. Желаем успехов!
Источник https://hpc.by/best-free-soft-for-hdd
Источник https://moicom.ru/proverka-zhestkogo-diska-ili-kak-proverit-disk-na-oshibki/
Источник https://winnote.ru/main/5897-proverka-zhestkogo-diska-hdd-ili-ssd-na-oshibki.html
