Где в компьютере находится жесткий диск, как его распознать в системе

Жесткий диск или винчестер является одним из основных компонентов любого компьютера — стационарного или мобильного. Именно на него устанавливается операционная система, там же хранятся все данные, файлы и игры. Без него компьютер никогда не начнет свою работу, поэтому важно знать, где в компьютере находится жесткий диск, как распознать его в системе.
Расположение жесткого диска в системном блоке

Если самостоятельно не заниматься сборкой компьютера, то вполне возможно возникнет вопрос: «Где в компьютере находится жесткий диск?». Для того чтобы это узнать, понадобится пара глаз и отвертка.
Сначала следует избавиться от боковой панели компьютера, которая снимается после удаления болтов. Отодвигать ее нужно аккуратно, слегка надавливая и держась за выемку на самой панели. Почти все корпуса сделаны по одному стандарту, поэтому панель отодвигается в сторону задней части корпуса.
После этого можно увидеть всю «начинку» компьютера, и где находится жесткий диск, в том числе. Можно заметить, что от него отходит два кабеля, один из которых отвечает за питание винчестера, а другой осуществляет подключение к материнской плате и всей системе в целом. Где находится жесткий диск в компьютере? Фото смотрите выше.
Расположение жесткого диска в системе
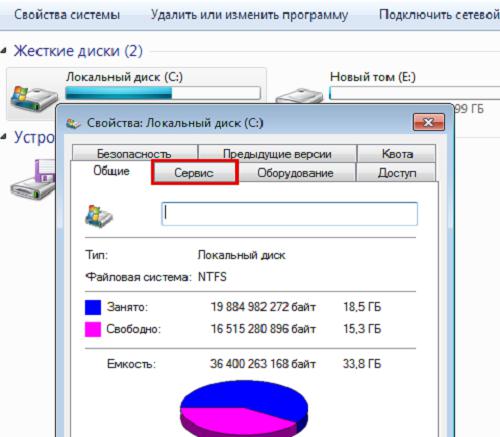
Если физически уже известно, где в компьютере находится жесткий диск, то осталось найти его в самой системе.
Для начала стоит открыть окно «Мой компьютер», оно иногда еще называется «Этот компьютер» (зависит от операционной системы). В нем сразу видно наличие двух дисков — C и D. На первом диске хранится вся системная информация, в том числе и операционная система, а на втором диске находятся второстепенные данные, например, фильмы, музыка, а иногда и игры.
Когда происходит форматирование жесткого диска, удаляются данные только с диска С, а информация на другом диске не затрагивается.
Итак, нажав по любому из дисков правой кнопкой мыши, нужно выбрать опцию «Свойства». После этого открывается окошко с доступными свойствами выбранного диска. Выбирая вкладку «Оборудование», можно заметить, что там отображено или отображены все накопители, которые доступны в данный момент.
Увидеть можно исключительно наименование модели и не более того, но если нужно не только узнать, где находится жесткий диск в компьютере, но и его состояние, то следует установить программу Crystal Disc, которая отображает данные и общее состояние винчестера.
В случае, когда необходимо узнать, сколько занято, или сколько доступно свободного места, то стоит открыть окно «Мой компьютер». Там отображены все доступные диски и оставшееся место на них, а также, сколько занято на данный момент.
Подключение второго жесткого диска
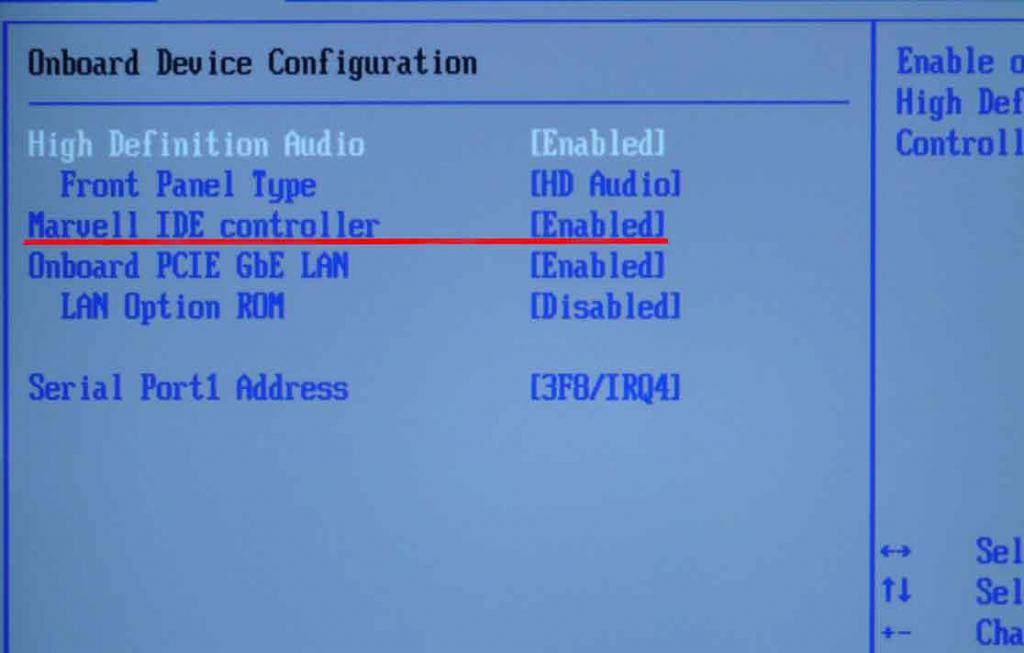
Часто бывают случаи, что выход новых игр или фильмов в высоком качестве вынуждает приобрести новый накопитель, то есть, жесткий диск. Скорость установки и распознавания его в системе может занимать разное количество времени, в зависимости от новизны материнской платы и умений самого пользователя.
Итак, пришло время узнать, где найти жесткий диск в компьютере, с помощью программы BIOS. Для начала нужно убедиться, что искомое оборудование правильно установлено и подключено к материнской плате. Немаловажно и состояние самого винчестера, так как если он куплен в комиссионном магазине, то есть уже был в использовании, то стоит проверить его исправность в месте покупки.
Чтобы попасть в меню BIOS, нужно после перезапуска компьютера мгновенно и неоднократно нажимать одну из двух кнопок: F2 или Del. Какую именно — зависит только от материнской платы. Когда появляется искомое меню, нужно выбрать строку Advanced, где станут доступны настройки конфигурации, которые иногда именуются Configuration. Именно в конфигурациях есть строка контроллера, где нужно изменить значение Disabled на значение Enabled. После этого перезагружается компьютер и повторяется манипуляция для попадания в меню BIOS. После этого можно заметить появление второго жесткого диска. Таким образом с помощью программы BIOS можно узнать, где посмотреть жесткий диск в компьютере.
Программа для проверки жесткого диска Crystal Disk info
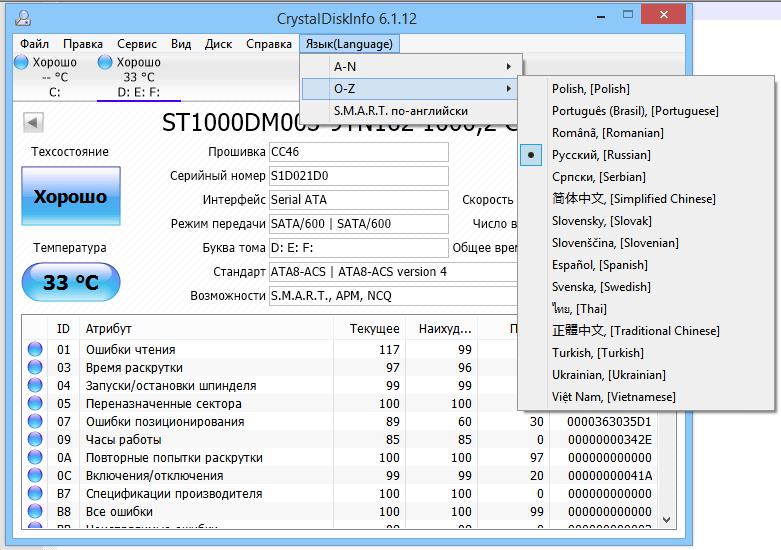
Одной из популярных программ для оценки состояния жесткого диска является Crystal Disk info, которая имеет не только понятное меню, но и поддержку русского языка.
Данная программа демонстрирует полное описание технических характеристик жесткого диска. Здесь же можно замерить текущую температуру устройства, узнать количество включений, общее время работы, скорость вращения и так далее. Исходя из представленных данных, программа делает вывод по техническому состоянию винчестера.
Программа для замера параметров жесткого диска Crystal Disk Mark
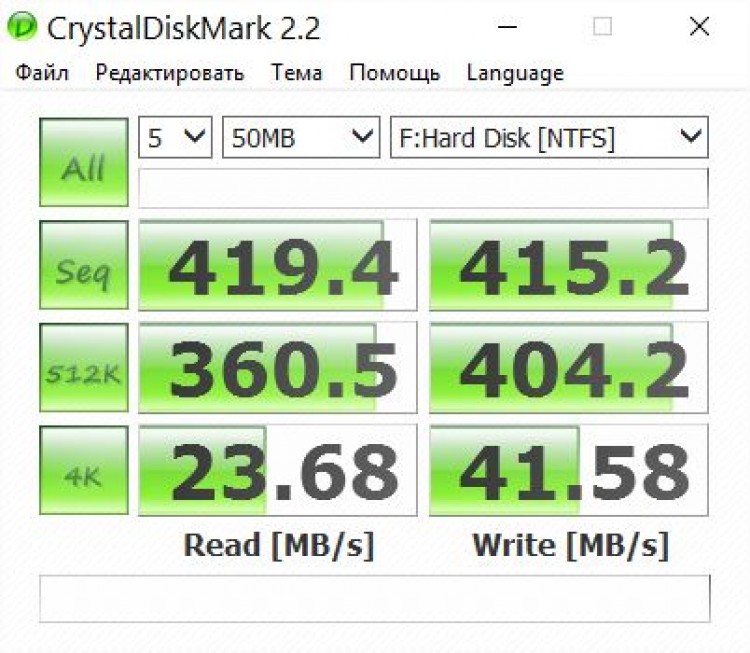
Данная утилита тоже является весьма популярной среди пользователей, которые приобретают товары через интернет-магазины и с «рук». Так как она поддерживает все типы накопителей, включая и твердотельные жесткие диски, то способна использовать самые разнообразные алгоритмы для фиксирования реальных данных.
Благодаря этой программе можно, к примеру, узнать, какова реальная скорость чтения/записи у любого жесткого диска.
Как подключить дополнительный жесткий диск: 2 способа коннета
Одни покупают с десяток флешек, другие берут премиум-тариф на облачных хранилищах. А самые умные держат драгоценные гигабайты при себе. Они знают, как установить еще один жесткий диск, чтобы бескомпромиссно сохранить всю необходимую информацию. Разберемся в тонкостях этого процесса!
Для чего подключать ещё один жесткий диск
Информация накапливается — хотим мы этого или нет. И если раньше, например, тот же семейный альбом можно было записать на болванку в 700 Мб, теперь столько места занимает 2-минутное 4К видео. Чтобы сохранять нужное в целостности и сохранности, проще подсоединить дополнительный жесткий диск, который будет выступать в роли файлохранилища.

Также его можно использовать как «песочницу» для установки программ и игр с малоизвестных источников. Даже если приложение как-то повлияет на файловую систему в конкретном локальном диске, остальная система останется невредимой.
Как добавить еще один жесткий диск
В большинстве компьютеров и в части лэптопов, пользователь может добавить запасной хард драйв. Если только соблюдены ряд условий.
- Тип коннекта материнской платы и жесткого диска должны совпадать. Всего их 2 вида: древний IDE (встречается в компах старше 15 лет, понять, что это он, можно по толстому шлейфу из множества кабелей) и современный SATA (коннектится через 2 тонких провода).
- Наличие свободных разъемов нужного типа для подключения у материнской платы.
- Наличие вакантных портов в блоке питания — если БП не сможет запитать диск, он не запустится.
На ноутбуке
Не к каждому ноутбуку можно подключить дополнительный жесткий диск — так как для этого требуется свободное место. Довольно просто законнектить хард там, где присутствует дисковод. Здесь нужно будет «принести в жертву» DVD-привод — тогда появляется местечко для HDD или SSD. Делается это таким образом:
- Следует приобрести переходник для жесткого диска в привод.
- Аккуратно демонтировать дисковод, открутив винт посреди дна лептопа.
- Установить винт в адаптер.
- Вставить адаптер на место дисковода ноутбука.
- Отформатировать хард и начать работу.

Многие производители продают ноут без дисковода, а некоторые предлагают гибридный подход с основным SSD-носителем и HDD на «вакантном месте». Потом пользователь может легко расширить память лептопа, заменив комплектный хард на сторонний.
Если же производитель не припас «вакантное местечко» на месте дисковода, придется довольствоваться внешними носителями. Специалисты не возьмутся за такое рискованное дело, поскольку, чтобы добавить жесткий диск, им придется удалять часть деталей.
На компьютере
Коннект здесь попроще, поскольку свободного места больше. Делается это в шесть шагов.
- Выключить ПК и снять обе крышки корпуса.
- Спереди будет несколько «карманов», куда можно расположить жесткие диски, а слева доступ к «материнке».
- Установить хард в отсек, зафиксировать его болтами.
- Подключить дополнительный жесткий диск как к материнке, так и к БП.
- Включить компьютер и отформатировать второй носитель.
- Кликнуть на его иконку правой кнопкой мышки (ПКМ) и выбрать «Создать новый том».

Запасной хард готов к работе. Теперь туда можно грузить любой контент и устанавливать необходимые приложения. Новый носитель будет записан в систему, как «Локальный диск».
Windows 7
Поставить хард — это только полдела. Его нужно еще настроить. Ниже — алгоритм с работой в Windows 7.
Инициализация жесткого диска
Первым делом нужно провести инициализацию носителя — тогда ОС его полноценно увидит.
Если панель «Пуск» отсортирована по категориям, чтобы найти нужную программу, следует пройти по следующему пути: Пуск → Панель Управления → Система и безопасность → Администрирование → Управление компьютером.
Если же панель не отсортирована, будет отсутствовать пункт «Система и безопасность». Весь остальной путь останется таким же.
Зайдя в нужное меню, необходимо сделать выбор разметки. Благодаря этому система окончательно увидит требуемый диск. Кроме этого, так можно «разбить» 1 физический диск на несколько небольших локальных. Допустим, огромный HDD на 6 Гб можно виртуально разделить на 3 тома: 2 шт. по 1 Тб и один на 4 Тб.
И если в какой-то части носителя произойдет программный сбой, удаливший файлы оттуда, это не повлияет на остальные локальные диски. На выбор будет 2 типа разметки: MBR и GPT. И в зависимости от конкретной ситуации, выбор будет следующий:
- MBR — если том меньше 2 Тб;
- GPT — для локальных дисков больше 2 Тб.
Создание нового тома
После успешной инициализации в меню появится диск. Правда, его пока что нельзя юзать, так как не создан системный том. Настраивается он следующим путем:
- Кликнуть в меню слева на «Управление дисками».
- Найти добавленный диск (помеченный «не распределен») и кликнуть на него ПКМ.
- В выпавшем меню выбрать «Создать простой том».
- Дальше откроется «Мастер», где нужно выбрать букву для диска и отформатировать носитель в NTFS (тогда на нем будут помещаться файлы больше 4 Гб).
- Выбрать «Быстрое форматирование».
После того как система это сделает, диск готов к работе.
Windows 8/10
Подготовка носителя в этих системах практически не отличается от уже знакомого процесса с 7-кой. Различие в небольших мелочах. На них и заострим внимание.
Инициализация жесткого диска
Зайти в меню инициализации можно следующим путем.
- Кликнуть ПКМ на панели «Пуск».
- Перейти к «Управление дисками».
- Кликнуть на новый диск, при необходимости разделить его на несколько локальных.
- Выбрать подходящую разметку диска.
- Повторить ту же процедуру, что и с Win7.
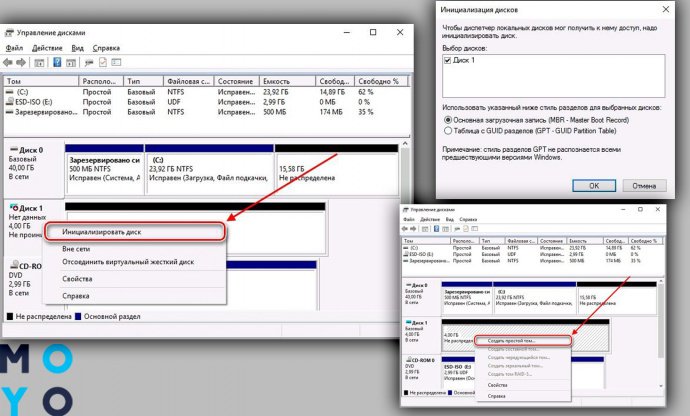
Создание нового тома
Форматирование диска проходит по тому же алгоритму, что в Виндоус 7:
- Зайти в «Управление дисками».
- Найти новый диск (помеченный «не распределен») и кликнуть на него ПКМ.
- В выпавшем меню выбрать «Создать простой том».
- Дальше откроется «Мастер», выбрать букву для локального диска и отформатировать его в NTFS.
- Тапнуть «Быстрое форматирование».
HDD или SSD
Этот выбор — один из самых сложных при покупке нового харда, поскольку HDD и SSD отличаются характеристиками и ценой.
Если не спешить и все делать по инструкции, подключение еще одного жесткого диска пройдет без сучка и задоринки. Достаточно лишь корректно подобрать размер и пути коннета носителя. Удачи!
Что делать, если компьютер не видит жесткий диск, как отобразить на Windows 10
Свободного места на внутреннем накопителе компьютера всегда оказывается мало. Это вынуждает пользователей подключать внешний HDD, чтобы не удалять важные файлы. При сопряжении носителя и ПК могут возникнуть проблемы. Например, когда компьютер не видит жесткий диск, и не понятно, что делать на Windows 10 для решения проблемы. К счастью, есть несколько проверенных способов устранения неполадок.

«Управление дисками»
Часто владельцы компьютеров жалуются на то, что внешний диск перестает отображаться через «Проводник» после установки Windows 10 последней версии.
Решить проблему помогает инициализация накопителя через встроенную утилиту операционной системы:
- Подключите внешний диск к ПК.
- Зажмите клавиши «Win» + «R» для вызова окна «Выполнить».
- Вбейте запрос «diskmgmt.msc» и нажмите на кнопку «ОК».
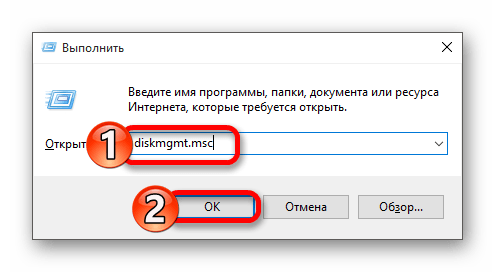
- Перед вами откроется утилита «Управление дисками». Если HDD ранее пропал, то он будет выделен черным цветом.
- Щелкните по нему ПКМ и выберите пункт «Инициализировать диск».

- Если при выполнении инициализации появится уведомление «Не распределен», то сразу переходите к шагу №9. Если все в порядке – двигайтесь в соответствии с алгоритмом.
- В окне инициализации установите галочку напротив своего носителя.

- Выберите стиль разделов (для Windows 10 предпочтительным вариантом будет GPT).
- По завершении инициализации появится сообщение «Не распределен». Поэтому щелкните по диску ПКМ и нажмите на «Создать простой том».

- Назначьте букву для накопителя и нажмите «Далее».
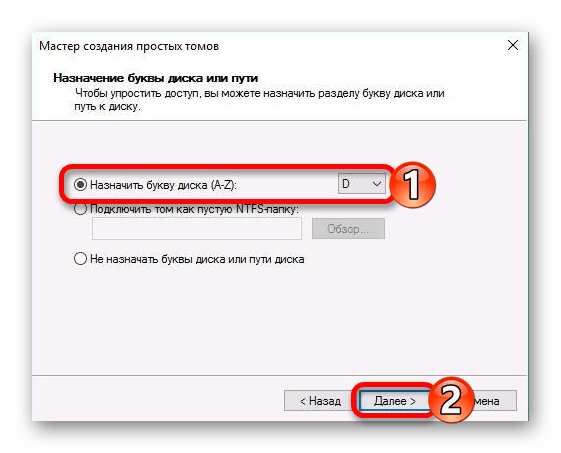
- Выберите формат HDD (оптимальный вариант – NTFS) и укажите размер.
- Запустите форматирование.
Обратите внимание, что выполнение рекомендованных выше действий приведет к полному удалению файлов, размещенных на жестком диске. Поэтому прибегайте к помощи данной процедуры только в крайних случаях.
Если же вы хотите восстановить отображение HDD при подключении через ноутбук или ПК без серьезных проблем, то рассмотрите альтернативные варианты решения проблемы.
Командная строка
Еще одно средство выполнения форматирования диска. Как вы уже поняли, данная процедура тоже приведет к полной ликвидации файлов, размещенных на пространстве HDD. Кроме того, вам придется вводить сложные команды, поэтому будьте внимательны при управлении настройками компьютера через КС. Зато в конечном итоге система будет вновь видеть накопитель при подключении ПК:
- Щелкните ПКМ по значку «Пуск».
- Запустите Командную строку с правами Администратора.

- Введите запрос «diskpart» и нажмите на клавишу «Enter».
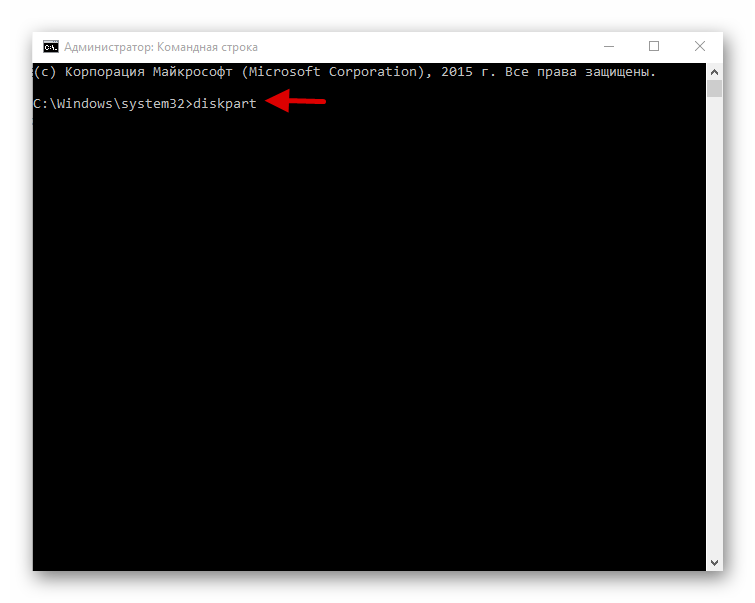
- Сделайте то же самое с запросом «list disk».
- Теперь в Командной строке появятся все диски, подключенные к компьютеру. Найдите среди них тот, который перестал отображаться.
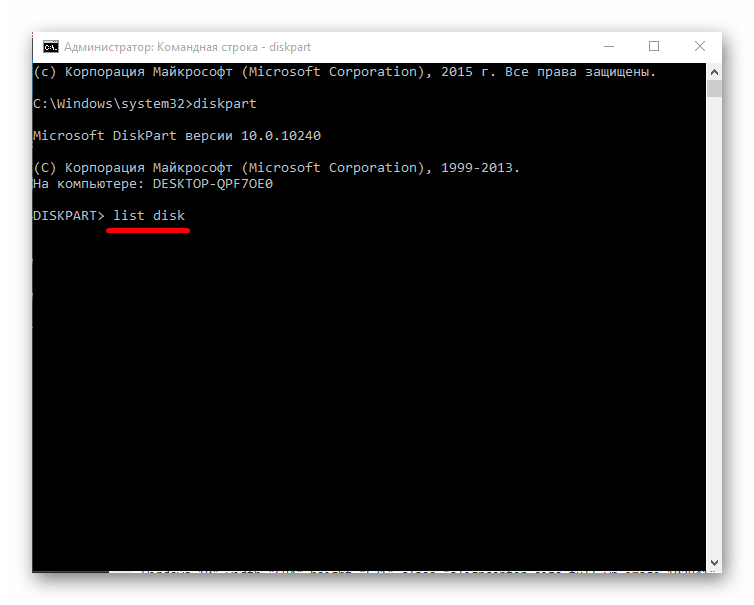
- Введите запрос «select disk X» и нажмите на «Enter». Вместо «X» укажите обозначение накопителя.
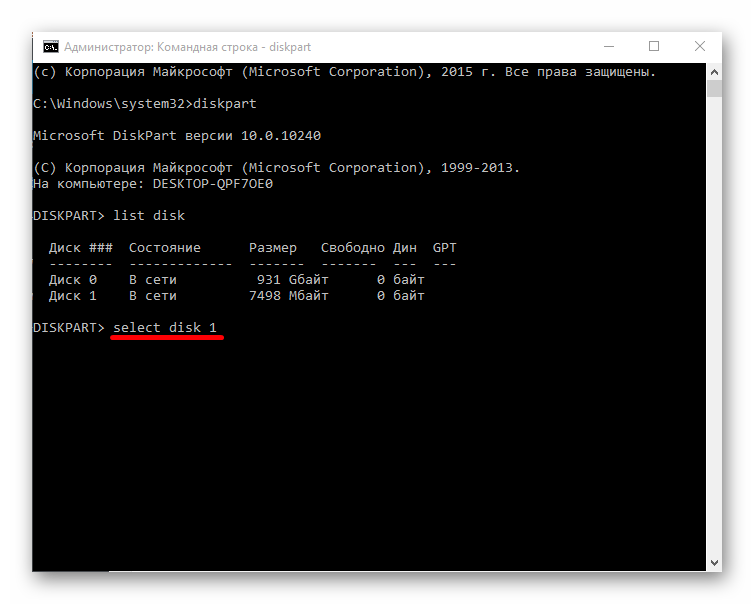
- Обработайте команду «clean».

- Теперь введите запрос «create partition primary» для создания нового раздела и «format fs=ntfs quick» для форматирования в NTFS.

- Дождавшись окончания процедуры, вбейте в консоль «assign letter=X» и нажмите на «Enter». Эта команда позволит присвоить накопителю букву. Вместо «X» указывайте свою.

Для надежности рекомендуется перезагрузить компьютер. После этого внешний носитель должен отобразиться в «Проводнике», но уже совершенно пустой. Учитывайте данный факт при выполнении форматирования.
Изменение буквы диска
Если компьютер не видит часть диска или не показывает его весь, то сделать видимым накопитель можно путем изменения его буквы. Отобразить HDD удастся только в случае, когда ранее присвоенная буква совпадает с одной из тех, которые были назначены другим накопителям:
- Откройте утилиту «Управление дисками».
- Щелкните ПКМ по названию проблемного носителя.
- Выберите «Изменить букву…».
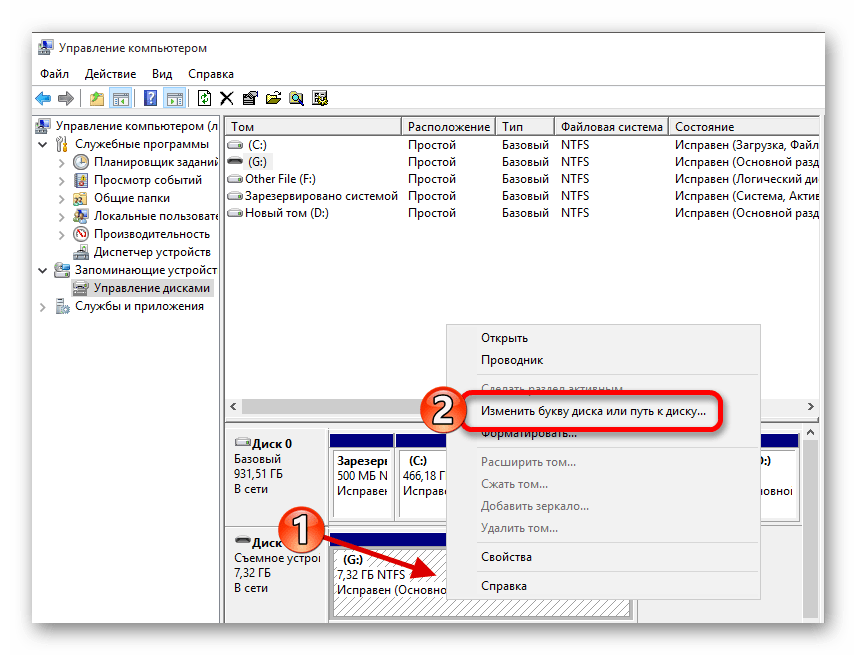
- Нажмите на кнопку «Изменить».
- Присвойте букву, которая не повторяется.
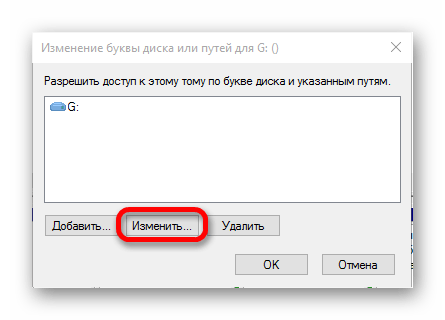
- Нажмите на «Далее» и завершите выполнение операции.
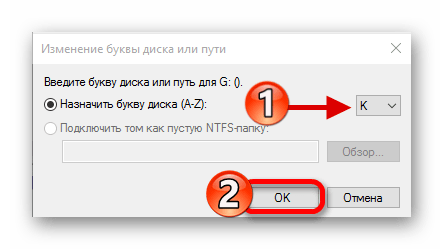
На заметку. Этот способ решения проблемы является безопасным, поскольку данные при изменении буквы не стираются.
Теперь останется перезагрузить компьютер, чтобы изменения вступили в силу. Проверьте отображение HDD-накопителя в «Проводнике» и, если он все равно не виден, то переходите к следующему способу.
Проверка «железа»
Если компьютер все равно не отображает накопитель, то обязательно осмотрите жесткий диск на предмет повреждений. Возможно, SATA-накопитель вышел из строя. Также важно осмотреть соединительный кабель и разъем, к которому подключается носитель. Повреждение хотя бы одного из компонентов делает отображение диска невозможным.
По возможности следует подключить HDD к другому компьютеру. Так вы на 100 % определите, связана проблема с накопителем, или же в возникновении неполадок виноват ПК. Если диск находится на гарантии, то обратитесь в магазин по месту приобретения.
Другие способы
Ранее мы проанализировали основные варианты решения проблемы. Но существуют и альтернативные способы, которые могут выправить ситуацию:
- Обновите драйверы оборудования через «Диспетчер устройств». Не исключено, что накопитель вступил в конфликт с программным обеспечением материнской платы.
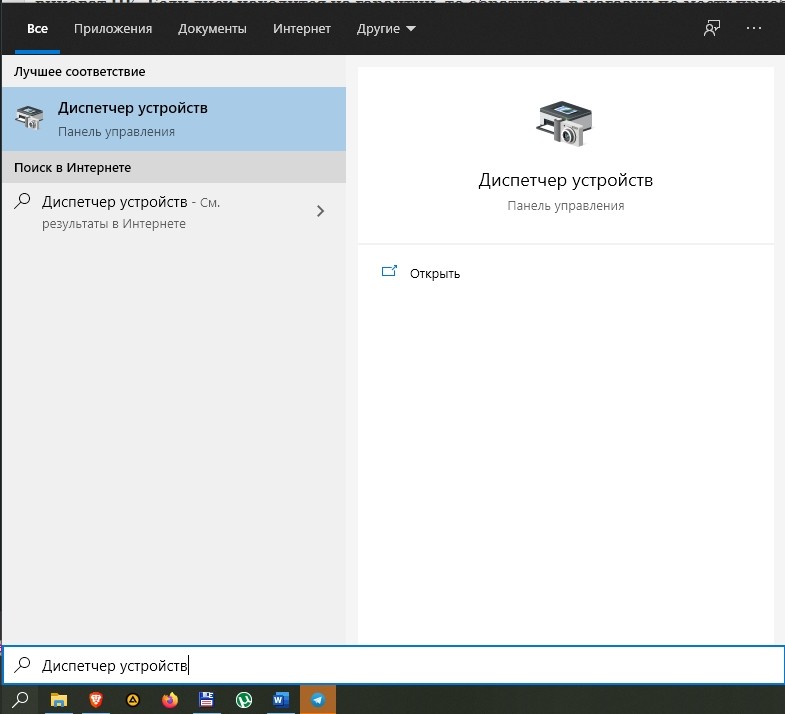
- Перезагрузите компьютер и подождите некоторое время, прежде чем подключать диск. Сначала должны загрузиться все приложения, а только потом – накопитель.
- Скачайте специализированную утилиту для проверки HDD на наличие битых секторов и других ошибок.
- Подключите накопитель и запустите глубокую проверку компьютера на вирусы. Для этого можно воспользоваться как встроенным защитником Windows, так и софтом от других разработчиков.
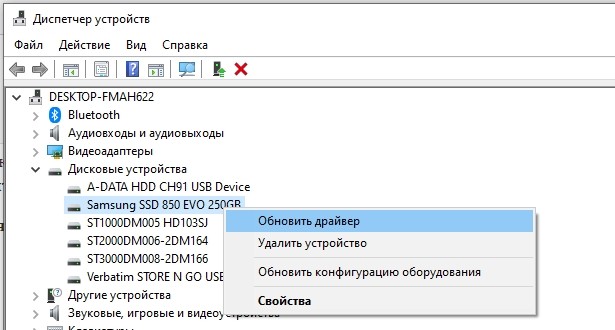
Подводя итог, стоит отметить, что, в большинстве своем, проблемы отображения HDD связаны с ошибками при инициализации. Подобные неполадки устраняются стандартными средствами Windows, а вот в случае с физическим повреждением диска не стоит рассчитывать на положительный исход.
Источник https://fb.ru/article/424595/gde-v-kompyutere-nahoditsya-jestkiy-disk-kak-ego-raspoznat-v-sisteme
Источник https://www.moyo.ua/news/kak_podklyuchit_dopolnitelnyy_zhestkiy_disk_2_sposoba_konneta.html
Источник https://it-tehnik.ru/windows10/komplektuyuschie/kompyuter-ne-vidit-zhestkiy-disk.html

