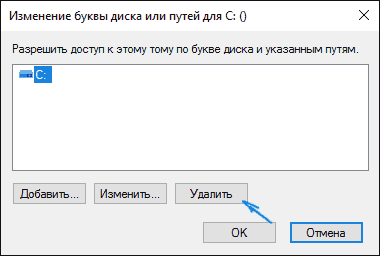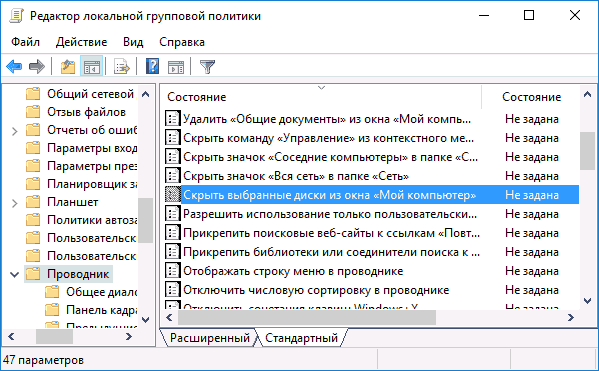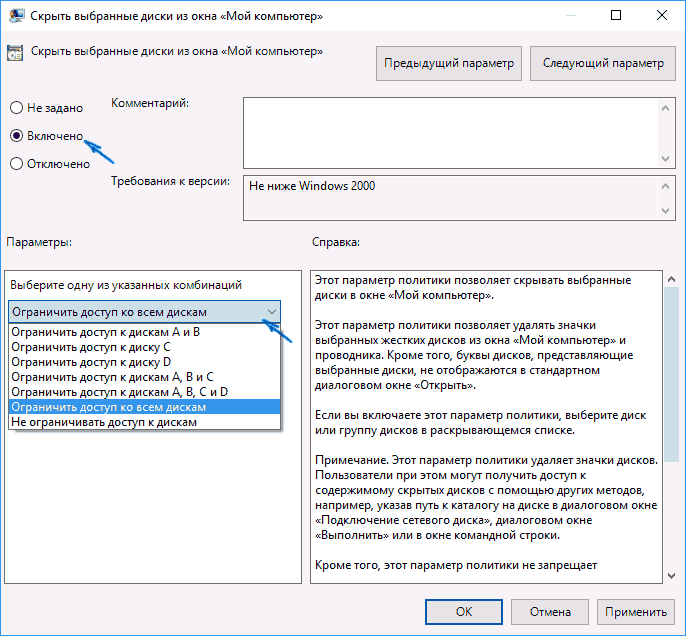Как спрятать диск в Windows 10/8/7
 Windows
Windows
Если вы являетесь пользователем Windows, вы, вероятно, знаете о сокрытии или блокировании папки или файла с конфиденциальными данными. Обычно мы используем некоторые программы шифрования папок для выполнения этих задач. Но если у вас много таких папок и файлов, не стоит блокировать каждую папку. Лучшим вариантом будет переместить все такие файлы и папки, которые вы хотите скрыть или не хотите, чтобы другие знали об их существовании, на какой-либо диск на вашем ПК. Затем спрячьте весь этот диск, чтобы он никому не был виден.
Этот скрытый диск не будет виден в проводнике Windows, но доступ к нему можно получить с помощью командной строки или путем ввода буквы диска в адресной строке проводника. Поэтому, когда кто-то использует ваш ПК с Windows, он не знает, что на вашем ПК существует такой диск, и ваши конфиденциальные данные в безопасности. Это можно сделать в Windows 10/8/7/Vista. Я проведу вас по шагам, которым нужно следовать в Windows 8.
Скрыть диск в Windows 10
Существует четыре способа скрытия диска в Windows 10. Это осуществляется через управление дисками, с помощью групповой политики, через реестр Windows или с помощью команды Diskpart в CMD. Мы рассмотрим эти способы шаг за шагом, чтобы вы могли реализовать то же самое, чтобы скрыть диск в Windows 8.
Скрыть диск с помощью управления дисками
Если вы хотите скрыть диск в Windows 8 через Управление дисками, нажмите правой кнопкой мыши на Мой компьютер и выберите Управление.
В консоли управления компьютером откройте Хранилище , дважды щелкнув по нему .

Теперь дважды щелкните оснастку «Управление дисками».

Откроется консоль управления дисками, и вы увидите все диски вашего ПК.

Выберите диск, который вы хотите скрыть, и щелкните по нему правой кнопкой мыши. Выберите Изменить букву и путь и нажмите кнопку Удалить .

Если он запрашивает подтверждение, скажите «Да». Теперь вы не можете видеть скрытый диск в моем компьютере.
Скрыть диск с помощью групповой политики
Запустите gpedit.msc и перейдите к следующим настройкам:
Конфигурация пользователя/Административные шаблоны/Компоненты Windows/Проводник
Дважды нажмите Скрыть указанные диски в «Мой компьютер» и выберите «Включено».

В раскрывающемся меню выберите диск, который вы хотите скрыть.Этот параметр политики позволяет скрыть указанные диски в «Моем компьютере». Этот параметр политики позволяет удалить значки, представляющие выбранные жесткие диски, из «Мой компьютер» и «Проводник». Кроме того, буквы дисков, представляющие выбранные диски, не отображаются в стандартном диалоговом окне «Открыть». Если вы включите этот параметр политики, выберите диск или комбинацию дисков в раскрывающемся списке. Этот параметр политики удаляет значки дисков. Пользователи по-прежнему могут получить доступ к содержимому диска с помощью других методов, например путем ввода пути к каталогу на диске в диалоговом окне «Подключить сетевой диск», в диалоговом окне «Выполнить» или в командном окне. Кроме того, этот параметр политики не запрещает пользователям использовать программы для доступа к этим дискам или их содержимому. Кроме того, это не мешает пользователям использовать оснастку «Управление дисками» для просмотра и изменения характеристик дисков. Если этот параметр политики отключен или не настроен, отображаются все диски или выберите параметр «Не ограничивать диски» в раскрывающемся списке.
Сохранить и выйти.
Скрыть диск с помощью реестра Windows
Вторым способом мы будем использовать ключ реестра NoDrives, чтобы скрыть диск в Windows 8. Поскольку мы добавляем ключ в реестр, я предлагаю вам сделать резервную копию вашего реестра. Как только это будет сделано, продолжайте!
Нажмите Windows Key + R, , введите regedit ’ и нажмите Enter. Откроется консоль редактора реестра. Перейдите к следующему пути,
HKEY_LOCAL_MACHINE -> Программное обеспечение -> Microsoft -> Windows -> CurrentVersion -> Explorer
Здесь мы собираемся создать новое значение DWORD, поэтому щелкните правой кнопкой мыши Explorer и выберите Создать -> Значение DWORD (32-разрядное).
Дайте имя как ‘NoDrives’ и дважды щелкните его, чтобы изменить свойства. Теперь откроется консоль, где нам нужно ввести значения. В поле «Значение» выберите тот, который основан на диске, который вы хотите скрыть.Каждая буква диска имеет уникальное значение и значения, как показано ниже,
A: 1, B: 2, C: 4, D: 8, E: 16, F: 32, G: 64, H: 128, I: 256, J: 512, K: 1024, L: 2048, M: 4096, N: 8192, O: 16384, P: 32768, Q: 65536, R: 131072, S: 262144, T: 524288, U: 1048576, V: 2097152, W: 4194304, X: 8388608, Y: 16777216, Z: 33554432, все: 67108863
Выберите соответствующее значение для привода и введите это значение в «Значение данных». Выберите « Десятичный раздел » в разделе «База». Поскольку я хочу скрыть, нажмите «G», я ввожу значение как «64».
Если вы хотите скрыть два диска, например, «E» и «G», вы можете ввести значение «одно» как «80» (E = 16 и G = 64), и оно скрывает оба диска.
Перезагрузите компьютер, и ваш диск теперь скрыт. Если вы должны вернуть диск обратно, измените значение на Ноль, или вы даже можете удалить раздел реестра «NoDrives».
Скрыть диск с помощью CMD
1] Откройте командную строку с повышенными привилегиями, введите Diskpart и нажмите Enter.
2] Введите Объем списка и нажмите Enter.
3] Теперь введите select и цифру напротив буквы диска (например, это может быть буква G), которую вы хотите скрыть. Например, это может быть Выбрать том 6. Нажмите Enter.
4] Наконец, введите Удалить букву G и нажмите Enter.
Появится сообщение: Diskpart успешно удалила букву диска или точку монтирования.
Чтобы показать скрытый диск , выполните шаги 1, 2, 3, указанные выше.
Теперь введите Назначить букву D и нажмите Enter. Это покажет диск в проводнике.
Если вам нужен подробный обзор, см. Наш пост на форуме под названием Скрыть или показать разделы жесткого диска с помощью Diskpart.
Это 4 способа, которыми вы можете скрыть диск в Windows.
ОБНОВЛЕНИЕ . Вы также можете использовать бесплатную программу HideCalc, чтобы скрыть диск в Windows. Также читайте комментарии ниже.
Как скрыть диски из проводника Windows (реестр, GPO)


В последнем случае скрытие таких разделов в важно с точки зрения безопасности. Возможное случайное удаление разделов может привести к потере работоспособности операционной системы.
Скрыть диск через Управление дисками
Если вы хотите скрыть диск в Windows с помощью панели Управления дисками, → нажмите правой кнопкой мыши Мой компьютер (или Этот компьютер – зависит от версии системы)и выберите Управление.
В консоли Управление компьютером перейдите к разделу Запоминающие устройства.
Теперь дважды щелкните на оснастку «Управление дисками».
Откроется консоль управления дисками и Вы сможете просмотреть все диски вашего ПК.
Выберите диск, который вы хотите скрыть, и нажмите правой кнопкой мыши. Выберите Изменить букву диска или путь к диску и нажмите на кнопку Удалить.
Если система запросит подтверждение, нажмите ОК. Теперь указанный диск будет скрыт.





Как скрыть раздел на жестком диске
Скрыть раздел жесткого диска или SSD обычно требуется, когда после переустановки Windows или других действий в системе вы вдруг видите в проводнике разделы восстановления или раздел «зарезервировано системой», которые требуется оттуда убрать (так как для использования они не подходят, а случайные изменения на них могут послужить причиной проблем с загрузкой или восстановлением ОС). Хотя, может вы просто хотите сделать раздел с важными данными невидимым для кого-то.
В этой инструкции — простой способ скрыть разделы на жестком диске, чтобы они не показывались в проводнике и других местах в Windows 10, 8.1 и Windows 7. Начинающим пользователям рекомендую быть внимательными при выполнении каждого шага, чтобы не убрать не то, что нужно. Также ниже есть видео инструкция с демонстрацией описанного.В завершении руководства также описан способ скрытия разделов или жестких дисков в Windows не совсем для начинающих, и заключающийся не в простом удалении буквы диска, как в первых двух вариантах.
Скрыть диск с помощью групповой политики
Будем считать, что разделом, который мы хотим скрыть, будет диск, обозначенный буквой D:
В начале вызовите меню пуск или боковую панель поиска (или нажмите Win + R) и введите команду: gpedit.msc
Откроется окно «Редактор локальной групповой политики», в котором мы можем настроить множество полезных функций Windows – в том числе то, какие буквы должны быть скрыты в системе.
В окне Групповой политики, необходимо раскрыть ветвь Конфигурация пользователя → Административные Шаблоны → Компоненты Windows → Проводник Windows.
В правом окне «Параметры» найдите функцию с именем Скрыть выбранные диски из окна «Мой Компьютер» и дважды щелкнуть мышкой.
Появится окно, в котором мы сможем настроить, какой диск должен быть скрыт в окне «Мой Компьютер». Нам нужно выбрать пункт Включены и выбрать необходимую комбинацию дисков, например: ограничить только диск D:
После применения изменений выбранный диск не будет виден в окне «Мой компьютер», чтобы восстановить его, надо в том же окне выбрать опцию Выключено. Таким образом, все диски по умолчанию будут видны в системе Windows.







Скрытие раздела жесткого диска в командной строке
Более опытные пользователи, видя в проводнике раздел восстановления (который должен быть скрыт) или зарезервированный системой раздел с загрузчиком, обычно заходят в утилиту «Управление дисками» Windows, однако обычно с помощью неё нельзя выполнить указанную задачу — каких-либо доступных действий над системными разделами нет.
Однако, скрыть такой раздел очень просто, воспользовавшись командной строкой, которую требуется запустить от имени администратора. Для этого в Windows 10 и Windows 8.1 кликните правой кнопкой мыши по кнопке «Пуск» и выберите нужный пункт меню «Командная строка (администратор)», а в Windows 7 найдите командную строку в стандартных программах, кликните по ней правой кнопкой мыши и выберите пункт «Запуск от имени Администратора».
В командной строке по порядку выполните следующие команды (после каждой нажимаем Enter), будучи внимательными на этапах выбора раздела и указания буквы/
- diskpart
- list volume — эта команда покажет список разделов на компьютере. Вам следует отметить для себя номер (я буду использовать N) раздела, который нужно скрыть и его букву (пусть будет E).
- select volume N
- remove letter=E
- exit
После этого можно закрыть командную строку, а ненужный раздел пропадет из проводника.
Скрыть диск с помощью реестра Windows
Другой способ скрыть диск в системе Windows – изменить список ключей реестра.
Прежде, чем добавлять ключи в реестр, я рекомендую сделать резервную копию реестра.
Нажмите сочетание клавиш Win + R → введите команду regedit и нажмите Enter. Система попросит подтверждения, нажмите Да. Откроется редактор реестра.
Перейдите по пути указанном ниже:
HKEY_LOCAL_MACHINE → Software → Microsoft → Windows → CurrentVersion → Explorer
Здесь надо создать новый параметр DWORD, для этого щелкните в окне проводника правой кнопкой мыши и выберите Создать → Параметр DWORD (32 бита).
Назовите его NoDrivesи дважды щелкните по нему, чтобы изменить свойства. Теперь откроется консоль, куда надо ввести значения. В поле значение выберите диск, который вы хотите скрыть. Каждая буква имеет уникальное значение, как показано ниже:
A: 1, B: 2, C: 4, D: 8, E: 16, F: 32, G: 64, H: 128, I: 256, J: 512, K: 1024, L: 2048, M: 4096, N: 8192, O: 16384, P: 32768, Q: 65536, R: 131072, S: 262144, T: 524288, U: 1048576, V: 2097152, W: 4194304, X: 8388608, Y: 16777216, Z: 33554432, All: 67108863
Выберите соответствующее значение для диска и введите это число в строку «Значение». Так же выберите Десятичную систему исчисления для базовой секции. Например, если хотите спрятать диск G, то введите 64:
Если вы хотите скрыть два диска, например, E и G, то можно вести значение одно значение → 80 (E = 16) + (G = 64).
Перезагрузите компьютер и диски будут скрыты. Если Вы захотите вернуть диски обратно, измените значение ключа на ноль, или можно удалить ключ реестра NoDrives.






Способ №3. Комбинированный способ: GPO + реестр
- Также открываем групповые политики
- Конфигурация пользователя
- Настройка
- Конфигурация Windows
- Реестр
- Правой кнопкой мышки на пустом месте, далее Создать — Элемент реестра
И тут прописываем следующие параметры. Продублирую текстом: Куст HKEY_CURRENT_USER, Путь раздела SoftwareMicrosoftWindowsCurrentVersionPoliciesExplorer, Имя параметра NoDrives, Тип параметра REG_DWORD, значение для скрытия диска Z 33554432. Для других дисков считаем значение по правилу из способа №1
Этот способ оказался идеальным, я скрыл только требуемые диски у группы пользователей. Применяем политику через gpupdate /force и проверяем!
Скрыть Drive с помощью командной строки
- Откройте командную строку (Win + R → cmd → Enter), введите команду diskpart и нажмите Enter.
- Тип List Volume и нажмите Enter.
- Теперь выберите тип и цифру буквы диска, который вы хотите скрыть (например, диск G). Например, это может быть Select Volume 6. Нажмите Enter.
- Введите Remove Letter G и нажмите Enter.
Вы увидите сообщение – Diskpart успешно удалил букву диска или точку монтирования.
Чтобы вернуть скрытый диск, выполните шаги 1-2-3, упомянутые выше.
Используйте команду Assign Letter G и нажмите Enter. Это покажет диск в проводнике.
Вы так же можете использовать бесплатные программы, типа HideCalc, чтобы скрыть диск в Windows. Или почитайте комментарии ниже.
Способ 2: «Командная строка»
Множество операций, в том числе и рассматриваемую, в Виндовс 7 любой редакции можно выполнить с помощью «Командной строки».
Откройте «Пуск»и введите в строку поиска запрос командная .
Далее кликните по результату правой кнопкой мыши и воспользуйтесь опцией «Запуск от имени администратора».
После появления интерфейса ввода команд напишите в нём diskpart и нажмите Enter.
На экране отобразится список всех накопителей и логических разделов вашего компьютера. Выберите тот, который желаете скрыть, и запомните либо запишите номер, под каким он фигурирует в списке, а также его букву из столбца «Имя». Далее введите следующее:
select volume *номер диска*
Вместо *номер диска* напишите число, полученное на предыдущем шаге, и нажмите Enter для применения.
Для скрытия выбранного раздела понадобится удалить закреплённую за ним букву, делается это с помощью команды далее:
remove letter=*буква диска*
Разумеется, вместо *буква диска* напишите соответствующее из столбца «Имя» («Lttr»).
После успешного завершения процедуры ОС сообщит вам об этом.
Использование «Командной строки» представляет собой самое эффективное, но не самое удобное решение, особенно для неопытных юзеров.
Редактор реестра
Заключительный способ, внешне напоминающий предыдущий вариант. При взаимодействии с Редактором важно не ошибиться, поскольку пользователю придется пробираться через глубокие настройки реестра:
На установке значения стоит остановиться подробнее. Если вы хотите скрыть раздел «C», то установите цифру «4», для «D» используйте «8», для «E» – 16. Остальные значения устанавливаются в той же логике, то есть каждая следующая буква представляет собой цифру, умноженную на 2. Соответственно, для диска «A» используется «1», а для «B» – «2». После сохранения изменений выбранная часть HDD будет скрыта.
Редактор локальной групповой политики
Еще один вариант, не вызывающий затруднений у пользователя. На компьютере с операционной системой Windows 10 есть Редактор, позволяющий изменить глубокие настройки устройства. В частности, с его помощью можно скрыть тот или иной раздел HDD:
Иногда изменения, внесенные в Редактор групповых политик, начинают работать не сразу. Чтобы закрепить новые настройки, рекомендуется перезагрузить компьютер. После этого выбранный раздел HDD перестанет отображаться в приложении «Мой компьютер».
Как скрыть разделы жесткого диска?
Чаще всего, скрыть разделы жесткого диска требуется в том случае, когда появляются разделы, с которыми не рекомендуется работать. Они появляются, допустим, после переустановки системы и могут называться, например, “зарезервировано системой”. Неважно какой у вас диск: жесткий или SSD, подобные разделы будут появляться и их лучше скрыть, чтобы обычный пользователь ненароком что-то не испортил в системе. Хотя бывают случаи, когда нужно скрыть обычный раздел, где хранятся ваши важные документы, а другие люди не должны их видеть.
Данная инструкция очень проста в использовании, так как, я обычно пишу свои статьи понятным и доступным языком. Если хотите скрыть разделы диска, чтобы они не были видны в проводнике, то внимательно читайте, что здесь будет написано. Метод подойдет и для Windows 7 и для Windows 8 и 10.
В конце этой статьи буде описан еще один метод, который подойдет для более опытных пользователей.
Как скрыть раздел жесткого диска через командную строку
Некоторые пользователи, завидя в проводнике раздел восстановления или “зарезервировано системой” сразу идут в утилиту “Управление дисками” и там пытаются скрыть данные разделы, однако, данный метод не всегда является действенным, так как, над данными разделами нельзя провести каких-либо действий в этой утилите.
Если мы воспользуемся командной строкой, то у нас будет выше вероятность, что мы скроем подобные разделы. Запускаем командную строку от имени администратора. В Windows 10 или Windows 8.1 вы можете нажать правой кнопкой мыши по Пуску либо сочетания клавиш Win+X и выбираете нужное.
После открытия командной строки, необходимо ввести несколько команд. Вводим все по порядку, в качестве скрываемого мной раздела будет использована, например, буква F.
- diskpart
- list volume – (данная команда показывается все разделы на компьютере)
- select volume R (R – это номер раздела)
- remove letter=F (F – это буква раздела)
- exit
Как скрыть раздел диска с помощью управления дисками
Если раздел не системный, то можно воспользоваться утилитой “Управление дисками”, данный метод почти самый простой. Для запуска этой утилиты нажимаем Win+R и вводим следующую команду:
diskmgmt.msc Теперь находим раздел, который вы хотите скрыть, нажимаете на нем ПКМ и выбираете “Изменить букву диска или путь к диску”.
Откроется окно, в которой нам нужно нажать кнопку “Удалить”, а потом подтвердить удаления. Все, теперь раздел диска должен пропасть из проводника.
Редактор локальной групповой политики и редактор реестра
Данный способ подойдет более опытным пользователям, у которых еще версия операционной системы, начиная с Windows 7 Pro. Если версия домашняя, то воспользуемся редактором реестра.
Итак, во время использования редактора локальной политики нужно следовать следующим пунктам:
- Запустим этот редактор. Для этого снова нажимаем Win+R и вводим команду gpedit.msc.
- Теперь нужно открыть ветку Конфигурация пользователя –> Административные шаблоны –> Компоненты Windows –> Проводник.
- В правой части окна два раза нажмите на пункт “Скрыть выбранные диски из окна “Мой компьютер”.
- Значения данного пункта ставим “Включено”, а чуть ниже в поле “Параметры” выбираем тот раздел или разделы, которые нужно скрыть. Потом не забудьте применить сделанные изменения.
После этого, диски должны исчезнуть из проводника, после того, как вы примените настройки. В противном случае, перезагрузите компьютер.
Теперь воспользуемся редактором реестра, чтобы скрыть нужные разделы. Для этого, следуем этим пунктам:
- Запускаем редактор реестра. Для этого нажимаем клавиши Win+R и в открывшемся окне вводим regedit.
- Далее, переходим в ветку: HKEY_CURRENT_USER Software Microsoft Windows CurrentVersion Policies Explorer
- В данном разделе необходимо создать параметр DWORD имя которого будет NoDrive. Делается это правым кликом по пустому месту в правой стороне редактора.
- Теперь необходимо указать те значения, которые соответствуют разделам.
У каждого диска имеется числовое обозначение. Ниже вы увидите таблицу, которая указывает десятичное число к каждой букве. Одной из этих букв, назван раздел, который мы будем скрывать.
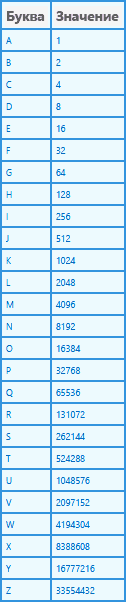
Например, у нас есть раздел F. В этом случае мы два раза нажимаем по параметру NoDrive, выбираем десятичную систему счисления и вводим число 32, которое соответствует букве F. Если вы хотите скрыть несколько разделов, то в этом случае берем их значения, складываем и вводим в параметр NoDrive.Таким вот образом, мы научились скрывать разделы, которые не должны быть на виду. Обычно, изменения в реестре применяются сразу. Если диски все еще видны, попробуйте перезагрузить компьютер. Надеюсь, данная инструкция вам помогла.
Источник https://techarks.ru/windows/kak-spryatat-disk-v-windows-10-8-7/
Источник https://speedcamupdates.ru/prilozheniya/kak-skryt-zhestkij-disk-windows-10.html
Источник https://computerinfo.ru/kak-skryt-razdely-zhestkogo-diska/