Подключаем разные жесткие диски: к материнской плате и БП компьютера
Привет, друзья! Вероятно, вы уже знаете, что без винчестера компьютер корректно работать не будет: он запустится, но загрузить операционную систему будет неоткуда. Случаи с конфигурацией загрузки ОС из локальной сети, которая используется в крупных компаниях с большим парком рабочих станций, здесь мы рассматривать не будем.

Сегодня я расскажу, как подключить правильно жесткий диск к материнской плате и к блоку питания и что делать дальше. Также мы рассмотрим, можно ли подключать винчестер от ноутбука к ПК и что при этом следует учитывать.
Подключение питания HDD
Давайте сразу договоримся, что мы собираем новый компьютер из современных комплектующих, а значит у нас сатовский винчестер и твердотельный накопитель тоже. Морально устаревшую рухлядь IDE, даже вспоминать не хочу – нормальную конфигурацию сегодня на таких комплектующих уже не собрать.
На задней кромке винчестера расположено всего два интерфейса – питание и данные, которые похожи формой, но разные по размеру. Для подключения питания используется тот порт, который длиннее, для чего следует задействовать кабель с соответствующим коннектором на БП. Если вы ошибочно купили к компьютеру блок питания, на котором отсутствует такой коннектор, можно использовать специальный переходник с Molex/SATA. Молексы есть на любом блоке почти всегда, иногда даже с запасом. Подаваемое напряжение на обоих типах коннекторов одинаковое, поэтому запитать винчестер получится без проблем.
Если вы ошибочно купили к компьютеру блок питания, на котором отсутствует такой коннектор, можно использовать специальный переходник с Molex/SATA. Молексы есть на любом блоке почти всегда, иногда даже с запасом. Подаваемое напряжение на обоих типах коннекторов одинаковое, поэтому запитать винчестер получится без проблем.
Подключение интерфейса данных
Следующий этап при сборе ПК – подключение дата-интерфейса. При этом часто возникает закономерный вопрос: какой порт SATA использовать? Как правило, их несколько – от 4 на платах стандарта ATX и Mini-ITX и, как минимум 2 на «урезанных» mATX. Все они маркированы порядковым номером – от единицы (иногда нуля) и далее. Для подключения винчестера следует использовать порт с наименьшим порядковым номером.
Все они маркированы порядковым номером – от единицы (иногда нуля) и далее. Для подключения винчестера следует использовать порт с наименьшим порядковым номером.
При этом следует учитывать версию интерфейса – и SATA2, и SATA 3 необходимо подключать к одноименному разъему, так как в противном случае оборудование будет передавать данные на скорости более медленного стандарта.
Например, если вы подключаете винчестер SATA 3, а наименьший порядковый номер у порта формата SATA 2, используйте ближайший свободный соответствующий слот. Подключение же внешнего жесткого диска к компьютеру через USB – вообще задача с которой справится и ребенок: сделать это можно и при собранном системном блоке, вставив дата кабель в соответствующий порт.
Подключение же внешнего жесткого диска к компьютеру через USB – вообще задача с которой справится и ребенок: сделать это можно и при собранном системном блоке, вставив дата кабель в соответствующий порт.
Настройки БИОСа
В итоге, если компьютер собран правильно, он должен запуститься при нажатии кнопки включения. Финальный аккорд – настройка конфигурации работающего оборудования в БИОСе. Винчестер следует назначить основным загрузочным устройством. Как именно будет выглядеть меню, зависит от модели BIOS и от его версии.
Несколько общих советов
При сборке настольного компа, обычно используются винчестеры размером 3.5 дюйма, которые монтируются в соответствующие по размеру карманы. Однако можно использовать и жесткий диск от ноутбука — 2.5 SATA. Коннекторы в нем такие же, но вот габариты меньше.
В корпусе компа может попросту не оказаться соответствующего кармана, поэтому рекомендуется использовать специальный переходник, который можно приобрести в специализированном магазине.
При монтаже, если позволяет наличие карманов, рекомендую монтировать винчестер приблизительно посередине – чтобы с обеих сторон осталось место для обдува его воздухом и, соответственно, лучшего охлаждения. При этом будет более удобно подключить шину данных – длины кабеля гарантированно хватит.
Как видите, в подключении HDD, как и прочих этапах сборки компьютера, нет ничего сложного. Также советую почитать на эту тему как подключить два жестких диска на один комп и кулер к материнской плате , если нет свободных разъемов.
Более детально про подключение ДВД привода к материнской плате, вы можете узнать вот тут .
Спасибо за внимание, друзья, и до следующих встреч на страницах моего блога. Не забудьте поделиться этой публикацией в социальных сетях – буду весьма признателен. До завтра!
Как подключить жесткий диск к компьютеру
Жесткие диски и SSD бывают как внутренними, так и внешними, могут различаться форм-фактором и типом интерфейса. В этой статье мы расскажем об особенностях подключения к компьютеру и ноутбуку разных типов накопителей.
Как подключить внутренний HDD или SATA SSD к компьютеру
Перед подключением внутреннего накопителя нужно определить его форм-фактор и интерфейс подключения. Устаревшие жесткие диски используют интерфейс IDE, современные – SATA2/SATA3. Все версии интерфейса SATA имеют обратную совместимость, в отличие от IDE. Основные форм-факторы – это 2.5 и 3.5 дюйма, сравнить их размеры можно на картинке в разделе подключения к ноутбуку.

Если вам нужно подключить устаревший IDE накопитель к современной материнской плате, где отсутствуют соответствующие разъемы, придется приобрести переходник с IDE на SATA. Впрочем, использование жестких дисков со старым видом интерфейса в современных ПК лишено смысла. Исключением являются случаи, когда нужно перенести данные на более новый и скоростной HDD.
Для установки устройства выключите компьютер (или из розетки/сетевого фильтра, или с помощью переключателя на блоке питания), и снимите боковую крышку. Установите накопитель в отсек для жестких дисков и подключите к нему шлейфы (не забудьте про шлейф питания). Надежно закрепите устройство винтами с обеих сторон – это продлит срок его службы, снижая нежелательные вибрации. Крепить жесткие диски рекомендуется как минимум 4 винтами, для SSD достаточно двух, поскольку в них нет движущихся частей. Если форм-фактор жесткого диска или SSD 2.5-дюймовый, то желательно приобрести крепежные салазки и установить его в них.
Отсек для накопителей

Расположение соответствующих интерфейсу накопителя разъемов на материнской плате можно посмотреть в руководстве пользователя или на сайте компании-производителя.
Подключение жесткого диска IDE

Подключение жесткого диска/SSD SATA

Как подключить внутренний жесткий диск или SSD к ноутбуку
Если для подключения накопителя ноутбук требует разборки, мы рекомендуем обратиться к специалистам или воспользоваться подробным гайдом для конкретной модели устройства.
Важно: Установить в ноутбук HDD форм-фактора 3.5 дюйма не получится. Поддерживаются только 2.5-дюймовые накопители.

Если же для установки жесткого диска или SSD в ваш ноутбук достаточно снять крышку, открутив пару винтов или использовав защелку, то алгоритм мало отличается от установки подобного устройства в компьютер – достаточно использовать соответствующие разъемы.

Как подключить mSATA или M.2 SSD к компьютеру
mSATA – интерфейс для компактных SSD, как правило, используемых в ноутбуках. К материнским платам для компьютеров mSATA диски подключаются через переходник на обычный SATA разъем, если возникает подобная необходимость, а на плате нет соответствующего слота.

SSD с интерфейсом M.2 – другой вариант компактных твердотельных накопителей. Они используются как в компьютерах, так и в ноутбуках, а для подключения достаточно вставить планку накопителя в разъем.
На данный момент существуют 3 типа M.2 накопителей: B, M и B&M. Первые 2 типа устройств можно подключать только к разъему такого же типа, а последний – к любому.
Совет: Перед покупкой M.2 SSD проверьте спецификации накопителя и материнской платы, чтобы убедиться в их совместимости. Если возникнут сомнения – можно проконсультироваться на профильных форумах.

Как подключить внешний HDD
Чтобы подключить к ПК внешний накопитель, используйте совместимый USB или USB/mini(micro)USB кабель. Подождите несколько секунд, пока устройство будет обнаружено.

Если после подключения HDD не определяется, одна из наиболее вероятных причин — нехватка питания. В таком случае вам понадобится особый USB-кабель с разветвителем. Первый штекер будет использоваться для передачи данных, а второй – для питания, поэтому будут заняты сразу два USB-слота. Впрочем, могут быть и другие причины того, что компьютер не видит жесткий диск – подробнее мы рассмотрим их в соответствующем разделе.

Решение проблем
Если Windows не отображает подключенный внутренний HDD – зайдите в «Управление дисками» через Панель управления. Возможно, там будет накопитель без метки тома – щелкните правой кнопкой мыши и назначьте метку. Если устройство не инициализировано – тоже сделайте правый клик, выберите соответствующий пункт меню и действуйте согласно подсказкам системы. После этого еще раз кликните по диску и выберите «Создать простой том».
Примечание: Не перепутайте новый HDD с другими устройствами для хранения информации – при неправильном выборе можно случайно удалить данные
Диска нет в «Управлении дисками», обновление конфигурации в диспетчере устройств тоже не помогает? Перезагрузите компьютер и нажимайте во время загрузки кнопку F2 или DEL, пока не откроется BIOS. Зайдите в раздел дисков (может называться, например, Storage Configuration или Drive) и проверьте, видит ли компьютер HDD, а также включены ли нужные разъемы (например, SATA). Сделать это можно в одноименном разделе.
В случаях, когда не определяется внешний накопитель – первым делом проверьте «Управление дисками», потом работоспособность USB-слота, кабеля и наличие актуальных драйверов. Если проблем не обнаружено, попробуйте использовать кабель с разветвителем. Когда не помогает ничего из описанного, велика вероятность неисправности самого жесткого диска – протестируйте его на другом оборудовании или обратитесь в сервисный центр.
Как подключить жесткий диск к компьютеру самостоятельно?
Подключение основного или дополнительного накопителя – достаточно простая задача, с которой справится даже неопытный пользователь. Разъемы передачи данных и питания стандартизированы, проблемы могут возникнуть только при использовании HDD старого образца. В материале ниже рассмотрим особенности подключения жесткого диска, назовем некоторые нюансы этого процесса.
Подключение жесткого диска к стационарному компьютеру
Чаще всего HDD-накопитель подключается в системный блок настольного ПК. Такая процедура является наиболее простой – нужно только соединить несколько проводов. Оптимальный вариант – посмотреть на имеющиеся разъемы, идущие от материнской платы, и только потом покупать жесткий диск. Если требуется подключить уже имеющееся в наличии устройство, то при несовпадении типа контактов приобретается специальный переходник.

Тип жесткого диска
Посмотрев на имеющийся в наличии HDD, можно определить его тип. В настоящее время их всего два:
- IDE – имеет два ряда контактов и довольно массивный порт для подачи питания (идет напрямую от блока). Это устаревший формат винчестеров, который можно встретить только в старых компьютерах. Если его подключение выполняется к такой же устаревшей материнской плате, проблем не возникнет, все нужные разъемы будут присутствовать. Если винчестер IDE подключается к новому ПК, то разъем питания от блока подойдет, а вот на контакты передачи данных придется купить переходник.

Наглядно сравнить разъемы двух типов жестких дисков можно на следующем изображении.

Далее они сопоставляются с входами, которые расположены на системной плате. В зависимости от модели последней, могут совместно присутствовать SATA и IDE разъемы, либо только один из обозначенных вариантов.


В комплекте с жестким диском нет шнура для передачи данных, поэтому необходимо заранее проверить его наличие в комплектации материнской платы. Обычно производитель вкладывает один кабель, и если подключается второй HDD, то его покупка будет обязательной.
На блоке питания в основном присутствуют оба разъема подачи напряжения на винчестер. Питание, которое подается на IDE, также подходит для кулера системного блока, поэтому оно не ликвидировано в современном оборудовании.

Как подключить HDD к компьютеру
Сравнив разъемы и убедившись в наличии незанятого шнура передачи данных, можно приступать к непосредственному подключению. Пошаговая инструкция (общая):
- Выключить ПК, отсоединить шнур питания от сети 220В.
- Снять боковую крышку системного блока.
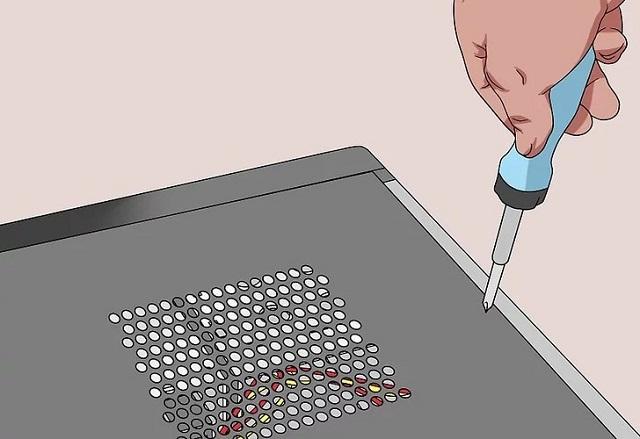
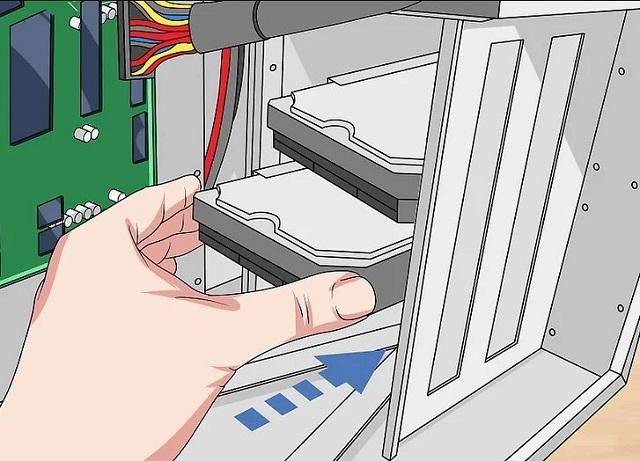


Если винчестер не отображается в проводнике, потребуется разметить незанятую область и присвоить букву в инструменте «Управление дисками». В редких случаях может понадобиться войти в BIOS и назначить очередность загрузки накопителей (если новый HDD определился как основной и по нему выполняется поиск операционной системы для загрузки).
Подключение HDD к ноутбуку
В отношении портативных ПК ситуация немного сложнее. Подключение жесткого диска к материнской плате зависит от конструкции ноутбука. Так, некоторые производители предусматривают данное действие и оставляют специальный отсек на тыльной стороне. От пользователя только требуется открутить пластиковую заглушку, отсоединить старый накопитель и поставить новый. В ноутбуках контакты соединяются напрямую, поэтому переживать о наличии свободного шнура не придется.

С случае, когда разъем для подключения HDD расположен глубоко в корпусе, придется разбирать всю аппаратную часть компьютера. На YouTube можно найти пошаговый процесс снятия элементов для отдельной модели ноутбука, однако при отсутствии опыта, дело лучше доверить специалистам.
Внешнее подключение HDD
Метод используется, когда:
- требуется скопировать информацию с установленного в ПК жесткого диска;
- нет возможности расположить внутри дополнительный накопитель (относится к ноутбукам).
Вопрос решается приобретением адаптера или так называемого внешнего корпуса для HDD. Если жесткий диск потребляет 5В, то в переходнике может отсутствовать отдельная подача питания. Того напряжения, что подается через USB-вход будет достаточно. Если используется полноразмерный 3,5 дюймовый диск, то потребуется адаптер питания, который будет подключаться в розетку и питать устройство.

Детальных инструкций, как подключить 2-й жесткий диск к компьютеру этим способом, давать не будем. Здесь все предельно просто: разъемы HDD соединяются с разъемами внешнего корпуса, затем в USB-вход компьютера подключается соответствующий шнур. Операционная система определит новое устройство, выполнит установку драйверов. После этого можно пользоваться накопителем в обычном режиме. Отключение жесткого диска от компьютера следует выполнять только после использования функции «Безопасное извлечение».
Представленная в статье информация поможет разобраться с подключением HDD к компьютеру или ноутбуку. Преимущество стационарного ПК заключается в наличии свободного места внутри корпуса, что позволяет устанавливать несколько дополнительных накопителей. В ноутбуках велика вероятность возникновения сложностей в процессе подключения, кроме того, задействовать более одного жесткого диска будет затруднительно. Если нет возможности вставить винчестер в корпус, применяется внешнее подключение через специальное устройство.
Источник https://infotechnica.ru/pro-sborku-i-podklyucheniya/raznyie-zhestkie-diski/
Источник https://linchakin.com/posts/how-to-connect-hard-drive-to-computer/
Источник https://mobila.guru/faqsingle/kak-podkljuchit-zhestkij-disk-k-kompjuteru-samostojatelno/