Подключение Второго Жесткого Диска к Компьютеру или Ноутбуку, Если Windows Не Видит
Всем привет! Сегодня будем разбирать вопрос, как подключить и установить второй жесткий диск к компьютеру. Статью я разбил на три шага: сначала мы посмотрим какие разъемы есть в системном блоке, далее мы его правильно подключим, и в самом конце мы создадим том диска и отформатируем его.
Если вы ещё не приобрели жесткий диск и пока в раздумьях, то советую полностью прочесть первую главу – там я дам некоторые советы по выбору жестака для компа. Неважно какая у вас операционная система: Windows 7, 8, 10 или даже Linux, – все делается аналогично. Если у вас возникнут какие-то вопросы, то пишем в комментариях – отвечаю быстро.
Для чего подключать ещё один жесткий диск
Информация накапливается — хотим мы этого или нет. И если раньше, например, тот же семейный альбом можно было записать на болванку в 700 Мб, теперь столько места занимает 2-минутное 4К видео. Чтобы сохранять нужное в целостности и сохранности, проще подсоединить дополнительный жесткий диск, который будет выступать в роли файлохранилища.

Также его можно использовать как «песочницу» для установки программ и игр с малоизвестных источников. Даже если приложение как-то повлияет на файловую систему в конкретном локальном диске, остальная система останется невредимой.
Полезная статья: Программы для видеозвонков — топ 5 по функциональным возможностям




Как установить в компьютер 2 жесткий диск маленького размера?
Говоря о подключении жесткого диска нельзя не затронуть и такую проблему, с которой иногда сталкиваются пользователи, когда есть необходимость установить винчестер или SSD 2.5″ в компьютер, в корпусе которого имеются крепления только под стандартные диски размером 3.5″. На этот случай также имеются специальные переходники, в котором можно такой хард закрепить и вставить в штатное место под диски большего диаметра.

Как добавить еще один жесткий диск
В большинстве компьютеров и в части лэптопов, пользователь может добавить запасной хард драйв. Если только соблюдены ряд условий.
- Тип коннекта материнской платы и жесткого диска должны совпадать. Всего их 2 вида: древний IDE (встречается в компах старше 15 лет, понять, что это он, можно по толстому шлейфу из множества кабелей) и современный SATA (коннектится через 2 тонких провода).
- Наличие свободных разъемов нужного типа для подключения у материнской платы.
- Наличие вакантных портов в блоке питания — если БП не сможет запитать диск, он не запустится.
На ноутбуке
Не к каждому ноутбуку можно подключить дополнительный жесткий диск — так как для этого требуется свободное место. Довольно просто законнектить хард там, где присутствует дисковод. Здесь нужно будет «принести в жертву» DVD-привод — тогда появляется местечко для HDD или SSD. Делается это таким образом:
- Следует приобрести переходник для жесткого диска в привод.
- Аккуратно демонтировать дисковод, открутив винт посреди дна лептопа.
- Установить винт в адаптер.
- Вставить адаптер на место дисковода ноутбука.
- Отформатировать хард и начать работу.

Многие производители продают ноут без дисковода, а некоторые предлагают гибридный подход с основным SSD-носителем и HDD на «вакантном месте». Потом пользователь может легко расширить память лептопа, заменив комплектный хард на сторонний.
Если же на месте дисковода, придется довольствоваться внешними носителями. Специалисты не возьмутся за такое рискованное дело, поскольку, чтобы добавить жесткий диск, им придется удалять часть деталей.
Интересная статья: Что такое гибернация в ноутбуке или компьютере: 4 «за» и «против»
На компьютере
Коннект здесь попроще, поскольку свободного места больше. Делается это в шесть шагов.
- Выключить и снять обе крышки корпуса.
- Спереди будет несколько «карманов», куда можно расположить жесткие диски, а слева доступ к «материнке».
- Установить хард в отсек, зафиксировать его болтами.
- Подключить дополнительный жесткий диск как к материнке, так и к .
- Включить компьютер и отформатировать второй носитель.
- Кликнуть на его иконку правой кнопкой мышки (ПКМ) и выбрать «Создать новый том».

Запасной хард готов к работе. Теперь туда можно грузить любой контент и устанавливать необходимые приложения. Новый носитель будет записан в систему, как «Локальный диск».
В тему: Создание загрузочной флешки: 7 путей к успеху





![]()
Установка HDD
Перед началом работы с комплектующими своего системного блока обязательно отключить его от сети. Откройте левую крышку системника с помощью отвёртки, либо специальных защёлок (если имеются). Учтите, что у некоторых корпусов процедура снятия крышки может отличаться от стандартной, обычно об этом пишется в инструкции к компьютеру.

Внутри вероятнее всего (если вы до этого нечего не делали с комплектующими) вы найдете материнскую карту, свой блок питания, разные шины, провода, модуль(и) ОЗУ и свой жёсткий накопитель. В большинстве ПК жёсткий диск размещается горизонтально от лицевой стороны компьютера, но у вас может быть немного по другому. Посмотрите выше или ниже своего основного винчестера на наличие свободной ниши. Если же таковых нет, то не стоит нечего ставить, значит ваш системный блок поддерживает только один HDD, но такое бывает крайне редко. При расстановке дисков старайтесь не ставить их слишком быстро к друг другу, иначе они могут начать перегреваться и следовательно – компьютер будет тормозить. В идеале лучше ставить новый винчестер через одну нишу от имеющегося.
Важный момент. На многих жёстких накопителях имеются специальные перемычки (в народе – джампера), которые задают режим работы. Основной диск должен работать в режиме «Master», а все дополнительные в режим «Slave». Так как перемычки обычно маленького размера лучше вооружитесь пинцетом или чем-то подобным (осторожно, не сломайте перемычки).

Задав нужный режим работы, вы должны как можно аккуратнее установить HDD в его нишу. Делайте это как можно аккуратнее, иначе можете повредить диск или сбить режим работы. Поставив диск в нужное положение, вооружайтесь отвёрткой и закручивайте винты. Закрутив и установив диск, убедитесь насколько надёжно он закреплён.

Подключение HDD
Поздравляю вы установили диск! Но вам нужно подключить его к системе и к сети, иначе от него не будет никого толка. Когда вы покупали диск возможно в комплекте с ним шёл шлейф для передачи данных (нужен для того, чтобы интегрировать HDD с системой), но если производитель не положил его в комплект, то приобретите любой шлейф в ближайшем компьютерном магазине.

Для того, чтобы подключить питание от сети к винчестеру, вам нужно будет воспользоваться SATA-переходником. Однако в некоторых моделях ПК такой переходник не требуется, поэтому нужно перед покупкой HDD вскрыть корпус и посмотреть имеется ли у основного диска такой переходник, если SATA-переходник стоит у основного диска, то вам придётся купить ещё один переходник.
Перед подключением внимательно посмотрите, как подключён основной диск. Своё внимание следует обратить на форму разъёмов и подключённые к ним провода, точнее на окраску этих проводов. Переходник подключаем к любому разъёму, который соответствует параметрам входа переходника. Процесс очень простой, так как шнур питания подключается очень быстро.

Важный момент. При подключении всех этих проводов никогда не применяйте грубую силу и не пытайтесь впихивать провод если он не лезет или не лезет до конца. Многие производители снабжают разъёмы специальным входом, который не позволяет подключить провода неправильно. Если провод не лезет, и вы уверены, что подключаете его в нужный разъём, то попробуйте воткнуть его в разных положениях.
Вы подключили жёсткий диск к электросети, но он всё равно бесполезный кусок металла в вашем корпусе, так как он не подключён к системе и практически не взаимодействует с компьютером. Для того, чтобы жёсткий диск окончательно заработал, нужно подключить шлейф для передачи данных. Шлейф из себя представляет небольшой красный проводок длинною в сантиметр или два. На обоих концах провода имеются специальные переходники для подключения.

Теперь же вы должны подключить HDD к своей материнской плате. На жёстком диске вы быстро найдёте соответствующий вход. На материнской плате отыщите разъём со шлейфом, куда подключен основной жёсткий диск, там рядом расположено ещё 2-4 разъёма. Подключаете в любой свободный разъём, но опять-таки постарайтесь по возможности, чтобы провода не находились близко друг с другом.

В заключение
Поздравляю, вы установили второй жёсткий диск! Теперь вам не придётся мучится с тем, куда деть все эти файлы на своём ПК. Далее вам необходимо закрыть системный блок, подключить к нему питание и запустить ПК. Для того, чтобы проверить установился ли диск, заходите в «мой компьютер/этот компьютер». Если вы всё сделали правильно, то там появится значок вашего нового HDD.
Windows 7
Поставить хард — это только полдела. Его нужно еще настроить. Ниже — алгоритм с работой в Windows 7.
Инициализация жесткого диска
Первым делом нужно провести инициализацию носителя — тогда ОС его полноценно увидит.
Если панель «Пуск» отсортирована по категориям, чтобы найти нужную программу, следует пройти по следующему пути: Пуск → Панель Управления → Система и безопасность → Администрирование → Управление компьютером.
Если же панель не отсортирована, будет отсутствовать пункт «Система и безопасность». Весь остальной путь останется таким же.
Зайдя в нужное меню, необходимо сделать выбор разметки. Благодаря этому система окончательно увидит требуемый диск. Кроме этого, так можно «разбить» 1 физический диск на несколько небольших локальных. Допустим, огромный HDD на 6 Гб можно виртуально разделить на 3 тома: 2 шт. по 1 Тб и один на 4 Тб.
И если в какой-то части носителя произойдет программный сбой, удаливший файлы оттуда, это не повлияет на остальные локальные диски. На выбор будет 2 типа разметки: MBR и GPT. И в зависимости от конкретной ситуации, выбор будет следующий:
- MBR — если том меньше 2 Тб;
- GPT — для локальных дисков больше 2 Тб.
Хороший совет: Как не убить батарею ноутбука и продлить срок ее службы: 8 ценных советов
Создание нового тома
После успешной инициализации в меню появится диск. Правда, его пока что нельзя юзать, так как не создан системный том. Настраивается он следующим путем:
- Кликнуть в меню слева на «Управление дисками».
- Найти добавленный диск (помеченный «не распределен») и кликнуть на него ПКМ.
- В выпавшем меню выбрать «Создать простой том».
- Дальше откроется «Мастер», где нужно выбрать букву для диска и отформатировать носитель в NTFS (тогда на нем будут помещаться файлы больше 4 Гб).
- Выбрать «Быстрое форматирование».
После того как система это сделает, диск готов к работе.











Вариант 1. Установка в системный блок
Определение типа HDD
Перед подключением вам нужно определить вид интерфейса, с которым работает винчестер — SATA или IDE. Практически все современные компьютеры оснащены интерфейсом SATA, соответственно, лучше всего, если и жесткий диск будет этого же типа. Шина IDE считается устаревшей, и может попросту отсутствовать на материнской плате. Поэтому с подключением такого диска могут возникнуть некоторые сложности.
Распознать стандарт проще всего по контактам. Вот так они выглядят у SATA-дисков:

Подключение второго SATA-диска в системном блоке
Сам процесс подключения диска очень легкий и проходит в несколько этапов:



Если у блока питания есть только один штекер, то вам потребуется разветвитель.

В случае несоответствия порта в блоке питания с вашим диском, понадобится кабель-переходник питания.

Приоритетность загрузки SATA-дисков
На материнской плате обычно есть 4 разъема для подключения SATA-дисков. Они обозначаются как SATA0 — первый, SATA1 — второй и т. д. Приоритет винчестера напрямую связан с нумерацией разъема. Если вам нужно вручную задать приоритет, то потребуется зайти в BIOS. В зависимости от типа BIOS, интерфейс и управление будут разными.
В старых версиях заходите в раздел Advanced BIOS Features и работайте с параметрами First Boot Device и Second Boot Device. В новых версиях BIOS ищите раздел Boot или Boot Sequence и параметр 1st/2nd Boot Priority.
Подключение второго IDE-диска
В редких случаях есть необходимость в установке диска с устаревшим IDE-интерфейсом. В этом случае процесс подключения будет немного отличаться.

Инструкцию по настройке перемычки (джампера) ищите на наклейке вашего жесткого диска. На фото — пример инструкции по переключению перемычки.

Подключение второго IDE-диска к первому SATA-диску
Когда нужно подсоединить IDE-диск к уже работающему SATA HDD, используйте специальный переходник IDE-SATA.

Схема подключения следующая:
Возможно, вам потребуется приобрести переходник с 4-контактного (4 pin) разъема питания на SATA.
Инициализация диска в ОС
В обоих случаях после подключения система может не видеть подсоединенный диск. Это не значит, что вы сделали что-то неправильно, наоборот, это нормально, когда новый HDD не виден в системе. Чтобы им можно было пользоваться, требуется инициализация жесткого диска. О том, как это делается, читайте в другой нашей статье.
Windows 8/10
Подготовка носителя в этих системах практически не отличается от уже знакомого процесса с 7-кой. Различие в небольших мелочах. На них и заострим внимание.
Инициализация жесткого диска
Зайти в меню инициализации можно следующим путем.
- Кликнуть ПКМ на панели «Пуск».
- Перейти к «Управление дисками».
- Кликнуть на новый диск, при необходимости разделить его на несколько локальных.
- Выбрать подходящую разметку диска.
- Повторить ту же процедуру, что и с Win7.

На заметку: Как сделать Gif анимацию за 5 минут: онлайн-сервисы, Фотошоп, приложения для телефонов
Создание нового тома
Форматирование диска проходит по тому же алгоритму, что в Виндоус 7:
- Зайти в «Управление дисками».
- Найти новый диск (помеченный «не распределен») и кликнуть на него ПКМ.
- В выпавшем меню выбрать «Создать простой том».
- Дальше откроется «Мастер», выбрать букву для локального диска и отформатировать его в NTFS.
- Тапнуть «Быстрое форматирование».
HDD или SSD
Этот выбор — один из самых сложных при покупке нового харда, поскольку HDD и SSD отличаются характеристиками и ценой.
| SSD | HDD |
| Высокая скорость передачи данных | Средне-высокая скорость передачи данных у девайсов с типом коннекта SATA III, средняя у SATA II и низкая у SATA I. |
| Устойчивость к вибрациям и ударам | При слишком большой вибрации или ударе может банально треснуть |
| Ограниченные возможности перезаписи — несколько сотен тысяч раз, чего хватит на 3-5 лет активной работы | Практически неограниченные возможности перезаписи — до нескольких миллионов раз. Поэтому в быту они живут до 10 лет |
| Солидная цена — в 3-4 раза больше аналогичного по объему HDD | Бюджетная стоимость — прайс стартует от 1200 грн за солидный объем в 1 ТБ, как у WD 1TB 7200rpm |
Если не спешить и все делать по инструкции, подключение еще одного жесткого диска пройдет без сучка и задоринки. Достаточно лишь корректно подобрать размер и пути коннета носителя. Удачи!
Техническая информация: Что такое Usb type С: какие 3 преимущества оценят пользователи после внедрения USB4
Как подключить второй жесткий диск к компьютеру, ноутбуку
Доброго времени суток!
Места на диске — никогда много не бывает!
Эта истина вот уже последние лет 30 как никогда актуальна. Несмотря на развитие IT-сферы (появление облачных дисков, сетевых хранилищ, высокоскоростного интернета) — все равно, мы сталкиваемся с нехваткой свободного места на HDD.
Как добавить жесткий диск в windows 10

Жесткий диск является неотъемлемой частью любого современного компьютера, в том числе работающего на операционной системе Windows 10. Однако иногда места на ПК становится недостаточно и требуется подключить дополнительный накопитель. Про это мы и расскажем далее в настоящей статье.
Добавление HDD в Windows 10
Нами будет пропущена тема подключения и форматирования нового жесткого диска при отсутствии старого и работоспособной системы в целом. Если вас это интересует, может ознакомиться с инструкцией по теме переустановки Windows 10. Все варианты далее будут нацелены на добавление накопителя при уже имеющейся системе.
Вариант 1: Новый жесткий диск
Подключение нового HDD можно разделить на два этапа. Однако даже учитывая это, второй шаг не является обязательным и в некоторых отдельных случаях может быть пропущен. При этом работоспособность диска напрямую зависит от его состояния и соблюдения правил при подключении к ПК.
Шаг 1: Подключение
- Как сказано ранее, сначала накопитель требуется подключить к компьютеру. Большинство современных дисков, в том числе и для ноутбуков, имеет интерфейс SATA. Но также встречаются и другие разновидности, например, IDE.
С учетом интерфейса диск подключается к материнской плате с помощью кабеля, варианты которого были представлены на изображении выше.
Примечание: Вне зависимости от интерфейса подключения процедуру необходимо производить при отключенном питании.
Важно при этом четко зафиксировать устройство в одном неизменном положении в специальном отсеке корпуса. В противном случае вибрация, вызванная работой диска, может негативно отразиться на работоспособности в будущем.

На ноутбуках используется меньший по размерам жесткий диск и для его установки зачастую не требуется разборка корпуса. Устанавливается он в отведенный для этого отсек и фиксируется металлической рамкой.

Шаг 2: Инициализация
В большинстве случаев после подключения диска и запуска компьютера ОС Windows 10 автоматически настроит его и сделает доступным для использования. Однако иногда, например, вследствие отсутствия разметки, для его отображения надо произвести дополнительную настройку. Эта тема была нами раскрыта в отдельной статье на сайте.

После инициализации нового HDD потребуется создать новый том и на этом процедуру можно считать завершенной. Однако дополнительно следует произвести диагностику, чтобы избежать возможных проблем. В особенности, если при использовании устройства замечены какие-либо неисправности.

Если после ознакомления с описанным руководством диск работает неправильно или вовсе остается неопознанным для системы, ознакомьтесь с инструкцией по устранению проблем.
Вариант 2: Виртуальный накопитель
Помимо установки нового диска и добавления локального тома Windows 10 позволяет создавать виртуальные накопители в виде отдельных файлов, которые можно использовать в определенных программах для хранения различных файлов и даже рабочих операционных систем. Максимально детально создание и добавление подобного диска нами рассмотрено в отдельной инструкции.

Описанное подключение физического накопителя полностью применимо не только к HDD, но и твердотельным дисками (SSD). Единственное отличие при этом сводится к используемым креплениям и не связано с версией операционной системы.
 Мы рады, что смогли помочь Вам в решении проблемы.
Мы рады, что смогли помочь Вам в решении проблемы.
Добавьте сайт Lumpics.ru в закладки и мы еще пригодимся вам.
Отблагодарите автора, поделитесь статьей в социальных сетях.
 Опишите, что у вас не получилось. Наши специалисты постараются ответить максимально быстро.
Опишите, что у вас не получилось. Наши специалисты постараются ответить максимально быстро.
Как добавить второй диск в Windows 10?
Как добавить новый диск в Windows 10?
Откройте раздел Управление дисками. Выберите диск, на котором необходимо создать раздел. Нажмите правой кнопкой мыши на раздел «Нераспределенный объем» на нижней панели и выберите пункт Создать простой том. Введите размер и нажмите «Далее», чтобы продолжить.
Как создать еще один локальный диск?
- Щелкните правой кнопкой мыши незанятое пространство на диске, где хотите создать раздел, и нажмите кнопку Создать простой том. …
- Нажмите кнопку Далее.
- Проверьте будущий размер нового тома и нажмите кнопку Далее.
- Проверьте букву диска, которая будет назначена новому тому, и нажмите кнопку Далее.
Как объединить два тома на жестком диске?
Щелкните правой кнопкой по разделу, который нужно увеличить, и в контекстном меню выберите «Расширить том». Откроется помощник Windows, который спросит, какой раздел вы хотите добавить в существующий. Отметьте нераспределенный раздел и продолжите, нажав «Далее». Windows объединит оба раздела в один с большей емкостью.
Как правильно разбить жесткий диск?
Откроется вкладка «Управление компьютером». Слева зайдите в пункт «Управление дисками», чтобы просмотреть все доступные диски и их разделы. Кликните правой кнопкой мыши на жесткий диск, раздел которого требуется сжать, и выберите «Сжать том». Теперь укажите, насколько вы хотите сжать раздел.
Как объединить два диска в один?
Объединение разделов диска Windows встроенными средствами ОС
- Нажмите клавиши Win+R на клавиатуре, введите diskmgmt.msc и нажмите Enter — запустится утилита «Управление дисками».
- В нижней части окна управления дисками вы увидите графическое отображение разделов на вашем жестком диске или SSD.
Как правильно разбить на разделы SSD?
После запуска AOMEI Partition Assistant, в главном окне программы вы увидите подключенные жесткие диски и SSD, а также разделы на них. Чтобы разбить диск, кликните по нему правой кнопкой мыши (в моем случае по C), и выберите пункт меню «Разделение раздела».
Как подключить еще один жесткий диск к компьютеру?
Подключение второго SATA-диска в системном блоке
- Выключите и обесточьте системный блок.
- Снимите крышку блока.
- Найдите отсек, куда устанавливается дополнительный винчестер. …
- Вставьте второй жесткий диск в свободный отсек и при необходимости закрепите его винтами. …
- Возьмите SATA-кабель и подключите его к жесткому диску.
Как создать раздел с помощью командной строки?
Как создать новый том или раздел через командную строку
Эта команда выведет список дисков на вашем ПК. Она же поможет вам определить номер диска с незанятым пространством. Теперь введите команду select disk с номером тома и нажмите Enter: например, select volume 0. Далее введите команду create partition primary.
Как удалить раздел восстановления на жестком диске?
Если вы хотите удалить раздел восстановления с вашего компьютера и освободить место на диске, нажмите или нажмите Удалить раздел восстановления . Затем нажмите или нажмите « Удалить» . Это освободит дисковое пространство, используемое для хранения образа восстановления.
Как объединить два раздела жесткого диска Windows 7?
Объединение разделов диска средствами Windows 7, 8 и Windows 10
Как добавить новый диск в Windows 10
В процессе апгрейда или для хранения накопившихся со временем личных файлов многие пользователи устанавливают в компьютер дополнительный жесткий диск. Процедура его подключения не является сложной и справится с ней может любой владелец ПК. Наши эксперты рассказывают о том, какие операции требуется выполнить, после его установки на компьютер.
Инициализация
Новый жесткий диск сразу после подключения не отображается в Проводнике поскольку не инициализирован в системе.
Вызываем расширенное меню пуск комбинацией клавиш «Win+i». Щелкаем мышкой по выделенной рамкой строке запуская апплет управления дисками.
Система автоматически покажет окно инициализации обнаружив неиспользуемый в системе накопитель. С помощью указанной стрелкой радиокнопки выбираем схему разделов. Для 32-х битных систем выбираем MBR, для 64-битных GPT. Нажав на кнопку «ОК» завершаем процедуру регистрации нового накопителя.
Разделы и форматирование
После инициализации диск все еще не виден в Проводнике. Требуется выбрать для него файловую систему, а при необходимости разбить на несколько разделов.
Щелкаем правой кнопкой мышки по не распределенной области подключенного диска. В развернувшемся меню выбираем создание простого тома.
С помощью указанного стрелкой счетчика выставляем размер дискового пространства, отдаваемого под создаваемый раздел. Если диск предполагается использовать единым томом сразу жмем отмеченную цифрой «2» кнопку.
На следующем этапе пользователь имеет возможность назначить диску букву, с которой он будет определяться операционной системой. По умолчанию отсчет начинается с латинской «С», которая выделяется под том, на котором установлена Windows. Остальные буквы распределяются последовательно по мере подключения носителей или дисководов.
Определяем файловую систему накопителя. По умолчанию в Windows созданных на базе ядре NT используется NTFS. Кроме нее пользователь может использовать устаревшие, но хорошо совместимые со всеми современными операционными системами FAT или FAT32.
На завершающем этапе мастер создания простого тома выводит финальный отчет с выбранными для диска параметрами. Жмем «Готово» и в случае разделения накопителя на разделы повторяем операцию для нераспределенного пространства.
На следующем снимке экрана показан один из вариантов использования диска. В верхней части окна зеленым маркером показано отображение разделов в общем списке. В нижней части, желтым маркером отмечена графическая схема разделения накопителя.
В Проводнике тома показываются как отдельные диски и на следующем скриншоте обозначены стрелками.
В заключение
Наши эксперты рассказали об операциях, которые необходимо выполнить для добавления в Windows 10 нового накопителя данных. Опираясь на приведенные инструкции, вы легко сможете выполнить эти действия самостоятельно, подготовив диск к регулярному использованию.
Компьютер не видит новый жесткий диск: первая настройка, проверка накопителя

Проблема с хранением данных со временем возникает у каждого пользователя, и многие решают ее путем приобретения дополнительного жесткого диска. HDD носители стоят недорого, и они отлично подходят для хранения большого объема информации. В корпус компьютера можно с легкостью установить несколько жестких дисков, чтобы увеличить доступное пространство, но необходимо не только вставить новый твердотельный носитель, но и грамотно его настроить. Компьютер не видит жесткий диск сразу после его подключения проводами к материнской плате, и в операционной системе Windows необходимо сделать несколько действий, чтобы исправить сложившуюся ситуацию.
Почему компьютер не видит новый жесткий диск

Операционная система Windows 10 не позволяет установить новый жесткий диск в компьютер и сразу начать с ним работать. Перед тем как начать использовать новый накопитель, необходимо проверить работает ли он и определяется ли системой. Всего можно назвать несколько причин, по которым компьютер не видит новый жесткий диск:
- Диск неправильно установлен или неверно подключен к материнской плате и блоку питания;
- Жесткий диск не работает по причине механических повреждений;
- Возникли проблемы при определении устройства операционной системой.
Удостовериться, что операционная система Windows 10 видит жесткий диск и можно приступить к его настройке, довольно просто. Для этого нажмите правой кнопкой мыши на кнопке пуск в левом нижнем углу и выберите строчку «Диспетчер устройств». Далее откроется меню, в котором вам необходимо дважды кликнуть левой кнопкой мыши на раздел «Дисковые устройства».

Найдите в списке доступных дисков новый, который был подключен к компьютеру, и проверьте его статус:
- Если он не отображается, следует проверить правильность соединения проводов HDD с другими компонентами компьютера;
- Если возле него стоит красный или желтый восклицательный знак, значит, произошли проблемы с идентификацией носителя, и следует их устранить (чаще всего в такой ситуации потребуется скачать отдельные драйвера для вашей модели жесткого диска);
- Если возле нового жесткого диска нет никаких лишних значков, значит, он подключен нормально и никакие проблемы выявлены не были.
Когда жесткий диск подключен нормально, и информация о нем имеется в диспетчере устройств, следует переходить к его настройке.
Как настроить новый жесткий диск в Windows 10
Настроить новый жесткий диск в операционной системе Windows 10 довольно просто. Если он верно определяется, необходимо сделать следующие действия, чтобы накопитель стал доступен для хранения данных:

- Нажмите правой кнопкой мыши на значке «Пуск» в левом нижнем углу экрана, и в выпадающем меню выберите пункт «Управление дисками».
- Выберите диск, который не настроен (он будет отображаться черным цветом на панели с дисками). Нажмите на него правой кнопкой мыши и выберите пункт «Создать простой том…».
- Далее откроется меню, в котором необходимо указать размер тома – выбирайте максимальный размер, если жесткий диск требуется для хранения данных, а не специфических целей (вроде установки второй операционной системы). Выбрав размер простого тома, жмите «Далее».



Если планируется регулярное использование нового жесткого диска, обязательно сделайте так, чтобы HDD самопроизвольно не отключался при работе, иначе накопитель быстро придет в негодность. При желании после первоначальный настроек вы всегда можете вернуться в меню «Управление дисками» и создать новый том на жестком диске, отформатировать его под другую файловую систему или сменить букву накопителя.
Windows не видит второй жесткий диск

Если после переустановки Windows 7 или 8.1, а также после их обновления до Windows 10 ваш компьютер не видит второй жесткий диск или второй логический раздел на диске (диск D, условно), в этой инструкции вы найдете два простых решения проблемы, а также видео руководство по ее устранению. Также описываемые способы должны помочь, если вы установили второй жесткий диск или SSD, он виден в БИОС (UEFI), но не виден в проводнике Windows.
В случае же если второй жесткий диск не показывается в БИОС, а произошло это после каких-либо действий внутри компьютера или просто после установки второго жесткого диска, то рекомендую в первую очередь проверить, а правильно ли все подключено: Как подключить жесткий диск к компьютеру или ноутбуку.
Как «включить» второй жесткий диск или SSD в Windows
Все, что нам потребуется для исправления проблемы с диском, который не виден — встроенная утилита «Управление дисками», которая присутствует в Windows 7, 8.1 и Windows 10.
Для ее запуска нажмите клавиши Windows + R на клавиатуре (где Windows — клавиша с соответствующей эмблемой), а в появившемся окне «Выполнить» наберите diskmgmt.msc после чего нажмите Enter.
После короткой инициализации откроется окно управления дисками. В нем вам следует обратить внимание на следующие вещи в нижней части окна: есть ли там диски, в информации о которых присутствуют следующие сведения.

- «Нет данных. Не проинициализирован» (в случае, если у вас не виден физический HDD или SSD).
- Имеются ли на жестком диске области, в которых написано «Не распределена» (в случае если у вас не виден раздел на одном физическом диске).
- Если нет ни того ни другого, а вместо этого вы видите раздел RAW (на физическом диске или логический раздел), а также раздел NTFS или FAT32, который при этом не отображается в проводнике и не имеет буквы диска — просто кликните по нему правой кнопкой мыши по такому разделу и выберите либо «Форматировать» (для RAW), либо «Назначить букву диску» (для уже отформатированного раздела). Если на диске были данные, то см. Как восстановить диск RAW.
В первом случае, кликните правой кнопкой мыши по названию диска и выберите пункт меню «Инициализировать диск». В окне, которое появится вслед за этим необходимо выбрать структуру разделов — GPT (GUID) или MBR (в Windows 7 такой выбор может не появиться).

Я рекомендую использовать MBR для Windows 7 и GPT для Windows 8.1 и Windows 10 (при условии, что они установлены на современном компьютере). Если не уверены, выбирайте MBR.

По завершении инициализации диска, вы получите область «Не распределена» на нем — т.е. второй из двух описанных выше случаев.
Следующий шаг для первого случая и единственный для второго — кликнуть правой кнопкой мыши по нераспределенной области, выбрать пункт меню «Создать простой том».

После этого останется лишь следовать указаниям мастера создания томов: назначить букву, выбрать файловую систему (если сомневаетесь, то NTFS) и размер.

Что касается размера — по умолчанию новый диск или раздел будут занимать все свободное место. Если вам требуется создать несколько разделов на одном диске, укажите размер вручную (меньше имеющегося свободного пространства), после чего проделайте те же действия с оставшимся не распределенным местом.
По завершении всех этих действий, второй диск появится в проводнике Windows и будет пригоден для использования.
Видео инструкция
Ниже — небольшое видео руководство, где все шаги, позволяющие добавить в систему второй диск (включить его в проводнике), описанные выше показаны наглядно и с некоторыми дополнительными пояснениями.
Делаем второй диск видимым с помощью командной строки
Внимание: следующий способ исправить ситуацию с отсутствующим вторым диском с помощью командной строки дается лишь в информационных целях. Если вам не помогли вышеописанные способы, а вы при этом не понимаете сути приведенных ниже команд, лучше их не использовать.
Также отмечу, что указанные действия без изменений применимы для базовых (не динамических или RAID дисков) без расширенных разделов.
Запустите командную строку от имени администратора, после чего введите по порядку следующие команды:
Запомните номер диска, который не виден, либо номер того диска (далее — N), раздел на котором не отображается в проводнике. Введите команду select disk N и нажмите Enter.
В первом случае, когда не виден второй физический диск, используйте следующие команды (внимание: данные будут удалены. Если диск перестал отображаться, но на нем были данные, не делайте описанного, возможно, достаточно просто назначить букву диска или воспользоваться программами для восстановления потерянных разделов):
- clean (очищает диск. Данные будут потеряны.)
- create partition primary (здесь можно также задать параметр size=S, задав размер раздела в мегабайтах, если требуется сделать несколько разделов).
- format fs=ntfs quick
- assign letter=D (назначаем букву D).
- exit
Во втором случае (имеется нераспределенная область на одном жестком диске, не видная в проводнике) используем все те же команды, за исключением clean (очистка диска), в результате операция по созданию раздела будет произведена именно на нераспределенном месте выбранного физического диска.
Примечание: в способах с помощью командной строки я описал лишь два базовых, наиболее вероятных варианта, однако возможны и другие, так что проделывайте описанное только в том случае, если понимаете и уверены в своих действиях, а также позаботились о сохранности данных. Более подробно о работе с разделами с помощью Diskpart можно прочесть на официальной странице Microsoft Создание раздела или логического диска.
А вдруг и это будет интересно:
- Windows 10
- Android
- Загрузочная флешка
- Лечение вирусов
- Восстановление данных
- Установка с флешки
- Настройка роутера
- Всё про Windows
- В контакте
- Одноклассники
Почему бы не подписаться?
Рассылка новых, иногда интересных и полезных, материалов сайта remontka.pro. Никакой рекламы и бесплатная компьютерная помощь подписчикам от автора. Другие способы подписки (ВК, Одноклассники, Телеграм, Facebook, Twitter, Youtube, Яндекс.Дзен)
23.02.2021 в 19:54
Добрый вечер. А третья графа, (format fs=ntfs quick), отформатирует хард? А то важная инфа на харде, а «Управление дисками» пишет — Не проинициализирован Хард
24.02.2021 в 11:21
Здравствуйте.
Да, это именно форматирование.
А просто проинициализировать нельзя? Правый клик по имени диска в управлении внизу слева — инициализировать.
26.03.2021 в 20:09
Здраствуйте. У меня такая любопытная проблема. В компьютере стоит два диска. Один nvme, второй — sata ssd. На sata стоит windows 8.1, на nvme windows 10. При загрузке windows 8.1 видны оба диска, а при загрузке windows 10 только загрузочный. При чём в управлении дисками его тоже нет. Что не контроллер дисков виноват — сд-ром виден, он тоже sata. Что может такое быть? С какого диска грузиться — выбираю в биосе.
27.03.2021 в 08:17
Здравствуйте.
Звучит странно… я бы понял обратную ситуацию (NVMe не виден), а для данного случая не знаю что предположить. Из идей лишь одна: а не на разных ли SATA контроллерах висят привод и диск? Многие мат.платы их имеют более одного (в этом случае разъемы обычно расположены группами отдельными).
27.03.2021 в 00:57
Спасибо.Все получилось. Теперь система видит второй диск)
27.03.2021 в 01:00
Здравствуйте. помогите пожалуйста.
Стационарный пк, поставил ssd. При установке win 10×64 разбил на два: 200 и 50Гб.
Виндовс видит прекрасно два диска и открывает в проводнике-все ок. Но, собрался ставить вторую ось на 50Гб win XP. И «чудо» установщик не видит логический диск, только один весь на 256Гб.
Подскажите пожалуйста. как побороть,в чем причина? Очень нужна вторая ось, именно хр.
27.03.2021 в 08:27
Здравствуйте.
У меня лишь догадка, не гарантирую правоту:
1. Диск — GPT и мы успешно поставили 10-ку, которая грузится в режиме UEFI. Всё как положено.
2. А вот программа установки XP не умеет работать с GPT и видит просто физическое устройство и готова очистить его и превратить в понятный для себя MBR.
28.03.2021 в 14:56
а возможно решить без переустановки 10-ки? подскажите пожалуйста.
29.03.2021 в 08:38
Не ставить XP или устанавливать его в виртуальную машину.
29.03.2021 в 13:34
подскажите название виртуальной машины.
29.03.2021 в 21:03
В virtualbox, например
30.03.2021 в 13:42
спасибо Вам, всегда помогаете!
лучший сайт!!
31.03.2021 в 20:43
Спасибо за отзыв!
31.03.2021 в 11:38
Добрый день. Такая проблема. На ноутбуке ACER поменял HDD диск на SSD, а освободившийся HDD с установленной Windows 7 поставил вместо DVD Rom, предварительно установив на SSD Windows 10. Стоит отметить что у HDD, разметка диска MBR а у SSD GPT. В проводнике я вижу все диски, но загружается только Windows 10 то есть SSD,а вот Windows 7 ну никак не могу. В BIOS не вижу HDD диск. Дайте совет, что делать?
31.03.2021 в 20:56
Здравствуйте. А DVD есть в БИОС? если да — с него загрузку попробовать поставить.
01.04.2021 в 09:45
Добрый день. В BIOS сам CD ROM есть, но как будто к нему ни чего не подключено. Я только что на этот диск переустанови Windows 7, правда пришлось для этого снять SSD диск, вместе с SSD никак не хочет. Без SSD загружается нормально. Может попробовать поменять их местами? И еще такой вопрос. Разная разметка дисков (GPT и MBR ) может влиять на эту проблему?
02.04.2021 в 10:40
Здравствуйте.
1. Попробовать поменять местами можно, хотя бы для того, чтобы проанализировать поведение и, может, дополнительные закономерности увидеть.
2. Если у нас поддерживается загрузка и Legacy и UEFI (и обе включены) и для каждой системы есть свой загрузчик на своем диске, то сочетание MBR и GPT не должно повлиять: выбрали диск MBR, загрузился в Legacy с него, выбрали GPT — в UEFI с него.
Но: при установке системы (в вашем случае — 7-ки) на компьютере с несколькими дисками, загрузчик мог оказаться на другом (первом по счету диске), а не на том же диске, где сама система, это нужно учитывать.
03.04.2021 в 14:34
Добрый день. Спасибо за советы, буду пробовать. Так вот. Поменял местами SSD и HDD. SSD в Bios видно а HDD как не было так и нет. Честно говоря, меня напрягает только то что я не могу загрузиться с HDD ( там где семерка), а так файлами этого диска я пользуюсь через проводник и не только. Пробовал убрать ssd, hdd сразу появляется в Bios, вставляю , снова исчезает. Задача.
04.04.2021 в 11:53
Добрый день. Итог. Задумка не удалась. Решение. Отформатировал оба диска (предварительно скопировав все файлы) и выделил весь hdd диск под файлы. SSD диск разбил на три раздела под три windows ( 7. 8.1 10) плюс оставил 50ГБ резерв на всякий случай. Установил все три ОС. Да еще, на оптибее аж два переключателя, хотя многие пишут про один. Якобы этот переключатель для совместимости моделей ноутбуков. Не знаю для чего они точно, но мне они не помогли. Вот как то так. Всем спасибо.
16.04.2021 в 14:59
Добрый день. Ноутбук Леново В590, виндоус 7 64. В ноутбуке был сегейт на 500 гб, есть переназначенные сектора, грелся, поставил вместо него ссд, а сегейт поставил вместо двд привода. Теперь в биос виден только ссд, а в виндоус виден сегейт (номер диска 0) и ссд (номер диска 1). Все нормально работает, но в биосе не виден сегейт. То что диск сегейт не виден в биос, а виден в виндоус критично или нет?
16.04.2021 в 19:04
Здравствуйте. Если вам с него загрузка не требуется — то не критично, всё ок.
Как настроить новый жесткий диск в Windows 10
В прошлый раз мы показывали, как самостоятельно установить и подключить винчестер в системный блок компьютера. Сегодня мы расскажем, что нужно сделать, чтобы начать пользоваться новым HDD.
Как мы уже писали, после подключения диска вы не увидите его ни в Проводнике, ни в Total Commander, ни в любом другом файловом менеджере.
Удостовериться, что винчестер определяется Windows, вы можете через Диспетчер устройств > Дисковые устройства . Теперь нам нужно его разметить.
Шаг 1
Через глобальный поиск Windows находим и запускаем служебное приложение Управление компьютером . Выбираем вкладку Запоминающие устройства > Управление дисками .
Шаг 2
При переходе в эту вкладку у меня возник вопрос об инициализации Диска 1. Я сразу нажал на ОК, так как на компьютере стоит только Windows 10 и ставить параллельно более старые версии Виндоус не собираюсь.
Как видим, у меня три диска. Диск 2 — SSD-диск, Диск 0 — используемый HDD, Диск 1 — новый HDD.
Диск 1 имеет объем 931,51 Гб, его область не распределена (закрашена диагональными полосками). Щелкаем правой кнопкой мыши по неразмеченной области.
Шаг 3
Откроется Мастер создания простых томов. На первом экране выбираем Далее, на втором выбираем размер создаваемого локального диска (раздела).
Я решил разбить винчестер на два раздела с примерно одинаковым объемом, поэтому выбрал 500 000 Мб. Вы можете выбрать любое количество разделов — хоть один, хоть десять. Но помните, что у каждого раздела должна быть буква, а в английском алфавите всего 26 букв (и некоторые уже заняты).
В третьем окне нужно выбрать букву диска из доступных вариантов. Если к компьютеру подключены флешки или кардридеры, можете их заранее отключить, чтобы у нового жесткого диска буквы шли после разделов текущих дисков. Я не стал заморачиваться и выбрал буквы P и Q.
В последнем окне меняем только метку тома (название будущего раздела). Это тоже необязательно, но удобнее разным разделам присваивать разные имена. Потом нажимаем Далее и через несколько секунд получаем новый раздел на диске.
Шаг 4
Повторяем предыдущий шаг для второй части винчестера.
Шаг 5
Заходим в Проводник или файловый менеджер и убеждаемся, что новые разделы доступны к работе.
Подключение нового жесткого диска Windows 10 — описание процесса
Места на компьютере зачастую не хватает: современные программы, игры и видеофайлы могут «весить» по нескольку гигабайт, временные и системные файлы также занимают большой объем на винчестере. Иногда чтобы продолжить с комфортом пользоваться устройством, не беспокоясь о том, что накопителя может не хватить, требуется подключение нового жесткого диска Windows 10.
Нужно ли особое подключение нового жесткого диска Windows 10
Подключать новый накопитель к компьютеру под управлением «десятки» нужно так же, как и к любой другой системе:
- Разбирают корпус компьютера.
- Устанавливают накопитель на нужное место.
- Подключают шлейф для передачи данных и питание.
- Фиксируют устройство в корпусе компьютера (особенно это важно для HDD-накопителей, вибрация или перемещение при работе которых могут повредить устройство).

Чтобы добавить дополнительное место для данных на компьютере или ноутбуке нужно подключить к нему еще один физический накопитель
Теперь можно включить компьютер и проверить работоспособность винчестера: если все в порядке, то остается закрыть крышку системного блока.
Важно! Добавлять новый накопитель можно только при отключенном электропитании компьютера или ноутбука.
Жесткие диски для ноутбуков гораздо меньше по размеру, чем для ПК, и для их добавления не нужно разбирать устройство. Достаточно открыть крышку снизу на корпусе, установить и зафиксировать винчестер.

Виды интерфейсов для подключения накопителя
Обратите внимание! Перед приобретением жесткого диска нужно узнать, какой интерфейс используется на материнской плате. Практически все современные компьютеры и ноутбуки используют подключение SATA, но можно встретить еще устройства, которые подключаются при помощи IDE.
Как определить накопитель в системе Виндовс 10
Обычно «десятка» сразу может автоматически определить верно установленный жесткий диск. Но если накопитель не был размечен, то его будет видеть система, а в «Проводнике» винчестер отображаться не будет. В таком случае требуется дополнительная настройка диска – инициализация, для этого:
- Открывают системную утилиту «Управление дисками» при помощи клавиатурного сокращения Win+R.
- В строку запроса вводят (или копируют) команду diskmgmt.msc.
- В рабочей области открывшейся программы находят не проинициализированный диск и кликают по его названию правой кнопкой мыши, открывая контекстное меню.
- Выбирают пункт «Инициализировать диск».
- Если объем винчестера меньше 2 TB нужно выбрать стиль раздела MBR, для большего – новый формат GPT.
- Нажимают «ОК» и ждут окончания процесса.
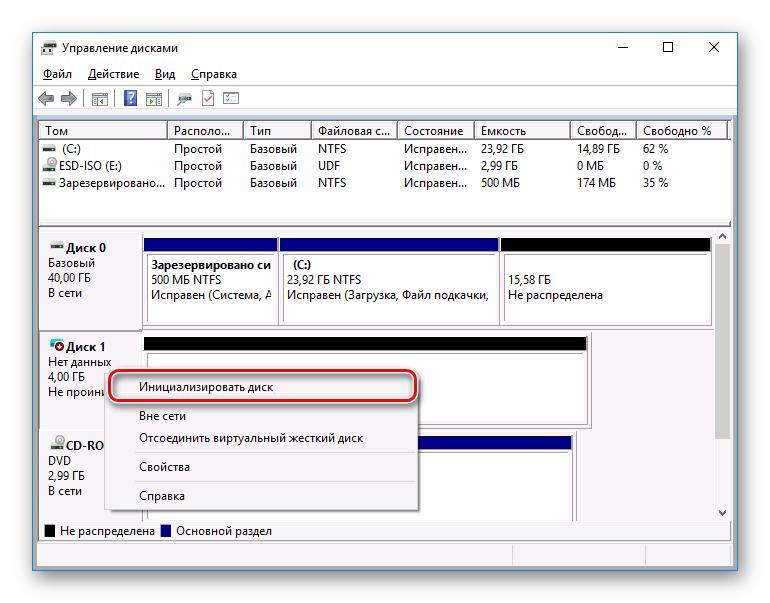
Инициализация нового физического накопителя
Дополнительная информация! В Windows 10 запустить утилиту «Управление дисками» можно при помощи правого клика мышки по кнопке «Пуск».
Как активировать диск в Виндовс 10 через «Управление дисками»
После инициализации накопитель будет иметь статус «Не определен». Чтобы начать пользоваться новым винчестером нужно знать, как настроить жесткий диск на Windows 10 и как разбить его на отдельные тома (или один), который будет видеть «Проводник». Проще всего это сделать при помощи программы «Управление дисками».
Процесс создания тома
Чтобы создать и настроить том:
- Открывают «Управление дисками».
- Кликают правой кнопкой по нераспределенному накопителю.
- В контекстном меню выбирают верхнюю строку – «Создать простой том».
- Когда откроется «Мастер создания простых томов», кликают «Далее».
- В окне выбора размера тома оставляют настройки по умолчанию чтобы использовать все пространство диска, либо нужно прописать желаемое значение.
- Следующим шагом назначают букву диска.
- На этапе форматирования выбирают файловую систему (в большинстве случаев предпочтительнее NTFS) и пишут название нового диска.
- Проверяют правильность выбранных параметров и нажимают «Готово».
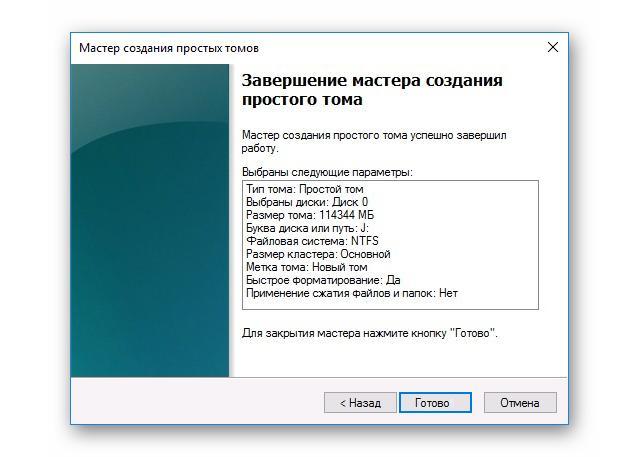
Параметры нового тома
После завершения процесса диск можно будет использовать так же, как и любой другой накопитель или флешку.
Важно! Форматирование ведет к удалению данных, поэтому нужно внимательно проверять, над каким именно накопителем производится операция.
Как узнать статус нового жесткого диска или SSD через CrystalDiskInfo
CrystalDiskInfo – бесплатная программа, созданная в Японии, для диагностики работы жестких дисков любого типа. Утилита поддерживает русский язык и помогает узнать:
- основную информацию о винчестере;
- динамику температуры;
- видеть показания S.M.A.R.T. (системы автоматического анализа и самодиагностики, которая имеется в каждом накопителе) в текущем режиме.
Обратите внимание! Все основные данные в программе выделяются цветовыми пометками, по которым даже неопытный пользователь ПК сможет понять, на что именно нужно срочно обратить внимание.
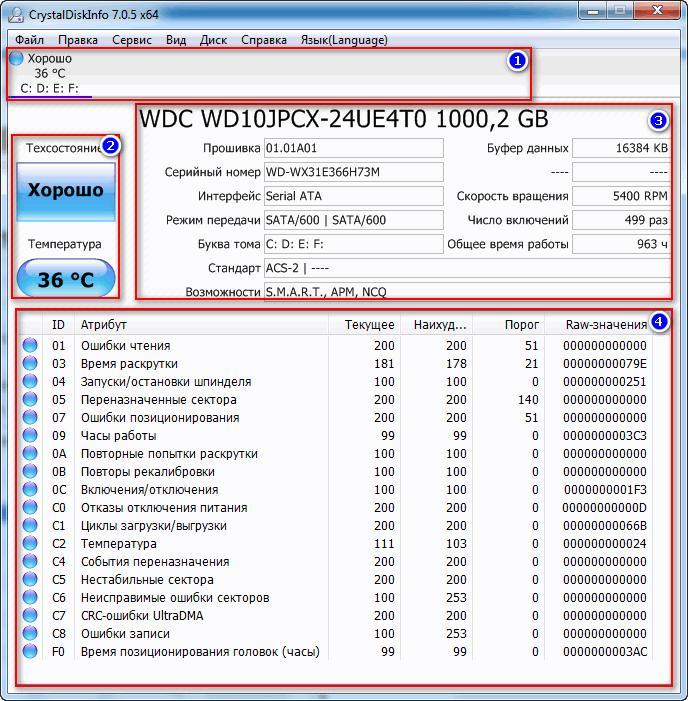
Основные рабочие области утилиты СrystalDiskInfo
Рабочая зона программы состоит из четырех областей, отвечающих за различные показания:
- Список всех жестких дисков, которые подключены на ноутбуке или компьютере, число разделов на них, техсостояние и текущая температура.
- Данные о температуре и состоянии выбранного накопителя.
- Основные параметры и характеристики винчестера.
- Все данные S.M.A.R.T. текущего диска: в случае, если какой-либо из показателей не будет соответствовать норме, его значение в данной области будет помечено красным или желтым цветом, в зависимости от степени опасности ошибки.
Важно! Чтобы программа CrystalDiskInfo могла мониторить в режиме онлайн состояние винчестера, нужно открыть в ней раздел меню «Сервис» и установить птички возле строк «Автозапуск» и «Запуск агента». После этого на панели задач (в нижнем правом углу монитора) появится пиктограмма утилиты, отображающая текущее значение температуры винчестера.
Если на компьютере не установлена CrystalDiskInfo, проверить основные параметры накопителя можно при помощи командной строки и запроса chkdsk буква_диска:.
Что делать, если компьютер не видит новый HDD или SSD в Windows
После установки нового винчестера нужно проверить его состояние в «Диспетчере устройств» в разделе «Дисковые устройства»:
- Если новый жесткий диск вообще не отображается, значит он неправильно установлен, и нужно проверить правильность его подсоединения. В случае, если винчестер подключен правильно, а в списке устройств так и не появился следует установить и проверить его на другом компьютере – возможно сам накопитель поврежден.
- Если «Диспетчер устройств» определяет жесткий диск, но пометил его пиктограмму желтым или красным восклицательным знаком – значит Виндовс не может определить устройство. Чтобы исправить ошибку, нужно скачать драйвера, подходящие к данной модели накопителя.
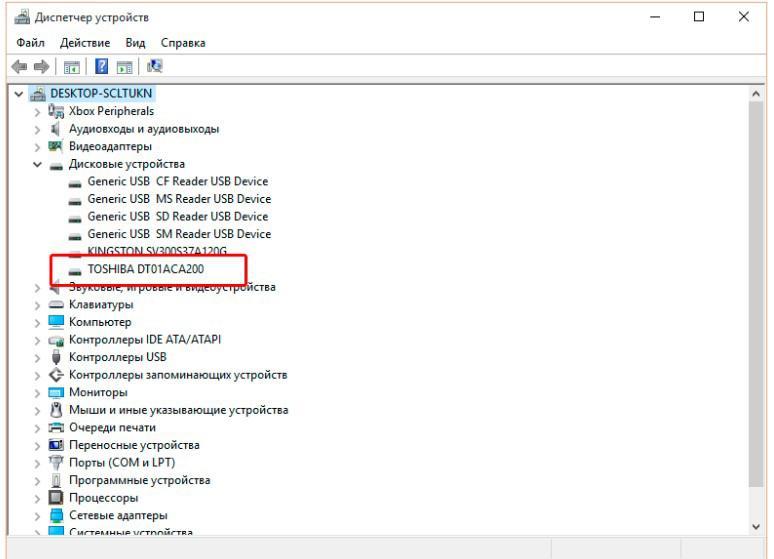
Правильное определение жесткого диска системой
Обратите внимание! Если правильно подключить накопитель, он будет определяться в БИОС.
Если выбрать качественный накопитель, правильно установить и настроить его, а потом в процессе работы следить за состоянием, то новый жесткий диск будет служить много лет без проблем и сбоев.
Источник https://speedcamupdates.ru/nyuansy/podklyuchit-vtoroj-zhestkij-disk-k-kompyuteru.html
Источник https://fobosworld.ru/kak-dobavit-zhestkij-disk-v-windows-10/
Источник https://mirinfo.ru/pk-i-noutbuki/podklyuchenie-novogo-zhestkogo-diska-windows-10.html
